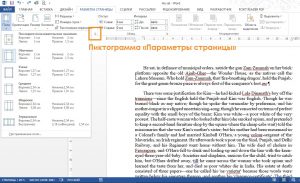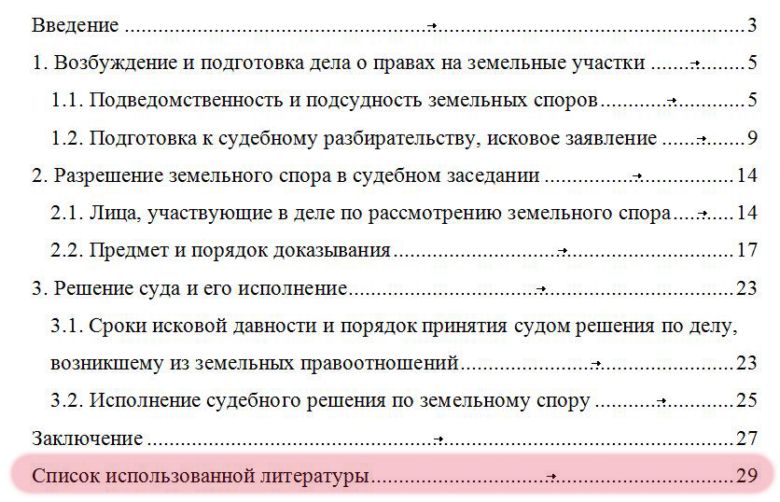Абзацный отступ в word (ворде): красная строка, отступы слева и справа
Содержание:
- Как настроить отступ в Ворде
- Как сделать красную строку в Ворде
- Отступ и выступ
- Как сдвинуть всю часть работы вправо или влево?
- Ошибочное оформление при помощи пробелов
- Иллюстрированный самоучитель по Microsoft Word 2003
- Как сделать абзацный отступ первой строки
- Памятка по работе с таблицами в Word 2000 при подготовке описей
- Как создать отступ справа
- Как сделать отступ сверху и снизу в ворде (Word)?
- Красная строка в Word 2003
- Красная строка — зачем она нужна?
Как настроить отступ в Ворде
Отступы в MS Word предназначены для соблюдения требований к составлению документов, выделения текста, усиления смысловой нагрузки отдельных моментов, удобочитаемости. Не нужно каждый раз выставлять отступы заново, достаточно установить их один раз, и забыть о контроле за написанием документа.
Отступ красной строки
Настройте отступ первой строки в MS Word, следуя инструкции:
- Установите курсор в начале любой части абзаца, нажмите правой кнопкой мышки. Высветиться окно, в котором необходимо выбрать вкладку «Абзац».
- В появившемся окне будет подраздел «Отступ», а чуть ниже и правее «Первая строка». Рядом в окошке следует поставить размер отступа красной строки в MS Word. Если сразу нажать «Ок», изменится отступ только текущего абзаца. Чтобы поменять настройку во всем документе, необходимо нажать ссылку «По умолчанию» (она находится внизу окна) и принять изменения только в текущем документе либо в каждом из новосозданных.Строка сместится на указанную величину.Результат внесенных изменений:
Еще один вариант установки красной строки заключается в использовании следующей последовательности действий:
- Поставить курсор на обозначение текущего стиля, нажать на правую кнопку мыши и выбрать функцию «Изменить».
- В появившемся окне нажать кнопку «Формат», а затем в новом активном окошке — «Абзац».
- Выбрать размер отступа, а при необходимости и другие параметры, нажать «Ок». После возврата в предыдущее диалоговое окно поставить галочку на нужной опции — оставить такой формат для одного документа или для всех, которые будут создаваться в будущем.
Если в отдельных частях документа необходимо будет изменить стиль текста, например, сделать выделение в виде цитаты, размер отступа не изменится.
Как сделать красную строку в Ворде
Главная > Офисные программы
Красная строка в абзацах облегчает визуальное восприятие напечатанного материала. Поэтому нелишним будет узнать, как ее сделать. Поскольку сейчас среди пользователей большое распространение получили 3 издания Word, то и инструкция будет состоять из трех частей — для каждого приложения отдельно.
Ворд 2003
Старый добрый редактор, к которому привыкло много пользователей. Приложение имеет классический интерфейс, поэтому команды отличаются от современных версий программ.Первый методВыделите часть текста и передвиньте верхний левый ползунок на горизонтальной шкале линейки (которая должна быть отображена) на нужное расстояние.
Второй метод
Самый простой вариант — это установить курсор там, где будет размещен новый абзац и нажать Tab на клавиатуре.
Третий метод
Выделите курсором фрагмент текста и нажмите пункт меню «Формат», затем выберите «Абзац». Раскроется окно, где найдите поле «первая строка», выставьте значение параметра «отступ» и кликните OK. 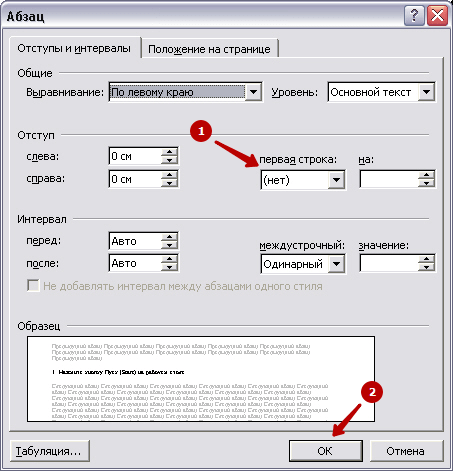
Ворд 2007
Сегодня самый популярный редактор. Пользователи настолько привыкли к его интерфейсу, что не спешат осваивать новые версии программы. Все функции доступны сразу. Нет необходимости копаться по меню и запоминать пути. Есть несколько вариантов решения задачи.
Первый способ
Сначала обратите внимание, активен ли элемент. Если нет, то отобразите ее
Для этого перейдите ко вкладке «Вид», найдите в панели блок «Показать» и включите опцию «Линейка» После этого выделите текст целиком командой Ctrl+A или его фрагмент.
При создании отступа понадобится только горизонтальная шкала, на которой слева установлены 2 треугольных бегунка. Перемещением верхнего, вы сможете подобрать требуемое расстояние.
Второй способ
Отметьте часть текста и вызовите меню редактирования, нажав на фрагменте правую кнопку мыши. В меню выберите пункт «Абзац». Перед вами отобразится окно, где найдите поле «первая строка» и поставьте значение параметра «отступ».
Система сама задаст интервал 1,25 см (если хотите, впишите свои цифры). Остается лишь щелкнуть OK. 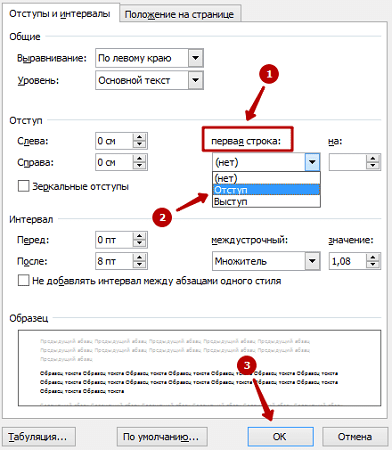 Третий способЕсли вы самостоятельно набираете текст либо его объем небольшой, можете воспользоваться кнопкой Tab. Для этого надо поставить курсор в начале абзаца и просто нажать клавишу.Курсор должен располагаться в начальной строке абзаца. Нажмите Tab, и программа автоматически заменит символ табуляции на отступ с расстоянием 1,25 см Минус только в том, что такой подход неприменим ко всему документу сразу.
Третий способЕсли вы самостоятельно набираете текст либо его объем небольшой, можете воспользоваться кнопкой Tab. Для этого надо поставить курсор в начале абзаца и просто нажать клавишу.Курсор должен располагаться в начальной строке абзаца. Нажмите Tab, и программа автоматически заменит символ табуляции на отступ с расстоянием 1,25 см Минус только в том, что такой подход неприменим ко всему документу сразу.
Ворд 2010/2013/2016
Свежий продукт Майкрософта. От Word 2007 он отличается обновленным интерфейсом, названием некоторых вкладок и функций.
Первый прием
Найдите блок «Абзац» в панели «Главная» (или «Макет») и щелкните в его уголке небольшую кнопку в виде квадрата со стрелкой. Откроется окно, где в поле «первая строка» выберите значение параметра «отступ».
Программа автоматически определит интервал 1,25 см. кликните OK. 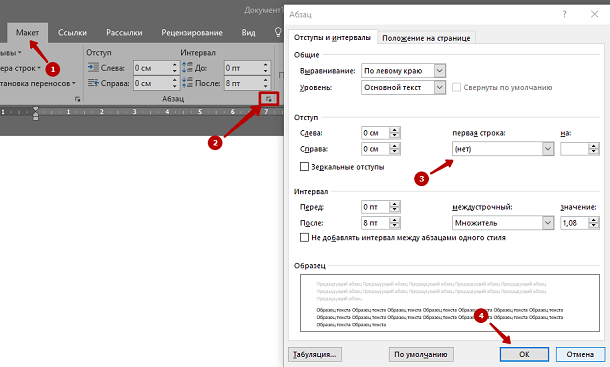 Теперь после нажатия Enter, приложение самостоятельно будет создавать красную строку.
Теперь после нажатия Enter, приложение самостоятельно будет создавать красную строку.
Второй прием
Проверенный метод, который не потерял актуальности и в этой версии Word. Для начала, отобразите ее. Перейдя во вкладку «Вид», установите флажок в поле «Линейка».Если есть набранный не отформатированный текст, то отметьте его, нажав во вкладке «Главная» кнопку «Выделить», затем выберите «Выделить все».
Можете просто использовать горячую комбинацию Ctrl+A.На горизонтальной шкале переместите верхний маркер в виде перевернутого треугольника на нужное расстояние вправо. 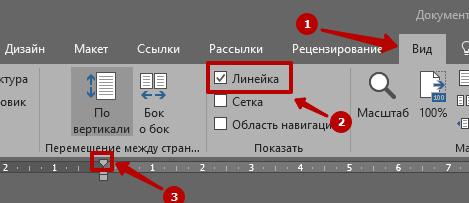 Третий приемКрасную строку легко сделать простым нажатием клавиши Tab. Востребован этот подход только при создании нового или редактировании небольшого документа, ибо обработка каждого абзаца, например, на 90 листах — удовольствие сомнительное.
Третий приемКрасную строку легко сделать простым нажатием клавиши Tab. Востребован этот подход только при создании нового или редактировании небольшого документа, ибо обработка каждого абзаца, например, на 90 листах — удовольствие сомнительное.
Все рассмотренные инструкции для каждого издания Ворд могут показаться одинаковыми. Отчасти это так. Но лучше вооружиться необходимыми знаниями сразу, чем потом тратить время на изучение вопроса в неподходящий момент.
Отступ и выступ
. Откройте документ.
Чтобы установить положение абзаца на странице воспользуемся интересными объектами, которые находятся на горизонтальной линейке. В левой части горизонтальной линейки есть два маленьких треугольника, смотрящих друг на друга в акробатической поддержке, и маленький прямоугольник, а в левой части – один маленький треугольник.

- Верхний треугольник отвечает за положение первой строки абзаца – позволяет сделать красную строку:
Курсор подвести к верхнему треугольнику, нажать ЛМ и, не отпуская, перетащить на нужное расстояние.
- Нижний треугольник отвечает за выступ первой строки (очень интересная возможность оформления какого-нибудь правила):
Курсор подвести к нижнему треугольнику, нажать ЛМ и, не отпуская, перетащить на нужное расстояние.
Прямоугольник отвечает за сдвиг вправо всего абзаца (возможность оформления утверждающей подписи, ведь в официальных документах нельзя делать выравнивание в право, хотя делают сплошь и рядом): Курсор подвести к нижнему прямоугольнику, нажать ЛМ и, не отпуская, перетащить на нужное расстояние вправо
Вы обратили внимание, что в этом случае вся конструкция послушно двинулась вместе?
- Правый треугольник отвечает за сдвиг всего абзаца влево:
Курсор подвести к правому прямоугольнику, нажать ЛМ и, не отпуская, перетащить на нужное расстояние влево.
Теперь вы сможете:
- Рассказать о строении абзаца.
- Задать межстрочный и межабзационный интервалы.
- Задать выравнивание абзаца.
- Задать различные виды отступов и выступов.
Заключение. Я нечасто пользуюсь этими опциями, так как через диалоговые окна дают больше возможностей для установки точных значений интервалов, отступов и выступов. Но знать возможности работы непосредственно с ленты полезно. Подробнее о возможностях оформления документов я расскажу в следующих статьях.
Как сдвинуть всю часть работы вправо или влево?
Иногда необходимо сдвинуть всю часть текста в ту или иную сторону. Это можно сделать несколькими способами:
- Выделить весь текст документа и нажать на клавишу «Tab», которая расположена на клавиатуре.
- Такого же результата можно добиться, нажав на «Увеличить отступ» в меню «Главная» в блоке «Абзац».
- Можно автоматически отредактировать направление отрывка. Выделите всю часть текста, нажмите на правую кнопку мыши, там появится ярлык «Абзац», в котором появится возможность настроить нужный диапазон в сантиметрах. Проделав все махинации, нажмите на «Ок». Параметры автоматически изменятся под те параметры, которые вы задали.
Имеется довольно большое количество различных вариантов отступов, редактирования фрагментов в документе, но в данной статье были рассмотрены самые важные, нужные в реальной жизни способы.
Какие настройки необходимо первоначально сделать, чтобы комфортно работать в текстовом редакторе Word, смотрите в следующем видео:
Ошибочное оформление при помощи пробелов
Редакторам и корректорам книжных издательств, а также преподавателям вузов приходится очень часто сталкиваться с ошибками оформления абзацных отступов в рукописях.
Самая распространенная из них — это абзацные отступы, созданные при помощи пробелов. Почему-то очень многие предпочитают выравнивать текст, заголовки, стихи именно при помощи пробелов. Нередко встречаются даже пустые строки и перенесение текста на следующую строку при помощи этого знака. Конечно же, это делает работу над созданием текста трудоемкой, а текст непослушным. При форматировании и верстке строки «едут», абзацные отступы могут получиться неодинаковой длины и т. п. Верстать такой текст очень проблематично: сначала нужно избавиться от многочисленных пробелов. Что касается оформления студенческих квалификационных работ, то, к сожалению, использование пробелов наносит удар по репутации студента, так как он выглядит очень «дремучим» и неумелым.
Иллюстрированный самоучитель по Microsoft Word 2003
В Word вы можете пользоваться несколькими способами разделения абзацев. Например, делать отступ в начале первой строки каждого абзаца.
Мне приходилось видеть, как мучаются с абзацными отступами те, кто не умеет работать в Word. Могу поспорить, что и вы в начале каждого абзаца нажимаете клавишу Таb. Конечно, это непрофессионально, но вам простительно – вы ведь только учитесь. Поэтому запомните: Word сам сделает абзацные отступы – автоматически!
В следующих разделах мы рассмотрим несколько вариантов абзацного отступа.
Автоматический отступ первой строки абзаца
Нет, нет и нет! Клавишу Таb трогать не придется! Word сам создаст необходимые отступы. Однако для этого требуется предварительно выполнить следующие действия.
- Выберите команду Формат › Абзац. Появится диалоговое окно Абзац. Щелкните на ярлычке вкладки Отступы и интервалы (рис. 12.2).
- Откройте список Первая строка. Вы найдете его в правой части области Отступ диалогового окна.
- Выберите в списке Первая строка элемент Отступ.
- В поле На укажите величину отступа. Если вы ничего не перепутали, в этом поле по умолчанию указывается 1.27 см. Это значит, что Word будет сдвигать первую строку каждого абзаца на полдюйма от левого поля. В данном случае измерения производится в сантиметрах (или дюймах – это зависит от установок вашего компьютера), а не в пунктах.
- Щелкните на кнопке ОК.
Выделенный текст или текущий абзац (в котором установлен курсор), а также все последующие абзацы в первой строке будут иметь абзацный отступ.
Чтобы отменить отступ, выполните те же действия, но в списке Первая строка выберите элемент (Нет). Щелкните на кнопке ОК.
В Word существует два способа разделения абзацев. Во-первых, можно увеличить пустое пространство после абзаца, как это описано в предыдущем разделе. Второй способ – не увеличивать интервал между абзацами, а в начале первой строки каждого абзаца делать отступ.
Как создать висячий отступ
Висячий отступ не имеет ничего общего с нераскрытым преступлением. Это отступ, при котором только первая строка начинается обычным образом от левого поля, а все остальные имеют отступ, – абзац как бы уцепился левой рукой за край страницы. Для примера я отформатировал таким образом следующий текст.
Пятновыводитель «Сюрприз. Новый стиральный порошок, который не выводит пятна, имеет неприятный запах и загрязняет окружающую среду. Зато все честно! Для состоятельных клиентов. (При заказе больше 10 упаковок – наценка 8%.)
Чтобы получить такой абзац, выполните следующее.
- Установите курсор в абзац, в котором вы хотите установить висячий отступ. Можно также установить курсор в точку, откуда должен начинаться новый абзац с висячим отступом. (Вы вправе выделить блок текста.)
- Нажмите CTRL + T, комбинацию клавиш для команды Выступ. CTRL + T перемещает весь абзац до первой позиции табуляции, оставляя на месте первую строку.
Эти действия можно выполнить с помощью диалогового окна Абзац. В списке Первая строка выберите элемент Выступ, в поле На введите величину. Щелкните на кнопке ОК!
- Не сомневайтесь, в абзаце с висячим отступом будут сдвинуты абсолютно все строки, кроме первой.
- Если вы хотите увеличить отступ, нажмите клавиши CTRL + T несколько раз.
- Странно, что в Word предусмотрена комбинация клавиш для создания висячего отступа, однако не существует комбинации для создания отступа первой строки. Последний, мне кажется, встречается гораздо чаще.
- Чтобы отменить висячий отступ, нажмите CTRL + SHIFT + T. Эта комбинация клавиш живо заставит ваш абзац держать «руки по швам».
Как сделать абзацный отступ первой строки
Вы можете сделать отступ первой строки абзаца внутрь к центру. Давайте рассмотрим, как сделать абзацный отступ в ворде:
- Щелкните в любом месте абзаца, в котором вы хотите сделать абзацный отступ, и нажмите команду « Параметры абзаца », на вкладке « Главная ».
Как сделать отступ в Word – Открыть Параметры абзаца
- В открывшемся окне на вкладке «Отступы и интервалы», для того чтобы сделать абзацный отступ в ворде, в разделе «Отступ», в пункте « первая строка :» выберите «Отступ». В нашем примере мы сделали абзацный отступ 1,25 см.
Как сделать отступ в Word – Абзацный отступ 1,25 первой строки в ворде
Также в этом окне вы можете сделать отступы слева и справа.
Как сделать отступ в Word – Сделать отступ строк в ворде
Вот такими способами вы можете сделать отступ в ворде.
Памятка по работе с таблицами в Word 2000 при подготовке описей
Хотите самостоятельно освоить компьютер?Все, что нужно знать о домашнем компьютере начинающему пользователю
1. Вставьте таблицу в документ – выберите меню
Таблица | Добавить | Таблица
2. В появившемся окне введите нужное количество столбцов. Количество строк может быть любое – их несложно добавить позднее.
3. Чтобы удалить (скрыть) сетку таблицы , поставьте курсор в любом её месте и выберите меню Таблица | Выделить | Таблица. Щёлкните по кнопке на панели инструментов «Внешние границы», выберите кнопку «Нет границы». Обычно границы нужны в заголовке, поэтому выделите первую строку (или сколько надо) таблицы и выберите границы для неё «Все границы». Чтобы сделать сетку серой , выберите меню Формат | Границы и заливка… либо отобразите панель «Таблицы и границы» щелчком правой кнопки мыши на панели инструментов. Выберите нужный цвет границ, установите границы.
4. Настройте таблицу. Чтобы выделить таблицу, выберите меню Таблица | Выделить | Таблица. Выберите меню Таблица | Свойства таблицы….
4.1. Закладка «Таблица». Нажмите кнопку «Параметры…». Чтобы увеличить расстояние между строками таблицы , в появившемся окне выставите «Поля ячеек по умолчанию Сверху» и «Снизу».
Не вставляйте лишние пустые строки в таблицу!
Не вставляйте пустые абзацы в конце каждой строки!
4.2. Закладка «Строка». Чтобы текст в ячейке таблицы не переносился на следующую страницу , снимите галочку
Разрешить перенос строк на следующую страницуВысота
5. Чтобы настроить ширину каждого столбца, подведите курсор к границе столбца – курсор примет вид двунаправленной стрелки. Ширину столбцов с цифрами (номер, количество) сделайте меньше, столбца с названием – больше.
6. Выделите заголовок, установите для него выравнивание по центру
правая кнопка мыши → выравнивание → центрировать по вертикалиформат → направление текста
7. Чтобы цифры заголовка повторялись на каждой странице , поставьте курсор в эту строку, выберите меню Таблица | Разбить таблицу. Ещё раз выделите эту строку, выберите меню Таблица | Заголовки. Чтобы уменьшить разрыв перед этой строкой, выделите пустую строку текста, выберите меню
Формат | Шрифт…Видоизменение | Скрытый
8. Чтобы заголовок раздела описи не отрывался от текста и не оставался на предыдущей странице, выделите всю строку таблицы (Таблица | Выделить | Строка), выберите меню
Формат | Абзац…Не отрывать от следующего
9. Чтобы автоматически нумеровать строки (напр. номера дел), выделите первый столбец (Таблица | Выделить | Столбец). Выберите меню Формат | Список… Выберите «Нумерованный список». Нажмите кнопку Изменить…. Удалите точку в «Формат номера». Установите «Положение номера» по левому краю на 0 см. Установите «Положение текста» – табуляция после 0 см., отступ 0 см. Для нужных строк отожмите кнопку «Нумерация»
Для удобства работы с таблицей на панель инструментов вынесите кнопки быстрого доступа Сервис | Настройка…:
1. Скрыть/Отображать сетку 2. Объединить ячейки 3. Добавить строку 4. Удалить строку 5. Добавить столбец 6. Удалить столбец 7. Выровнять по верхнему краю 8. Центрировать по вертикали
Вы можете свободно использовать данный текст при условии распространения его в неизменном виде. Перепечатка и изменение допускается только после согласования с автором, Плотниковым Сергеем Александровичем – ?Subject=Памятка%20по%20работе%20с%20таблицами%20при%20подготовке%20описей&body=Здравствуйте,%20Сергей!» Title=»Написать письмо автору»>zoth@bk.ru.
Скачать Памятку по работе с таблицами(ZIP архив 100 Kb)
Как создать отступ справа
Настроить правый отступ также можно несколькими способами.
С помощью контекстного меню
Чтобы задать точное расстояние между правым краем листа и текстом выполните следующие действия:
- Выделите область, которую необходимо отредактировать.
- Нажмите на правую кнопку мыши и в появившемся окне выберите «Абзац».
- В разделе «Отступы и интервалы» найдите пункт «Отступ» и задайте значение в графе «Справа».
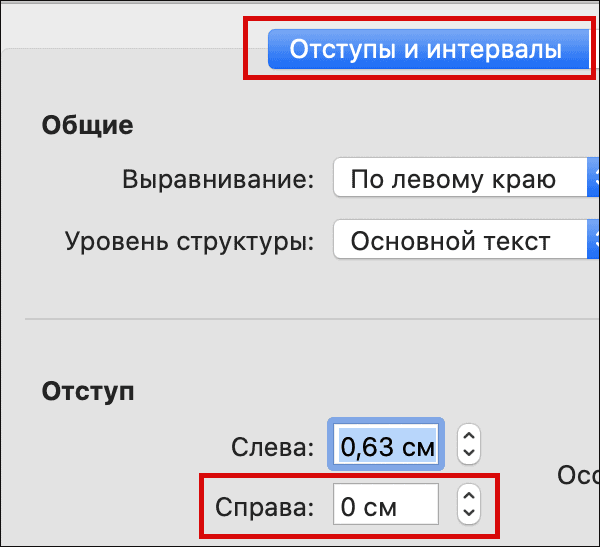
Заданное значение может быть как положительным, так и отрицательным. При выборе отрицательного текст сдвинется за поля страницы.
С помощью линейки
Чтобы воспользоваться этим методом, выполните следующие действия:
- Перейдите на вкладку «Вид» в верхнем меню экрана.
- Поставьте галочку напротив окошка с надписью «Линейка», тем самым включив отображение над рабочей областью.
- Выделите абзац для редактирования и передвиньте правый ползунок, изменяя длину строки.
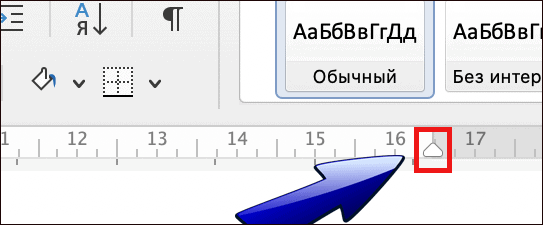
Как сделать отступ сверху и снизу в ворде (Word)?
Сверху в главном меню Word нажмите раздел «разметка страницы». Затем выберите «Поля». Вам предложат самые ходовые отступы на страницах. Если предложенное вас не устраивает, можно задать отступы и поля вручную. Для этого нужно нажать «Настраиваемые поля». В предложенной форме можно настроить поля по своему усмотрению. Кроме этого здесь можно указать, будут ли применяться такие настройки ко всему документу или до конца документа. Это сделано для того, чтобы можно было сделать разные настройки для разных страниц. Перед изменением настроек нужно убедиться, что ориентация (книжная или альбомная) документа выбрана правильно.
В Word есть такая вещь, как колонтитулы, это специальные отступы сверху и снизу листа, где можно писать какую-то системную информацию, например, номера страниц или название разделов и глав, это можно делать более менее автоматически. Ширину колонтитулов можно регулировать в широких пределах. Также в Word очень много шаблонов документов, среди которых можно найти понравившийся.
В открывшемся окне «Параметры страницы» во вкладке «Поля» выставляем нужные нам параметры отступа сверху и снизу.
Мой любимый метод уничтожения всякого форматирования в Microsoft Word:
1) Открываем документ
2) Выбираем в меню Файл, Сохранить как
4) Закрываем документ и открываем вновь сохраненный экземпляр.
И еще вариант (скриншот из версии 2003):
Выделяем весь документ (Ctrl+A и нажимаем «Очистить формат»)
Зайти во вкладку «Вставить», кликнуть на картинку «Таблица», в открывшейся картинке либо выделить клеточки, нарисованные сверху, либо выбрать одну из опций, написанных текстом, в зависимости от того, что Вам нужно. Лично я выбираю опцию «Вставить таблицу», так как мне в ней легче оперировать, она более «послушна».
Для того, чтобы сделать шпаргалки в Ворде, можно сначала просто напечатать в Ворде весь необходимый текст и формулы в самом обычном виде, как набираете простой текст. А вот при распечатке шпор ставим листы на альбомную ориентацию. Затем идем в меню «разметки страницы» и выбираем пункт «Колонки». Потом находим пункт «Другие колонки». хватит и 5-7 колонок. промежуток проставляем 0,1, а потом ставим галочку в пункте «разделитель».
Потом надо выбрать шрифт текста. Достаточно 5-8 размера. Отступов ни справа, ни слева нам не нужны, поэтому ставим «0». Междустрочный интервал 0,8-1. Поработайте чуть над второй стороной (если вы делаете двухстороннюю печать) и распечатывайте. Разрежьте полученные листы и соедините их между собой. Все, шпоры в Ворде готовы.
Текстовый редактор MS Word имеет много функций, в том числе и построение таблиц и снятие границ таблицы.
Выделяем таблицу мышью и выбираем пункт «Свойства таблицы», в открывшемся окне выбираем пункт «Границы и заливка»
На экране выбираем пункт «Нет», и в разделе «Применить к» выбираем «Таблице» и нажимаем кнопку «Ок».
Получается вот такая картинка без таблицы с сохранением текста:
Иногда приходится копировать форматы в ворде.
Чтобы произвести копирование форматов в ворде, для этого есть специальные инструменты и кнопка, предусматривающая эту функцию: «формат по образцу«, находящаяся на панели инструментов «стандартная» текстового редактора.
А копирование предусматривает несколько простых последовательно выполненных действий.
Чтобы в тесте скопировать форматы, при помощи мыши выделяем заданный фрагмент текста. Далее выбираем «формат по образцу». Курсор примет вид «метелки».
Затем курсор мыши проводим по всей выделенной части текста. Он приобретает нужный формат скопированной части текста.
Красная строка в Word 2003
2003 версия Word в настоящий момент уже малоиспользуемая. Тем не менее разобраться в том, как изменять параметры отступов проще, чем в остальных – нет многочисленных вкладок, всё находится на одной панели.
Что касается настройки отступов, после выделения части текста здесь следует выбрать вкладку Формат, а на ней пункт Абзац.
Либо правой кнопкой по выделению с выбором того же пункта.
Откроется идентичное другим версиям диалоговое окно параметров Абзаца.
Группа настроек Отступ позволяет изменять положение текстового абзаца относительно полей страницы. Пункты Слева и Справа задают соответственно расстояния от левого и правого полей страницы.
Для включения линейки на вкладке Вид нужно отметить галочкой пункт Линейка.
Затем уже знакомым нам способом перетягивать бегунок для изменения отступов.
Красная строка — зачем она нужна?
Красная строка, вместе с полями, являются важной частью текстового документа. Во многом, это сопряжено с психологическими особенностями восприятия глаз и головного мозга человек
Так, например, около 1/5 площади страницы занимают поля. При этом отбивки полей сверху, снизу и по бокам имеют различные размеры.
Поставьте очень простой эксперимент, найдите любой текстовый документ, желательно чтобы буквы полностью заполняли лист и отрежьте поля в ноль. Теперь ответьте на вопрос, как легче читать, с полями или без?.
Такие же законы работают и в произведениях живописи. Представьте себе «Трех богатырей», написанных у правого угла картины. Композиция будет безвозвратно нарушена.
Подобными вопросами занимается огромные количество издателей, художников книги, шрифтовиков и полиграфистов. Это и есть психологические аспекты восприятия и переработки информации человеком.
«Красные строки», абзацы, буквицы и отбивки в полосах текста — и есть частью этих аспектов.
Благодаря красной строке текст становится наглядным, его проще читать и воспринимать. С нее начинается новые абзацы, на которые делится документ по смыслу.
Красная строка указывает на новую мысль, смысловой отрезок.

Но почему этот отступ называют «красным»?
По одной из версий, в давние времена, все документы начинались с буквицы, которая была художественно изображена, имела определенный смысл и … очень часто изображалась красным цветом.
Разберемся как выставить красную строку в документах Ворд.