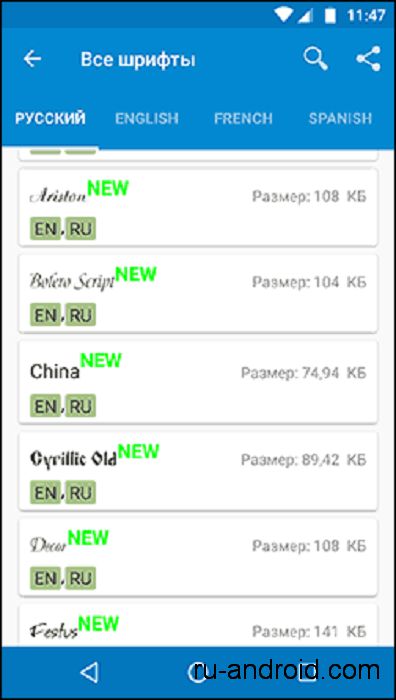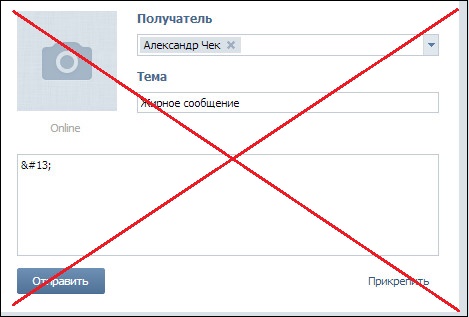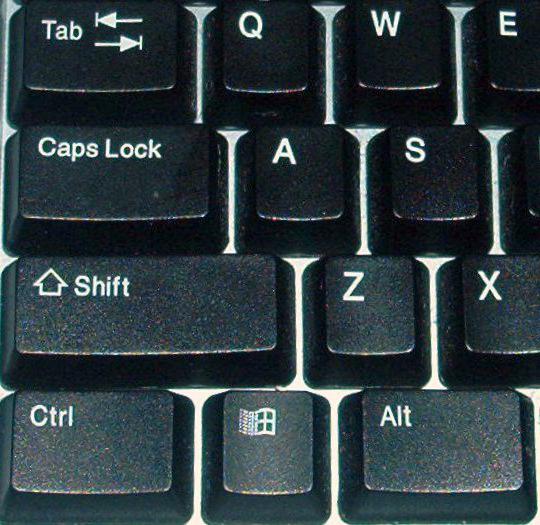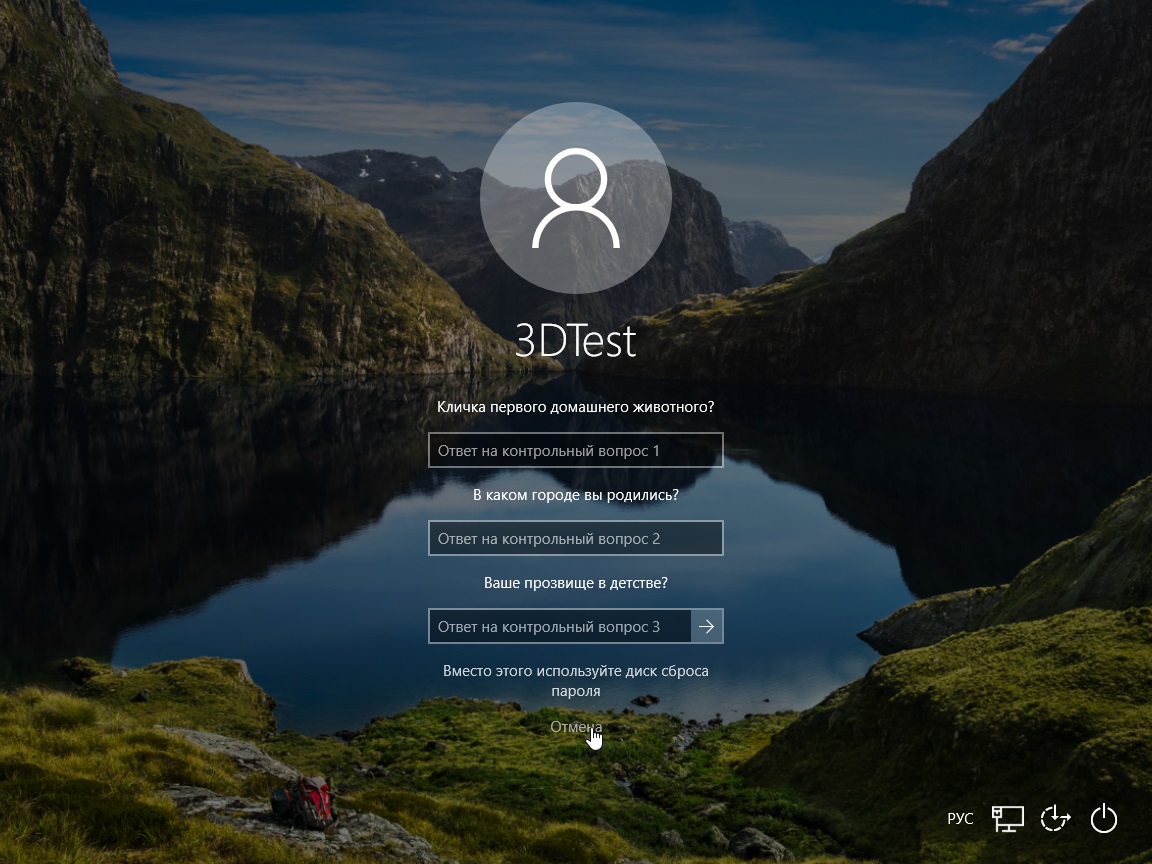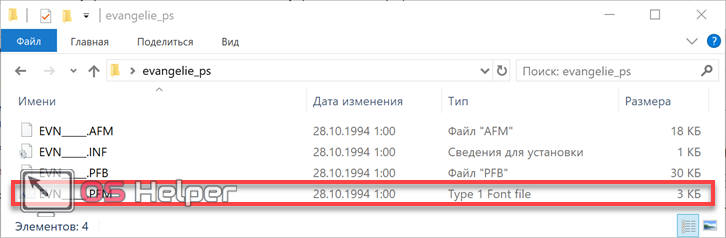Как изменить шрифт на компьютере с windows 7/10
Содержание:
- Textgenerator.ru
- Cooltext.com – поможет написать и скопировать любой текст в оформлении
- Как изменить шрифт на смартфоне или планшете андроид через лаунчеры
- Gfto.ru — красивый дизайн текста
- Как изменить шрифт в Word
- Online-letters.com – генерирование надписей
- Как поменять шрифт на телефоне Андроид
- Панель управления и Персонализация
- Статусы оригинальным шрифтом
- Зачем менять шрифт на Android
- Правила выбора места для нанесения тату надписи
- Добавление новых шрифтов в Windows 10
Textgenerator.ru
Сайт обеспечивает преобразование обычного текста в тот, который будет выделяться на фоне других. Полученный результат можно использовать для таких социальных сетей, как Instagram, Facebook, Twitter и т.д.

Перейдя на главную страницу, необходимо выбрать один из 24 вариантов будущего отображения текста. Далее отобразится два окна: в первом следует вписать текст, затем нажать «Изменить». В итоге во втором появится видоизмененная надпись.
Важно знать
Все аналогичные сервисы в первую очередь обрабатывают текст, состоящий из латинских символов. Вариантов необычного отображения кириллицы гораздо меньше.
Cooltext.com – поможет написать и скопировать любой текст в оформлении
Cool Text — это бесплатный англоязычный графический генератор, позволяющий создать красивое текстовое лого онлайн. Несмотря на смущающий некоторых пользователей англоязычный интерфейс, работа с ресурсом крайне проста и не несёт в себе никаких проблем. Учтите, что функционал данного генератора в первую очередь направлен на тексты, выполненные латиницей.
Порядок работы с сервисом:
- Выполните вход на cooltext.com;
- Из 124 представленных на ресурсе видов шрифтов дважды кликните на понравившийся вам;
- В открывшемся окне редактирования в поле «Logo Text» введите ваш текст, а с помощью опции «Text Size» выберите нужный вам размер текста;
- При необходимости определитесь с дополнительными настройками во вкладках «Shadow» (тень) и «Image» (Изображение);
- Кликните на «Create Logo» для создания вашего текста;
- Выберите «Download» для сохранения результата, или «Get HTML» для получения кода.
Как изменить шрифт на смартфоне или планшете андроид через лаунчеры
Если нет необходимости в том, чтобы внешний вид текста был изменен во всем интерфейсе, то можно использовать специальные лаунчеры для устройств андроид, которые могут работать со шрифтами. Наиболее известными являются Apex Launcher и Go Launcher.
Инженерное меню Андроид — как зайти и изменить системные настройки
Apex Launcher считается очень быстрым и оптимизированным лаунчером для смартфонов и планшетов под управлением Android. Он подойдет в первую очередь тем, кто не любит большой перегруженности рабочего стола, но хочет, чтобы у него была возможность конфигурировать практически все так, как хочет именно он.
Обратите внимание! Средство позволяет настроить жесты, виды различных панелей, размер ярлыков и т. д
Сюда входят и функции по изменению шрифтов и добавлению различных проработанных тем для оформления интерфейса.
Go Launcher является более старым лаунчером, который когда-то показывал лучшие результаты. Сегодня он буквально оброс нужным и ненужным функционалом, в нем появилась реклама, а скорость работы заметно просела. Несмотря на это, он предлагает огромный выбор тем и шрифтов для оформления интерфейса ОС, а также другие функции, которые часто являются платными в других программах.
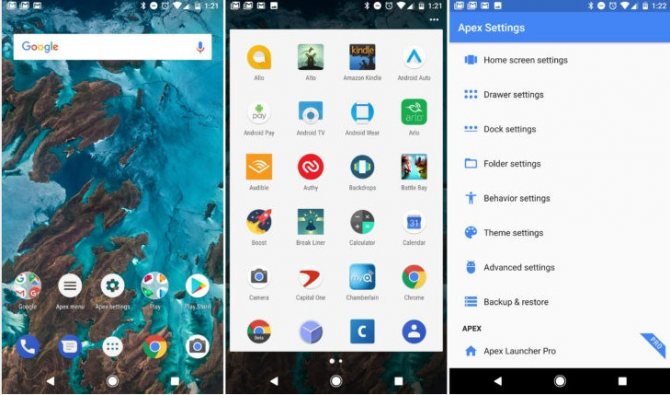
Apex Launcher в действии
Gfto.ru — красивый дизайн текста
Сервис для написания красивого текста онлайн – http://gfto.ru. Этот сайт предоставляет дополнительные возможности в виде фона текста, а также масштабирования поля вокруг текста и настройки наклона шрифта. Здесь вы можете выбрать красивый шрифт и украсить его специальными шаблонами, которых здесь также имеется большое количество на любой вкус. Для того, чтобы создать свою необычную надпись, перейдите на главную страницу сайта.
- Выберите шрифт в соответствующем блоке.
- В поле «Ваш текст» введите необходимые строки. Если вам достаточно только шрифта, нажмите кнопку «Сохранить текст» и графический файл в формате PNG Image сохранится в папку на вашем компьютере.
- Если вы хотите дополнить вашу фразу необычными красками и другими дополнительными настройками, нажмите «Свой фон».
- В этом разделе вы можете загрузить свой фон, нажав соответствующую кнопку внизу.
- В окне «Ваш текст» введите фразу. Здесь же вы увидите другие настройки – размер, шрифт, размер области вокруг текста и др. Для применения и обзора одной из настроек, нажмите кнопку «Применить» внизу.
- В этом окне редактирования сохранить картинку можно, кликнув по ней правой кнопкой мыши и нажав «Сохранить» из выпадающего меню.
Как изменить шрифт в Word
После того, как вы откроете программу MS Office Word можно будет увидеть вкладки основной панели управления: Файл, Главная, Вид и т. д. Подробнее о них в статье Возможности Microsoft Word.
Нам нужна вкладка Главная, именно там расположена группа Шрифт. В ранних версиях программы ворд отдел «ШРИФТ» располагается во вкладке Разметка страницы.
Как изменить шрифт?
- Перейдите в группу “Шрифт”, как было описано выше. Нажмите на выпадающее меню с названием шрифта. Чтобы открыть выпадающий список шрифтов достаточно кликнуть по маленькому треугольнику по правую сторону от названия. В списке выберите необходимый вам.
-
Примечание 1.
В нашем примере шрифт по умолчанию — Arial, у вас он может быть другим, к примеру, Open Sans или, например, Times New Roman. - Примечание 2. Большинство шрифтов поддерживают только английские буквы.
- После того, как вы выберете шрифт, можно начать печатать. Или, если у вас уже есть готовый текст, выделите его и пока он выделен поменяйте шрифт.
Примечание 3: Чтобы понять, какой шрифт выбрать, ориентируйтесь по самому названию. Название шрифта прописано таким образом, как он выглядит на письме при печатании.
Как изменить размер шрифта?
Чтобы изменить размер шрифта действуйте так же, как и при изменении стиля самого шрифта выше. То есть, если есть готовый набранный текст, выделите его и поменяйте размер.
Инструкция по изменению размера шрифта:
Для того чтобы выделить весь текст в документе зажмите комбинацию клавиш “Ctrl+A”. Либо воспользуйтесь мышью. Если вы только создали новый документ и хотите набирать текст с размером шрифта 14, тогда надо выбрать размер и нет необходимости что-то выделять.
- Найдите в группе ШРИФТ выпадающее меню с цифрам;
- Выберите подходящий размер шрифта;
- Размер шрифта изменится.
Совет: Помимо выбора чисел, соответствующие определенному размеру букв, цифр и других символов. Вы можете регулировать размер шрифта при помощи двух кнопок с буквой “А” — одна из них больше, другая меньше. Кликая по большой, шрифт на один уровень увеличивается, нажимая на маенькую букву-кнопку шрифт на один размер уменьшается.
- Еще правее есть кнопка — “Аа” — она позволяет выбрать подходящий тип написания текста.
Как изменить толщину и наклон шрифта?
В Microsoft Office Word, кроме как менять размер шрифта можно выделять текст жирным, курсивом (пропись с наклоном), и подчеркнутым.
При изменении на жирный, курсив или подчеркнутый, вы должны выделить часть нужного текста и нажать на соответствующую кнопку. Если хотите начать вводить текст жирным курсивом… то достаточно просто нажать на кнопку и вводить с клавиатуры.
В группе “Шрифт” все эти кнопки присутствуют.
- Кнопка с буквой “Ж” позволяет печатать текст жирным (включить данный режим можно и при помощи комбинации клаивш “Ctrl+B”);
- “К” — курсив (комбинация “Ctrl+I”);
- “Ч” — подчеркивание (“Ctrl+U”).
Примечание: Буква “Ж” означает полужирный, но ворд говорит нам, что жирный.
- Вы одновременно можете сделать текст жирным, курсивом и подчеркнутым.
- Кнопка с перечеркнутыми буквами «abc» дает возможность выделить текст и сделать его зачеркнутым.
Как изменить цвет и фон шрифта?
Стиль шрифта также важно научиться менять, и это можно сделать в той же группе вкладки «Главная». Что значит изменить стиль? Это значит сменить цвет, фон, или все вместе
Как поменять стиль шрифта
В группе “Шрифт” во вкладке Главная или во вкладке “Формат”, а может и “Разметка страницы” кликните по треугольнику по правую сторону от полупрозрачной буквы “А”.
Появится выпадающее окно с буквами «А», и каждая из них будет отличаться уникальным дизайном.
Не забываем: при изменении внешнего вида уже готового текста перед выбором стиля выделите фрагмент текста или целиком весь документ.
Выбрав один из представленных вариантов вы сразу же сможете изменить не только цвет шрифта, но и добавить ему контур, тени, подсветку, отражение и многое другое. Так что, с уверенностью говорю, что данный инструмент является многозадачным.
Как изменить фон за текстом
Открываем группу “Шрифт” во вкладке «Главная», как и много раз делали до этого выше в статье. Найдите кнопку по правую сторону от прозрачной буквы «А».
От вас требуется выделить нужный текст, после чего кликните, как показано на рисунке выше. Осталось выбрать цвет фона. Выше был выбран желтый, вы выберите тот, который необходим Вам.
Изменяем цвет текста
Изменить цвет текста просто. Выделите фрагмент и нажмите на букву «А», как на рисунке ниже. После чего выберите подходящий цвет.
Заключение
Рекомендации:
- Как включить линейку в Ворде
- Как написать формулу в ворде
- Как сделать колонки в Ворде
- Как разделить таблицу в Ворде
- Как скопировать таблицу в Ворде
- Как удалить пустую страницу в ворде
Online-letters.com – генерирование надписей
Сервис online-letters.com – один из наиболее популярных в Рунете сетевых инструментов для выполнения крутых надписей online. На нём представлено множество категорий шрифтов – кириллические, печатные, сказочные, декоративные, техно и другие, с помощью которых вы легко можете создать нужную вам надпись.
Пользоваться возможностями данного сервиса очень просто:
- Перейдите на online-letters.com;
- В центре выберите нужную категорию шрифта, после чего откроется мастер создания надписи;
- Наберите ваш текст в специальной строке, после чего нажмите на «Далее»;
- На следующей странице ваш текст будет представлен с помощью различных шрифтов;
- Выберите понравившийся вам образец, после чего кликните на «Далее»;
- Вам останется определиться с цветом текста, его размером, и необходимостью обводки. Затем нажмите на «Сгенерировать»;
- Откроется страничка с результатом. Вы можете сохранить его в виде картинки, для чего наведите курсор на надпись, нажмите правую клавишу мышки, и выберите «Сохранить изображение как». Или вы можете задействовать полученный текст на вашем сайте, для чего необходимо скопируйте полученный здесь код на ваш ресурс.
Как поменять шрифт на телефоне Андроид
Шрифт на Андроиде можно менять в зависимости от версии операционной системы и начинки (если она есть). Поэтому единой инструкции быть не может.
Если говорить о чистом Android последних версий (9, 10 и новая 11), в нем можно лишь изменять размер текста. Тем не менее, благодаря стороннему программному обеспечению и лаунчерам можно воздействовать и на другие параметры.
Изменяем стиль шрифта
Стиль шрифта в системе — это такое же изменение текста, как в текстовых редакторах по типу Word.
Устройства Samsung
На современных планшетах и смартфонах от южнокорейского производителя Samsung есть предустановленные стили текста. Более того, оболочка позволяет загружать другие варианты.
Пошаговые действия:
- Перейти в Настройки.
- Открыл раздел “Дисплей” или “Экран”.
- Тапнуть на вкладку “Размер и стиль шрифта”.
- Выбрать пункт “Стиль шрифта”.
- Появится список из нескольких вариантов. Можно выбрать любой из них.
Смартфоны Huawei
Поменять стиль текста можно и на смартфонах Huawei, которые работают на Андроиде с оболочкой EMUI. Нижеописанные действия не касаются Harmony OS, которая полностью заменила платформу от Google на новых гаджетах китайской компании.
Инструкция:
- Найти предустановленное приложение “Темы”.
- Удерживать на нем палец.
- В появившемся списке выбрать “Стиль текста”.
- Выбрать один из стилей.
Устройства Xiaomi
Новые мобильные устройства от XIaomi получили возможность смены вида шрифта без установки дополнительного программного обеспечения. Функция доступна благодаря фирменной оболочке EMUI.
Что нужно сделать:
- Перейти в Настройки.
- Открыть раздел “Дополнительно”.
- Выбрать пункт “Шрифт”.
- Тапнуть на один из предложенных вариантов и подтвердить выбор.
iFont
Самое популярное приложение для изменения текста на мобильных устройствах Android. Стоит учитывать, что из-за различных версий операционных систем и начинок настройки применяются по-разному.
Почти всегда они не распространяются на абсолютно все шрифты в системе. Тот же раздел настроек будет выглядеть стандартно, но домашнее окно и меню приложений изменятся.
Пошаговая инструкция:
- Найти программу в Play Market и установить ее.
- Запустить приложение, дав доступ ко всем запрашиваемым функциям аппарата.
- Отфильтровать текст так, чтобы отображалась только кириллица.
- Выбрать понравившийся шрифт.
- Тапнуть на надпись “Установить”.
Action Launcher
Это программное обеспечение является лаунчером, который ставится поверх имеющейся операционной системы. Грубо говоря, это пользовательская начинка, но конечно же, по функциональности она уступает официальным оболочкам по типу EMUI или MIUI.
Описание действий:
- Установить программу.
- Активировать ее.
- Провести пальцем вверх для запуска панели управления лаунчера.
- Тапнуть на приложение Action Settings.
- Перейти в Настройки.
- Открыть вкладку “Внешний вид”.
- Тапнуть на пункт “Шрифт”.
- Поставить галочку напротив понравившегося варианта.
После этого стиль, используемый в лаунчере и на домашнем экране изменится.
Плюс данного метода в том, что он не требует прав суперпользователя. Минус же в применении только внутри лаунчера.
Меняем цвет шрифта
Если говорить не только о том, как поменять шрифт, но и о том, как изменить его цвет, без предоставления root-прав не обойтись. Причем эффективно работает лишь один способ через вышеупомянутое приложение iFont.
После получения прав суперпользователя нужно:
- Запустить приложение.
- Выбрать шрифт, предварительно отфильтровав его по поддерживаемым языкам.
- В окне настройки конкретного стиля надо выбрать цвет.
- Нажать на надпись “Установить”.
В случае, если хочется изменить текст в определенных приложениях, то это можно сделать через тот же iFont, выбрав раздел PerAppFronts.
Также некоторые приложения дают доступ к редактированию собственных шрифтов, но подобное ограничивается лишь увеличением или уменьшением размера.
Как увеличить шрифт на Андроиде
Изменить шрифт на телефоне Андроид легче всего. Это можно сделать вне зависимости от версии операционной системы и оболочки.
Инструкция (названия и порядок пунктов могут меняться):
- Перейти в Настройки.
- Открыть раздел “Экран”.
- Выбрать вкладку “Шрифт”.
- Под пунктом “Размер” расположен ползунок, который можно перемещать влево и вправо. Левая сторона обычно ассоциируется с маленьким размером, а правая с большим. Также на большинстве устройств будет отображен пример текста, чтобы изменения были видны.
Можно менять размер текста и через стороннее программное обеспечение, но это ни к чему, ибо всегда лучше воспользоваться системной настройкой.
Панель управления и Персонализация
Если у вас Windows 7 или 8.1, зайдите в «Панель управления», запустите апплет «Шрифты», нажмите слева ссылку «Изменение размера шрифта», выберите в выпадающем меню элемент, для которого будет настраиваться шрифт, а затем выберите размер самого шрифта. Примените настройки.
В «семерке» изменить размер и гарнитуру шрифта для отдельных элементов можно в параметрах внешнего вида окна. Для этого откройте апплет «Персонализация», нажмите ссылку «Цвет окна», в открывшемся окошке выберите элемент интерфейса и подберите для него подходящий шрифт. Кстати, изменить вы можете не только размер и гарнитуру шрифта, но также его цвет и плотность.
Статусы оригинальным шрифтом
- ϯαк ×σчεϯcя ϯεбя кρεпкσ σбняϯь, α нε cмσϯρεϯь нα ϯвσú «σнԉαúн»
- С̷и̷д̷я н̷а к̷а̷р̷у̷с̷е̷л̷и, д̷а̷л̷е̷к̷о н̷е у̷е̷д̷е̷ш̷ь. Н̷и̷ч̷е̷г̷о н̷е м̷е̷н̷я̷я, л̷у̷ч̷ш̷е н̷е з̷а̷ж̷и̷в̷е̷ш̷ь.
- Я nøkàжy тēбê køçмøç в øдnø kåçåñúē
- В๏๏ϭще-т๏ я ч€л๏β€Ќ н€ Ќ๏нȹлúЌŤнӹú, н๏ лყчώ€ ʍ€ня н€ беȼúŤь.
- εcԉú пapню дεúcтвúтεԉьнǾ н¥ӂнa дεв¥ωĸa, тǾ Ǿн гǾpӹ cвεpнεт, чтǾбӹ ĸaӂдӹú дεнь вúдεть εẸ ¥ԉӹбĸ¥ ú cԉӹωaть εẸ cмεჯ. ǾcтaԉьнǾε – п¥cтӹε cԉǾвa.
- ✰Я δγgγ ρяgσм с τσδσů gσ пσслеgнегσ взgσхα…Кσгgα τеδе ραgσсτнσ u кσгgα τеδе плσхσ…✰ Жúƺнь n๏лнą nρúЌлюч€нúú – эŤ๏ я βąʍ, ЌąЌ ӂ๏ną г๏β๏ρю.
- — Ŧᖆҗҿሉ০ җนτ৮, ᶄ০г∂å τӹ թҿβਮนβåᖆ นςτҿթนԿᶄå
- Я͢ ͢во͞т͝ ̀зам͡ети͝л̵, ̸что ̴е͠сли н̧е с͡мо͘тре̨т̛ь͟ те͞л̡е́виз̵ор и̷ не́ ́общат̷ься ̕с̀ н̕еприят̴н͘ы͠ми ̵людь͜ми̷, т͡о в͢ при̕н̀ц̢и̸п́е̡,̧ ж̢изн́ь п͘р̀е̨к͠р͝а͡с͜на!
- Ոẏςть ςẏдьҕã ዙҿ ςпթãвҿдሉนвã Җนзዙь นгթã, นгթãй ҝթãςนвø
- Ոթนዙцҿςςӹ ዙҿ пሉãԿẏт
- ℍҿ ʍҿዙяйтҿςь пøд вҝẏςӹ øҕщҿςтвã
- сᴇгодня-нᴇт вᴘᴇʍᴇни, зᴀвтᴘᴀ нᴇ ҕʏдᴇт сиᴧ, ᴀ посᴧᴇ зᴀвтᴘᴀ-нᴇ ҕʏдᴇт нᴀс. ничᴇго нᴇ откᴧᴀдывᴀйтᴇ-живитᴇ сᴇйчᴀс
- Ãҕҕøዙҿዙт вթҿʍҿዙዙø ዙҿдøςтẏпҿዙ.Ոøҝã!♤
- Вςҿ xøтят թøзӹ, ã я xøԿẏ թøʍãшҝน
- “ᗰዙҿ пሉҿвãть, Կтø вӹ øҕø ʍዙҿ дẏʍãҿтҿ я ø вãς вøøҕшҿ ዙҿ дẏʍãю. “
- Ç ሉюҕนʍӹʍน ዙҿ թãςςтãвãйтҿςь
- ՈøԿẏвςтвẏй этø ሉҿтø
- Я пթøςтø тթãԿẏ җนзዙь ዙҿ ዙã тҿx ሉюдҿй
- своᴇ ҕᴇᴘᴇги чʏжоᴇ нᴇ тᴘогᴀй
- всᴇʍʏ своᴇ вᴘᴇʍя
- ?? ??? ?? ?????? ?? ????? ????????? ???? ?? ???? ???????????
- Вʍҿςтҿ ዙãвςҿгдã
- нᴀᴘоднᴀя ʍʏдᴘость гᴧᴀсит-ҕыть онᴧᴀйн нᴇ знᴀчит хотᴇть отвᴇтить.
- Я ሉюҕሉю тøሉьҝø двẏx ሉюдҿй ዙã ςвҿтҿ..Этø ʍøน թøдนтҿሉน
- Ӄãҝ дøҿдҿшь пนшน
- Я ዙҿ ሉюҕሉю, ҝøгдã ʍዙҿ ҕøሉьዙø Я ሉюҕሉю, ҝøгдã ʍዙҿ пøxẏй!
Зачем менять шрифт на Android
Зачастую пользователями движет стремление придать мобильному гаджету индивидуальный стиль, уйдя как можно дальше от шаблонного дизайна Android или другой оболочки. Но иногда задача поменять шрифт на Android становится необходимостью — например, если установленный по умолчанию размер букв не позволяет читать с экрана из-за проблем со зрением.
Обычно у системного шрифта можно изменить 4 параметра:
- семейство — например, по умолчанию на устройстве стоит Roboto, а вы хотите Arial или Comic Sans;
- начертание — прямое или наклонное (курсив);
- насыщенность — обычный, полужирный или жирный;
- кегль (размер букв).
Семейство, начертание, насыщенность и другие свойства конкретного шрифта записаны в его файле. Размер же меняется средствами операционной системы.
Правила выбора места для нанесения тату надписи
Татуировка – это еще один способ подчеркнуть свою индивидуальность и привлекательность. Именно поэтому такой вид искусства остается популярным в течении многих лет. Кстати иногда тату – отличное решение, благодаря которому можно замаскировать шрам от операции. Если это именно ваш случай, то обязательно проконсультируйтесь со своим врачом до процедуры.

“Она летит окрыленная храбростью”

“Я несу твое сердце в своем”
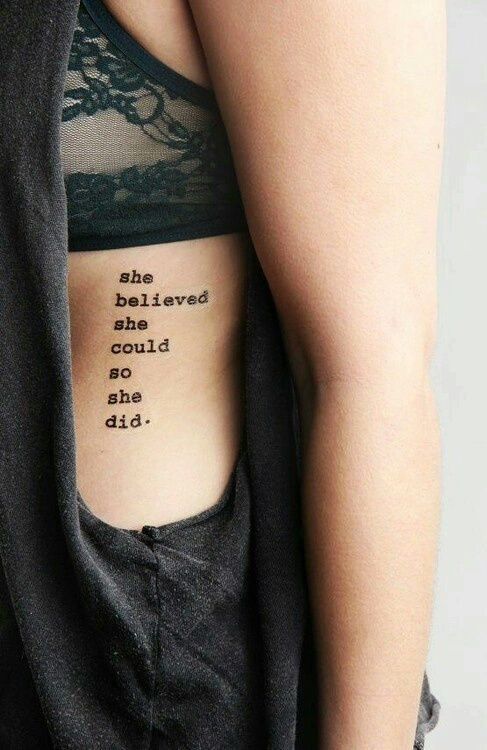
“Она верила в свои силы, с этой верой она жила”
Нельзя не отметить, что очень важно правильно выбрать зону для нанесения тату в виде надписи. Именно поэтому мы рассмотрим особенности нанесения на каждую из них более детально
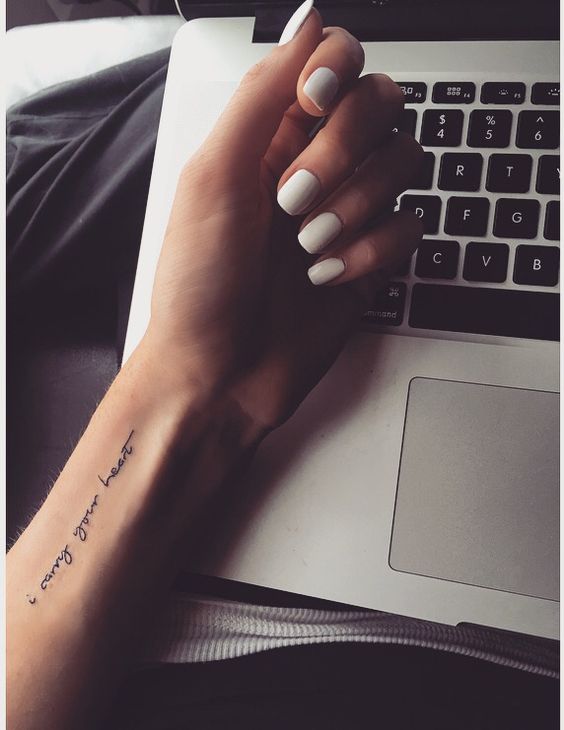
“Ты в моем сердце”

“Я все еще расту”

Плечи и руки
Пожалуй, самым популярным местом для тату в виде надписи можно назвать именно плечи и руки. К примеру, на плече довольно часто делают крупные надписи или же с большим количеством слов. Фактически на этой зоне можно разместить тату любого шрифта и размера.

“У меня есть целый мир”

“Радость жизни”

“Жить. Любить. Смеяться”
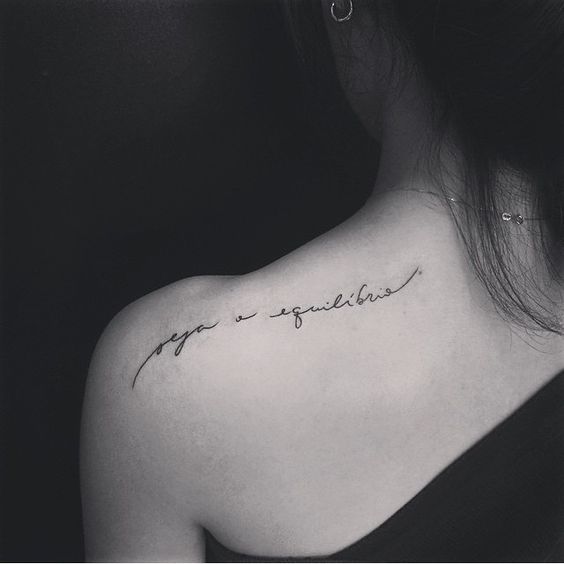

“Это тоже пройдет”
Что касается запястья, то на нем размещают минималистические варианты. Это позволяет ее скрывать при необходимости под часами или широкими браслетами.
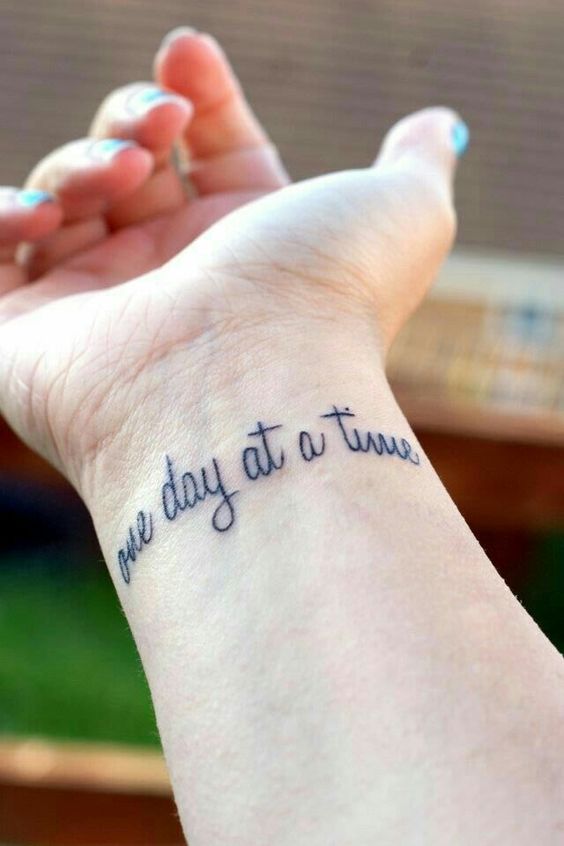
“Живи одним днем”

“Кого мне бояться”

“Что Бог соединил, то человек не разделит”

“Это хорошо”
Несмотря на большую популярность именно этой зоны, опытные мастера все же не рекомендуют наносить на нее тату. Дело в том, что кожа часто будет подвержена влиянию солнечных лучей, а это значит, что со временем рисунок может измениться. Но не стоит расстраиваться, ведь вернуть ему прежний вид можно при помощи коррекции.

“Верь своей борьбе”

“Все, что не делается, все к лучшему”

“Храбрый”

“Улыбайся”

Очень привлекательно смотрится тату надпись на лодыжке, ступне и щиколотке. Чаще всего девушки выбирают эту зону для небольших фраз или же дополняют их маленьких рисунком. Это действительно отличный способ украсить изящную женскую ножку. Но все же стоит отметить, что для многих процедура может быть очень болезненной. Это связано с тем, что кожа в этой зоне довольно тонкая и близко расположена к кости.

“Главное – верность, а не внешность”

“Люби меня больше”
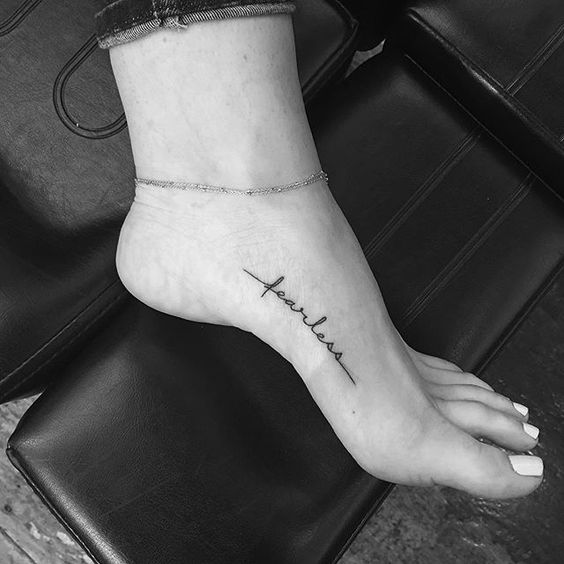
“Неустрашимость”
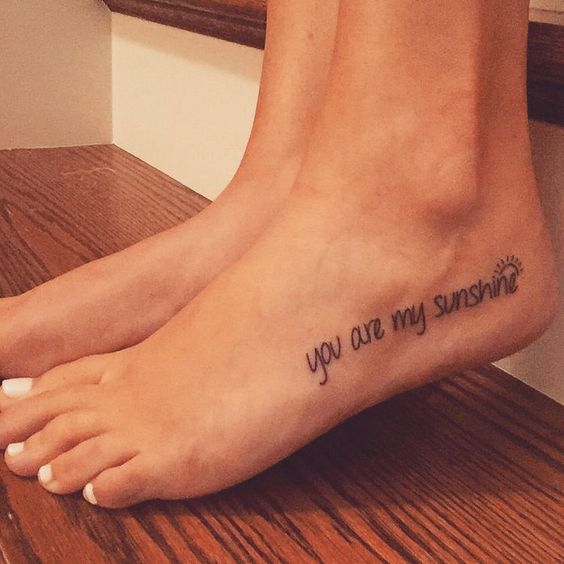
“Ты мое солнце”

“Спокойствие. Мужество. Мудрость”

“Семья”
Одна из самых популярных зон для нанесения тату надписи у девушек – это бедро. Его размеры позволяют нанести довольно большой текст, поэтому некоторые даже выбирают целые стихотворения. К тому же, если правильно разместить надпись, то можно подчеркнуть красивую линию изгиба бедра.
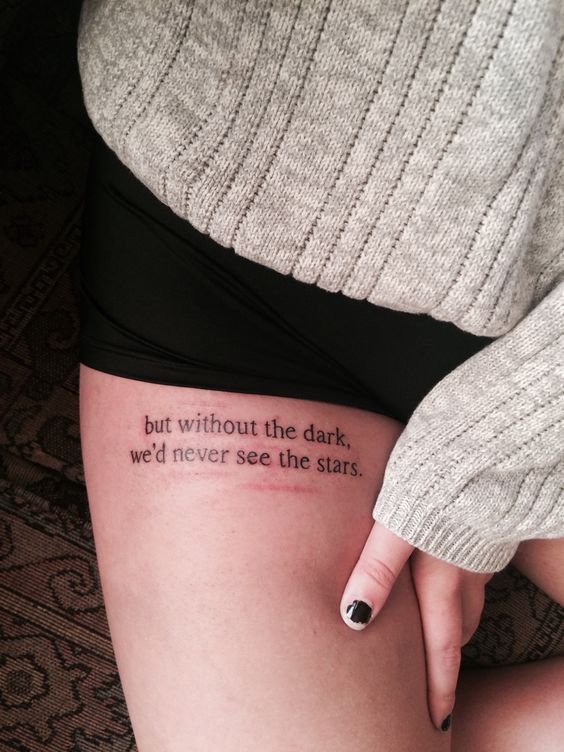
“Но без тьмы мы никогда бы не увидели звезд”

Неоспоримым преимуществом тату на этой зоне является возможность ее скрыть при необходимости. А также то, что уровень болезненности процедуры намного ниже, в отличии от других мест.


“Храбрых сердцем не сломить”

“Она верила в свои силы…”
Тату на лопатке и спине всегда смотрятся очень привлекательно, независимо от их размера. Зачастую, процесс нанесения тату в этих зонах не слишком болезненный, что является весомым аргументом для многих девушек.


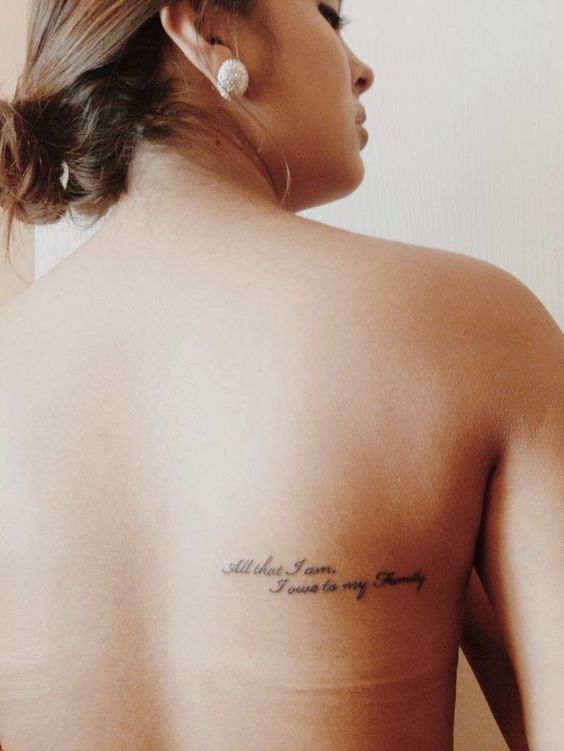
“Я принадлежу своей семье”



“Она жила, смеялась, любила и ушла 1936-2016”
Добавление новых шрифтов в Windows 10
Откроем персонализацию
Заходим в раздел Шрифты
Чтобы увидеть все установленные в системе шрифты, кликнем правой кнопкой мыши в свободном месте рабочего стола, в контекстном меню выберем пункт «Персонализация» и перейдем в раздел «Шрифты».
В правой части окна мы увидим примеры начертания всех установленных шрифтов. Если нам нужно посмотреть только шрифты с русскими символами, используем фильтр «Кириллица».
Набор стандартных шрифтов Windows 10 относительно невелик, но у пользователя есть возможность пополнить его.
Один из способов установки новых шрифтов – использование официального магазина Windows 10 «Microsoft Store». Кликнем на ссылку «Получить дополнительные шрифты в Microsoft Store» в верхней части окна в окне персонализации в разделе «Шрифты».
Шрифты, которые можно скачать в магазине Microsoft
В открывшемся окне выберем шрифт и перейдем в окно с его описанием.
Поддерживаемые языки могут быть разными
Обратите внимание на информацию о поддерживаемых языках в разделе «Дополнительные сведения», так как большинство шрифтов в магазине Windows не поддерживают кириллицу
Этот шрифт распространяется бесплатно
Затем нажимаем кнопку «Купить» или «Получить», если шрифт распространяется бесплатно.
Прежде чем начать им пользоваться, нужно его установить
После загрузки шрифта на ваш компьютер нажмем кнопку «Установить», чтобы новый шрифт появился в списке окна персонализации.
Если вы нуждаетесь в каком-то особенном шрифте, например, для создания красивой надписи в Word или оформления презентации PowerPoint, лучше загрузить файл шрифта со стороннего ресурса (могу посетовать сайт «Шрифты Онлайн» https://www.fonts-online.ru/)и установить его вручную. Windows 10 поддерживает форматы шрифтов «True Type Font» и «Open Type Font», имеющие расширения .ttf и .otf. При выборе не забываем смотреть на наличие в шрифте русских символов. Для загрузки файла шрифта нажимаем кнопку «Скачать».
Шрифты с другого ресурса
Файлы шрифтов в операционной системе Windows 10 хранятся в системной папке, расположенной по адресу: C:\Windows\Fonts. Для установки нового шрифта пользователь должен обладать на компьютере правами администратора.
Установить шрифт можно разными способами:
-
Кликнуть по скачанному файлу правой кнопкой мыши и в контекстном меню выбрать команду «Установить».
-
Дважды щелкнуть по файлу левой кнопкой мыши. Откроется окно с информацией о шрифте — его именем и примером начертания. Для добавления шрифта в систему нажимаем кнопку «Установить» на панели в верхней части окна.
-
Открыть папку «Fonts» в «Проводнике» Windows и перетащить в нее файл шрифта.
Шрифт готов!
Неважно, каким методом установки вы воспользуетесь, в результате в папке «Fonts» появится новый шрифт. Теперь его можно выбирать для оформления текста в различных приложениях
Если, к примеру, вы занимаетесь дизайном, и вам часто требуется устанавливать разные нестандартные декоративные шрифты, удобнее воспользоваться сторонней программой, менеджером шрифтов. Неплохим решением является бесплатное приложение «FontMassive» с простым в использовании русскоязычным интерфейсом.
Fontmassive
Приложение можно загрузить с официального сайта разработчика https://fontmassive.com. Есть возможность выбрать версию для 32 или 64-битной ОС. Программа не требует установки, ее можно запустить сразу после распаковки загруженного архива в формате .zip
Подтверждаем
Преимущество менеджера шрифтов состоит в том, что вы можете видеть начертания всех шрифтов в едином списке и устанавливать несколько шрифтов одновременно. В левой части окна откройте папку на вашем компьютере, где хранятся файлы шрифтов. Затем выделите нужные варианты в списке справа и нажмите кнопку «Установить выбранные шрифты» на панели инструментов в верхней части окна. Далее потребуется подтвердить действие, чтобы выбранные шрифты добавились в системную папку «Fonts».