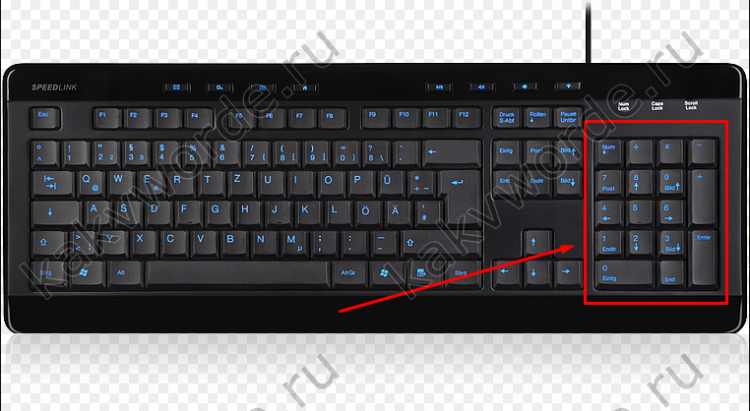Что сделать с телефоном перед продажей
Содержание:
- Как очистить устройство от ненужного системного ПО
- Удаляем ненужные файлы вручную
- Как удалённо очистить ваш телефон
- Опасность удаления данных
- Почему переполняется память телефона.
- Полностью очистить свои данные на айфон перед продажей
- Удаление кэшированных данных
- Жесткий сброс телефона
- Причины проблем с удалением
- Как удалить все данные
- Чистим память от удаленных файлов
- Когда нужна полная очистка
- Как очистить «Прочее» на Андроиде вручную
- Как удалить все данные и профиль Play Игр
Как очистить устройство от ненужного системного ПО
Чтобы совершить какое-то действие в системном разделе необходимо получить root — права. А также необходимо знать, что сторонние программы, у которых есть опция удаления системных и ненужных приложений имеют два режима, ручной и автоматический.
Метод 1: Файловые менеджеры с root – доступом
Данный способ обеспечивает только ручное удаление системного ПО, которое находится в папке /system/app. Это такие приложения, как ES Проводник или же Root Explorer. В примере рассмотрим ES Проводник.
- Когда приложение будет открыто, необходимо перейти в его меню. Для этого надо нажать в левом верхнем углу на кнопку с полосками. Найти в открывшемся списке «Root — проводник» и активировать переключатель, который находится рядом с ним.
Далее, нужно вернуться к отображению файлов и нажать на надпись, которая располагается правее от кнопки вызова главного меню (скорее всего, это будет надпись «sdcard» или же «Внутренняя память»), и в открывшемся окне выбрать пункт «Устройство» или же «root».
Сразу же перед глазами появится корневой системный каталог, в нём необходимо найти и открыть папку «system», которая, скорее всего, будет располагаться внизу.
Далее, открыть папку «app».
Те пользователи, у которых версия андроид ниже 5.0 увидят список APK-файлов и ODEX-компоненты отдельно друг от друга. У тех, у кого версия 5.0 и выше перед глазами будет список папок, в которых находятся и APK-файлы, и дополнительные ODEX-компоненты.
Для удаления приложений на устройстве с версией Android 4.4 и ниже, требуется найти файлы APK и ODEX. Имена этих файлов одинаковые. И далее необходимо выделить файлы (долгое зажатие) и после нажать на кнопку удаления (она располагается на верхней панели в виде изображения мусорной корзины). И подтвердить удаление нажав на кнопку «Ок».
Для того чтобы удалить встроенное приложение на устройстве с версией Android 5.0+, необходимо найти и удалить папку с приложением (т. е. выделить папку и нажать на кнопку с изображением мусорной корзины).
И готово! Ненужное ПО удалено с устройства.
Главный недостаток данного способа — требуется знать полное техническое название приложения, а также не исключена возможность ошибки. Есть множество и других приложений, которые используют root — права, но это уже выбор каждого.
Метод 2: Удаление с помощью программы Titanium Backup
Это довольно-таки известное приложение, с помощью которого делают резервное копирование программ, но также оно позволяет удалять встроенные и ненужные пользователю компоненты. А также функция «backup» позволит пользователю избежать ошибок при удалении нужных системе файлов.
После выхода из программы Titanium Backup, ненужное приложения исчезнет из общего списка. Несмотря на то что данная программа невероятно легка и проста в пользовании, возможности бесплатной версии весьма ограничены, что приведёт к выбору иных способов удаления и отключения системного ПО.
Метод 3: С помощью системных функций
Если пользователь не хочет удалять приложение, то он может просто отключить его с помощью системных настроек. Для этого необходимо:
- На Android-устройстве открыть «Настройки».
На вкладке «Общие» найти пункт меню «Диспетчер приложений» (или же «Менеджер приложений» или «Приложения»).
Далее, в открывшемся диспетчере перейти на вкладку «Все» и в списке найти отключаемое приложение. Необходимо нажать на него один раз.
В открывшемся окне нужно нажать сначала «Остановить», а после «Отключить».
Если же было случайно отключено не то приложение или же пользователь хочет обратно активировать приложение, тогда необходимо в «Диспетчере приложений» перейти на вкладку «Отключено» (есть не во всех версиях прошивки). Там выбрать нужное приложение и включить его нажав на кнопку «Включить».
Соответственно данный метод не является полноценным решение проблемы, но он достаточно прост и не требует вмешательства в системные файлы и получением root — прав, тем самым оберегая от ошибок пользователя.
Несмотря на то что задача удаления ненужного встроенного ПО немного сложна, она вполне решаема даже для неопытного пользователя.
Удаляем ненужные файлы вручную
Встроенные приложения
Рекомендуется сначала попробовать способы очистки мусора стандартными средствами. Инструкция:
- Переходим в настройки телефона/планшета Андроид.
Выбираем вкладку «Память».
Жмем на «Кэш».
Подтверждаем свое намерением удалить все данные.
Открываем меню «Разное».
Теперь отмечаем программы, у которых не нужно очищать файлы. К примеру, при удалении .vkontakte будут утеряны сохраненные картинки и музыка в данной соцсети. Подобное случится со всеми программами, у которых вы сотрете файлы.
Жмем на значок мусорного бака для удаления ненужных файлов.
Освобождаем место в хранилище
Лишние файлы в гаджете можно перенести во внешнюю память, например, электронные книги, видеоролики, картинки и т.д.
Инструкция:
- Запускаем проводник.
Открываем в проводнике внутреннюю память.
Выбираем файл для переноса и удерживаем его в течение нескольких секунд.
Жмем на значок ножниц и вырезаем файл.
Открываем меню MicroSD.
Выбираем значок планшета для вставки файла в выбранную папку.
Подобные действия выполняем со всеми ненужными файлами, но которые жалко удалить.
Чистим историю браузера
Браузер на телефоне или планшете Андроид может затормаживать работу системы. Для решения проблемы необходимо очистить его историю посещений.
Рассмотрим процесс очистки истории браузера на примере Google Chrome:
- Открываем браузер Гугл Хром.
- Переходим в меню, для этого жмем на 3 точки в верхнем правом углу.
- Жмем на раздел «История».
- Выбираем вкладку «Очистить историю».
- В меню «Временной диапазон» указываем значение «Все время».
- Теперь необходимо установить выделение возле строки «История просмотра» и «Изображения и иные файлы…». Во 2-м пункте выделяем «Файлы cookie…».
- Удаляем выбранные ненужные файлы в истории браузера.
Удаление сообщений в мессенджерах
В СМС и сообщениях из мессенджеров может содержаться много лишней информации. Удалить эти данные можно следующим образом:
- Зажимаем пальцем ненужные сообщения.
- Отобразится окно, в которым жмем на «Выбрать все». Данная опция позволит полностью очистить сообщения в мессенджере.
- Удаляем все записи.
Как удалённо очистить ваш телефон
Вы можете не стирать сразу всю информацию, а выполнить изменение экрана блокировки – установить пароль и вывести на нём сообщение. Иногда это срабатывает, если гаджет найдёт честный человек.
Удалить все данные можно с помощью сервиса Android Device Manager или приложения Find My Device, если оно было предварительно установлено. Вы можете простым нажатием кнопки дать сигнал – стереть данные, и если гаджет в сети, то он немедленно вернётся к заводским настройкам. При этом вся личная информация будет уничтожена. Это самый простой способ, как удалить данные с потерянного телефона.
ВАЖНО. При таком удалении на телефоне будет удалён и ваш аккаунт Google
Поэтому вы больше не сможете управлять своим смартфоном и отслеживать его местонахождение.
Данные, хранящиеся на флеш-карте, не будут уничтожены
Поэтому старайтесь не хранить там ничего важного
Что делать, если сервис Android Device Manager не может подключиться к устройству? Это значит, что оно не подключено к Интернету. Через приложение Find My Device можно всё-равно послать команду на очистку, и она будет немедленно выполнена, как только телефон получит доступ к Интернету. Злоумышленник не сможет этому помешать.
Что делать, если Find My Device не дал результатов? Так может случиться, если злоумышленник ни на секунду не позволит смартфону подключиться к Интернету. Тогда стоит уповать на приложение Eradoo, если вы его установили и настроили заблаговременно. Оно работает автономно, подобно мине, и может сработать самостоятельно.
Конечно, это не все меры, которые вы можете предпринять. Например, вы можете установить на смартфон и другие приложения, которые смогут определять точное местоположение телефона и передавать вам эту информацию или удалить данные. Некоторые можно установить и дистанционно, но это требует предварительной подготовки на такой случай.
Опасность удаления данных
Прежде, чем начать полную очистку телефона важно проверить, что все необходимые данные скопированы и сохранены где-то еще, ведь после проведения операции восстановить часть информации будет уже невозможно. Удаление данных имеет двоякую природу:
Удаление данных имеет двоякую природу:
- с одной стороны, нужно безвозвратно удалить существенную информацию, чтобы она не мешала новому пользователю и не имела возможности восстановления;
- с другой стороны, очень часто возникают ситуации, когда часть данных была затерта и требует немедленного восстановления.
Последнее можно провести не всегда, особенно в случае тотального удаления всех данных со смартфона.
Почему переполняется память телефона.
Теперь мы понимаем, почему появляется сообщение вида: Память телефона заполнена. Мы покупаем телефон, сначала присматриваемся к нему, исследуем, привыкаем. Затем начинается установка различного софта — приложений, модификаций. Мы начинаем скачивать музыку, фильмы. Все это забивает память смартфона. Память со временем уменьшается. Особенно быстро это происходит с теми телефонами, памяти у которых изначально было не так уж много. Таким образом, сообщение Память телефона заполнена появляется при переполненной внутренней памяти.
Некоторые говорят, что они не так уж и много скачивают и устанавливают, и тем не менее у них появляется данное сообщение. Самое очевидное объяснение этому следующее. Для начала, посмотрите на только что купленный телефон. Неужели он вообще пустой? Нет. Play Маркет уже занимает место. Сама операционная система андроид занимает очень много места. Карты. Они ведь обновляются, а обновления тоже заполняют собой внутреннюю память. Часто можно на новом телефоне найти много встроенных приложений, которые обычным способом и удалить невозможно. А они тоже занимают место во внутренней памяти. А еще нужно понимать, что даже если вы поставили карту памяти, то это не значит, что теперь при установке приложений, они помещаются на карту. Андроид по умолчанию ставит все приложения во внутреннюю память.
Кэш — это отдельное государство. Приложения накачивают себе столько кэша! Они делают это для того, чтобы постоянно не качать данные, необходимые для их работы, из интернета. Кэш — это то место, куда приложения складывают свои временные данные. Таким образом ускоряется их работа. Это могут быть аватарки из Одноклассников, просмотрели чей-то профиль в Instagram, фотки сохранились в кэше.
Примеры файлов, которые забивают внутреннюю память смартфона:
— записи на диктофон
— снятые на камеру видео и фотографии
— файлы, которыми обмениваетесь через мессенджеры, такие как Viber, WhatsApp, Skype и т.д.
— файлы, полученные по Bluetooth, Wi-Fi и NFC
Для того, чтобы такие файлы не накапливались во внутренней памяти смартфона, если есть возможность, то следует указать куда сохранять эти файлы для каждого из приложений (например, зайти в настройки камеры и указать ей, что отснятые ролики и фотографии нужно сохранять на карту памяти).
Перечислим наиболее распространенные приложения, в настройках которых нужно указать, что сохранять файлы нужно на карту памяти:
- браузеры — когда вы скачиваете файлы через браузер;
- диктофон — запись аудио-файла;
- редакторы документов, видео, изображений — отредактированные изображения сохраняются отдельно;
- карты, навигация;
- мессенджеры — в них мы передаем и получаем очень много файлов;
- камера — снимки, видео пусть тоже записываются и сохраняются на карту памяти.
Нам нужно узнать как можно проверить свободное место на телефоне.
Это можно сделать, например, перейдя в настройки телефона. В настройках ищем Память и смотрим, что там написано. В некоторых телефонах эту информацию можно увидеть в приложении Мои файлы.
Есть прекрасное приложение под названием DiscUsage, доступное в Play Маркет. Весит немного, но позволяет увидеть распределение файлов по всему телефону, включая карту памяти. Дает наглядное представление занятого пространства. Недостаток — не открывает медиа-контент (фотографии и видео).
Полностью очистить свои данные на айфон перед продажей
Чтобы очистить данные с айфона навсегда, требуется простой сброс, то есть сброс настроек телефона до заводских.
Айфон по умолчанию оснащен функцией шифрования, которая предотвращает восстановление удаленных данных.
Если вы отключили, то включите. Для шифрования телефона требуется не менее одного часа. Прежде чем приступить к шифрованию, стоит подключить айфон к источнику питания или предварительно зарядить устройство.
После завершения шифрования вы можете перейти к действиям, связанным с восстановлением заводских настроек телефона. Перед продажей смартфона не забудьте извлечь SIM- карту и карту памяти SD. Успехов.
Удаление кэшированных данных
Можно ли удалить кэшированные данные в телефоне? Да, причем как для каждого отдельного приложения, так и для всех сразу. В настройках, в пункте приложения можно увидеть сколько использует кэша каждое из них и стереть его.
Для полного удаления данных кэширования нужно:
- Зайти в настройки телефона, найти пункт «Память».
- В разделе «Данные кэша» будет информация о занимаемом ими месте. Отсюда можно и полностью стереть его. Если кэша слишком много, то процесс очистки может занимать до нескольких минут.
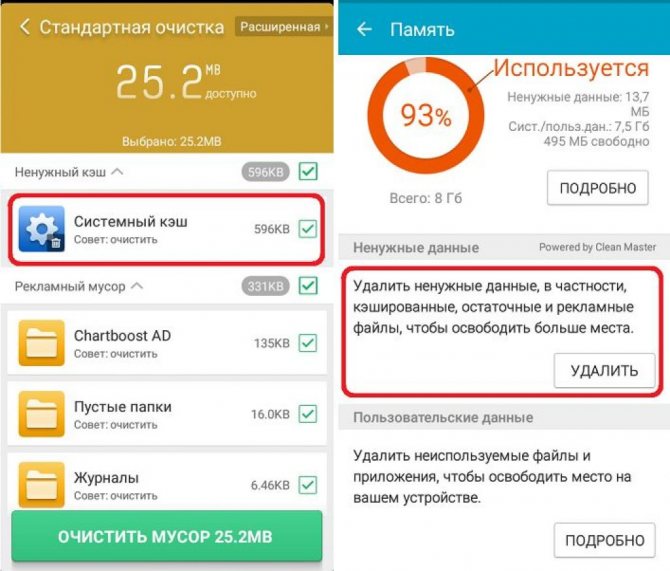
Люди нередко задаются вопросом: как удалить данные с телефона через компьютер? Отдельно кэш удалить так нельзя. Через ПК можно либо просто удалить все из памяти смартфона через Проводник, или полностью сбросить смартфон при помощи ADB.
Жесткий сброс телефона
При отсутствии необходимости сохранения данных делают жесткий сброс данных. Для этого пользуются одним из способов, который зависит от версии ПО.
Жестких сброс для старых версий андроид
Старые версии андроид можно полностью очистить, приведя их к заводским настройкам. Это поможет в улучшении работы всего устройства. Для осуществления задуманного необходимо выполнить следующую последовательность действий:
- Полностью зарядить устройство и выключить его.
- Далее необходимо нажать определенную комбинацию клавиш на телефоне, чтобы войти в режим сброса. Для большинства устройств это одновременное нажатие клавиш громкости вверх и включения. В некоторых моделях гаджетов нажимать нужно клавишу громкости вниз и кнопку включения, а также все три имеющиеся на смартфоне кнопки.
- Дождаться появления системной информации. На темном экране должна возникнуть надпись.
- Клавишей громкости вниз спуститься до «Wipe Data / Factory Reset» и подтвердить действие нажатием кнопки включения.
- Согласиться, нажав подтверждение той же клавишей, в следующем действии.
Система откроет пункт полного сброса, начнет операцию и перезагрузит автоматически телефон сразу, как только это будет возможно.
Сброс до заводских настроек андроида старых версий
Жесткий сброс настроек на андроиде 8 и новее
Современные смартфоны тоже можно вернуть к заводским настройкам, если соблюсти все рекомендации производителя. Для этого есть инструкция:
- Зайти в папку «Настройки», выбрать подраздел «Система».
- Далее открыть «Сброс настроек».
- Здесь предлагается несколько вариантов сброса данных на смартфоне. Если требуется жесткая очистка, выбирается пункт «Удалить все данные».
Сброс настроек на андроид от 8 версии и выше
Выбранное действие подтверждается. Владельцу необходимо только дождаться, когда все данные будут удалены, а телефон автоматически перезагрузит систему. По окончании требуется включить смартфон и воспользоваться им по назначению или продать.
Обратите внимание! Жесткий сброс до заводских настроек не рекомендуется проводить каждый раз при возникновении проблем в работе андроида. К представленной операции прибегают только в том случае, если все действия, осуществленные ранее, не дали должного результата
Жесткий сброс настроек может спровоцировать сбой в системе, из-за чего для нормальной работы мобильного устройства придется обращаться к мастерам. Они прошьют систему, но это обойдется дорого.
Причины проблем с удалением
Первой причиной, которая может вызвать ошибку удаления, является показатель безопасности, устанавливаемый разработчиками приложений. Создавая функциональный софт, многие разработчики стараются уберечь пользователя от ошибок в процессе работы своей программы, закрывая большую часть важных файлов защитой от удаления. То есть, работая с теми или иными программами, вы можете заходить в их корневые папки и удалять все подряд, не волнуясь о том, что уберете важную составляющую для рабочего режима. Следовательно, пока вы не получите разрешение 644 на Андроид, ни о каком удалении и речи быть не может.
Другой не менее актуальной причиной, связанной с невозможностью удаления ненужных системных файлов или папок, является ошибка, возникающая в процессе использования удаляемых файлов или папок. Зачастую эта ошибка возникает в том случае, когда пользователь переместил приложение на SD-карту, которая в процессе работы дала сбой.
Обычным рутированием гаджета данную проблему не решить: вам придется использовать дополнительные программы и утилиты, способствующие восстановлению работоспособных параметров внешнего носителя, а уж потом приступать к удалению.
Как удалить все данные
Существует простой способ, как удалить все с телефона андроид. Сброс осуществляется до заводских настроек, что заметно упрощает подготовку мобильного устройства к продаже. Но следует заметить характерную вещь — при таком сбросе будут удалены все данные, включая приложения и номера телефонов, имеющиеся в списке контактов.
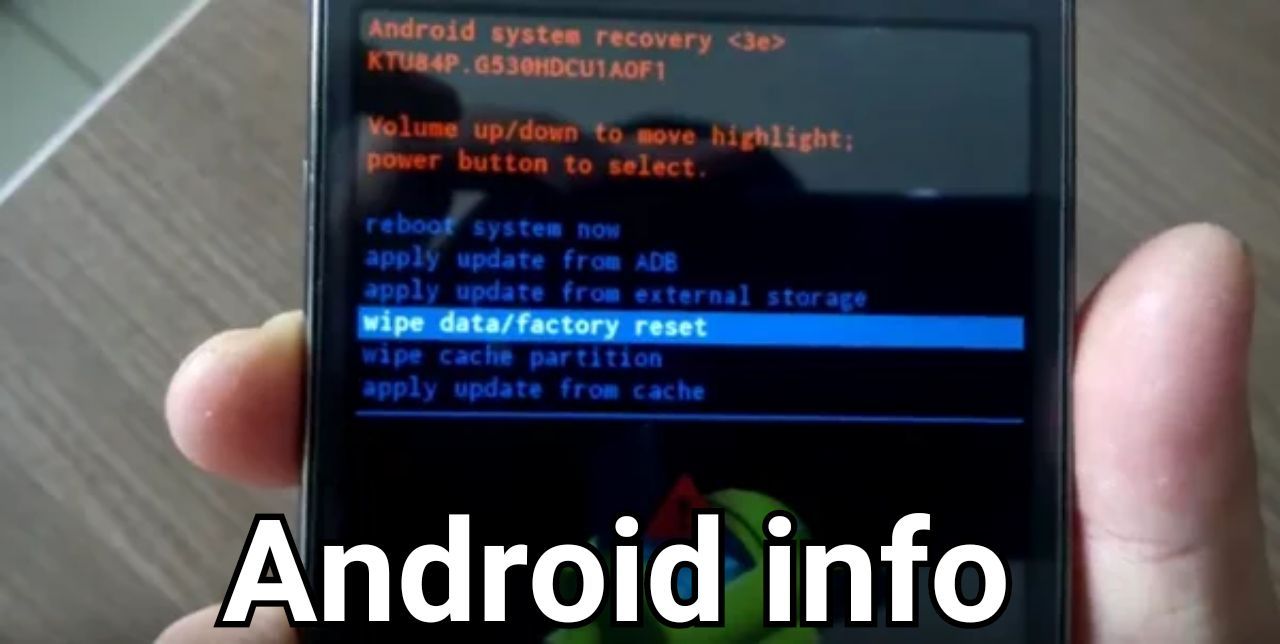
Полный сброс настроек до заводских
Как полностью и самостоятельно очистить телефон Android:
- Зайти в настройки телефона. Выбрать вкладку «Восстановление и сброс».
- Далее будет представлено меню с возможными для использования функциями. Выбрать «Сброс настроек».
- Подтвердить свои действия, нажав кнопку «Сбросить настройки телефона».
Представленная последовательность действий применима для смартфонов 4 версии и выше. Если речь идет о 5 серии, значит придерживаются немного иной инструкции:
- В настройках необходимо найти «Архивация и сброс».
- Далее открыть вкладку «Сброс данных».
- Подтвердить действия, нажав на кнопку «Сброс устройства».

Сброс настроек до заводских для 5 серии
В зависимости от серии смартфона последовательность может меняться. Но общий принцип тот же: через «Настройки» требуется найти функцию сброса и подтвердить свои действия.
Обратите внимание! Существует еще более простой способ сброса всех настроек до заводских. На каждом мобильном устройстве есть кнопка для этого
На нее необходимо нажать и удерживать в течение нескольких секунд, пока не запустится сбрасывание. Найти ее можно на смартфоне или планшете сбоку корпуса или под крышкой.
Чистим память от удаленных файлов
Для мобильных устройств существует несколько способов избавления от вышеназванных элементов, но во всех случаях придется прибегнуть к помощи сторонних программ. Однако само действие необратимо, и если ранее были удалены важные материалы, то следует рассмотреть способы их восстановления, описанные в следующей статье:
Урок: Как вернуть стертые файлы
Способ 1: Приложения для смартфонов
Эффективных вариантов избавления от уже стертых файлов на мобильных устройствах не так много. Примеры нескольких из них представлены ниже.
Andro Shredder
Довольно простая программа для работы с файлами. Интерфейс удобен в использовании и не требует особых знаний для выполнения нужных операций. Чтобы избавиться от удаленных файлов, требуется следующее:
- Установите программу и запустите. В первом окне будет четыре кнопки для выбора. Нажмите на «Очистить» чтобы выполнить нужную процедуру.
Выберите раздел для очистки, после чего потребуется определиться с алгоритмом удаления. Автоматически определяется «Быстрое удаление», как самый простой и безопасный способ. Но для большей эффективности не помешает рассмотреть все имеющиеся способы (их краткие описания представлены на изображении ниже).
После определения алгоритма, пролистайте окно программы вниз и нажмите на картинку под пунктом 3 для начала процедуры.
Дальнейшие действия программа выполнит самостоятельно. Желательно до завершения работы ничего не делать с телефоном. Как только все действия будут завершены, поступит соответствующее уведомление.
iShredder
Пожалуй, одна из самых эффективных программ для избавления от уже удаленных файлов. Работа с ней происходит следующим образом:
- Установите и откройте приложение. При первом запуске пользователю будут показаны основные функции и правила работы. На главном экране потребуется нажать кнопку «Дальше».
Затем откроется список доступных функций. В бесплатной версии программы будет доступна только одна кнопка «Свободное место», которая и является необходимой.
Затем понадобится выбрать метод очистки. Программа рекомендует использовать «DoD 5220.22-M(E)», но при желании можно выбрать другой. После этого нажмите «Продолжить».
Вся оставшаяся работа будет выполнена приложением. Пользователю остается дождаться уведомления об успешном завершении операции.
Способ 2: Программы для ПК
Названные средства в первую очередь предназначены для очистки памяти на компьютере, однако некоторые из них могут быть эффективным и для мобильных. Детальное описание приведено в отдельной статье:
Подробнее: Софт для удаления удаленных файлов
В отдельности следует рассмотреть CCleaner. Эта программа широко известна всем пользователям, и имеет версию для мобильных устройств. Однако в последнем случае отсутствует возможность очищать место от уже удаленных файлов, в связи с чем придется обратиться к версии для ПК. Выполнение нужной очистки сходно с описанием в предыдущих способах и подробно описано в приведенной выше инструкции. Но программа будет эффективна для мобильного устройства только при работе со съемными носителями, к примеру, SD-картой, которую можно извлечь и подключить к компьютеру через переходник.
Рассмотренные в статье способы помогут избавиться от всех ранее удаленных материалов. При этом следует помнить о необратимости процедуры и убедиться в отсутствии важных материалов в числе удаляемых.
Опишите, что у вас не получилось.
Наши специалисты постараются ответить максимально быстро.
Когда нужна полная очистка
Прежде чем искать ответ на вопрос, как удалить самостоятельно все данные с телефона андроид, необходимо разобраться в причинах подобного действия. Глобальная очистка необходима в следующих ситуациях:
- возникла необходимость просто очистить внутреннюю память. Это память кэш, в которой хранятся все системные элементы, активированные во время использования приложений мобильного телефона, а также при поиске информации в браузере;
- пользователю требуется убрать все пароли, адреса и прочие данные, которые были сохранены в процессе использования мобильного устройства. Самостоятельно данные не будут удаляться. Может стать проблемой, если кто-то получит доступ к мобильнику;
Вынужденная очистка памяти
- необходимо почистить Cookie (куки). Это файлы, активированные во время поиска информации в браузере, а также вследствие задействования приложений, работающих только от Сети;
- требуется убрать всю информацию в телефоне перед его продажей;
- владелец мог забыть пароль от мобильного устройства, поэтому не может воспользоваться им. Зачастую для экономии денежных средств приходится попросту сбрасывать всю систему до заводских настроек.
Обратите внимание! Приложения смартфонов запоминают не только пароли, но и данные банковских карт. Если телефон попадет в руки мошенников, они с легкостью воспользуются денежными средствами
Как очистить «Прочее» на Андроиде вручную
Пользователь может почистить данный раздел в памяти устройства. Сделать это достаточно просто двумя способами: при помощи чистки кэша и удаления определенной папки, о которой стоит поговорить далее. Оба способа отлично работают и подчищают папку на телефоне.
Это ручной способ, который работает только при том условии, что пользователь самостоятельно будет чистить кэш, данные и удалять папки.
Очистить кэш и данные
Очистка кэша не только оптимизирует работу устройства, но и заставляет его работать быстрее, к тому же и освобождает память телефона, тем самым увеличивает пространство для новых утилит и приложений.
Для того, чтобы пользователь смог почистить кэш, можно применить следующий алгоритм:
- Все проходит через настройки системы, поэтому необходимо найти советующую иконку в системе устройства. Она может располагаться как на стартовом экране, так и в определённой папке на устройстве. Все зависит от того, какие настройки применил обладатель девайса. Найдя и перейдя в настройки, стоит найти такой пункт, как «Приложения». Через него кликаем на показ всех утилит;
- Появится перечень, в котором стоит выбрать одну из программ. В дальнейшем у этой программы будет очищен кэш. Если пользователь хочет отчистить определённую программку, то находим её;
- Теперь тапаем по варианту «Хранилище и кэш». Откроются объемы памяти;
- Кликаем на пункт «Очистить кэш»;
- Это действие стоит повторять до того момента, пока пользователь не очистить весь «мусор» установленных программок.
Это только первый шаг на пути к чистому разделу «Другое». Если пользователь хочет комплексную уборку, то необходимо также очистить данные о программках. Для этого:
- Открываем тот же раздел под названием «Приложение» и выбираем ту программку, у которой хотелось бы очистить все данные;
- После нахождения такой утилиты, кликаем на неё;
- Теперь необходимо кликнуть на пункт «Очистить хранилище», а после подтвердить свои действия.
Если пользователь все сделал правильно, то раздел «Другое» автоматически станет больше, так как обычно именно информация о том или ином приложении занимает много места.
Удалить папку .thumbnails
Система телефона устроена таким образом, что она на постоянной основе генерирует эскизы всех картинок, присутствующие на девайсе. Связано это не только с первоначальной настройкой телефона, но и с работой программок.
Такие действия устройства, как правило, занимают драгоценные объемы памяти, поэтому стоит удалять данные эскизы с телефона совсем. Чтобы сделать это, необходимо:
- Скачать приложение под названием ES Проводник;
- После скачивания файла с официальных источников его стоит открыть, установить программку, перейти в её главное меню. В нем необходимо найти пункт «показывать скрытые файлы»;
- После этого стоит открыть корневую папку устройство и перейти в раздел DCIM, который отвечает за скрытые файлы;
- Находим каталог под названием «.thumbnails» и зажимаем его. На нижней панели появятся те действия, которые можно с ним выполнить, находим пункт удаления и кликаем на него.
Данное действие поможет полностью и комплексно очистить телефон и его систему, а также освободить раздел «прочее» на устройстве.
Как удалить все данные и профиль Play Игр
Человек, который решил полностью отказаться от игр, может даже удалить все данные и свой собственный профиль на Гугл Игры – дополнительная платформа именно для приложений – игр. Стоит отметить и то, что удаление учетной записи, а также некоторых игры может привести к тому, что человек больше никогда не сможет их восстановить. Потеряется прогресс, достижения – все то, что пользователь достаточно долго нарабатывал.
Чтобы удалить данные для конкретной игры, пользователю необходимо:
- Открыть на устройстве утилиту Плей Игр;
- Далее в верхней части экрана кликнуть на вертикальное троеточие, а через него выйти в «настройки»;
- Теперь же пользователь должен кликнуть на пункт «Удалить аккаунт Play Games и данные»;
- В разделе «Удалить данные отдельных игр» пользователь может кликнуть на ту утилиту, которую хотелось бы удалить.
Если же пользователь хочет стереть абсолютно все данные, то ему необходимо:
- Перейти на страницу стирания службы Гугл;
- Кликнуть на пункт Play Игры;
- Подтвердить удаление, прочитав сообщение;
- Нажать на стирание.
Таким образом можно полностью уничтожить все данные и файлы на устройстве.