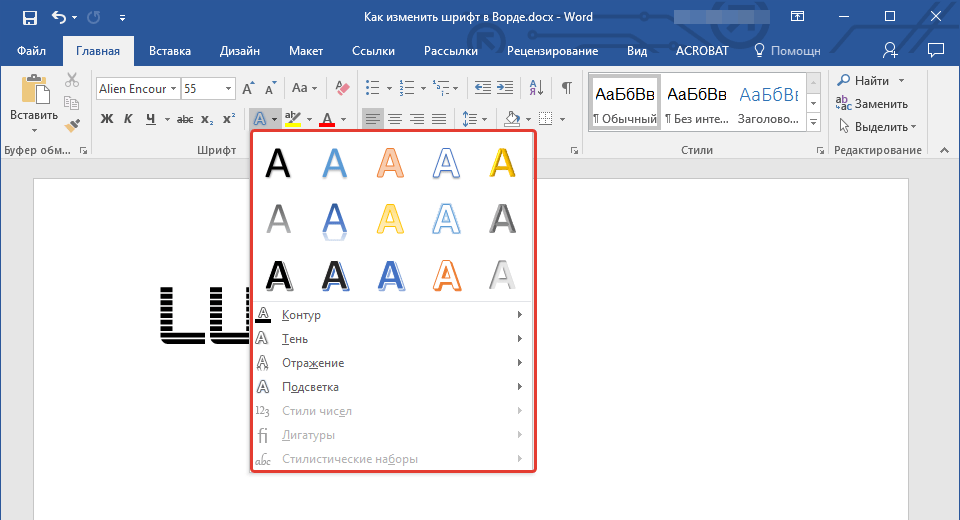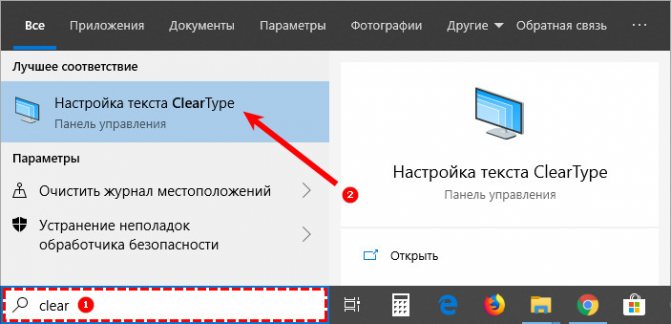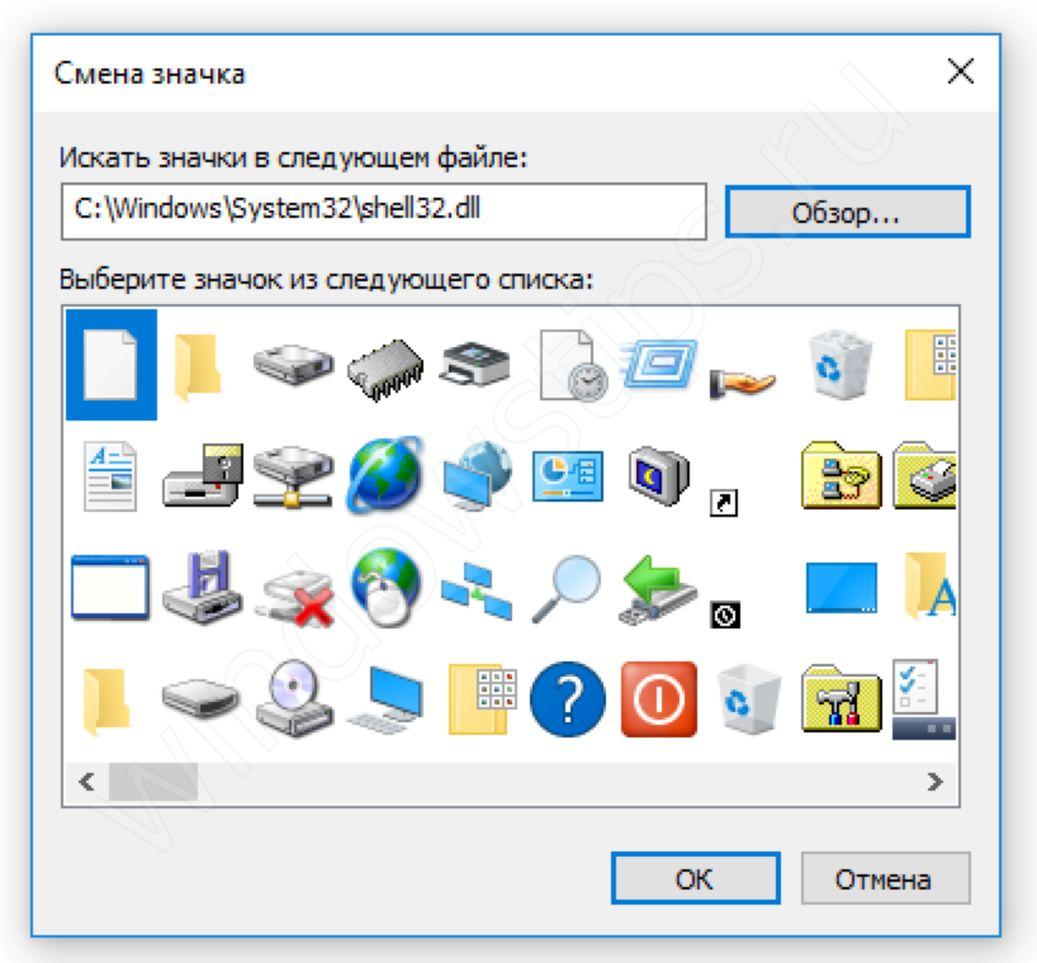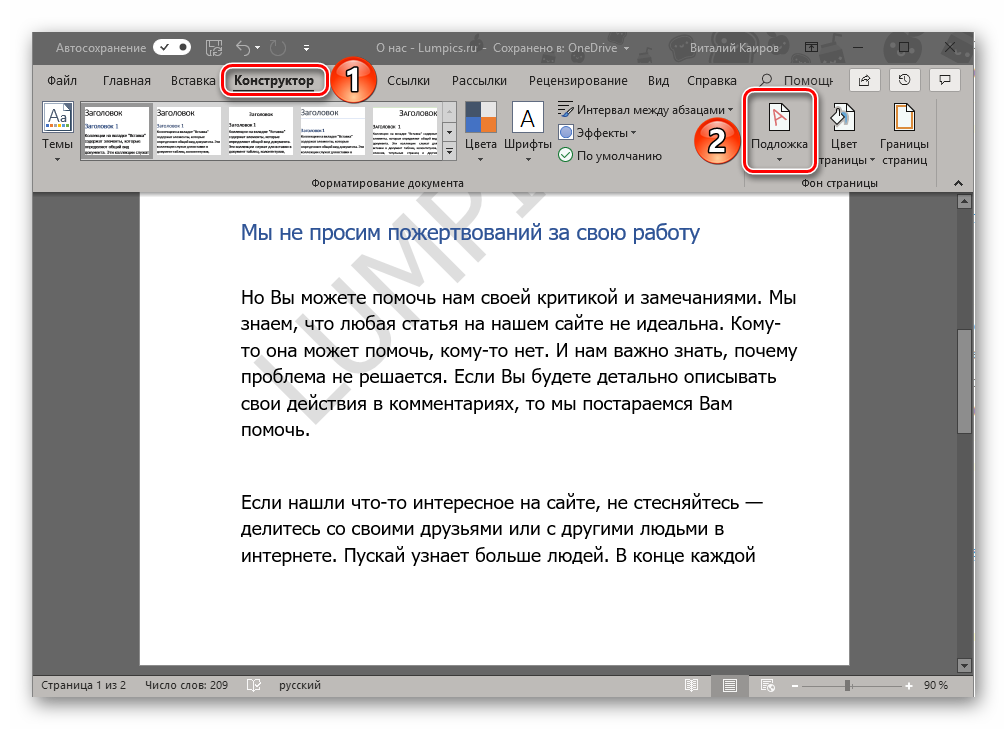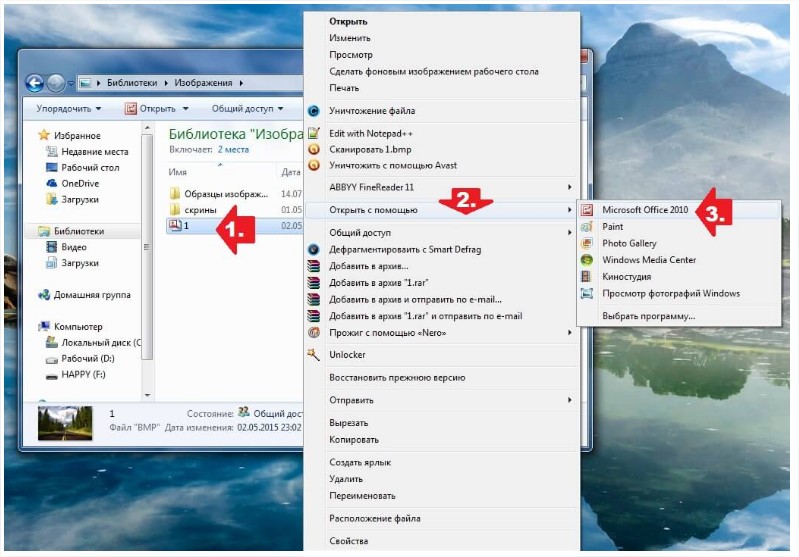Windows 10: как изменить размер шрифта (чтобы он не был таким мелким и не уставали глаза)
Содержание:
Изменение стиля
Иногда по каким-то причинам (стандартное написание текста неприятно глазу или просто хочется внести толику креатива) требуется изменить стиль шрифта. Это также вполне осуществимо, хотя и несколько сложнее, чем настройка масштабирования.
Это важно потому, что в более ранних редакциях расположение нужных функциональных элементов отличается. Поэтому предварительно следует проверить версию ОС, установленную на машине (нажать лупу, вписать winver.exe , запустить приложение) и при необходимости обновить её (перейти в «Центр обновления», написав это словосочетание в поисковой строке «Пуска»)
Просмотр имеющихся вариантов
Для начала следует определиться с тем, какой шрифт выбрать в качестве основного для системы и приложений. В этом поможет просмотр уже имеющихся в Windows 10 вариантов. Делается это также через «Параметры», как в них попасть описано чуть выше. Только в этом случае вместо «Системы» нужно раскрыть раздел «Персонализация». Далее:
2. В правой части окна можно увидеть все имеющиеся на машине варианты написания текста.
3. Если требуется проверить наличие какого-то конкретного шрифта, то можно вписать его название в поисковой строчке.
4. Чтобы просмотреть все варианты, можно пролистывать их посредством прокрутки, расположенной с правого края окна или колёсиком мыши.
С понравившимся шрифтом можно «познакомиться поближе» и настроить его под себя, для этого:
1. Щёлкнуть по наименованию элемента (желательно выбирать варианты, поддерживающие кириллицу, то есть у которых образец написан на русском языке и с начертанием 2 и более).
2. В открывшемся окошке шрифтовых настроек можно в специальной строке попробовать написать произвольный текст с целью посмотреть, как он будет выглядеть в деле во всех доступных начертаниях («курсив», «полужирный», «обычный» и другие).
3. Если переместиться с помощью прокрутки вниз к разделу «Метаданные», то можно посмотреть подробную информацию о выбранном элементе (имя, место расположения на ПК), выбрать основной вариант его начертания или удалить шрифт.
Добавление новых из Microsoft Store
Если просмотр шрифтов не принёс результатов, то есть ни один из имеющихся не удовлетворяет нужды пользователя, то можно загрузить новые варианты из Microsoft Store. Для этого надо:
2. Выбрать понравившийся элемент и щёлкнуть по нему.
3. Нажать кнопку «Получить».
Сменить системный через REG-файл
Чтобы поменять на компьютере шрифт установленный в качестве основного в Windows 10, нужно:
2. Создать новый файл редактора «Блокнот» (на рабочем столе или в любой другой директории сделать правый щелчок мыши, среди предложений команды «Создать» выбрать «Текстовый документ»).
3. Открыть его и скопировать следующий текст:
Windows Registry Editor Version 5.00 «Segoe UI (TrueType)»=»» «Segoe UI Bold (TrueType)»=»» «Segoe UI Bold Italic (TrueType)»=»» «Segoe UI Italic (TrueType)»=»» «Segoe UI Light (TrueType)»=»» «Segoe UI Semibold (TrueType)»=»» «Segoe UI Symbol (TrueType)»=»» «Segoe UI»=»New font»
4. В последней строке (там, где написано «Segoe UI»=) изменить значение параметра «New font» на название понравившегося шрифта, писать которое придётся вручную, так как копирование в «Параметрах» не предусмотрено.
5. Зайти в раздел меню «Файл» в верхней части документа.
6. Выбрать команду «Сохранить как…».
7. Задать любое имя, например, «Мой стиль».
8. После имени поставить точку и дописать расширение — .reg.
9. Подтвердить действие нажатием кнопки «Сохранить».
10. Закрыть все окна и перейти в ту директорию, где сохранён Мой стиль.reg — созданный ранее документ.
11. Сделать правый щелчок мыши на данном файле и выбрать команду «Слияние» (обычно верхняя в контекстном меню).
12. Подтвердить своё намерение вмешаться в работу системного реестра нажатием «Да» в окне запроса системы и OK, когда она сообщит о выполнении операции.
13. Перезагрузить компьютер.
Post Script
Кроме типовых форматов ttf и otf в OS Windows 10 можно установить и нестандартный шрифт. Для примера возьмем Post Script Type 1, который используется в полиграфии. В отличие от стандартных, он включает в себя файлы нескольких форматов:
- AFM – содержит информацию о кернинге, ширине и интервале между различными символами;
- INF – включает необходимые для инсталляции в систему данные;
- PFB – содержит сведения о контурах символов и применяется при выводе на печать;
- PFM – использует информацию из первых двух для создания растровой формы представления на мониторе.
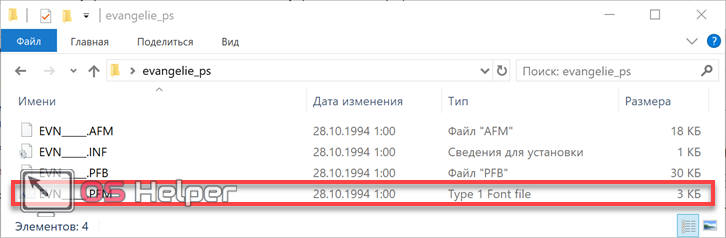
«Десятка» способна устанавливать такие шрифты самостоятельно только при наличии файла PFM. Поэтому перед тем как скачать пакет Post Script, нужно убедиться в его целостности. Установить набор символов можно, используя контекстное меню файла PFM. Если просто кидать его в папку Fonts, то компьютер начнет «ругаться» на несоответствие форматов.
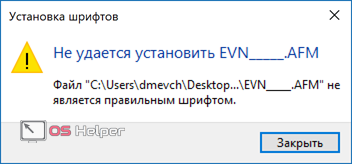
- Вызвав меню, выберем предварительный просмотр. Таким образом мы убеждаемся, что набор символов кириллический.
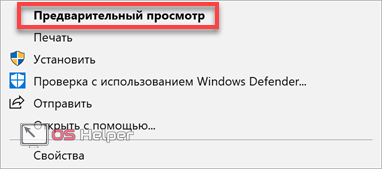
- Нажимаем выделенную кнопку, чтобы установить пакет в систему.

Использовать шрифт может любая программа, в которой поддерживается смена такового.
Изменяем шрифт в Windows 10
В данной статье будут рассмотрены варианты по увеличению или уменьшению шрифта, а также по замене стандартного стиля на другой.
Способ 1: Изменение масштаба
Первым делом рассмотрим то, как изменить размер шрифта, а не его стиль. Для выполнения поставленной задачи следует обратиться к системным средствам. В «Параметрах» Windows 10 можно изменить масштабирование текста, приложений и прочих элементов. Правда, установленные по умолчанию значения можно только увеличить.
Для этих целей следует обратиться к выпадающему списку с установленным по умолчанию значением «100% (рекомендуется)» и выбрать то, которое вы сочтете нужным.
а вот так выглядит системный «Проводник» при масштабировании в 150%:
Ниже, в поле «Настраиваемое масштабирование» можно указать свое увеличенное значение для размера текста и прочих системных элементов. В отличие от списка из раздела «Масштаб и разметка», здесь можно задать любое значение в диапазоне от 100 до 500%, хотя столь сильное увеличение и не рекомендуется применять.
Вот так просто можно изменить, точнее, увеличить размер шрифта в операционной системе Windows 10. Внесенные изменения применяются ко всем элементам системы и большинству приложений, в том числе и сторонних. Функция масштабирования, рассмотренная в рамках этого способа, будет особенно полезна слабовидящим пользователям и тем, кто используют мониторы с разрешением выше, чем Full HD (более 1920 х 1080 точек).
Способ 2: Изменение стандартного шрифта
А теперь рассмотрим то, как изменить стиль шрифта, используемого в операционной системе и приложениях, которые данную возможность поддерживают. Отметим, что изложенная ниже инструкция актуальна только для Windows 10 версии 1803 и последующих, так как расположение необходимого компонента ОС изменилось. Итак, приступим.
Чтобы увидеть список всех установленных на компьютере шрифтов, просто пролистайте его вниз.
Дополнительные шрифты можно получить из Microsoft Store, установив их как обычное приложение. Для этого достаточно нажать по соответствующей ссылке в окне со списком доступных вариантов.
или через контекстное меню, вызванное в пустой области Рабочего стола. Нажмите ПКМ и поочередно выберите пункты «Создать» — «Текстовый документ».
Windows Registry Editor Version 5.00 «Segoe UI (TrueType)»=»» «Segoe UI Bold (TrueType)»=»» «Segoe UI Bold Italic (TrueType)»=»» «Segoe UI Italic (TrueType)»=»» «Segoe UI Light (TrueType)»=»» «Segoe UI Semibold (TrueType)»=»» «Segoe UI Symbol (TrueType)»=»» «Segoe UI»=»New font»
Как видите, нет ничего сложного в том, чтобы изменить стиль используемого в Windows шрифта. Правда, данный подход не лишен недостатков – изменения почему-то не применяются к универсальным Виндовс-приложениям (UWP), которые с каждым обновлением занимают все большую часть интерфейса операционной системы. Например, новый шрифт не применяется к «Параметрам», Microsoft Store и некоторым другим разделам ОС. Помимо этого, в ряде приложений начертание некоторых текстовых элементов может отображаться в стиле, отличном от выбранного вами – курсив или полужирный вместо обычного.
Как изменить шрифты системы на компьютере Windows 7, 10, XP
В Windows 7 можно изменить тип и размер текста во многих элементах системы. Алгоритм действий:
- Кликнуть ПКМ по свободной области рабочего стола и выбрать опцию «Персонализация».
- Выделить используемую тему и нажать кнопку «Цвет окна» в нижней части страницы.
- В открывшемся диалоговом окне выбрать «Дополнительные параметры оформления».
- В выпадающем меню «Элемент» выберите, какие именно шрифты вы хотите изменить. Если там возможно поменять шрифт, список доступных будет в выпадающем списке ниже. Правее можно установить его размер, сделать жирным или курсивным.
Чтобы изменения вступили в силу — нужно нажать кнопку «Применить». Совет: не ставьте слишком мелкие буквы, иначе вы не сможете рассмотреть некоторые элементы меню.
В Виндовс 10 увеличить шифр на ноутбуке можно немного по-другому. Как и в предыдущем случае, по умолчанию используется шрифт Segoe UI. Как его изменить:
В Windows XP процесс также отличается:
- Кликните ПКМ по рабочему столу и выберите «Свойства».
- Перейдите в раздел «Свойства экрана», а затем во вкладку «Представление».
- Во вкладке «Размер шрифта» выберите новый размер.
- Чтобы изменения вступили в силу, нажмите кнопку «Применить».
Как видите: в этой версии Виндовс можно только увеличить текст, но нельзя поменять его тип. Дополнительные возможности можно получить только с использованием приложений от сторонних разработчиков.
Как изменить размер значков и ярлыков Windows
Кликните ПКМ по рабочему столу или в папке, вид содержимого которой вы хотите изменить. В контекстном меню выберите «Вид» и установите размер значков — крупный, обычный или мелкий. Для папок доступны дополнительные опции — список, таблица, плитка и содержимое.
Сторонние утилиты
Есть несколько программ для изменения оформления Windows. Поменять интерфейс с их помощью можно до неузнаваемости. Чем можно воспользоваться:
- Winaero Tweaker.
- Classic Shell (только под XP и Vista).
- Ultimate Windows Tweaker.
- Windows 10 Toggle Tweaker.
- CustomizerGod.
- TweakNow PowerPack.
- WinBubble.
- DISM.
- Tile Creator.
Их легко найти в интернете.
Настройка шрифта в Windows 10
Про масштабирование
И так, для начала я рекомендую открыть параметры Windows (либо через меню ПУСК, либо при помощи сочетание клавиш Win+i ).
После необходимо открыть раздел «Система» (см. скрин ниже).
Система — параметры Windows
В подразделе «Дисплей» обратите внимание на:
- масштаб : если у вас различные элементы на экране и шрифт слишком мелкие — попробуйте выставить масштаб в 125%-150% (вместо 100%). С новыми ноутбуками, в большинстве случаев, проблема как раз связана с этим параметром;
- разрешение : чем выше разрешение — тем мельче шрифт на экране, но, правда, тем четче изображение в целом (если вы выставляете разрешение выше, чем рекомендовано для вашего дисплея — необходимо его «до-регулировать» через масштабирование (т.е. эти 2 параметра связаны друг с другом));
- дополнительные параметры масштабирования : рекомендую также открыть эту ссылку (см. скрин ниже — стрелка #2).
Настройки дисплея — масштабирование и разрешение
У вас может неправильно «выставляться» разрешение/масштабирование, если не установлены (не обновлены) видеодрайвера. Инструкция по их обновлению — см. здесь: https://ocomp.info/kak-obnovit-drayver-na-videokartu.html
В доп. параметрах масштабирования рекомендую включить один параметр: «Разрешить Windows исправлять размытость в приложениях» (актуально, если масштабирование выставлено на значение выше 100%).
Исправлять размытость в приложениях
Пожалуй, эти параметры — это первое, с чего нужно было начать. Если после регулировки разрешения и масштабирования, изображение все еще не устраивает — его можно «до-настроить» вручную (об этом ниже).
Выбор шрифта и размера для каждого элемента
Очень просто и быстро настроить заголовки окон, приложений, надписи иконок, подсказки и пр. текст можно с помощью спец. утилит. Одна из таких System Font Size Changer.
Прим. от 5.08.2018г. : из Windows 10 убирали возможность «ручной» настройки этих элементов (поэтому часть статьи была удалена, т.к. стала малоинформативная).
System Font Size Changer
System Font Size Changer — настраиваем заголовки окна, меню, подсказки и пр. / Главное окно утилиты
Очень простая утилита, предназначенная для быстрой настройки размера шрифта различных элементов в ОС Windows 10. Отмечу, что утилита очень компактная (менее 100 Кб), не нуждающаяся в установке, все изменения, которые она делает — можно откатить (при запуске создается бэкап-файл).
Перевод некоторых элементов:
- Title bar – заголовки окон;
- Menu – меню приложений (контекстное меню);
- Message box – окно сообщений;
- Palette title – заголовок панели;
- Icon – надписи у иконок;
- Tooltip – подсказки;
- Bold (внизу окна) – жирный шрифт.
После изменений, внесенных утилитой в реестр, чтобы увидеть изменения — необходимо перезайти в Windows (можете просто перезагрузить ПК/ноутбук).
Про калибровку
Качество отображение шрифта зависит не только от его размера, но еще и от четкости. Согласитесь, если шрифт выглядит слишком размыто (например), то его читать сложно, даже если его размер выше среднего.
В Windows есть спец. функция ClearType, которая позволяет быстро откалибровать шрифт (т.е. сделать так, чтобы он четче стал отображаться на экране) , в зависимости от вашего монитора и личных предпочтений. Во время калибровки — вам нужно будет всего лишь несколько раз указать мышкой на участок текста, который лучше всего отображается на экране. Ниже показано, как ее запустить.
Как запустить калибровку:
- нажать сочетание кнопок Win+R (должно появиться окно «Выполнить»);
- в строку «Открыть» ввести cttune и нажать Enter.
cttune — запуск оптимизации текста ClearType
далее вам нужно будет несколько раз выбрать наиболее удобно-читаемый текст (из всех предложенных вариантов). Этот небольшой тест включает в себя 5 последовательных шагов (в общем-то, ничего сложного здесь нет, поэтому скрин каждого шага не привожу).
Выберите несколько раз самый четкий текст, отображаемый у вас на экране (эдакий небольшой графический тест)
После того, как проделаете такой нехитрый тест, шрифты на экране у вас станут отображаться по четче (а значит читать и воспринимать информацию будет легче).
PS
Как вариант, к ноутбуку (в домашних условиях) можно подключить большой внешний монитор (или ТВ) и работать в комфортных условиях. Чем не выход?
Ноутбук подключен к ТВ — изображение передается на большой экран. А если к этому добавить опцию с масштабированием — то можно сидеть в метре от экрана! Чем не выход?
- подключение внешнего монитора к ноутбуку — https://ocomp.info/kak-podklyuchit-monitor-k-noutbuku.html
- подключение ТВ к ноутбуку — https://ocomp.info/kak-podklyuchit-noutbuk-k-tv.html
По вопросу статьи — у меня пока всё.
Настройка системных шрифтов
Шрифт можно не только установить или удалить, но и настроить. И речь сейчас идёт не об изменении параметров в графических или видеоредакторах, где можно менять размеры текста как угодно, а о настройке шрифтов прямо в системе Windows. Конечно, такого спектра параметров, как в Photoshop, здесь не будет: данные настройки направлены на другое.
- В меню шрифтов, о котором мы уже говорили выше, есть пункт «Параметры шрифта». Он и отвечает за настройку того или иного шрифта. Самих параметров немного: всего два. Один из них отвечает за скрытие шрифта там, где он не поддерживается. Если этот пункт включён, значит, программы не будут показывать шрифты, которые они не в силах отобразить. Второй параметр позволяет устанавливать шрифт через его ярлык. И это всё. Никакого буйства красок, как в фотошопе.В меню параметров шрифта можно скрыть шрифт, который не поддерживается, и разрешить установку шрифта через ярлык
- «Параметры шрифта» — это только первый пункт, а возможности настройки ещё не исчерпаны. Дальше речь пойдёт уже не о настройке шрифтов, установленных в системе, а о системных текстах Windows, которыми отображаются названия папок, системных сообщений и прочих текстов. Первое, что с ними можно сделать, включить настройку ClearType. Делается это через соответствующий пункт меню шрифтов. После должно открыться окно настройки.Чтобы настроить систему, отвечающую за сглаживание текста, нужно нажать «Далее»
- ClearType — технология сглаживания текста, делающая буквы на экране более читабельными. В процессе настройки системная утилита несколько раз попросит вас выбрать из ряда картинок с текстом самую приятную для глаз. По итогам ответов технология изменит свои настройки так, чтобы вашим глазам было комфортно работать с текстом.Во время настройки утилита несколько раз попросит вас выбрать наиболее читабельный пример текста
- Третья возможность, которую хранит в себе меню шрифтов, — настройка размера букв. Это пригодится для слабовидящих людей или просто любителей посидеть вдали от монитора. Расположена она в том же меню, пункт «Изменение размера шрифта». Здесь можно выбрать, какой тип текста вы хотите изменить (например, заголовки или пункты меню), размер, который будет присвоен этому типу. Помимо этого, шрифт можно сделать полужирным.Чтобы изменить размеры системных текстов, нужно в соответствующем меню выбрать тип и размер шрифта
- И наконец последний пункт меню шрифтов — «Управление дополнительными компонентами». Нажатие на эту кнопку открывает окно параметров Windows 10, где будут указаны все ранее установленные компоненты: например, проверка орфографии или голосовое воспроизведение текста с экрана. Часть пунктов — настройки ИИ-компаньона от Microsoft под названием Cortana, и в русскоязычной версии Windows они реализованы не полностью. Так что не удивляйтесь, если до сегодняшнего дня не слышали об этих возможностях: возможно, они для вас недоступны.В окне настройки дополнительных возможностей указаны компоненты, которые установлены в системе
- Здесь можно также добавить новые компоненты, но в силу причин, указанных выше, этот пункт почти бесполезен. Ну, разве что вы хотите, чтобы Cortana в вашем компьютере заговорила на китайском. Если пользуетесь английской версией Windows, то голосовой помощник будет отлично работать.Если вам вдруг понадобились расширенные возможности для других языковых пакетов, их всегда можно скачать в «Добавлении компонента»
Эти настройки, конечно, не позволят украсить системный шрифт красивыми завитушками, но в ряде ситуаций помочь могут.
Смена системного шрифта Windows 10
Как изменить шрифты элементов Windows 10
После того, как мы установим новый шрифт (файл с расширением .ttf расшифровывается, как «шрифт истинного типа»), в операционной системе Windows 10 , ничего не поменяется. Гуманистический гротеск «SEGOE UI», как неподвижная и непоколебимая , массивная ледяная глыба , будет стоять на своем месте и с завидным постоянством топить мимо проплывающие Титаники:). Так как же растопить этот лёд?
Ручками в реестр лезть не будем, нечего нам там делать. Создадим документ в формате « .txt » и скопируем туда вот эти данные:
” Файл ” → ” Сохраните как ” → в формате ” Fonts.reg “.
Как только шрифт надоел и захотелось новый, нажимаем на файле ” Fonts.reg ” пр.кн.мыши → Изменить → Там где “ИМЯ ШРИФТА” вписываем название своего, заранее установленного шрифта , например Ubuntu → ” Файл ” → ” Сохранить ” → Закрываем файл → Жмакаем два раза по файлу и соглашаемся с изменением значений реестра → Нажимаем Ctrl + Alt + Del , выходим и снова входим в систему.
Воспользуйтесь готовым батником (кодировка – ANSI) от IT Simply : ссылка .
Третий способ мне нравится больше всего, хоть и придётся установить для этих дел, целую программу Winaero Tweaker (гибко настраивает внешний вид и поведение операционной системы).
О всех особенностях приложения говорить не будем. только шрифты. Кликаем по Icons → Настраиваем горизонтальный интервал (между буквами) → Вертикальный интервал (превращаем буквы в дядю Стёпу — милиционера) → Change font (настраиваем новый шрифт) → Apply changes (Применяем изменения) → Sign out now (Выйти сейчас. кнопка появится внижнем левом углу после применения изменений) → Снова заходим в систему → Шрифт поменялся.
В окне «Выполнить» наберите: %SYSTEMROOT%\Fonts
В cmd: cd c:\windows\fonts следующая команда : dir
В проводнике Windows : С:\windows\fonts
В тракторе они под сидушкой , а в доме под подушкой
Ролик глупый, можете не смотреть ( создавал его под впечатлением, когда у меня хакеры скомуниздили первый сайт, поэтому много тупил, болтал и нёс всякую несусветную чушь ):
Что делать с размытыми шрифтами?
Иногда после изменения пользователем настроек оформления Windows может появится неприятный эффект — шрифты выглядят нечеткими, размытыми, что отрицательно сказывается на читабельности текста.
Это должно помочь
Для устранения этой проблемы откроем знакомое нам окно «Дополнительные параметры масштабирования», где мы настраивали масштабирование шрифта, и установим переключатель «Разрешить Windows исправлять размытость в приложениях» в положение «Вкл.». Затем следует перезагрузить компьютер.
Если после проделанной манипуляции эффект размытости остался, причем он наблюдается во всех программах, всё в том же окне пробуем установить масштаб 100%. Может помочь такой метод: нужно задать отличное от 100% число, сохранить изменения, а потом вернуть стопроцентный масштаб.
Устранение размытости шрифтов с помощью «Настройки текста ClearType»
ClearType
Добавить четкости отображаемым на экране шрифтам также поможет «Настройка текста ClearType». Запустить мастер настройки можно с помощью ссылки в левой части окна папки «Fonts».
В настройках
Или кликнув на соответствующую ссылку в разделе «Связанные параметры» в окне параметров персонализации в категории настроек «Шрифты».
Отмечаем галочкой
В первом окне флажок «Включить ClearType» (это название технологии сглаживания, которая делает текст на экране более четким) обычно уже установлен – проверяем его наличие и жмем кнопку «Далее».
Какой вам кажется более четким?
Настройка состоит из нескольких шагов, где нужно выбирать наиболее четкий на ваш взгляд вариант текста. По завершении следует нажать кнопку «Готово».
Настраиваем масштабирование в свойствах приложения
Жмем сюда
Если размытость шрифта наблюдается в каком-то отдельном приложении, причиной может быть неправильная настройка совместимости. Кликаем правой кнопкой по ярлыку приложения и в контекстном меню выбираем команду «Свойства».
Переопределим масштабирование
Появится окно, в котором на вкладке «Совместимость» ставим флажок «Отключить оптимизацию во весь экран». Затем кликаем на кнопку «Изменить параметры высокого DPI».
В новом окне ставим флажок «Переопределите режим масштабирования высокого разрешения. Масштабирование выполняется:» и выбираем в раскрывающемся списке «Приложение». Подтверждаем действия нажатием кнопок «ОК» в обоих окнах.
Обновляем графический драйвер
В некоторых случаях проблема с размытыми шрифтами может возникать из-за неполадок в графическом драйвере, что приводит к искажению отображения интерфейса ОС.
Зайти надо в Диспетчер устройств
Кликаем правой кнопкой мыши на кнопке «Пуск» и выбираем «Диспетчер устройств».
Обновимся?
Открываем список видеоадаптеров и кликнув на название устройства правой кнопкой мыши выбираем команду «Обновить драйвер».
Обычно автоматический поиск работает
Затем нажимаем на пункт «Автоматический поиск обновленных драйверов», дожидаемся окончания установки и перезагружаем компьютер.
Если на компьютере имеется второй видеоадаптер, повторяем для него те же действия.
Панель управления и Персонализация
Если у вас Windows 7 или 8.1, зайдите в «Панель управления», запустите апплет «Шрифты», нажмите слева ссылку «Изменение размера шрифта», выберите в выпадающем меню элемент, для которого будет настраиваться шрифт, а затем выберите размер самого шрифта. Примените настройки.
В «семерке» изменить размер и гарнитуру шрифта для отдельных элементов можно в параметрах внешнего вида окна. Для этого откройте апплет «Персонализация», нажмите ссылку «Цвет окна», в открывшемся окошке выберите элемент интерфейса и подберите для него подходящий шрифт. Кстати, изменить вы можете не только размер и гарнитуру шрифта, но также его цвет и плотность.