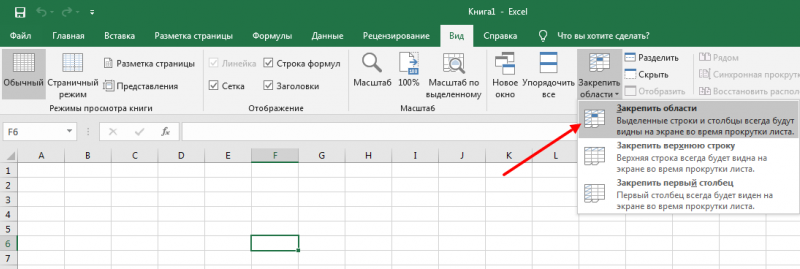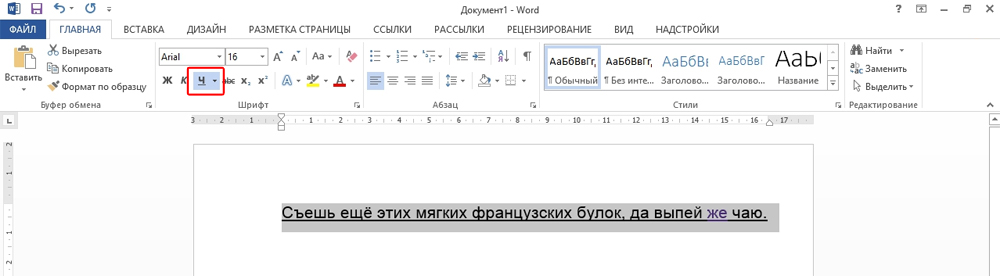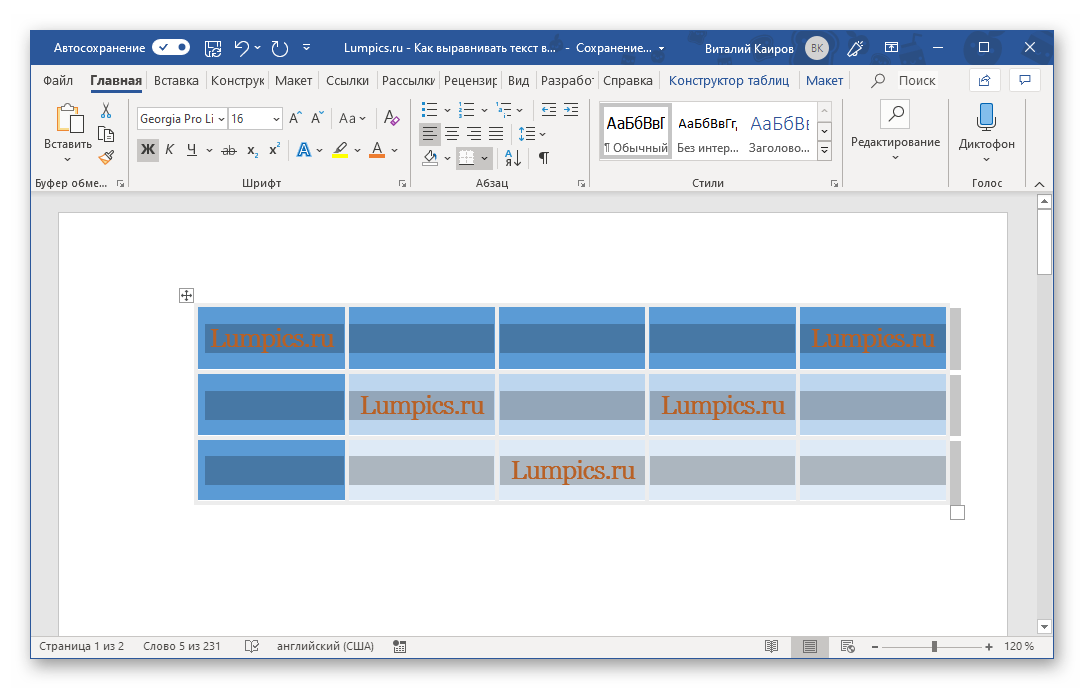Ворд как сделать два столбца
Содержание:
- Как сделать колонки в Ворде — Интернет
- Как в Ворде разделить текст на 2 колонки – Сам Себе Admin
- Как в «Ворде» сделать текст в два столбца, а также удалить пустые страницы
- Как сделать три колонки в Ворде?
- Как разбить текст на колонки в Ворде
- Как сделать текст в две колонки в Ворде, как сделать две колонки в Word
Как сделать колонки в Ворде — Интернет
В Microsoft Word разместить текст можно в несколько колонок. Чтобы каждый понимал о чем речь, наглядно все покажу.
Вот так выглядит текст в ворде в две колонки:
Ниже рассказывается, как сделать колонки в Ворде. Не только два столбика, есть также возможность сделать и три текстовые колонки.
Как сделать колонки в Ворде
В печатных изданиях подобная техника размещения текста встречается в газетах или журналах.
Не имеет значения, начнете вы набирать текст от руки или вставите готовый, произвести настройку размещения текста в Ворде в несколько колонок можно в любой момент. Вы написали стандартную статью в одну колонку и теперь ее необходимо поделить на несколько столбцов, без проблем. Надеюсь, универсальность применения данного инструмента вам ясна.
Чтобы создать больше одной колонки в вордовском файле, перейдите во вкладку «Разметка страницы» и нажмите на «Колонки». В выпадающем списке выберите, например, две колонки.
Либо кликните по «Другие колонки» для самостоятельной настройки их количества. Появится окно «Колонки», которое вы можете видеть на изображении ниже. В нем вы можете произвести наиболее точную настройку каждой из колонок.
Установите число колонок: максимум можно выбрать 12 столбцов, но я думаю, подобное количество требуется крайне редко, может быть, только при создании шпаргалок. Когда вы устанавливаете их количество (от 1 и до 12), автоматически задается максимальная ширина одной колонки, исходя из стандартного листа в программе Word. По желанию, есть возможность уменьшить их ширину.
Также, в зависимости от ширины колонок (каждая ширина колонки задается отдельно, если убрать галочку с пункта «колонки одинаковой ширины»), можно устанавливать между ними промежутки.
Синонимы: столбец — колонка
Применение установленных параметров
Чуть ниже мы видим выпадающее меню «Применить». Можно выбрать: «к текущему разделу», «до конца документа», «ко всему документу». Если вы выделили какую-либо часть текста, то в меню «Применить» будет отображен следующий список:»к выделенным разделам», «ко всему документу».
Теперь подробнее! Когда выбираем «к выделенным разделам» и нажимаем на «ОК», то получаем деление выделенного текста на колонки.
«Ко всему документу» означает, что установленные параметры будут применены ко всему тексту в документе.
«До конца документа» — этот пункт списка говорит о том, что после установленного курсора (все что ниже) будет произведено разделение на колонки по установленным настройкам.
«К текущему разделу» — этот пункт немного странный, так как не всегда логично выбирает область применения. Однако, чтобы не было проблем просто напросто установите курсор мыши на начале листа и тогда применение параметров будет выполнено к одной странице.
Но при этом текст со страницы ниже будет перемещен на страницу, к которой применены настройки, однако, настройки к тексту второй страницы применены не будут.
Как разорвать колонку
Бывает, что требуется не заполнять колонку до конца, а перейти к следующей колонке. Чтобы это сделать, перед текстом, с которого должна начинаться следующая колонка, установите разрыв колонки. Выполняется подобное следующим образом: откройте вкладку «Разметка страницы», выберите «Разрывы», затем пункт «Колонка».
Вот пример:У нас две колонки, показано на скриншоте выше. Со слова «Наиболее» я хочу начать вторую колонку. Для этого устанавливаю курсор мыши перед «Наиболее», затем перехожу во вкладку «Разметка страницы» — «Разрывы» — Столбец (или «Колонка», в зависимости от версии Word (2003, 2007, 2010, 2013)).
Вот, что в итоге получается:
На этом все. Для того чтобы разобраться в этом полностью, практикуйтесь самостоятельно. А пока предлагаю ознакомиться с тематическими статьями, если в этом есть необходимость.
Интересные записи:
- Как разделить таблицу в Ворде
- Как скопировать таблицу в Ворде
- Как удалить пустую страницу в ворде
- Как сделать рамку в ворде
- Как вставить текст в картинку в ворд
- Чем открыть docx файл
- Как нарисовать линию в ворде
- Как сделать диаграмму в ворде
- Как сделать таблицу в ворде
- Как сделать содержание в ворде
- Как в ворде сделать перенос слов
- Как сделать сноску в ворде
- Как сделать нумерацию страниц в Ворде
- Как в ворде сделать разрыв страниц
- Как редактировать текст в ворде
- Как в Ворде сделать отступ
- Как поставить степень в Ворде
- Как поставить ударение в Ворде
Как в Ворде разделить текст на 2 колонки – Сам Себе Admin
Текстовый редактор Word от компании Microsoft, который входит в пакет программ Office, уже давно стал у пользователей негласным стандартом для всего, что связано с набором, версткой и распечаткой текстовой информации.
Данная программа содержит практически все, что может понадобиться в процессе создания текстовых документов. Такой богатый функционал зачастую оборачивается тем, что многие пользователи не знают или забывают, как воспользоваться той или иной функцией.
Давайте рассмотрим, как в Ворде разделить текст на 2 колонки.
Для того, чтобы в Ворде разделить текст на 2 колонки необходимо выполнить следующие шаги.
- Запустите Word и откройте документ, в котором нужно разделить текст на колонки.
- Выделите участок текста, который будет разделен на две колонки. Если необходимо выделить весь текст, то быстро это можно сделать нажав сочетание клавиш Ctrl + A.
- После выделения текста нажмите на вкладку группы настроек «Разметка страницы»(«Макет») в Word, далее кликните на кнопке «Колонки» и в выпадающем списке выберите пункт «Две» или любой другой необходимый.
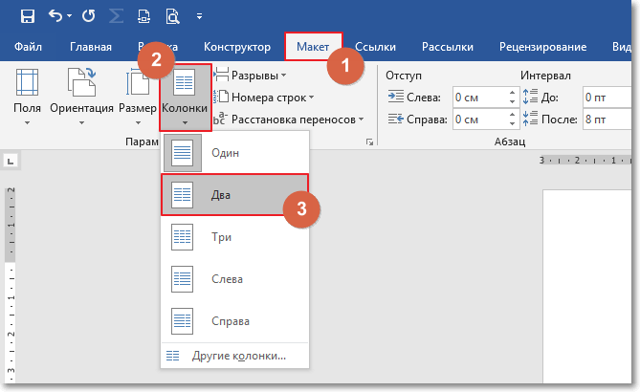
- В результате предыдущего действия весь выделенный текст станет разделен на соответствующее количество равных по ширине столбцов.
- Если Вам необходимо, чтобы столбцы были разной ширины, то выберите пункт «Другие колонки» и в открывшемся окне выполните все необходимые настройки.
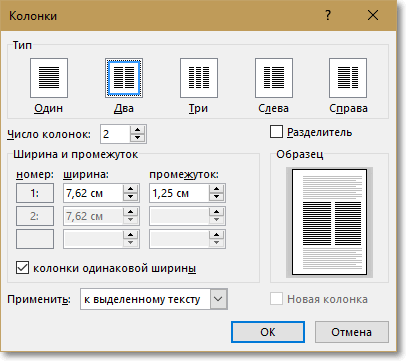
В некоторых случаях, когда Вас не устраивает автоматическое разбиение текста по столбцам, удобнее использовать таблицы для разделения страницы на колонки. Для этого создайте таблицу, выбрав «Вставка» → «Таблица» в меню и задав формат таблицы как 2×1 (два столбца с одной строкой).
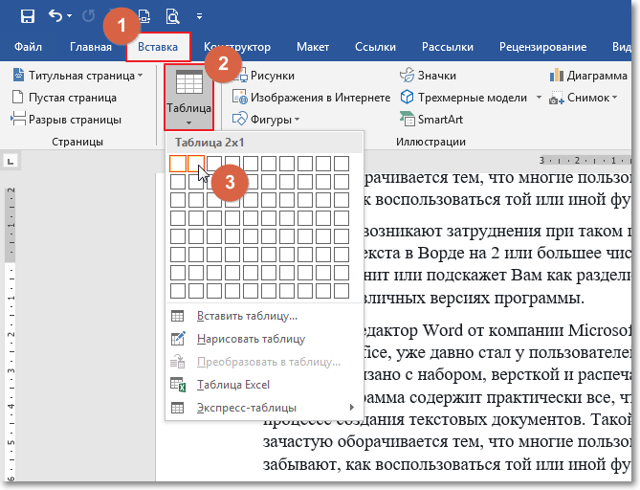
После этого разнесите текст по ячейкам таблицы, которые станут Вашими колонками, и сделайте невидимыми границы таблицы, поместив курсор внутрь любой ячейки и выбрав настройку «Границы» → «Нет границы» в режиме редактирования таблицы.
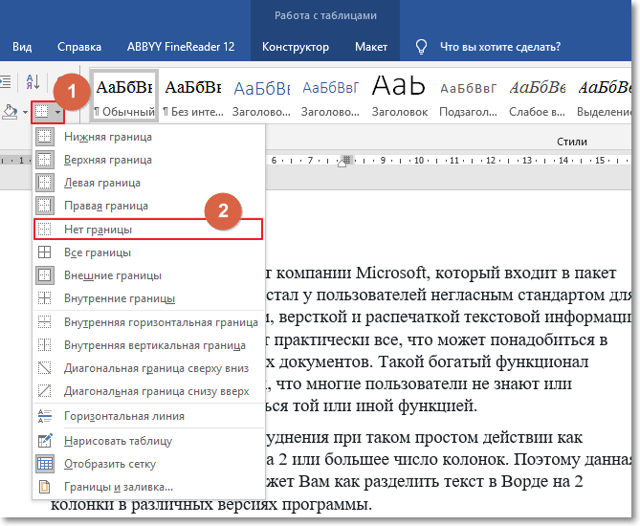
Примеры в данной статье показаны для MS Word 2019. В более ранних версиях текстового редактора разбиение на столбцы выполняется аналогичным образом.
Как сделать буклет в Ворде
Как в «Ворде» сделать текст в два столбца, а также удалить пустые страницы
Вы здесь
Овладеть простым набором текста в программе «Ворд» несложно. Но огромное количество кнопок и функций иногда затрудняют работу с ней. В частности, не всегда просто бывает разобраться даже с тем, как напечатать необходимый текст в несколько колонок.
Как в «Ворде» сделать текст в два столбца
Если по какой-то причине вам необходимо разделить уже набранный текст на два или более столбца, или же вы хотите чтобы при наборе сразу же получилось несколько колонок, вместо стандартной одной, сделать это совсем несложно. Для этого достаточно:
- Если вы еще не начали набирать текст, просто перейдите в раздел «Разметка страницы» или «Формат» (в зависимости от установленной у вас версии программы) и выберите пункт «Колонки». Далее вам остается лишь выбрать тип колонок из предложенных стандартных значений или настроить их вид по своему усмотрению, нажав вкладку «Другие колонки».
- А как в «Ворде» сделать текст в два столбца, если он уже набран? Это не сложнее, чем в первом случае. Просто перед началом действий, описанных в пункте один, вам необходимо установить курсор в начале вашего текста и выделить нужный фрагмент. Для того чтобы выбрать не фрагмент, а все целиком, можно воспользоваться комбинацией клавиш ctrl+A.
При стандартной книжной ориентации страницы, текст, разбитый на более чем две колонки, читаться будет плохо, так что для использования трех или более столбцов лучше всего перейти к альбомной ориентации листа.
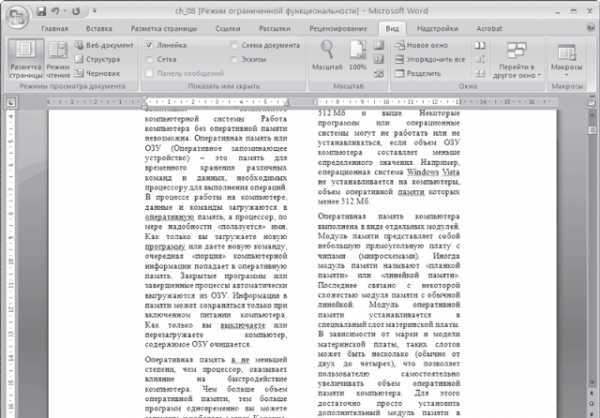
Другие способы разбивки текста
Помимо использования специальных столбцов, вот еще как в «Ворде» сделать колонки:
- Использовать таблицу, сделав ее невидимой. Для этого во вкладке «Вставка» перейти в раздел «Таблицы». Создать таблицу, задав желаемые параметры. Щелкнуть правой кнопкой мыши в пустой ячейке созданной таблицы, выбрать раздел «Границы и заливка». Установить тип границ «Нет».
- Найти в интернете понравившийся шаблон и заменить в нем имеющийся текст не необходимый вам.
Если невидимая таблица станет не нужна, удалить ее и все ее содержимое (включая и набранный текст) можно, просто кликнув в ячейке правой кнопкой мыши и выбрав пункт «Удалить таблицу».
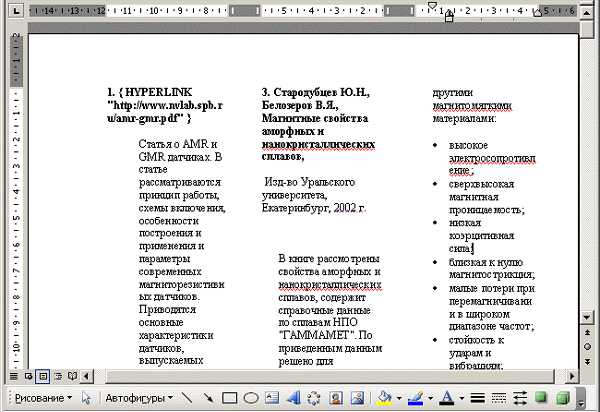
Как удалить пустую страницу в «Ворде»
Если в процессе разбивания текста на несколько столбцов у вас появились пустые страницы, их, конечно же, следует удалить. Для этого вам необходимо:
- Во вкладке «Главная» найти кнопку «Отобразить все знаки». Она включит все знаки, которые по умолчанию не отображаются, например, переносы на новую строку или пробелы.
- На пустой странице, скорее всего, будет находиться только один значок «¶». Чтобы понять, как удалить пустую страницу в «Ворде», достаточно просто его убрать.
- Для этого поставьте курсор сразу за ним и нажмите клавишу Backspace. Вероятнее всего, нажать ее потребуется дважды, чтобы не только удалить символ, но и перейти на предыдущую страницу.
- Если после этого страница так и не исчезла – воспользуйтесь клавишей Delete, предварительно выделив все знаки на лишней странице.
Теперь, зная, как в «Ворде» сделать текст в два столбца, у вас не возникнет сложностей с тем, чтобы поместить на одну страницу весь необходимый материал или распечатать, например, брошюру, или сделать визитку. Используйте тот способ, который удобнее всего именно для вас, меняйте размер шрифта и создавайте документы любого вида – на свое усмотрение.
Как сделать три колонки в Ворде?
Как сделать в Ворде 3 колонки?
Как разместить текст или другое содержимое документа в 3 колонках?
В Ворде существуют 2 разных способа размещать текст в колонках, эти способы применимы для любого количества колонок.
1 способ — использование инструмента «Колонки»
Нужно зайти на панель инструментов «Разметка страницы» и выбрать «Колонки» (щёлкнуть по этой кнопке левой кнопкой мыши).
Появится подменю с возможностью выбора числа колонок — в нашем случае нужно указать вариант «Три».
Если вы изначательно не можете перейти из одной колонки в другую, то воспользуйтесь комбинацией клавиш «Ctrl» + «Shift» + «Enter».
Текст, который уже имеется в документе Ворд, после выполнения этой команды разобьётся на колонки целиком.
Если вам нужно разбить на колонки только часть текста, то его нужно предварительно выделить, а уже затем нажать на «Разметка страницы» -> «Колонки» -> «Три».
Также можно разбить на колонки только текущий раздел — для этого нужно зайти в «Другие колонки» и в пункте «Применить» выбрать «К текущему разделу».
2 способ — использование таблицы
Можно создать таблицу (панель инструментов «Вставка» -> «Таблица»), которая состоит из одной строки и трёх столбцов.
Далее растягиваем её на весь лист и в случае необходимости убираем границы.
Для того, чтобы в таблице убрать границы, нужно:
1) В контекстном меню таблицы выбрать пункт «Границы и заливка».
2) На вкладке «Граница» выбрать тип «Нет» и нажать на «ОК».
Границы станут невидимыми:
Ворд — это один из лучших текстовых редакторов, который позволяет по-разному набирать текст, например, разделить на две или более колонок.
Чтобы разбить на колонки текст в Word 10, ничего особенного делать не придется, а воспользоваться управлением в «Меню». Для этого переходим во вкладку «Разметка страницы». Там есть «Колонки», нажав галочку выбираем необходимое количество колонок в выпадающем списке.
Также, можно задать необходимое количество колонок через «Формат», выбрав в окне — «Колонки»:
Что же касается редактора более поздних версий, например, в Ворд 16, то найти раздел «Колонки» можно через «Макет» и «Колонки»:
Выбираем «Другие столбцы» и задаем нужные параметры:
Есть еще один простейший способ: создать таблицу, в трех столбцах добавить текст, выбрать расположение (по центру или слева/справа), далее удалить границы таблицы.
Так что, как сделать колонки в Ворде не проблема, для этого есть специальные инструменты.
Двумя способами можно выполнить эту задачу:
1.) Заходим в панели инструментов во вкладку «Разметка страницы», находим в ней кнопку «Колонки», нажимаем, и в появившемся маленьком меню выбираем «три», так как нам нужно именно три колонки:
Весь текст будет разбит на колонки, если вам нужно разбить на колонки только часть текста, то надо было его предварительно выделить, а потом уже проделывать все манипуляции, описанные мною выше.
2.) Способ, который я никогда не использую, мне он не нравится, но, возможно, кому-то он покажется интересным и удобным. Вставляем таблицу с тремя столбцами (Вставка — Таблица, одна строка, три столбца) и теперь заполняем текстом эти три столбца. После этого уберем границы (ПКМ — Границы и заливка — вкладка «Граница», в левой части окна выбираем тип границы — «нет»).
В ворде есть также несколько простых способов напечатать текст в несколько колонок. Чтобы напечатать текст в три колонки нужно или воспользоваться инструментом таблицы и выбрать три квалратика по прямой — и потом через границы таблицы сделать невидимыми границы таблицы. Или же зайти в панель инструментов через Разметка страницы — Колонки и там в выпадающем меню выбрать столько колонок сколько необходимо. Так же можно уже готовый текст разделить на три ряда — для этого выделили текст и потом нажали на кнопку «колонки», ничего сложного.
Программа Word является, пожалуй, самой популярной и самой удобной для работы с документами. Разработчиками предусмотрено большое количество инструментов для редактирования текста: можно и иллюстрацию вставить, и таблицу нарисовать, и нумерацию страниц поменять, если есть такая необходимость и многое другое.
Можно в вордовском документе сделать и так, чтобы текст шел не одним простым полем, разбитым на абзацы. Его можно разбить на колонки, как, например, в газете или журнале. Причем сделать это совсем не сложно.
Нужно всего лищь зайти во вкладку Разметка страницы, там нам нужен пункт Колонки. Программа сама предлагает пользователю количество колонок на выбор. Если требуется разбить текст на три колонки, то выбираем три.
Как разбить текст на колонки в Ворде
Зачастую, пользователям MS Word редко приходится делить напечатанную информацию в документе на колонки. Такое оформление чаще всего можно встретить в газетах и журналах. Но если вам необходимо оформить текст, разбив его на колонки, давайте разберемся, как это можно сделать.
- Как их сделать
- Как объединить или удалить
- Как делать разрыв
Как их сделать
Для этого перейдите на вкладку «Разметка страницы» и кликните по кнопочке с подходящим названием. Затем выберите из меню подходящий пункт. Можно разместить текст в два столбца, можно слева или справа сделать их уже.
Теперь набирайте нужные слова, и они автоматически будут распределяться по колонкам. Если Вы хотите разделить на столбцы то, что уже напечатано, нужно выделить все, или же только определенную часть, которая должна быть оформлена должным образом, и выберите подходящий пункт из меню.
Чтобы сделать пять или шесть столбцов различной ширины, кликните по кнопочке «Другие…».
Теперь с помощью стрелочек можно настроить ширину для каждой в отдельности и установить нужный промежуток между ними. В поле «Применить» выберите из выпадающего списка нужный пункт. Также можно поставить разделитель между столбцами.
Когда закончите с настройкой необходимых параметров, нажмите «ОК».
У меня часть текста в документе была выделена. В результате выбранных параметров, получился вот такой результат.
Как объединить или удалить
Если у Вас есть документ,в котором уже все разбито на столбцы, и Вы хотите их объединить, то выделите или все колонки или те, которые нужны. Затем, кликнув по уже знакомой кнопочке выберите из меню «Одна».
Теперь текст отображается на всю ширину листа. По такому же принципу можно и удалить их в документе.
Как делать разрыв
Если вам не нужно заполнять одну колонку до конца, и, при этом, продолжать набирать информацию надо уже в другом столбце, поставьте курсор перед тем словом, с которого будет начинаться текст в другом столбце. Теперь перейдите на вкладку «Разметка страницы» и кликните по кнопочке «Разрывы». Выберите из выпадающего меню «Колонка».
Прочтите еще одну статью по этой теме: как сделать колонки в Word.
Вот так легко получится разбить колонки в Ворде, объединить несколько в одну или удалить.
(2
Как сделать текст в две колонки в Ворде, как сделать две колонки в Word
Текстовый редактор Ворд позволяет форматировать текст самыми разными способами. Последние версии данной программы настолько обросли различными функциями, что сейчас нет практически ничего, чего не умеет делать этот текстовый редактор. В этой статье мы расскажем о том, как сделать текст в две колонки в Ворде.
Правильный способ сделать текст в две колонке в Ворде
Для того чтобы сделать текст в две колонки в Ворде вам необходимо перейти на вкладку Разметка страницы и нажать на кнопку Колонки. После этого появится выпадающее меню, в котором вы сможете выбрать количество колонок, которые вы хотите разместить на этой странице.
В данном выпадающем меню доступны такие варианты:
- одна – одна колонка, обычный формат страницы в Ворде
- две – две одинаковые колонки, страница с двумя колонками
- три – три одинаковые колонки, страница с тремя колонками
- слева – узкая дополнительная колонка в левой части страницы
- справа – узкая дополнительная колонка в правой части страницы
Кроме этого в выпадающем меню есть пункт Другие колонки. Данный пункт открывает дополнительное окно, в котором можно настроить ширину колонок и промежуток между ними.
Также размер колонок можно установить с помощью линейки, которая находится над страницей.
Неправильный способ сделать текст в две колонке в Ворде
Второй способ создания колонок в Ворде можно считать неправильным, но зачастую он более удобен. Для данного способа используются таблицы с невидимыми рамками. Перейдите в вкладку Вставка и с помощью кнопки Таблица создайте таблицу с двумя колонками.
После того как таблица создана установите курсор во внутрь таблицы и перейдите на вкладку Работа с таблицами – Конструктор. Здесь нужно сменить тип линии, которая используется для рисования границ таблицы. Для этого откройте выпадающее меню и выберите Без границы.
Дальше с помощью пера Нарисовать таблицу нужно прикоснуться ко всем линиям таблицы. В результате должна получиться таблица нарисованная синей пунктирной линией.
Такая линия видна во время редактирования документа, но не отображается при его печати.
В этом окне нужно выбрать количество колонок и нажать на кнопку OK. При необходимости вы можете настроить ширину колонок, промежутки между ними, а также другие параметры.
Статья Вам помогла? Помогите сайту в ответ — поделитесь ссылкой с друзьями с помощью кнопок внизу.
Добрый день. В новом ворде как создать две колонки я нашел, а вот как переключаться между ними непонятно! То есть первая колонка, которая слева, активна и в ней можно печатать, вставялть таблицу и т.д., а вот вторая не кликается вообще! Подскажите как?
Здравствуйте. С точки зрения Ворда, вторая колонка это почти как вторая страница.
Если вы хотите перейти к второй колонке не заполняя текстом первую, то просто нажмите на клавишу Enter столько раз, сколько нужно для того чтобы переместился на вторую колонку.
БЛАГОДАРЮ ЗА ПОМОЩЬ!
У меня группа начинающих художников. В графе #171мои фото#187 есть альбом с рисунками участников. Как этот альбои перенести на главную станицу в колонку слева или справа
мои фото это в Word? Что-то не помню ничего похожего…
Добрый день! У меня два контракта, на анг. и соответственно русском языке, необходимо собрать воедино..в первой колонке рус во второй анг#8230Подскажите, мне теперь необходимо скопировать и вставить оба и потом разделять.
В Word колонки заполняются текстом по очереди. Сначала первая, потом вторая и т.д. как в газете. Пока первая колонка не будет заполнена текстом (или переносами строк), заполнить вторую вы не сможете.
Поэтому если текста больше 2 страниц, то вам наверное будет удобней использовать невидимую таблицу для разделения текста на две части.
Не вижу проблемы. Сначала разделяете второй столбец с помощью линии на два столбца поменьше (вкладка Конструктор #8212 кнопка Нарисовать таблицу), а потом делаете эту линию невидимой (выпадающее меню с толщиной линии на вкладке Конструктор).
Если первая страница разделена на колони , как следующую вернуть в обычный режим ?
Нужно использовать разрывы раздела (Вкладка #171Разметка страницы#187, кнопка #171Разрывы#187).
Вставьте разрыв раздела после первой страницы и после этого примените к первой странице разделение на две колонки. В результате первая страница будет разделена на две колонки, а вторая нет. Специально проверил, такой способ работает.