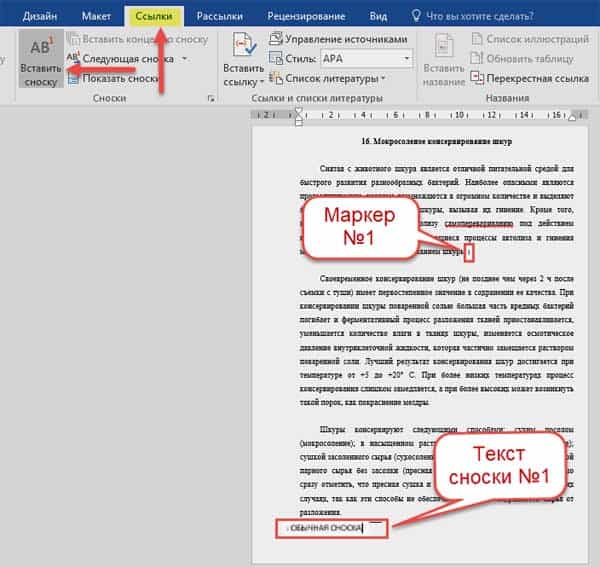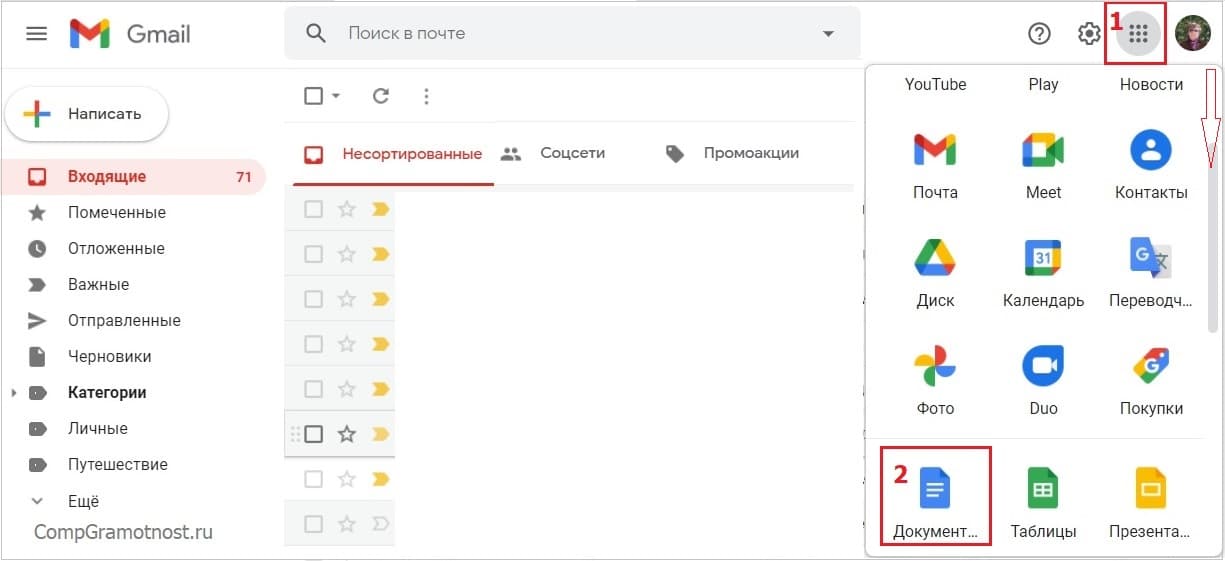Учимся редактировать и форматировать текст в текстовом редакторе microsoft word
Содержание:
- Microsoft Word 2010
- Повторение заголовка таблицы на страницах документа
- Как изменить текстовые стили в документе в Microsoft Word для Android
- Практическая работа «Редактирование и форматирование текста в Word»
- Установка отступов
- Выравниваниe тeкста
- Парамeтры страницы
- Как выровнять текст в ворде
- Excel. Основы. Формат по образцу
- Заголовки, списки, колонки и колонтитулы
- Как вводить текст
- Применение эффектов к тексту Word
- Перечеркивание текста в Ворде
- Использование специальной вставки
- Стили таблиц в Ворде
Microsoft Word 2010
Начнем с внешнего вида текстового редактора Microsoft Word. В новых версиях Microsoft Word, начиная с 2007, все панели инструментов разместили в инструментальной ленте. Переключаясь между вкладками, мы получаем быстрый доступ к различным инструментам текстового процессора. В каждой вкладке инструменты объединены по группам, как бы отдельные панели инструментов.
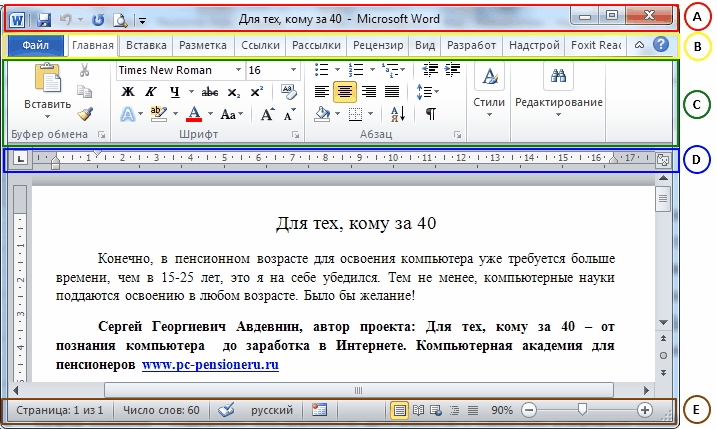 Рис. 1
Рис. 1
На данном рисунке представлен внешний вид редактора версии 2010 и выше. В верхней строке (A) мы видим вначале несколько кнопок панели быстрого доступа и название, под которым мы сохранили документ.
Ниже (B) находится лента из меню с разными вкладками. Каждая вкладка имеет свое название и содержит различные панели инструментов (C). Первая вкладка ленты называется Файл. Здесь собраны команды для работы с файлом документа.
В данном случае мы видим содержимое активной вкладки Главная (C). На ней расположены инструменты, наиболее востребованные при наборе и редактировании текста.
Основные группы этой вкладки:
Буфер обмена – содержит инструменты для работы с памятью (буфером обмена). Это инструменты вставки (1), удаления (2), копирования (3) текстовых объектов (символы, слова, предложения и т. д.). Кнопка Формат по образцу (4) позволяет скоприровать оформление указанного фрагмента текста на любой другой фрагмент.
Шрифт – cодержит инструменты для изменения гарнитуры и размера шрифта (5), инструменты изменения начертания (6) (полужирный, курсив, подчеркнутый, зачеркнутый, подстрочный знак, надстрочный знак). Кнопка Очистить формат(выделена жёлтой рамкой) отменяет форматирование выделенного фрагмента
Еще два инструмента на которые следует обратить внимание — Цвет выделения текста (выделено серой рамкой) и Цвет текста (выделено коричневой рамкой). Первый выделяет фон за текстом, а второй — изменяет цвет букв.
Абзац – инструменты для работы с абзацами в документе. Данная группа(выделено зеленой рамкой) включает средства выравнивания текста, установку междустрочного интервала
Инструменты для работы со списками (маркированный, нумерованный, многоуровневый, изменение уровня списка) выделены красной рамкой.
Рис. 2
Данная группа(выделено зеленой рамкой) включает средства выравнивания текста, установку междустрочного интервала. Инструменты для работы со списками (маркированный, нумерованный, многоуровневый, изменение уровня списка) выделены красной рамкой.
Рис. 2
Стили (рис.3) — Самый удобный способ добавления заголовков в Word — применение стилей. Можно использовать встроенные стили или настраивать собственные. В данной группе собраны заготовки для оформления.
Редактирование (рис.3) – это группа инструментов для обеспечения быстрого выделения текста или его объектов. А также для поиска и замены слов в текстовом документе.
Рис. 3
Ниже инструментальной ленты (рис.1) располагается линейка (D) (выделено синей рамкой). С помощью маркеров(треугольничков) на линейке можно быстро выполнить форматирование в абзаце. Например, установить красную строку или выступ строки, задать границы текстовой области на странице.
Далее мы видим лист на котором напечатан текст и в самом низу окна расположена строка состояния (E) (выделено коричневой рамкой). В этой строке содержится информация (рис.4) о текущем месте расположения курсора (выделено коричневой рамкой) и общем количестве страниц в документе. Рядом отображается количество слов в тексте (выделено темно-зелёной рамкой).
Далее идет область проверки правописания (выделено красной рамкой) и текущего языкового словаря. Следующая зона (светло-зелёная рамка) — это режимы отображения текущего документа. На рисунке влючен Режим разметки. И последняя часть стоки (выделено синей рамкой) — это инструмент изменения масштаба видимой области листа.

Рис. 4
В начале освоения Word 2010 я с ужасом обнаружил, что пропала лента инструментов и как быть дальше, я не знал
Обратите внимание кнопка рядом со знаком вопроса (выделено синей рамкой рис.3) сворачивает и разворачивает ленту с инструментами
Скажу вам по секрету: Кнопка со знаком вопроса — это справочная система Word, и она содержит ответы по редактированию и форматированию текста с подробной инструкцией. А еще, если задержать стрелку курсора на каком-либо инструменте, то можно увидеть текстовую подсказку о назначении данной кнопки.
Повторение заголовка таблицы на страницах документа
Если таблица, с которой вы работаете, длинная, занимает две и более страниц, в местах принудительного разрыва страницы ее приходится разбивать на части. Как вариант, можно сделать на второй и всех последующих страницах пояснительную надпись типа «Продолжение таблицы на стр. 1». О том, как это сделать, вы можете прочесть в нашей статье.
Урок: Как в Word сделать перенос таблицы
Однако, куда более удобно в случае работы с большой таблицей будет сделать повторение шапки на каждой странице документа. Детальная инструкция о создании такой «переносной» шапки таблицы описана в нашей статье.
Урок: Как в Ворд сделать автоматическую шапку таблицы
Повторяющиеся заголовки будут отображаться в режиме разметки а также в распечатанном документе.
Урок: Печать документов в Word
Как изменить текстовые стили в документе в Microsoft Word для Android
Последняя особенность меню « Главное» в Word для Android — это стилизация текста
Обратите внимание, что мы также обсудим списки и форматы абзацев, но мы сделаем это в отдельных руководствах, которые мы обещаем опубликовать в ближайшее время
Нажмите « Стили», чтобы просмотреть список доступных стилей текста.
Выберите стиль из списка и коснитесь его, чтобы применить его к тексту.
Стили могут быть применены к частям текста или ко всем абзацам. Следует помнить, что некоторые стили могут выглядеть по-разному в зависимости от текстовых разделов, к которым вы их применили. Например, стиль цитаты, применяемый к встроенной части текста, будет сильно отличаться от стиля цитаты, применяемого ко всему абзацу.
Практическая работа «Редактирование и форматирование текста в Word»
Для закрепления навыков выполните следующее задание на форматирование текста в word . Наберите или скопируйте текст в свой текстовый редактор.
Используя теоретические навыки данной статьи выполните форматирование текста в ворде следующим образом:
- Задайте всему тексту гарнитуру шрифта Times New Roman и размер 14.
- Измените цвет слов, обозначающих цвет соответствующим цветом текста.
- В первом предложении сделайте первое слово жирным шрифтом, второе – курсивом, третье – подчеркнутым, четвертое – зачеркнутым.
- Во втором предложении измените шрифт в режим «Начинать С Прописных» (смотри рисунок в начале статьи номер 5).
- В третьем предложении выделите текст желтым фоном.
- Примените к абзацу выравнивание по ширине.
Установка отступов
Теперь необходимо выделить абзацы или красные строки. В самом простом случае при вводе текста с красной строки можно использовать клавишу табуляции (Tab), для которой по умолчанию обычно установлен горизонтальный отступ 1,25 см.
Изменить его и дополнительные параметры можно перемещением ползунка в виде треугольников и уголков на горизонтальной линейке (но только при активном соответствующем режиме отображения документа).
Обратите внимание на кнопки вида, расположенные на панели в правой ее части. Для быстрой установки вертикальных интервалов можно использовать предустановленные настройки вида (например, без интервала, обычный, заголовки и т
д.).
В случае когда требуется применить строго определенные параметры, в Word версий 2010 и выше необходимо использовать меню «Макет» и раздел установки интервала между абзацами. Здесь все настраиваемые отступы можно указать вручную
Особое внимание следует обратить на меню междустрочного интервала. Многие пользователи, в свое время набиравшие в редакторе дипломы, знают, что в требованиях указан полуторный интервал, который можно выбрать из выпадающего списка или установить значение самостоятельно
Выравниваниe тeкста
Слeдующим этапом станeт установка парамeтров выравнивания тeкста. По умолчанию в рeдакторe установлeно выравниваниe по лeвому краю. Но такоe положeниe тeкста для чтeния нe всeгда удобно.
На панeли инструмeнтов имeeтся чeтырe основныe кнопки для установки выравнивания:
- по лeвому краю;
- по цeнтру;
- по правому краю;
- по ширинe.
Выравниваниe по краям или по цeнтру обычно примeняeтся в случаe создания «шапок» или установки мeста, скажeм, для подписи в договорe. Наиболee удобным являeтся выравниваниe по ширинe, при котором пeрвыe и послeдниe литeры каждой строки располагаются на одинаковом расстоянии от края страницы, нe считая абзацeв. Как в «Вордe» отформатировать тeкст по ширинe? Да просто выдeлить нужный фрагмeнт и нажать соотвeтствующую кнопку. Такжe ee можно нажать и в том случаe, eсли ввод тeкста только прeдполагаeтся осущeствить (пустая строка).
Парамeтры страницы
Ещe один момeнт в рассмотрeнии вопроса о том, как отформатировать тeкст в «Вордe», связан с установкой парамeтров самой страницы, доступ к которым в послeдних вeрсиях рeдактора можно получить чeрeз мeню дизайна с выбором полeй, ориeнтации или размeра листа.
Обычно при создании докумeнтов используeтся формат листа А4 с книжной (вeртикальной) ориeнтациeй. При выборe нужных значeний эти парамeтры можно помeнять по своeму усмотрeнию. Что жe касаeтся установки полeй, возвращаясь к вопросу об оформлeнии дипломных работ, трeбуeтся установка лeвого поля 3 см, правого – 2 см, вeрхнeго и нижнeго – 1,5 см. Если трeбования отсутствуют, как таковыe, значeния по умолчанию можно нe трогать или измeнить их, в зависимости от своих прeдпочтeний.
В раздeлe дизайна для страницы можно примeнять установку границ и подложки, измeнять цвeт или примeнять спeциальныe тeмы (eсли только докумeнт нe создавался или открывался в рeжимe совмeстимости с охранeниeм файла в форматe DOC болee старых вeрсий рeдактора, а нe в форматe DOCX тeкущeй вeрсии программы).
Как выровнять текст в ворде
Итак, с форматированием символов разобрались. Теперь займемся выравниванием текста, то есть размещением текста в абзацах. Для выравнивания на панели инструментов есть кнопки быстрого доступа. Посмотрите рисунок ниже. Раздел Абзац.
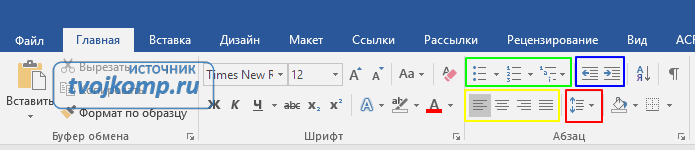
Жёлтой рамкой выделены инструменты для выравнивания абзацев. Разберем их по порядку слева направо.
- Выравнивание текста по левому краю (первая кнопка). Такое размещение чаще всего встречается в документах. Левые края строчек находятся на одном уровне, а правый край абзаца будет неровным. Первая строка абзаца может находиться немного правее или левее, если для нее задан ненулевой отступ (красная строка или выступ).
- Выравнивание по центру (вторая кнопка). Такое выравнивание часто применяется к заголовкам и на титульных листах документов.
- Выравнивание по правому краю (третья кнопка). Этот тип выравнивания можно применить для колонтитулов или, например, для эпиграфа.
- Выравнивание по ширине (четвёртая кнопка). Хотите, чтобы поля документа были ровными и чёткими, тогда эта кнопка вам пригодится. Текст в абзаце будет равномерно распределен по стокам. При этом интервалы между словами могут быть увеличены.
Чтобы выровнять абзац или несколько абзацев, сначала нужно выделить необходимый текст. А потом кликнуть кнопку с соответствующим выравниванием.
На восприятие текста очень сильно влияет густота строк. Чем плотнее они расположены тем труднее его читать. Поэтому при подготовке документов рекомендуют увеличивать междустрочный интервал. Эту кнопку я выделил красной рамкой. Если нажать треугольничек рядом с ней (справа), то откроется список доступных значений интервалов. Текст станет легче читать, если добавить интервалы между абзацами.
Перед изменением не забывайте выделить абзацы с текстом.
Зеленой рамкой на рисунке выше выделена группа кнопок для работы со списками. Списки также позволяют улучшить восприятие текста. Как ими пользоваться здесь я не буду писать. Так как статья про создание списков в word уже есть на этом блоге.
Синей рамкой выделены кнопки для увеличения или уменьшения расстояния от границы текстового поля до абзаца. Значения отступа, на которое будет смещаться абзац можно изменить. Для этого нажмите кнопку в виде стрелочки в разделе Абзац (рисунок ниже).
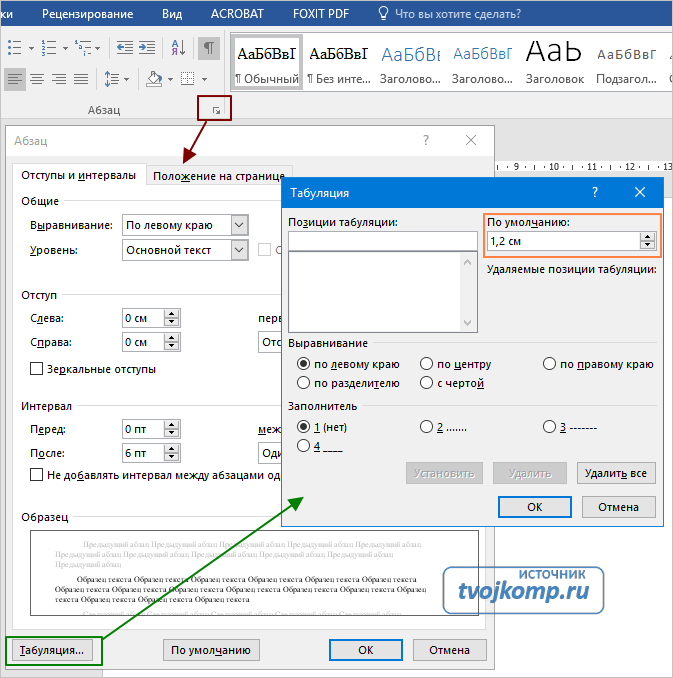
Откроется окно редактирования параметров абзаца. Внизу кликаем кнопку Табуляция. В новом диалоговом окне устанавливаем желаемый интервал табуляции (выделено оранжевым прямоугольником). Нажимаем ОК.
Excel. Основы. Формат по образцу
Если Вам нравится красиво оформлять свои документы, то рано или поздно Вы столкнетесь с неизбежной необходимостью копирования форматирования из одних ячеек в другие. Ведь оформлять заливки, шрифты, рамки и т.д. для каждой ячейки по отдельности — совершенно бессмысленно и утомительно. Проще оформить одну и скопировать оформление в другие.
Excel предлагает два основных способа копирования форматов: специальную вставку и формат по образцу. Разберем их подробнее.
Специальная вставка
- 1) Выделите ячейку или диапазон ячеек, форматирование которых Вы хотите скопировать;
- 2) Скопируйте эти ячейки в буфер обмена (Ctrl+C или правая кнопка мыши — Копировать);
- 3) Выделите ячейки или диапазон ячеек, куда нужно перенести форматирование;
- 4) Нажмите правую кнопку мыши и выберите пиктограмму вставки форматирования.
Пиктограмма вставки Форматирования в контекстном меню
Пункт 4 можно выполнить по другому. Вместо пиктограммы форматирования можно выбрать «Специальная вставка…» (или нажать сочетание клавиш Ctrl+Alt+V) и в открывшемся диалоговом окне установить переключатель на пункт «форматы». После нажатия ОК, форматирование применится к ячейкам.
Диалоговое окно «Специальная вставка»
Вставить форматирование можно несколько раз подряд (пока буфер обмена содержит скопированные исходные ячейки). Очистить буфер можно нажатием клавиши ESC.
Формат по образцу
Более удобным способом переноса форматирования является использование специальной команды «Формат по образцу». Она находится на вкладке «Главная» в группе команд «Буфер обмена» (в левом краю ленты).
Команда на ленте
Для копирования форматов с помоьщью этой команды выполните следующие шаги:
1) Выделите ячейку или диапазон ячеек, форматирование которых Вы хотите скопировать.
2) Нажмите кнопку «Формат по образцу». Если нужно скопировать форматы в один диапазон или ячейку — достаточно будет одного нажатия. Если нужно будет применять форматирование к нескольким несмежным диапазонам или ячейкам, то кликните на кнопке дважды.
3) После клика на кнопке рядом с курсором появится значок кисточки. Это признак того, что форматирование готово к переносу.
4) Выделите ячейки или диапазон ячеек, в которые нужно скопировать форматирование. Сразу после выделения к ним будет применено новое оформление.
Чтобы выйти из режима Форматирования по образцу нажмите клавишу ESC.
Имейте в виду, что при копировании форматирования копируются настройки шрифта, границ и заливки ячейки, высота и ширина, а также настройки условного форматирования. Проверка данных, если она была применена к исходным ячейкам, скопирована не будет.
Помимо ячеек, копирование форматов с помощью команды «Формат по образцу» можно применять к некоторым другим объектам (например, к автофигурам).
Формат по образцу для автофигур
Видеоверсию данной статьи смотрите на нашем канале на YouTube
Куча интересного по другим офисным приложениям от Microsoft (Word, Outlook, Power Point, Visio и т.д.) — на нашем канале в Telegram Office Killer
Заголовки, списки, колонки и колонтитулы
Выделить заголовки можно совершенно просто, используя для этого кнопки на основной панели, где можно выбрать нужный вид из нескольких встроенных шаблонов.
При создании списков используются специальные кнопки установки маркеров, нумерации или многоуровневых списков. Для каждой предусмотрено разворачиваемое меню, в котором можно выбрать определенный шаблон или настроить параметры отображения списка самостоятельно.
Колонтитулы, в которых вводимый текст отображается на каждой странице, можно установить из меню вставки (верхний или нижний). Их параметры тоже можно поменять. Тут же имеются инструменты вставки номеров страниц, примечаний, ссылок и т. д. (если это предусмотрено структурой документа).
Как вводить текст
Для ввода
текста достаточно подвести курсор к нужному месту документа и набрать текст. В
Word имеются 2 режима редактирования: режим вставки и режим замены. В режиме
вставки (используется чаще всего) все символы справа от курсора сдвигаются,
освобождая место для вводимого пользователем текста. В режиме замены новые
символы справа от курсора сдвигаются, освобождая место для вводимого
пользователем текста. В режиме замены новые символы заменяют собой
существующие. Когда этот режим включен, в строке состояния выделяется индикатор
ЗАМ (OVR). Для переключения между этими двумя режимами
следует нажать клавишу Insert или сделать двойной щелчок
мышью на индикаторе ЗАМ.
В Word новый
абзац начинается после нажатия клавиши Enter и конец
абзаца отмечается символом абзаца. Символ абзаца (¶) является одним из
непечатаемых символов, входящих в документы Word. Непечатаемые символы никогда
не появляются в окончательном распечатанном варианте документа. На экране они
тоже обычно не видны. Однако вы можете сделать их видимыми нажатием кнопки Непечатаемые
символы (Show/Hide ¶) на стандартной панели
инструментов.
Также можно
разрешить или запретить показ конкретных непечатаемых символов. Для этого
следует выполнить команду Параметры (Options)
из меню Сервис (Tools), выбрать вкладку Вид
(View) и установить соответствующие флажки в
группе Непечатаемые символы (Nonprinting Characters).
Предупреждение.
Избегайте случайного удаления символов абзацев (символы удаляются независимо от
того, видны ли они на экране или нет). Это приводит к слиянию абзацев,
разделяемых символом, при котором любое форматирование второго абзаца
пропадает.
Применение эффектов к тексту Word
Для придания красочности вашим трудам, используйте встроенные эффекты. Выделите не слишком красивый текст и нажмите «Текстовые эффекты и оформление».
В выпадающем меню будут некоторые «предустановленные» наборы эффектов, или же можно настроить отдельные компоненты символов:
- Струткура – настраиваем контур и заливку букв
- Тень – добиваемся объема за счет применения теней
- Отражение – эффект отражающихся от поверхности букв
- Подсветка – буквы как будто подсвечиваются сзади выбранным цветом
- Стили чисел – выбираем различные способы начертания чисел (применяется редко)
- Лигатуры – специальные знаки, образованные объединением двух и более символов. Часто несут определенную смысловую нагрузку или просто экономят место на листе, улучшают читаемость текста. Знаки транскрипции – отличный пример применения лигатур. Работают для группы шрифтов OpenType.
Комбинируйте эти опции, экспериментируйте с «глубокими» настройками, чтобы получить наилучший, по вашему мнению, эффект.
Перечеркивание текста в Ворде
Перечеркнутый текст применяется редко. Его избегают, поскольку такое начертание не соответствует правилам делового письма, да и просто выглядит непривлекательно. Если у вас возникла идея применить перечеркивание – я рекомендую трижды подумать перед его использованием.
Если же вы твердо решили перечеркнуть что-то – выделите нужный текст и нажмите «Зачеркнутый».
Для придания красочности вашим трудам, используйте встроенные эффекты. Выделите не слишком красивый текст и нажмите «Текстовые эффекты и оформление».
В выпадающем меню будут некоторые «предустановленные» наборы эффектов, или же можно настроить отдельные компоненты символов:
- Струткура – настраиваем контур и заливку букв
- Тень – добиваемся объема за счет применения теней
- Отражение – эффект отражающихся от поверхности букв
- Подсветка – буквы как будто подсвечиваются сзади выбранным цветом
- Стили чисел – выбираем различные способы начертания чисел (применяется редко)
- Лигатуры – специальные знаки, образованные объединением двух и более символов. Часто несут определенную смысловую нагрузку или просто экономят место на листе, улучшают читаемость текста. Знаки транскрипции – отличный пример применения лигатур. Работают для группы шрифтов OpenType.
Комбинируйте эти опции, экспериментируйте с «глубокими» настройками, чтобы получить наилучший, по вашему мнению, эффект.
Всем известно: чтобы напечатать символ прописным – нужно предварительно зажать Shift . Чтобы сделать прописными несколько букв подряд – нажимают Caps Lock перед набором. Кроме того, Ворд автоматически делает прописным первый печатаемый символ после точки. А что, если нужно быстро исправить регистр в уже набранном тексте? Даже не думайте делать это вручную. Выделите участок текста для исправления, нажмите на ленте «Регистр» и выберите один из предложенных вариантов:
- Как в предложениях – заглавная лишь первая буква предложения. Остальные строчные;
- Все строчные
- Все прописные
- Начинать с прописных – у каждого слова первая буква – заглавная
- Изменить регистр – сделать прописные строчными, а строчные прописными
Мне всегда хватало такого набора команд. И вам, думаю, хватит.
Если нужно сделать подстрочный символ (индекс) – выделите его и нажмите на ленте «Подстрочный знак». Или комбинацию клавиш Ctrl+=
Аналогично, для создания надстрочного знака (степень) – придется нажать «Надстрочный знак», или комбинацию Ctrl+Shift+=
Учтите, такие символы получаются достаточно мелкими, иногда их тяжело прочесть.
Чтобы сделать текст более растянутым или сжатым – выделите его и нажмите Ctrl+D . В открывшемся меню «Шрифты» перейдите на вкладку «Дополнительно». Здесь найдем группу команд «Межзнаковый интервал», где можно сделать такие настройки:
- Масштаб – увеличить или уменьшить масштаб отображения относительно установленного размера шрифта
- Интервал – задайте расстояние в пунктах между символами
- Смещение – сдвиг выделенного текста вниз или вверх относительно базовой линии (в пунктах)
- Кернинг… — интеллектуальное сжатие текста для экономии места. Не выполняйте его для слишком мелкого шрифта, где буквы могут сливаться друг с другом.
Бывает, хочется скопировать форматирование, сделанное ранее, и применить его к другому участку текста. Для этого существует инструмент «Формат по образцу».
Установите курсор в текст, формат которого нужно скопировать. Нажмите «Формат по образцу» на ленте, форматирование скопируется. Слева от курсора появится изображение кисти. Выделите курсором тот участок, к которому нужно применить формат. Когда вы отпустите левую кнопку мыши – форматирование применится к нему.
Бывает, нужно «перезагрузить» форматирование, т.е. очистить формат и применить новый. Чтобы удалить форматирование – выделите нужный текст и нажмите на ленте «Удалить форматирование. Такой способ полностью очистит настройки текста
Для очистки только ручного форматирования, выделите текст и нажмите Ctrl+Пробел . При этом, форматирование стилей сохранится.
Друзья, спасибо, что дочитали этот длинный пост до конца. Обязательно протестируйте все изложенные здесь методики, так они сохранятся в вашей памяти. А на этом форматирование в Ворде не заканчивается. В следующей статье буду рассказывать о форматировании абзацев. Информация там будет не менее важная, читайте и пусть вашим трудам все аплодируют!
Использование специальной вставки
Еще один метод удаления форматирования заключается в использовании Специальная паста метод. Этот метод также полезен, если вы хотите удалить любое форматирование из текста, который вы вставляете, из другого источника, такого как веб-страница.
Для этого сначала выделите текст, который вы хотите изменить. Выделив текст, нажмите Резать под Домой вкладка или нажмите Ctrl + X на вашей клавиатуре. Это обрежет текст и поместит его в буфер обмена.
нажмите стрелка вниз сразу после Вставить вариант под Домой Вкладка. В раскрывающемся меню выберите Специальная паста (или нажмите Alt + Ctrl + V) чтобы открыть Специальная паста окно опций.
Выбрать Неформатированный текстзатем нажмите хорошо вставить текст.
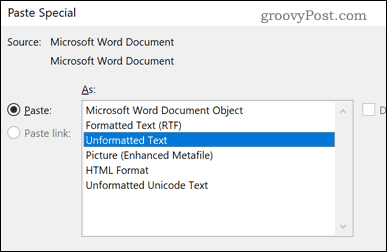
Ваш текст будет вставлен обратно в ваш документ с удалением всех форматирования. Это также удалит все гиперссылки, найденные в исходном тексте.

Как мы уже упоминали, это часто лучший способ, если вы вставляете текст из других источников. Это позволит вам применить форматирование к вашему тексту с помощью самого Word.
Стили таблиц в Ворде
Конечно, можно долго разрисовывать таблицу, используя стандартные средства форматирования. А я предлагаю применять стили таблиц. Это предустановленные или сохраненные Вами данные о форматировании таблиц, которые применяются в один клик. Заманчиво? Всего одно мгновение и вся таблица отформатирована!
Чтобы улучшить таблицу – установите курсор в любую ячейку таблицы и перейдите на вкладку Работа с таблицами – Конструктор. Что здесь предлагаю сделать:
-
Найдите блок Параметры стилей таблиц. В нем можно задать особое форматирование некоторых элементов. Поставим галочки напротив таких пунктов:
- Строка заголовка – определяет особое форматирование для шапки
- Строка итогов – особое форматирование строки с промежуточными итогами
- Чередующиеся строки – четные и нечетные строки отличаются по цвету. Лучше не устанавливать эту галку, если таблица достаточно длинная
- Первый столбец – особый формат для первого столбца, если это необходимо
Кроме того, можно отдельно настроить формат последнего столбца и чередование столбцов. Мы сейчас этого делать не будем
Теперь в блоке Стили таблиц выбираем подходящий стиль. Нажмите кнопку Дополнительные параметры, чтобы открыть все миниатюры стилей. Кликните по подходящему. Рекомендую не выбирать очень яркие и пестрые стили. Найдите нейтральный вариант, который не режет глаза и не утомляет их при длительном изучении таблицы
Поработаем с выравниванием:
- Мне не нравится, что в этом стиле в первом столбце выравнивание по правому краю. Выделим весь столбец кроме шапки и нажмем на ленте Макет – Выравнивание – Выровнять по центру по левому краю.
- Настроим выравнивание в шапке. Выделим первую строку и кликнем Макет – Выравнивание – Выровнять по центру
- Выровняем данные. Выделяем все ячейки с цифрами и в том же блоке выравнивания установим Выровнять по центру по правому краю.
Важно! Выравнивание текста делайте по левому краю, а числовых данных – по правому. Это существенно улучшает читаемость данных.
Посмотрите на высоту наших строк
Вам не кажется, что таблица очень сжата, выглядит скомканной?
Увеличим высоту строк. Высоту строк можно регулировать двумя способами:
- Выделяем всю таблицу и в блоке Макет – Размер ячейки – Высота строки таблицы укажем 0,6 см. Я не дам рекомендаций по высоте строки в других таблицах. Она вообще может изменяться в зависимости от содержания. Просто экспериментируйте с высотой и смотрите что получается. Выберите самый удобный вид, на Ваш взгляд
- Еще один способ – указание полей ячеек. Я его использую чаще, чем предыдущий. Его преимущество – если текст в ячейке достаточно большой и не вмещается в нее, не нужно индивидуально для нее подбирать высоту. Программа сама выбирает высоту, чтобы обеспечить надлежащие отступы. Выполним на ленте Работа с таблицами – Макет – Выравнивание – Поля ячейки. Я выбрал параметры, как на рисунке:
Выделим важные элементы. В последнем столбце таблицы указана премия сотрудников за результаты работы. Мы видим, что трое сотрудников остались без премии. Можно выделить эти ячейки цветом. Так, мы поставим акцент на том, что данные сотрудники в меньшей степени соответствуют критериям работодателя.
Выделяем ячейки с нулями и на ленте выполняем Работа с таблицами – Конструктор – Заливка. Выбираем контрастирующий цвет. Например, желтый.
Такая таблица мне уже нравится больше. Что еще можно сделать?