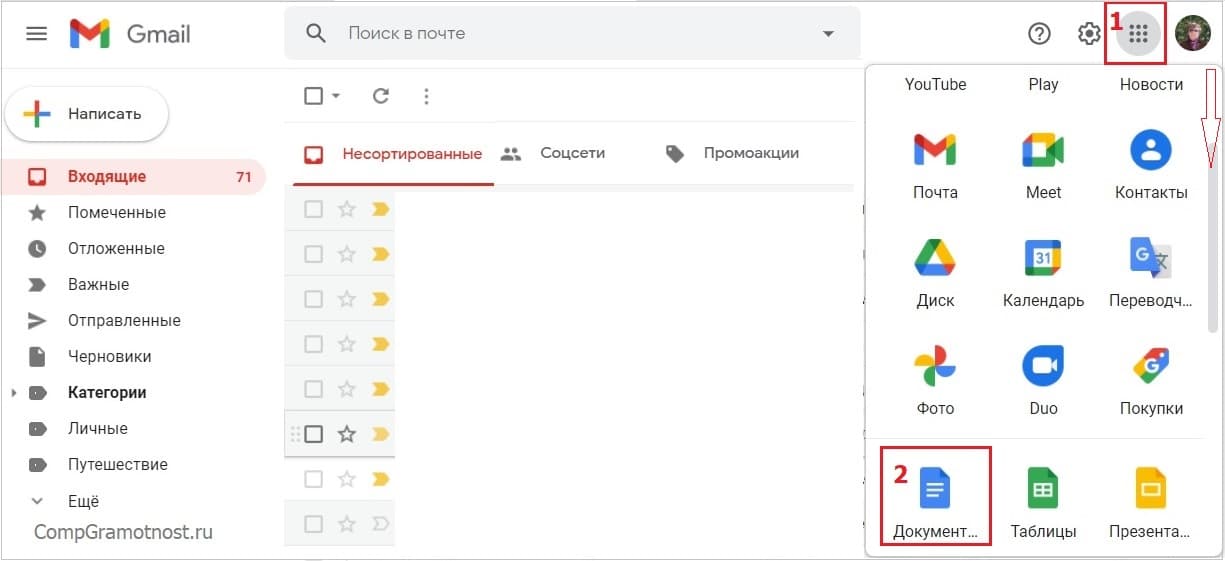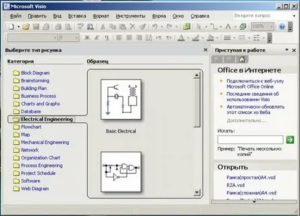Переворачиваем текст в microsoft word
Содержание:
- Как изменить размер картинки в Paint.NET
- Отмена или зеркальное отображение текста
- Стили фигур
- Самый простой способ поворота текста в ворде – через таблицу
- Поворот и отражение текста в Word
- Эффект зеркала
- Зеркальный почерк у детей, причины и предпосылки
- Как в Ворде сделать зеркальный текст, советы новичкам
- Способ 2. Как сделать вертикальный текст в Word с помощью вкладки «Текстовое поле»
- Как перевернуть текст в Ворде
- Как перевернуть текст в Ворде
Как изменить размер картинки в Paint.NET
Команда «Изменить размер» в Paint.NET позволяет изменить размеры всего изображения путем растягивания его или сжатия. Для изменения размера картинки можно указать изменение в процентах относительно текущего размера или явно задать размеры ширины и высоты желаемого нового рисунка. Если установлен флажок «Сохранять пропорции», то при изменении одного из параметров: ширина или высота, второй параметр будет рассчитан автоматически, исходя из их текущего соотношения.
Команда «Изменить размер» в Paint.NET позволяет управлять размером печати изображения. Размер печати определяется параметром «разрешение», значения которого по умолчанию 96 точек (пикселей) на дюйм, или что тоже самое 37,8 точек (пикселей) на сантиметр. Например, если указать ширину размера печати изображения как 10 сантиметров, то при разрешении 37,8 точек на сантиметр, ширина изображения будет составлять 378 пикселей.
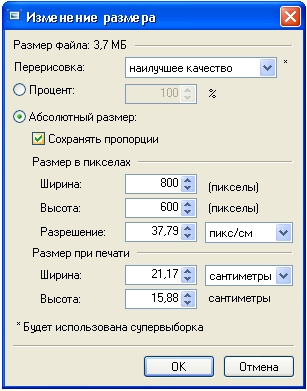
Изменить размер печати изображения можно в диалоговом окне, просто изменив параметр «разрешение»
Обратите внимание, что при изменении разрешения картинки, размер самого пикселя не меняется. Размер изображения автоматически меняется за счет перерисовки: прореживания или восстановления, в зависимости от того в какую сторону был изменен параметр «разрешение»
Существует несколько вариантов перерисовки изображения при изменении разрешения. Выбор варианта перерисовки определяет, каким способом будут рассчитываться цвета новых точек на основании цветов уже имеющихся на рисунке точек. Для выбора доступны билинейная и бикубическая перерисовки, а также перерисовка с учетом соседних пикселей. При варианте по умолчанию «наилучшее качество» Paint.NET самостоятельно использует, либо бикубическую перерисовку, либо выборку Supersampling , в зависимости от того, как были изменены размеры изображения.
Проиллюстрируем изменения размеров изображения на примере следующих рисунков. Ниже приведена исходная картинка.

На первом рисунке показан результат увеличения рисунка, на втором результат сжатия. Для улучшения резкости рисунка после изменения его размеров можно использовать стандартный эффект «резкость».
Отмена или зеркальное отображение текста
Примечание:
Мы стараемся как можно оперативнее обеспечивать вас актуальными справочными материалами на вашем языке. Эта страница переведена автоматически, поэтому ее текст может содержать неточности и грамматические ошибки
Для нас важно, чтобы эта статья была вам полезна. Просим вас уделить пару секунд и сообщить, помогла ли она вам, с помощью кнопок внизу страницы
Для удобства также приводим ссылку на оригинал (на английском языке).
Чтобы изменить направление текста в документе, необходимо сначала ввести текст в текстовом поле. После появления текста вы можете удалить его с помощью надписи, удалив контур.
- Вставьте надпись в документ, щелкнув Вставка
>Текстовое поле , а затем введите и отформатируйте текст.
Дополнительные сведения см. в статье Добавление, копирование или удаление текстового поля.
- Щелкните надпись правой кнопкой мыши и выберите пункт Формат фигуры
- В области Формат фигуры
щелкнитеЭффекты .
- В разделе Поворот объемной фигуры
в полеВращение вокруг оси X введите180 .
Примечания:
- Если к надписи применяется заливка цветом, вы можете удалить ее в области
Формат фигуры
. В разделеПараметры фигуры откройте вкладкуЗаливка и границы , разверните пунктЗаливка и выберите значениеНет заливки .
- Если вы хотите удалить контур надписи, щелкните ее правой кнопкой мыши, нажмите кнопку Контур
на появившейся мини-панели инструментов, а затем выберитеНет контура .
- Вставьте надпись в документ, щелкнув Вставка
>Текстовое поле , а затем введите и отформатируйте текст.
- Щелкните надпись правой кнопкой мыши и выберите пункт Формат фигуры
- В левой области диалогового окна Формат фигуры
щелкнитеПоворот объемной фигуры .
- В поле Ось X
введите180 .
Примечания:
- Если к надписи применяется заливка цветом, вы можете удалить ее, щелкнув надпись правой кнопкой мыши, щелкнув стрелку рядом с кнопкой
Заливка фигуры
на мини-панели инструментов и выбравНет заливки .
- Если вы хотите удалить контур надписи, щелкните ее правой кнопкой мыши, щелкните стрелку рядом с кнопкой Контур фигуры
на мини-панели инструментов, а затем выберитеНет контура .
Стили фигур
Стили фигур практически идентичны стилям изображений, мы рассмотрели их в прошлом уроке. Но вкратце пробежимся по ним:
- Галерея стилей позволяет выбрать уже готовый макет фигуры для быстрой стилизации. Кликните на стрелке Вниз в блоке Формат — Стили фигур , чтобы выбрать один из готовых стилей. Кликните по подходящей миниатюре для применения.
- Заливка фигуры — изменить цвет и способ заливки объекта. Можно, например, сделать градиентную заливку, или текстуру. Нажмите на ленте Формат — Заливка фигуры , чтобы сделать соответствующие настройки
- Контур фигуры — позволяет изменить цвет, толщину, тип линии контура, добавить стрелки. Выполните на ленте Формат — Контур фигуры , сделайте свой выбор в соответствующих пунктах
- Эффекты фигуры — Добавляем к фигуре различные эффекты для придания объема: тень, отражение, подсветка, сглаживание и т.п.. Кликайте на ленте Формат — Эффекты фигуры ,чтобы выбрать дополнительные эффекты
Самый простой способ поворота текста в ворде – через таблицу
Дело в том, что в Microsoft Word разработчики посему – то не добавили функцию поворота текста через панель инструментов. Нет, ну правда, почему бы не сделать отдельную кнопку или пункт меню, которые бы назывался поворот текста?
Но, как говорится, будем довольствоваться тем, что есть. А есть у нас способ переворачивания текста через таблицу. Суть его проста. Вставляем таблицу с одной единственной ячейкой, пишем в ней текст, переворачиваем его табличными инструментами, а затем скрываем границы таблицы.
Таким образом получается текст, повернутый на 90, 180 или 270 градусов. Подробнее о том, как это сделать в MS Word 2003 и 2007- 2010, вы узнаете ниже.
Как перевернуть текст в Word 2003?
В текстовом документе, где требуется вставить вертикальный текст вставляем таблицу через пункт главного меню “Таблица” -> “Нарисовать таблицу”.
Вставка таблицы в Word 2003
Далее курсор мыши превратится в карандаш. Для того, чтобы в Word 2003 вставить таблицу с одной ячейкой в любом свободном месте документа нажмите левой кнопкой мыши и, не отпуская ее, протяните мышь чуть ниже и в сторону. Результатом будет таблица из одной ячейки.
Таблица с одной ячейкой
Далее ставите в нее курсор мыши и пишите текст, который нужно повернуть, т.е. сделать вертикальным.
Написав текст, жмете по нему правой кнопкой мыши и выбираете “Направление текста“.
Пишем текст и выбираем его направление
Откроется окно, где в разделе “Ориентация” нужно выбрать как должен располагаться текст в ячейке и нажать кнопку “Ок“.
Переворачивание текста в таблице в word 2003
Далее нужно перетащить нашу таблицу с вертикальным текстом в нужное место на листе, если нужно раздвинуть границы таблицы для отображения всего текста в ячейке.
Результат поворота текста в таблице в MS Word 2003
Последним действием будет скрытие границ нашей таблицы, чтобы ее не было видно в документе ворд.
Для этого снова жмете правой кнопкой мыши в нашей таблице и в открывшемся меню выбираете “Границы и заливка“.
Переходим в управление границами таблицы
В открывшемся окне на первой вкладке “Границы” нужно выбрать тип “Нет“.
Убираем границы таблицы в Word 2003
Далее нажимаете “Ок” и наслаждаетесь вертикально перевернутым текстом в ворде 2003.
Перевернутый текст в MS Word 2003
как в word 2003 писать вертикально
Как перевернуть текст в Word 2007-2010?
В ворде версии 2007 и выше написание вертикального текста также выполняется через вставку таблицы. Для этого ставим курсор мыши в место, куда требуется поместить перевернутый текст. Далее переходите на вкладку “Вставка” и выбираете там “Таблица“. В открывшемся окне “Вставка таблицы” отмечаете мышкой верхнюю левую клетку. Это вставит в ваш документ ворд таблицу с одной ячейкой.
Вставка таблицы в Word 2010
Теперь пишете текст в ячейку, который должен быть перевернут.
Пишем во вставленную таблицу текст, который будем переворачивать
Далее жмете по тексту в ячейке правой кнопкой мыши и выбираете “Направление текста“.
Переходим к выбору на правления текста
В открывшемся окне выбираете ориентацию текста – поворот на 90 или 270 градусов.
Переворачиваем текст в ячейке вертикально
Результат показан ниже.
Результат переворота ткста в word 2010
Далее редактируете границы таблицы – если нужно раздвигаете их для отображения всего текста и устанавливаете ее в нужное место в документе.
Редактируем рамки ячейки и помещаем ее в нужное место на листе
Осталось последнее – убрать границы ячейки. Для этого жмете по тексту в ячейке левой кнопкой мыши и выбираете “Границы и заливка“.
Переходим в настройки границ таблицы
В открывшемся окне выбираете тип границы – “Нет“, после чего наблюдаете перевернутый текст в ворде 2007-2010.
Результат переворота текста в MS Word 2010
Как в ворде писать вертикально
Поворот и отражение текста в Word
Если же текст вам нужно не перевернуть, а повернуть или отразить, потребуется придерживаться несколько иного алгоритма. Какого именно, читайте далее.
Вариант 1: Вертикальный поворот
Возможно, ваша задача заключается не в перевороте текста на 180⁰, а в его вертикальном повороте на 90⁰ или 270⁰. В таком случае действовать нужно либо аналогично вышеописанным методам, создавая текстовое поле или добавляя объект WordArt, либо иначе, обращаясь к таблице, состоящей из всего одной ячейки, и поворачивая ее. Есть и другие, более хитрые варианты – поворот не текста, а страницы, либо банальное написание последнего в столбик. Все это, но куда более подробно, пошагово, описано в отдельной статье на нашем сайте, ссылку на которую мы прилагаем ниже.
Подробнее: Вертикальное написание текста в Ворде
Вариант 2: Зеркальное отражение
Бывает и так, что текст в Word требуется, скорее, не перевернуть, а отразить зеркально. Делается это примерно так же, как и в предыдущих случаях, только для достижения оптимального результата потребуется совместить сразу два подхода – создать текстовое поле и вписать в него текст в стиле WordArt, создающий эффект зеркального отражения. Есть и другие варианты, подразумевающие использование специальных шрифтов или обращение к сторонним программам. О том, как все это делается, мы рассказывали в отдельном руководстве, его и предлагаем к ознакомлению.
Подробнее: Зеркальное отражение текста в Ворде
Подробнее: Вставка символов и знаков в Ворде
Эффект зеркала
Первым делом нужно подготовить фон. Как правило, профессионалы работают со светлым и черным, чтобы видеть результат в разной гамме. Для этого вам придется научиться работать с градиентами, плавным переходом цвета. Если возникают проблемы – прочитайте мою подробную пошаговую инструкцию.
Создаете слой, затем под инструментом «Заливка» находите градиент и заполняете слой радиально в темных тонах. Можете использовать от цвета #655959 до #3f3535.
Теперь нужно создать еще один слой со светлым цветом. Кликните на иконку рядом корзиной. Или во вкладке «Слой» верхнего меню выберите «Создать новый слой».

Можно использовать сочетание клавиш Shift+Ctrl+N. Кстати, рекомендую вам завести тетрадку, куда вы будете записывать все горячие клавиши. В фотошопе их много, но они существенно облегчают работу.
Первое время вы можете каждый раз записывать те сочетания клавиш, которые используете. Предположим, забыли – посмотрели и записали снова. Удалось вспомнить самостоятельно – честь, хвала и ручку искать не нужно. В свое время я изучал таким образом английский язык. Помогает. Сидишь до последнего, пока не вспомнить без подсказок, чтобы не писать по сто раз одно и то же.
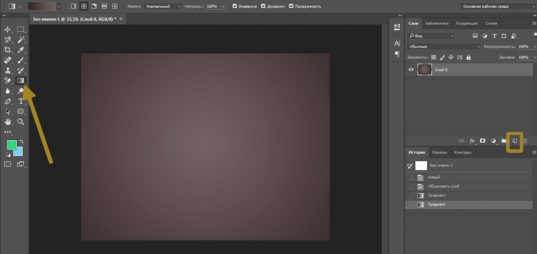
Верхний слой заполняете в светлых тонах от #cdc6c6 до #948d8d.
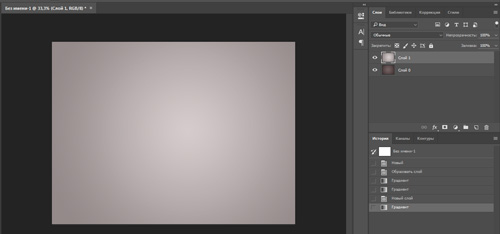
Теперь перетаскиваете из папки изображение, которое будет отображаться зеркально. Если вы качаете картинку, то выбирайте формат PNG, чтобы фон был прозрачным. Если делаете фотографию сами, прочитайте подробную инструкцию как профессионально вырезать объект из фото.
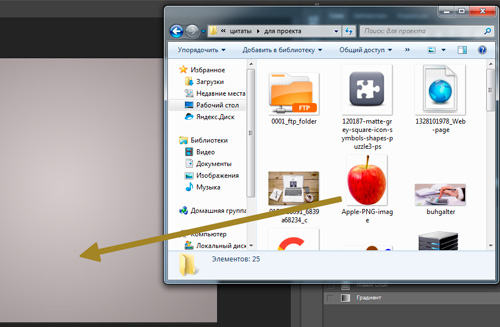
Немного уменьшите рисунок. Чтобы он сжимался пропорционально, пока ведете мышью зажимайте shift на клавиатуре. После того как закончите, примените изменения, нажав Enter.
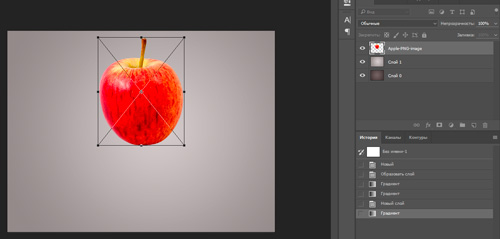
На эскизе слоя кликните правой кнопкой мыши и вызовите дополнительное меню, в котором выберите функцию «Растрировать слой».
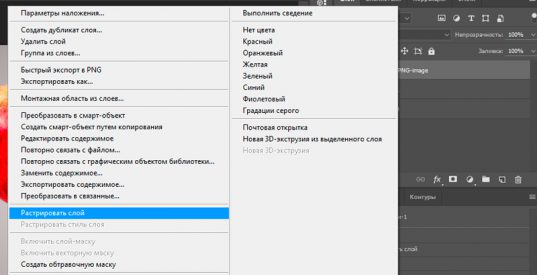
В этом же меню щелкните еще и по «Создать дубликат слоя» или используйте сочетание кнопок Ctrl+J.
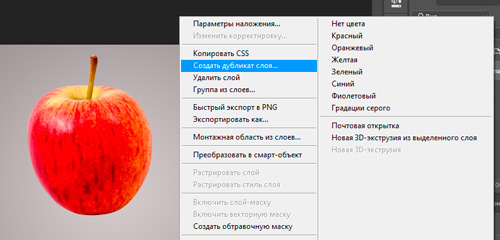
Теперь вам нужно нажать Ctrl+T, «Трансформация», а внутри объекта щелкнуть правой кнопкой мыши, как я описывал в предыдущем пункте. Выберите функцию «Отразить по вертикали».
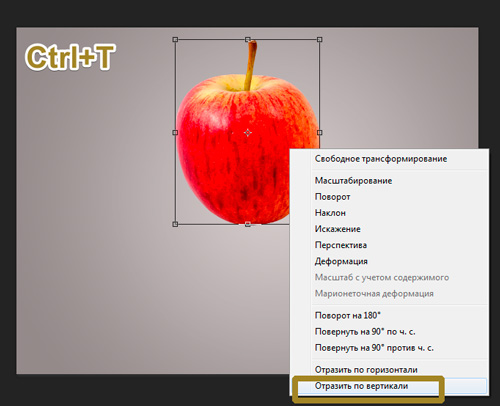
Новый слой перетащите вниз, это можно сделать и в текущем состоянии. Либо нажмите Enter, чтобы закончить с трансформацией, выберите инструмент «Перемещение» (пересекающиеся стрелки) и потяните новый слой вниз.
Добавьте слой-маску. Прямоугольник с кружочком внутри. Эту функцию я уже подробно описывал. Она чем-то напоминает ластик: стирает объекты или делает их прозрачными.
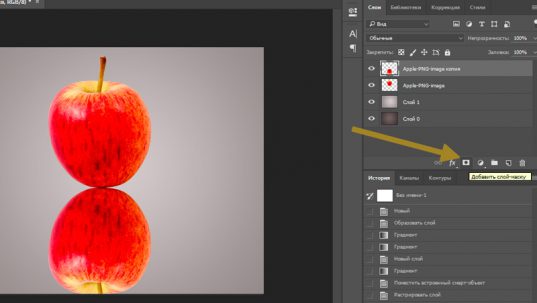
Теперь вам снова понадобится градиент. От черного к белому, но в этот раз зеркальный (на скриншоте обозначено цифрой 3).
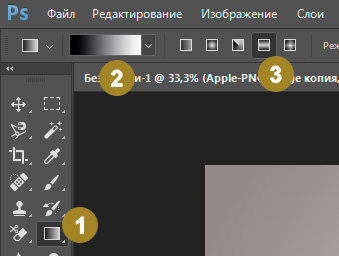
Ведите линию где-то от середины объекта с первого видимого слоя и до конца «отражения», как показано на рисунке.
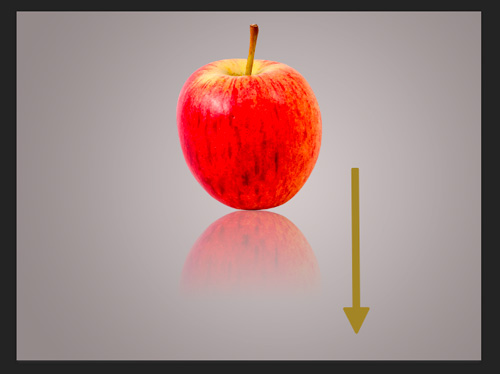
Будьте внимательны, когда вы применяете градиент, белая рамка должна находиться на маске-слоя, той, что находится справа от эскиза. Щелкните два раза ней и сможете настроить плотность, сделать отражение прозрачным.
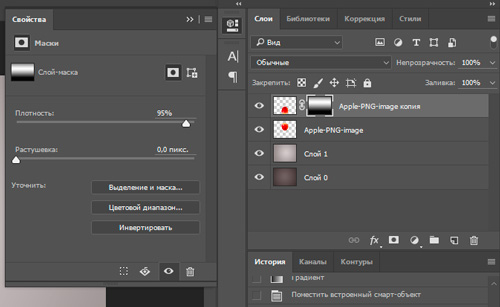
Теперь нужно немного размыть объект, так как «чистого» отражения в природе не существует. Нажмите на эскиз самого слоя, чтобы применить редактирование именно к нему. В моем случае с изображением яблока. Далее переходите во вкладку «Фильтры» — «Размытие» — «Размытие по Гауссу».
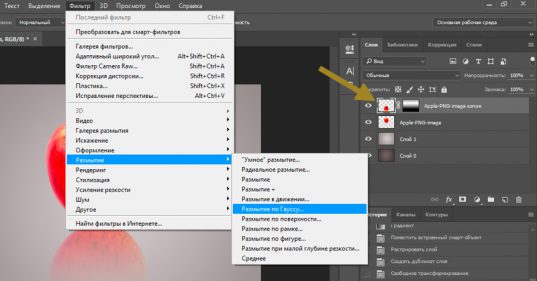
Настройте радиус как вам понравится. Все зависит от разрешения исходника. В моем случае 5 идеально подходит.
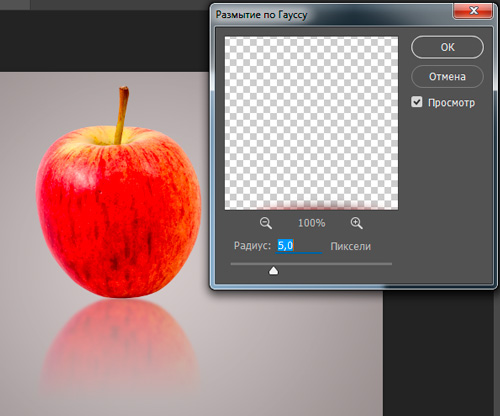
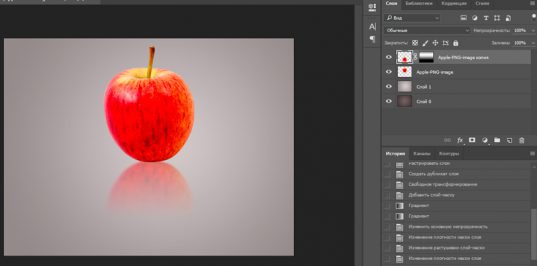
Вы можете убрать видимость слоя со светлым градиентом, нажав на глаз рядом с ним, и посмотреть как фото будет выглядеть на темном. Осталось только выбрать лучший вариант.
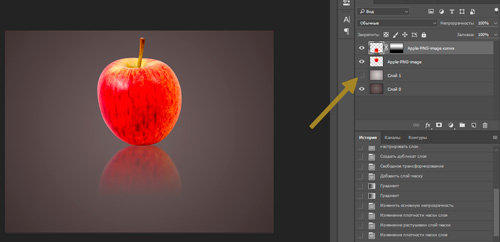
Ну вот и все. Если вам понравился этот урок, подписывайтесь на рассылку и узнавайте о мире фотошопа больше. Теперь вы можете создавать очень красивые картинки самостоятельно. Ну а если у вас нет времени ждать, могу посоветовать курс « Photoshop уроки повышения мастерства ». В нем вы найдете целый сборник профессиональных приемов и методов.

Ну а если вы считаете, что ваших знаний еще недостаточно, чтобы повышать уровень, узнайте все о инструментах в курсе « Фотошоп с нуля в видеоформате ». Он поможет научиться не просто использовать какие-то приемы, а самостоятельно догадываться как применять тот или иной эффект непростой программы.

До новых встреч и удачи в ваших начинаниях.
Зеркальный почерк у детей, причины и предпосылки
Неправильное написание цифр и букв до школы допустимо и является показателем нормы. Сохранившееся зеркальное отображение в возрасте 7–8 лет — это уже отклонение, требующее коррекции. Чем старше дети, тем сложнее их переучить писать зеркально. Чтобы не возникало трудностей в школе, нарушение нужно устранить и сделать это необходимо до того, как малыш сядет за парту.
Склонность к зеркальному почерку внимательные родители замечают еще до школы. Нарушение выявляется при рисовании, когда малыши начинают изображать на листе кружочки, галочки, линии, зигзаги и т. д. Протестировать можно на палочках. Обычно они пишутся сверху вниз. Если видите, что ваш сын или дочь делают это в обратном направлении, скорее всего, есть склонность к зеркальному почерку
Обратите внимание, как ребёнок ориентируется в пространстве и с какими трудностями сталкивается в незнакомой обстановке. Ошибки при определении правой и левой руки, путаница в предлогах, неумение сравнивать форму и величину предметов — всё это предпосылки зеркального почерка
Прежде чем приступать к коррекционным занятиям, важно выявить причину письменных искажений
Зеркальное написание букв и цифр детьми никак не связано с наследственностью
Прежде чем приступать к коррекционным занятиям, важно выявить причину письменных искажений. Зеркальное написание букв и цифр детьми никак не связано с наследственностью. Это приобретённый навык, на формирование которого влияют разные факторы и обстоятельства
Выделим основные:
Это приобретённый навык, на формирование которого влияют разные факторы и обстоятельства. Выделим основные:
- Специфические ошибки и свойственные зеркальному письму искажения отмечаются у родившихся с доминирующей левой рукой и у переученных левшей. Такие детки очень часто удивляют родителей. Они могут писать сверху вниз, зеркалят цифры и буквы, не делят слова и пишут в одну строчку.
- Недоразвитость пространственно-временных представлений — еще одна причина зеркальных искажений при письме. Именно от этих представлений зависит грамотность и математические успехи в будущем. Если у дошкольника нарушено восприятие, ему трудно ориентироваться во времени и пространстве, сравнивать предметы, обозначать словами их месторасположение. В итоге плохо усваиваются различия похожих буквенных и цифровых знаков и появляется зеркальное отображение.
Особенность писать справа налево считается одним из проявлений оптической дискографии. Проще говоря, созданный в голове образ не ассоциируется со словом. Воспроизвести это слово ребёнку сложно, отсюда огромное количество искажений и ошибок в написании.
Причиной зеркального почерка может стать раннее обучение навыкам письма. Цифры и буквы начинают привлекать деток в 3–4 года. Сначала они их просто изучают и запоминают названия. Со временем пытаются найти знакомые знаки в текстах и пробуют воспроизводить самостоятельно. Такая увлеченность и тяга к освоению нового радует большинство родителей, но не все знают, что в раннем возрасте детки воспринимают буквы и цифры как рисунок, а не как символ, и им все равно, в какую сторону будут повернуты знаки. Не спешите обучать грамотности и загружать малышей занятиями. Отделы мозга, отвечающие за освоение письма, созревают к 7–8 годам. До этого возраста «незрелость» может стать причиной зеркального почерка.
Как в Ворде сделать зеркальный текст, советы новичкам
Как сделать в Ворде зеркальный текст, не все это знают. В этой статье мы рассмотрим простые советы, которые помогут Вам создать текст зеркального вида в Word 2007 и 10.
Зеркальный текст в Word, зачем это нужно
Здравствуйте друзья! Зеркальный текст в Word – это отображение текста наоборот. Люди, которые профессионально зарабатывают через Интернет, делают подобные тексты. Для чего они нужны? Ведь можно просто писать обычный текст и затем его редактировать.
Как правило, такой вариант текстов используется на картинках. Сначала его делают в Ворде, а потом в Фотошопе совмещают с какой-нибудь картинкой, фото или иллюстрацией.
Или пишут его прямо в текстовом редакторе Ворда, чтобы что-то показать на примере, как в Ворде сделать зеркальный текст. Далее, мы его сделаем в Word 2007 и 2010.
Как в Ворде сделать зеркальный текст
Итак, зеркальные тексты в Word создаются очень просто. Для этого открываем документ Ворд и нажимаем на верхней панели документа «Вставка» далее «WordArt», что означаем «Экспресс стили» (Скрин 1).
Выбираем любой из вариантов левой кнопкой мыши. Далее, вставляем приготовленный заранее текст в специальное окно и жмём кнопку «ОК». Теперь, мы можем решить вопрос, как в Ворде сделать зеркальный текст. Для этого кликаем несколько раз мышью по вставленному тексту, впоследствии заходим в раздел «Формат» и нажимаем на функцию поворота текста (Скрин 2).
Если нажать на «Отразить текст сверху вниз» то он примет форму зеркального текста (Скрин 3).
Также Вы можете поработать немного с настройками. Можно изменить контур данной фигуры или её заливку на своё усмотрение. Можно повернуть текст вправо и влево на 90 градусов, или отразить его слева направо.
Как сделать зеркальный текст в Ворде 2010
Выше мы рассмотрели создание зеркального текста в Ворде 2007. В более новой версии, например, 2010 настройки зеркальных текстов делаются так. Запускаете на компьютере графический редактор Word. Далее, заходите в раздел «Вставка» и выбираете функцию «Надпись» и «Простую надпись» Эта функция позволит нам рассматривать текст, как объект. (Скрин 4).
Затем, вставляете или пишете в это поле текст. Его можно немного отредактировать. Например, поменять шрифт, или увеличить объём размера текста. Затем, заходите в раздел «Стиль фигур» кликаете на кнопку «Формат фигуры». После этого, в правой стороне Ворда должно открыться меню (Скрин 5).
Потом нужно нажать на значок «Эффекты» (Скрин 6).
И выбрать «Поворот объёмной фигуры». В поле «Вращение вокруг оси X» нужно указать ровно 180 градусов. Или укажите другое значение, которое Вам необходимо. Вместе с тем, текст изменит свой внешний вид и станет зеркальным, то есть будет отображаться наоборот. В этой версии Word, Вы также можете добавить в зеркальный текст различные эффекты, и изменить его расположение в документе.
Заключение
Итак, сегодня мы разобрались, как в Ворде сделать зеркальный текст. Эти простые советы, которые были представлены в статье, помогут новичкам быстро его создать. Их можно рассматривать, как вариант для улучшения и изменения картинок или текста. Спасибо и удачи!
Получайте новые статьи блога прямо себе на почту. Заполните форму, нажмите кнопку «Подписаться»
Вы можете почитать:
biz-iskun.ru
Способ 2. Как сделать вертикальный текст в Word с помощью вкладки «Текстовое поле»
Без лишних разговоров проходим во вкладку «Вставка», раздел «Текст» и выбираем группу «Текстовое поле». В выпадающем мерю спускаемся вниз до строки «добавление надписи».
С помощью появившегося перекрестия растягиваем текстовое поле до нужных размеров. Впрочем, размеры области всегда можно поправить, потянув за угловые маркеры, да и положение поля легко изменить. Ставим курсор внутри рамок, вводим запланированный текст, форматируем его так, как хочется (шрифт, размер, цвет, курсив, выделенный и так далее).
Справа от текстового поля будет стоять значок, предлагающий выбрать систему обтекания его текстом. Наиболее выигрышно смотрятся обычно два типа оформления: «вокруг рамки» или «сверху и снизу». После этого в панели «Средства рисования» (а она появляется после сдвоенного щелчка по текстовому полю), вкладке «Формат», разделе «Стили фигур», группе «Контур» либо убираем рамку вокруг текста, либо оформляем ее по своему вкусу. Там же при желании можно сделать и заливку (см. рис. 4).
А теперь давайте научимся выстраивать буквы одна под другой в вертикальную линеечку. Это может понадобиться при создании презентаций, баннеров, обложек для книг в формате PDF, да и просто для красивого оформления какого-нибудь реферата, статьи. И опять эту операцию можно сделать двумя путями. В отличие от первого раздела давайте назовем их А и В. Итак…
Как перевернуть текст в Ворде
Как перевернуть текст в Ворде – это актуально для тех, кто пытается создать сложные документы, в которые входят блок-схемы, сложные таблицы и т.д. Подобное действие делается довольно легко и не вызовет никаких трудностей даже у тех, кто мало работает в Microsoft Word. При этом конечно же нужно знать, куда нажимать, какие функциональные кнопки использовать, а самое главное, какой из способов поворота текста будет наиболее подходящем в той или иной ситуации.
Как в Ворде перевернуть текст вертикально
Наиболее простым способом поворота текста является использование таблицы.
Это обусловлено и тем, что подобная операция чаще всего здесь и применяется, ведь если колонка слишком узкая, при этом ее длина очень большая, при обычном горизонтальном положении здесь будут виднеться лишь отдельно взятые буквы, остальные будут переноситься и слово (фраза) будет совершенно нечитаемой. Рассмотрим возможность поворота текста путем создания новой таблицы (если у Вас уже имеется таблица, пункты 1 и 2 пропускаются):
- Перейдите на вкладку «Вставка».
- Кликните по значку «Таблица» и задайте здесь количество столбцов и строк (так, как мы в рассматриваем лишь функцию поворота текста, для примера мы установим один столбец и одну строчку).
- Установите курсор мыши внутри созданной ячейки и перейдите на вкладку «Макет».
- В строке инструментов будет пиктограмма с названием «Направление текста», кликнув на которую текст повернется ровно на 90 градусов. При повторном нажатии произойдет разворот на 180, затем на 270 градусов.
В итоге можно сделать вывод, что любой текст можно без особых сложностей повернуть в любом направлении. Если текст не должен быть обведен никакой рамкой, то в этом случае достаточно лишь перейти в свойства таблицы (даже в нашем случае единственная ячейка также является таблицей), в первой вкладке кликнуть по кнопке «Границы и заливка» и в колонке «Тип» выбрать значение «Нет». После этого хоть на экране и будет отображаться еле заметная серая рамка, при печати она печататься не будет.
Существенным недостатком этого способа является то, что здесь невозможно выбрать произвольный угол наклона, поворачивать можно лишь под прямым углом.
В целом этого вполне достаточно, ведь в Microsoft Word обычно делаются документы для отчетности, а не какие-либо дизайнерские проекты, но в некоторых случаях этого функционала может и не доставать.
В этом случае необходимо воспользоваться иным способом, который будет описан ниже.
Как перевернуть текст в Ворде на 90 градусов
Суть этого способа заключается в том, что здесь текст будет преобразовываться в картинку, после чего ее можно будет перетаскивать в любую точку листа.
Сразу только стоит учесть один момент, что если документ делается для отчетности либо для подачи в официальные органы власти, для сдачи на проверку в учебном заведении, этот метод будет не совсем корректным, так, как с точностью до миллиметра на глаз невозможно передвинуть изображение, а соответственно это уже будет отклонением.
Итак, чтобы преобразовать текст в картинку и после этого повернуть его на определенный угол, необходимо:
- В строке меню перейти на вкладку «Вставка».
- Среди представленных пиктограмм нажмите на «Фигуры».
- В всплывшем меню, первым изображением будет «Надпись», кликните по нему.
- После этого курсор будет смотреться в виде крестообразного значка. Зажмите ЛКМ и нарисуйте прямоугольную область, в которой и будет размещаться надпись (впоследствии, можно будет перетаскивать полученный прямоугольник в любую часть страницы документа).
- Напишите в этой области нужный текст или фразу.
- В верхней части окна программы отыщите значок с надписью «Направление текста», кликните по нему и выберите одно из двух предложенных значений, после чего разворот будет совершен.
В результате мы получим развернутый текст под прямым углом к горизонтали.
У пользователя конечно же возникнет вопрос о том, что здесь также предусмотрен поворот лишь на вертикальное положение, строго под прямым углом. На самом деле, чтобы выполнить разворот на произвольный угол, необходимо:
- сделать активной нарисованную область, после чего в верхней ее части появится зеленый кружочек;
- кликните ЛКМ по зеленоватой окружности и удерживая кнопку поверните эту фигуру на необходимый угол.
Отпустив кнопку мышки, надпись зафиксируется в том положении, которое было установлено вручную.
Иные способы поворота текста в Ворде
В этом текстовом редакторе предусмотрен также функционал WordArt. С его помощью можно создавать неплохие текстовые надписи в различных цветовых тонах, использовать градиент, применять уникальные шрифты. Соответственно, слово или предложение можно также произвольно двигать и разворачивать.
Как перевернуть текст в Ворде
Как перевернуть текст в Ворде – это актуально для тех, кто пытается создать сложные документы, в которые входят блок-схемы, сложные таблицы и т.д. Подобное действие делается довольно легко и не вызовет никаких трудностей даже у тех, кто мало работает в Microsoft Word. При этом конечно же нужно знать, куда нажимать, какие функциональные кнопки использовать, а самое главное, какой из способов поворота текста будет наиболее подходящем в той или иной ситуации.
Как в Ворде перевернуть текст вертикально
Наиболее простым способом поворота текста является использование таблицы.
Это обусловлено и тем, что подобная операция чаще всего здесь и применяется, ведь если колонка слишком узкая, при этом ее длина очень большая, при обычном горизонтальном положении здесь будут виднеться лишь отдельно взятые буквы, остальные будут переноситься и слово (фраза) будет совершенно нечитаемой. Рассмотрим возможность поворота текста путем создания новой таблицы (если у Вас уже имеется таблица, пункты 1 и 2 пропускаются):
- Перейдите на вкладку «Вставка».
- Кликните по значку «Таблица» и задайте здесь количество столбцов и строк (так, как мы в рассматриваем лишь функцию поворота текста, для примера мы установим один столбец и одну строчку).
- Установите курсор мыши внутри созданной ячейки и перейдите на вкладку «Макет».
- В строке инструментов будет пиктограмма с названием «Направление текста», кликнув на которую текст повернется ровно на 90 градусов. При повторном нажатии произойдет разворот на 180, затем на 270 градусов.
В итоге можно сделать вывод, что любой текст можно без особых сложностей повернуть в любом направлении. Если текст не должен быть обведен никакой рамкой, то в этом случае достаточно лишь перейти в свойства таблицы (даже в нашем случае единственная ячейка также является таблицей), в первой вкладке кликнуть по кнопке «Границы и заливка» и в колонке «Тип» выбрать значение «Нет». После этого хоть на экране и будет отображаться еле заметная серая рамка, при печати она печататься не будет.
Существенным недостатком этого способа является то, что здесь невозможно выбрать произвольный угол наклона, поворачивать можно лишь под прямым углом.
В целом этого вполне достаточно, ведь в Microsoft Word обычно делаются документы для отчетности, а не какие-либо дизайнерские проекты, но в некоторых случаях этого функционала может и не доставать.
В этом случае необходимо воспользоваться иным способом, который будет описан ниже.
Как перевернуть текст в Ворде на 90 градусов
Суть этого способа заключается в том, что здесь текст будет преобразовываться в картинку, после чего ее можно будет перетаскивать в любую точку листа.
Сразу только стоит учесть один момент, что если документ делается для отчетности либо для подачи в официальные органы власти, для сдачи на проверку в учебном заведении, этот метод будет не совсем корректным, так, как с точностью до миллиметра на глаз невозможно передвинуть изображение, а соответственно это уже будет отклонением.
Итак, чтобы преобразовать текст в картинку и после этого повернуть его на определенный угол, необходимо:
- В строке меню перейти на вкладку «Вставка».
- Среди представленных пиктограмм нажмите на «Фигуры».
- В всплывшем меню, первым изображением будет «Надпись», кликните по нему.
- После этого курсор будет смотреться в виде крестообразного значка. Зажмите ЛКМ и нарисуйте прямоугольную область, в которой и будет размещаться надпись (впоследствии, можно будет перетаскивать полученный прямоугольник в любую часть страницы документа).
- Напишите в этой области нужный текст или фразу.
- В верхней части окна программы отыщите значок с надписью «Направление текста», кликните по нему и выберите одно из двух предложенных значений, после чего разворот будет совершен.
В результате мы получим развернутый текст под прямым углом к горизонтали.
У пользователя конечно же возникнет вопрос о том, что здесь также предусмотрен поворот лишь на вертикальное положение, строго под прямым углом. На самом деле, чтобы выполнить разворот на произвольный угол, необходимо:
- сделать активной нарисованную область, после чего в верхней ее части появится зеленый кружочек;
- кликните ЛКМ по зеленоватой окружности и удерживая кнопку поверните эту фигуру на необходимый угол.
Отпустив кнопку мышки, надпись зафиксируется в том положении, которое было установлено вручную.
Иные способы поворота текста в Ворде
В этом текстовом редакторе предусмотрен также функционал WordArt. С его помощью можно создавать неплохие текстовые надписи в различных цветовых тонах, использовать градиент, применять уникальные шрифты. Соответственно, слово или предложение можно также произвольно двигать и разворачивать.