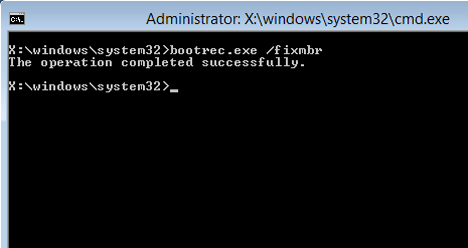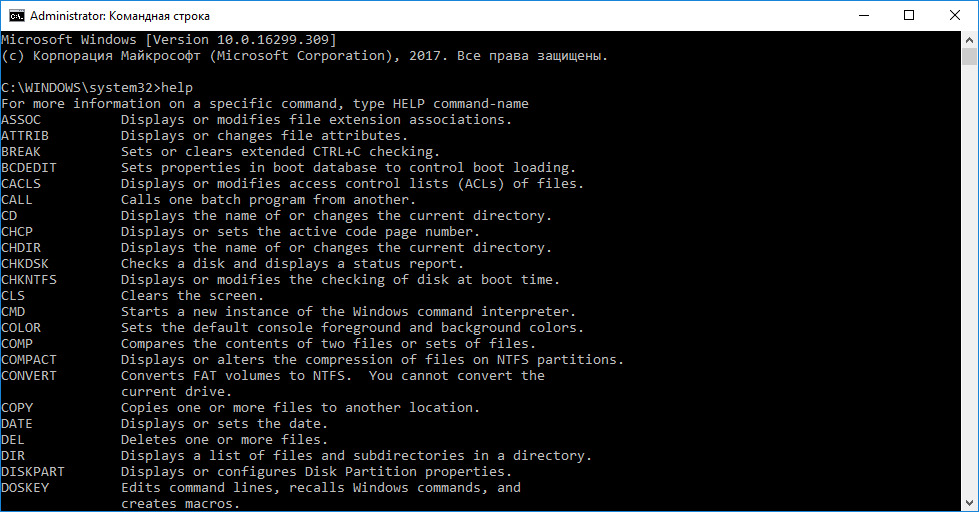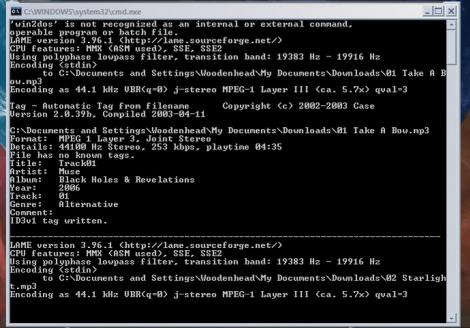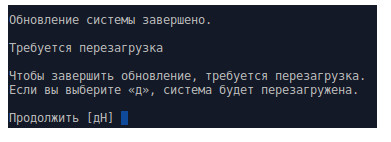Как закрыть программу через командную строку, bat-файл в windows и терминал в linux
Содержание:
- Как закрыть зависшую программу без перезагрузки
- Упорядочение окон при помощи привязки
- Как закрыть игру в Steam
- Windows LTSB и LTSC — дистрибутив без дополнительных программ и служб
- Зависло все: что делать
- Программа не отвечает что делать?
- Как закрыть игру, если она зависла?
- Если Диспетчер задач не появляется, воспользуйтесь командной строкой
- 3 способа отменить печать документов на принтере
- Рекомендации пользователей
- Как закрыть игру в Windows 8 / 8.1 / 10
Как закрыть зависшую программу без перезагрузки
Очень часто пользователи сталкиваются с такой проблемой, когда программное обеспечение перестает отвечать на какие-либо действия, а вместо обычного курсора появляются песочные часы (Windows), свидетельствующие о том, что происходит какой-то процесс, но через определенное время никаких изменений не наблюдается. В этом случае говорят, что программа зависла. Если работа не будет продолжена через 5-10 минут, то целесообразнее всего в аварийном режиме закрыть данное приложение иди игру. В статье пойдет речь о том, что не нужно и что нужно делать в случае зависания программы.
Чего не следует делать?
Очень часто не самые продвинутые пользователи делают множество необдуманных действий, которые могут усугубить ситуацию и вывести из строя как операционную систему, так привести в неисправность и «железо» – детали компьютера. Есть даже список ошибочных действий, которые особенно популярны в случае зависания программы. Стоит внимательно его изучить и никогда не делать следующие действия.
- Отключение компьютера от электросети является наиболее необдуманным решением, поскольку компьютер, как и любой другой прибор, работающий от электрической энергии. Проблемы могут возникнуть самые разные: от сбоя в работе операционной системы до сожжения блока питания. Отключения при помощи кнопки «Пуск» на системном блоке может вызвать аналогичный эффект.
- Аварийная перезагрузка или «Reset» целесообразна к использованию в тех ситуациях, когда основные методы просто не срабатывают.
- Лишние движения мышкой, перебор всех клавиш на клавиатуре и т.д. не являются действенными во время зависания, поскольку каждое дополнительное действие нагружает и без того заторможенную нерабочей программой систему.
- Долгие ожидания также не помогут разрешить проблему, поскольку статистика говорит о том, что проходит такое зависание в течение 5-10 минут. Превышая данный промежуток времени, стоит задуматься о начале каких-либо активных действий по устранению неполадки.
- Нервничать или впадать в истерику не стоит. Если набирался текстовый документ, то, скорее всего резервное сохранение в текстовом редакторе позволит сохранить часть набранного, а нервные клетки уже не восстановятся. Не нужно пинать процессор или бить от злости клавиатурой и мышью, поскольку такие действия могут привести исключительно к физической деформации, но не спасут ситуацию.
Упорядочение окон при помощи привязки
Привязка автоматически меняет размер окон при их перемещении, или привязке, к краю экрана. При помощи привязки можно расположить окна рядом, развернуть окна по вертикали или полностью развернуть окно.
Чтобы расположить окна рядом, выполните следующие действия.
- Перетаскивайте заголовок окна к левой или правой границе экрана, пока не появится контур развернутого окна.
- Отпустите кнопку мыши, чтобы развернуть окно.
- Повторите действия 1 и 2 с другим окном, чтобы разместить окна рядом друг с другом.
Перетащите окно в одну из сторон рабочего стола, чтобы развернуть его до половины экрана
Чтобы развернуть окно по вертикали, выполните следующие действия.
- Укажите на верхнюю или нижнюю границу открытого окна, чтобы указатель изменился на двунаправленную стрелку.
- Чтобы развернуть окно на всю высоту рабочего стола, перетащите границу окна к верхней или нижней границе экрана. Ширина окна не изменится.
Перетащите верхний или нижний край окна, чтобы развернуть его по вертикали.
Как закрыть игру в Steam
С этой проблемой сталкиваются фанаты сетевых игр, запускаемых через специализированные лаунчеры и распространяемых через Steam. Ситуация может быть парадоксальной — Steam показывает, что вы все еще в игре, в то время как вы давно из нее вышли и уже думать забыли. Из-за этого невозможно ни закрыть Steam, ни запустить другую игру. Как быть?
Для начала надо посмотреть, закрыт ли лаунчер этой игры, причем провести проверку надо не только в «Панели задач», но и в «Диспетчере задач». Ищите, не висит ли процесс игры или ее лаунчера, если что-то обнаружите — сразу закрывайте.
Кроме того, эта проблема возникает по вине самого клиента Steam, например, она может возникнуть после очередного обновления. Постарайтесь дождаться следующего обновления — они выходят практически еженедельно. Проверьте, не включился ли режим «оверлея» (SteamOverlay.exe), который также может быть ответственен за возникновение такого сбоя.
Если ничего не помогает, придется «убить» процесс Steam.exe в «Диспетчере задач».
Windows LTSB и LTSC — дистрибутив без дополнительных программ и служб
Для узкой аудитории клиентов в 2016 году компания Microsoft выпустила специальную корпоративную версию Windows — LTSB. Система предназначалась для стабильной работы оборудования, где не требуется дополнительный функционал и регулярные обновления. Оболочка представлял из себя полноценную операционную систему со всем необходимым, поэтому ее нельзя назвать урезанной версией. На ней без проблем работаю все программы, игры, подключаются принтеры и факсы. Enterprise версия была лишена рекламно — развлекательной начинки и обновления в ней запускались только в ручном режими. Не все обновления приходили для этой редакции, а только критические.
В 2018 году вышла новая версия корпоративный Windows — LTSC. Она базируется на Win10 сборка 1809 и является продолжательницей линейки LTSB. Старая версия более недоступна для скачивания с официального сайта Microsoft. Об особенностях этой оболочки я расскажу в отдельном материале, так как сборка заслуживает такого внимания. Ну а пока я не написал этой стать посмотрите информацию на официальном сайте Microsoft, там же можно ее скачать для использования. Ссылка — https://docs.microsoft.com/ru-ru/windows/whats-new/ltsc/ Первые 90 дней возможно бесплатное использование дистрибутива.
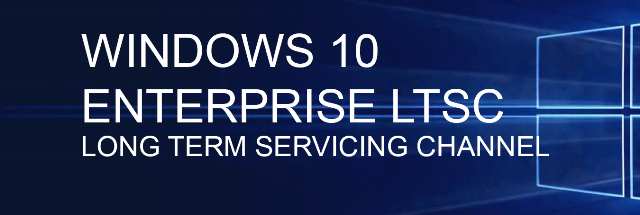
Надеюсь написанный материал будет полезен пользователям. Если есть вопросы — оставляйте их через комментарии к материалу. Всем удачи!
Зависло все: что делать
Программа может не закрываться, если компьютер зависает намертво. Тогда ничего не работает, и ни одна программа не отвечает на команды и не реагирует на действия пользователя. Если завис компьютер, нужно его перезагрузить. Все несохраненные данные пропадут, но это — единственный путь решения проблемы. Если завис ноутбук, его тоже нужно перезагрузить. Когда такая ситуация случается пару раз за все время, волноваться не стоит. Но когда виснет ноутбук через каждые пять минут, стоит насторожиться. Возможно, это связано с перегревом, если кулер не справляется с охлаждением компьютера.
Причины зависания компьютера и их устранение
- Вирусы. Это — распространенная проблема, и от нее никто не застрахован. Вредоносное ПО не только понижает производительность работы компьютера, но и создают угрозу безопасности. Прежде всего, система сканируется с помощью антивирусов. Желательно использовать не тот антивирус, который стоит на компьютере, так как он пропустил «гостя». Второй этап — завершить все подозрительные процессы через диспетчер задач. Они чаще всего заканчиваются на .exe.
- Перегрев процессора. Это происходит из-за сбоев в работе кулера. Он может не справляться с задачей из-за большого количества пыли, отказа двигателя и износа подшипников. Первый сигнал — изменение звука работы. Вентилятор начинает шуметь и приводит к дрожанию корпуса. На шум многие не обращают внимания, а когда он становится слишком громким — относят ноутбук или системный блок в ремонт для замены вентилятора. Но это нужно не всегда. Часто достаточно просто очистить его от грязи и пыли.
- Сбой в работе оперативного запоминающего устройства(оперативной памяти). Например, это происходит когда процессы синхронизируются не так быстро, как должны, сам модуль поврежден или перегревается.
- Нестабильная работа жесткого диска. Признаки — знаменитый «синий экран» и неполадки при загрузке компьютера. Причины некорректной работы — увеличение поврежденных секторов, низкая скорость доступа к жесткому диску и так далее. Неполадки в работе жесткого диска порой непросто обнаружить, поскольку на начальной стадии повреждения обнаружить их сложно.
- Несоответствие параметров BIOS конфигурации компьютера. Решение проблемы — подбор параметров, которые будут оптимально подходить для компьютера, отличаясь от предварительно заданных.
ПОСМОТРЕТЬ ВИДЕО
Программа не отвечает что делать?
Зависшую программу легко распознать – на любые действия (клики мышкой, нажатия клавиш) нет никакой реакции, в том числе и на попытки его закрыть в верхнем правом углу. Указатель мыши в таких ситуациях обычно переходит в режим wait (песочные часы), а в строке заголовка приложения может быть надпись «Не отвечает». Но если вы занимаетесь обработкой видео или работой с объемными графическими файлами в высоком разрешении, то скорее всего уже знакомы с ситуациями, когда несколько открытых одновременно тяжеловесных программ запросто могут подвесить систему. В таком случае внешне все выглядит безнадежно зависшим, но по прошествии нескольких минут программа «выходит из штопора» и работа продолжается. Такие же симптомы могут появляться при копировании с плохо читаемых носителей (старых дисков, например). Все что бывает нужно в таких случаях – это всего лишь некоторое время подождать (не более 7…12 минут).
Если приложение все таки зависло, первое, чего не нужно делать, это паниковать, также как и делать принудительную перезагрузку системы, нажав на Reset. Так вы рискуете потерять не сохраненные файлы, открытые в это же время в других программах. Также не стоит повторно отрывать зависшую программу – ситуацию этим вы точно не спасете, а вот нагрузить процессор до предела и окончательно вогнать систему в ступор – это запросто! Однозначно не рекомендуется запускать и другие приложения по причине излишней нагрузки на процессор и оперативную память.
Наверняка вы уже пробовали закрыть зависшую программу нажимая на пиктограмму «крестик» сверху справа,
если это не помогло, попробуйте еще комбинацию Alt+F4 или правым кликом мышки по значку зависшего приложения на панели задач вызовите меню и нажмите на «Закрыть».
Не факт, что это поможет, но терять уже точно нечего. Итак, открываем диспетчер задач любым удобным (известным) вам способом. Если с запуском диспетчера задач возникают трудности, рекомендую к прочтению вот эту статью. В самой первой вкладке «Приложения» делаем клик правой кнопкой мышки по строчке с программой, из-за которой все проблемы и в окне контекстного меню щелкаем по пункту «Снять задачу».
Скорее всего, зависшее приложение не закроется моментально, а через некоторое время должно появиться диалоговое окно с просьбой подтвердить завершение задачи. Если процесс ожидания ни к чему не приводит, то повторите правый щелчок мышкой по упрямому приложению и выбирайте пункт «Перейти к процессам» – и вы попадете на соседнюю вкладку «Процессы», а процесс, соответствующий зависшей программе будет выделен. Делаем по нему правый клик и дальше на ваш выбор – «Завершить процесс» или же «Завершить дерево процессов» (второй вариант бьет наповал). После этого зависшее приложение как правило закрывается.
Бывает и такое, что зависшая программа никак не отображается во вкладке приложений, тогда необходимо перейти во вкладку процессов и вычислить среди всех тот, который нужно завершить. В большинстве случаев процесс (или несколько процессов), соответствующий висящей программе в сравнении с остальными процессами будет иметь наибольшую нагрузку на центральный процессор. Легче всего его найти, отсортировав все процессы по загрузке центрального процессора, для чего необходимо кликнуть по заголовку столбика с названием «ЦП». Правда, случается и так, что зависшая программа не слишком нагружает ЦП. В таком случае нужно узнать имя соответствующего ей процесса. Это можно сделать в свойствах ярлыка запуска этого приложения на рабочем столе (или на панели быстрого запуска). В конце пути напротив строки «Объект» вы увидите файл приложения с расширением .exe – это и есть наше искомое. Далее находим процесс с тем же именем в диспетчере задач и его завершаем.
Если вы еще не знакомы с программами альтернативными штатному диспетчеру задач, можете ознакомиться с этой теме в одной из моих прошлых статей. Там я в подробной форме описывал возможности подобных утилит. Одна из них – Process Explorer считается не самой плохой из всего их обилия и я хочу именно ее порекомендовать к использованию. Программа абсолютно бесплатна, легковесна и не требует инсталляции. Все что от вас требуется – это загрузить ее, разархивировать и запустить. В окне Process Explorer’a отыщите нужный процесс по правому клику нажмите Kill Process (можно нажать также Kill Process Tree).
Как закрыть игру, если она зависла?
Для начала два простых правила о том, что не надо делать. Во-первых, не стоит сразу нажимать на кнопку «перезагрузка» или отключать питание РС — об этом ниже. Во-вторых, не нужно запускать эту игру еще раз или запускать другие программы — так вы только ухудшите ситуацию.
Что нужно сделать, так это попытаться закрыть зависшую игру и сохранить рабочее состояние компьютера, чтобы сохранить возможные данные других программ и спокойно перезагрузить компьютер. Современные операционные системы Windows уже научились распознавать зависание игры и могут закрыть ее самостоятельно, выдав при этом следующее сообщение:
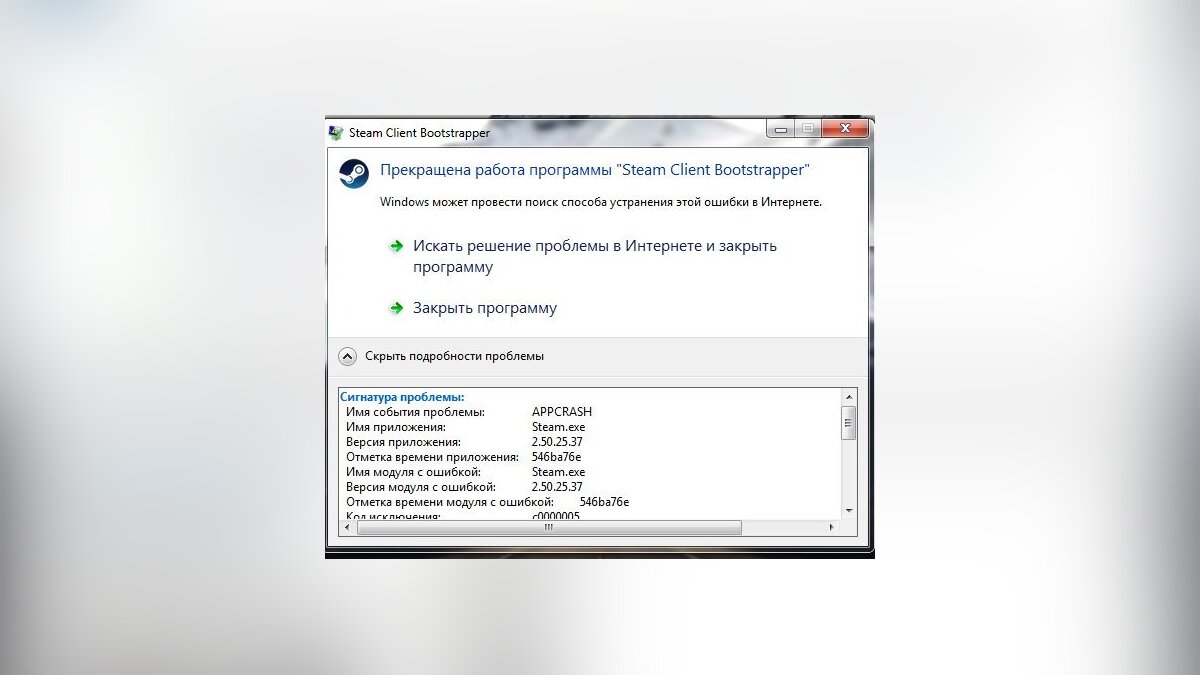
Однако иногда оно не всплывает поверх «сбойнувшего» приложения, так что придется на него переключиться комбинацией Alt+Tab. В остальных случаях придется закрывать игру самостоятельно
В большинстве ситуаций, советы, изложенные нами ниже, позволят спокойно закрыть любую игру. В ряде случаев зависание бывает настолько сильным, что мышка и/или клавиатура работают с большой задержкой. В этом случае придется учитывать время реакции системы и действовать терпеливо.
Если же они не работают совсем и никак не удается «достучаться» до компьютера, придется действовать жестко — самый последний способ, который можно применять только в тех случаях, когда компьютер совершенно не реагирует на ваши команды.
Этот способ позволит вам закрыть зависшую игру — нужно нажать на кнопку «Перезагрузка» системного блока вашего компьютера или же отключить питание, а затем снова его подать. Такой жесткий перезапуск компьютера может нанести вред аппаратному обеспечению, стабильности работы операционной системы и другим программам, однако не всегда можно закрыть игру способами, описанными ниже.
Если Диспетчер задач не появляется, воспользуйтесь командной строкой
Если вызвать Диспетчер задач никак не получается, следующий шаг – вызов командной строки. Если есть возможность, откройте меню Пуск, наберите cmd, затем правой кнопкой кликните «Командная строка» и выберите «Запустить с правами администратора».
В командной строке напишите tasklist и нажмите Enter.
Мышью или комбинацией «Ctrl+стрелка вниз» прокрутите список задач в окне командной строки, ища повисшую программу (имя файла, скорее всего, будет схожим с названием программы – например, если это Adobe Photoshop, файл будет называться Photoshop.exe).
Теперь введите команду
где «taskname» — имя программы, которую вы хотите принудительно закрыть. То есть если вы хотите закрыть Photoshop, команда будет такая:
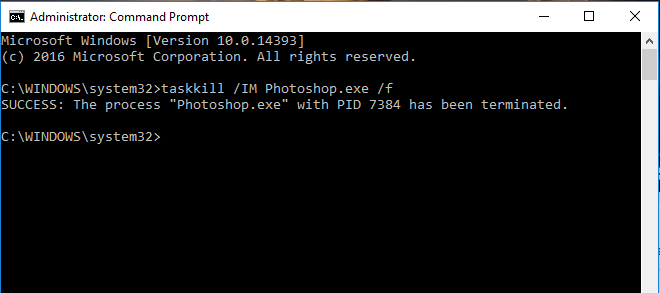
Знать, как правильно и быстро закрыть программу – жизненно необходимо, поскольку техника часто дает сбои, а перезагрузка компьютера может занять слишком много времени.
Программа или игра зависла если она:
-
Не реагирует
на нажатие мышки; - Картинка замерла
и не меняется; - Курсор может принять форму песочных часов
или другого значка ожидания; - Любые действия пользователя остаются безрезультатными
; -
Звук искажается
и начинает неестественно звучать (заедает); - В заголовке утилиты, рядом с ее именем появляется строчка «Не отвечает
»; - Экран белеет
.
Зависание происходит тогда, когда у компьютера мало свободной памяти или при большом количестве одновременно работающих процессов, которые также забирают свободные мегабайты. Иногда достаточно подождать
пару минут и компьютер самостоятельно справится с проблемой, все процессы заработают и работу можно будет продолжить, но когда на протяжении 5 минут ничего не происходит, то стоит начать действовать. Если возникла одна из подобных ситуаций, то лучше всего не перезагружать и не выключать компьютер сразу, а попробовать закрыть все вручную.
Способы принудительного завершения работы делятся на:
- С помощью мышки;
- С помощью командной строки;
- Комбинацией определенных клавиш;
- С помощью посторонних утилит.
3 способа отменить печать документов на принтере
Способ №1: через свойства принтера
1) Сначала необходимо открыть панель управления Windows по адресу:
2) Далее щелкнуть правой кнопкой мышки по принтеру, на который вы отправляете документы на распечатку. Во всплывшем окне выбрать «Просмотр очереди печати» (как на скрине ниже).
Просмотр очереди печати
3) После чего, выбрав любой из документов, присутствующих в очереди, можете отменить (для удаления его из очереди — просто выделите мышкой и нажмите клавишу Del). См. пример ниже.
Щелкаем правой кнопкой мышки по документу и отменяем его распечатку…
Данный способ в половине случаев поможет решить проблему. Однако, иногда, сколько бы вы раз кнопку Del не нажимали — из очереди печати ни один документ может не удаляться. В таких тяжелых случаях, используйте нижеприведенные варианты.
Способ №2: остановка службы и чистка папки PRINTERS
В Windows есть специальная служба, отвечающая за печать документов (называется «Диспетчер печати» или «Spooler»).
Так вот, если ее работу остановить — то можно будет «вручную» удалить все файлы, которые были отправлены на печать. Собственно, ниже будет показано, как это сделать.
1) Сначала необходимо открыть список служб. Чтобы это сделать, нажмите сочетание кнопок Win+R, и введите команду services.msc. Пример ниже (работает во всех версиях Windows).
services.msc — открываем список служб в Windows
2) Далее найдите в списке службу с именем «Диспетчер печати» или «Spooler» — необходимо остановить ее. См. на скрин ниже.
Остановка диспетчера печати
3) После остановки службы, зайдите в папку: C:\Windows\System32\Spool\PRINTERS
4) В этой папке необходимо удалить все файлы с расширениями .SPL и .SHD (у меня на компьютерах эта папка вообще пустая…).
Эта папка пустая
5) Включите службу «Диспетчер печати» (которую до этого отключили) и проверьте работу принтера. Проблема должна быть решена.
Способ №3: с помощью командной строки
В некоторых случаях предыдущие способы могут не сработать, например, при зависании проводника. В этом случае, все можно сделать в командной строке за несколько шагов.
1) Первое, что необходимо сделать — это открыть командную строку от имени администратора. Для этого, откройте диспетчер задач (сочетание Ctrl+Alt+Del или Ctrl+Shift+Esc) и нажмите «Файл/новая задача», впишите команду CMD и поставьте галочку, что задача должна быть от имени администратора. Пример ниже.
Запуск командной строки от имени администратора
2) Далее введите команду net stop spooler и нажмите Enter. Служба печати должна быть остановлена (см. пример ниже).
Служба печати остановлена
3) После введите последовательно две команды:
- del %systemroot%\system32\spool\printers\*.shd
- del %systemroot%\system32\spool\printers\*.spl
После ввода каждой — нажимайте Enter. Благодаря этим командам, из системной папки PRINTERS будут удалены временные файлы для распечатки (именно они и присутствуют в очереди печати).
Временные файлы, отправленные на печать, были удалены
Обратите внимание, что после ввода каждой команды ничего не должно писаться в ответ (это означает, что команда выполнена успешно). 4) Далее запустите службу печати, введя команду net start spooler. 4) Далее запустите службу печати, введя команду net start spooler
4) Далее запустите службу печати, введя команду net start spooler.
Служба печати снова запущена
PS
Если после очистки очереди печати принтер так и не стал печатать вновь отравленные документы (извиняюсь за тавтологию), рекомендую ознакомиться вот с этой статьей: https://ocomp.info/ne-pechataet-printer-chto-delat.html
Надеюсь, ваша проблема будет решена…
Всего доброго!
Первая публикация: 23.03.2018
Корректировка: 6.04.2020
Рекомендации пользователей
Читателю уже, должно быть, понятно, как принудительно закрыть программу на Windows. Все перечисленные способы помогают без особого труда воплотить задумку в жизнь. Какие советы помогут избежать зависания приложения в следующий раз?
Среди них чаще всего встречаются следующие рекомендации:
- Убедиться в том, что зависла именно программа, а не компьютер. Список действий в том или ином случае будет отличаться. Чаще всего при зависании компьютера помогает экстренная перезагрузка или выключение.
- Проверить компьютер на наличие вирусов. При необходимости пролечить его.
- Переустановить зависающую программу. Иногда такой метод помогает весьма эффективно.
- Не открывать много программ и приложений при работе с проблемным софтом. Чем меньше будет загружен процессор, тем быстрее на нем выполнятся те или иные операции.
- Научиться ждать. Как уже было сказано, иногда процессы просто долго обрабатываются. И поэтому начинает казаться, что компьютерная программа зависла.
- Перепробовать все перечисленные методы. Перезагрузку и выключение компьютера рекомендуется отложить на крайний случай.
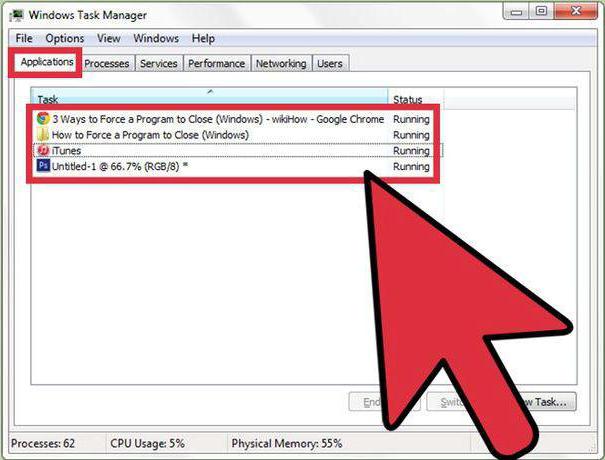
Вот и все. На самом деле нет ничего сложного в завершении зависшей программы. Все перечисленные методы успешно используются пользователями ПК в той или иной степени.
С тем, как закрыть зависшую программу, сталкивался любой пользователь компьютера. Такая ситуация встречается довольно часто при работе на компьютере.
В процессе работы на компьютере, бывает, что какая-нибудь программа не отвечает на команды пользователя. Программа не реагирует на мышь, на клавиатуру, появляется окно с надписью «программа не отвечает».
Как закрыть зависшую программу? Некоторые пользователи сразу нажимают кнопку «Reset» (Перезагрузка), которая расположена на передней панели компьютера. После этого происходит перезагрузка операционной системы Windows.
Но это делать не рекомендуется. Перезагрузка может негативно сказаться на работе операционной системы, или отдельных запущенных в этот момент программ. После нового запуска, в работе программы, выполнявшейся в момент внезапного завершения работы, могут появится ошибки.
Если в момент перезагрузки происходила дефрагментация, то из-за перезагрузки могут пострадать файлы, которые в это время проходили обработку. А если это были какие-нибудь системные файлы, то тогда могут начаться неполадки с операционной системой.
Если неполадки с операционной системой уже начались, то одним из выходов будет восстановление операционной системы до времени ее работоспособного состояния.
Как закрыть игру в Windows 8 / 8.1 / 10
Последние версии Windows ориентированы на сенсорные возможности новых компьютеров. Поэтому обладатели Windows 8 часто не могут понять, как же закрыть то или иное приложение.
Для этого надо «зацепить» мышкой верхнюю его часть и перетащить в нижнюю часть экрана. Это действие можно сделать и пальцем, «перетащив» приложение вниз, причем оно сначала уменьшится в размере, а если вы продолжите двигать пальцем к низу экрана, то вот тогда оно закроется.
Помимо стандартных и описанных выше вариантов, есть еще один. Надо вызывать панель приложений, которая открывается в Windows 8 с левого верхнего угла движением мышью вниз. Надо щелкнуть правой кнопкой мыши на нужном приложении и выбрать пункт меню «Закрыть».