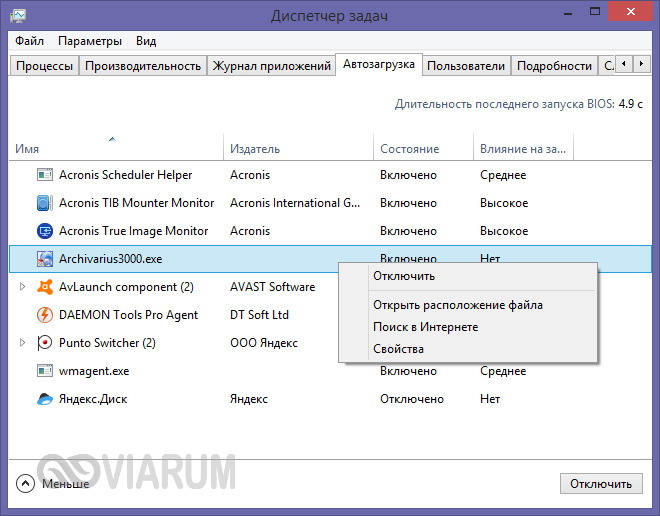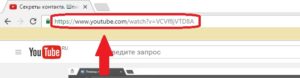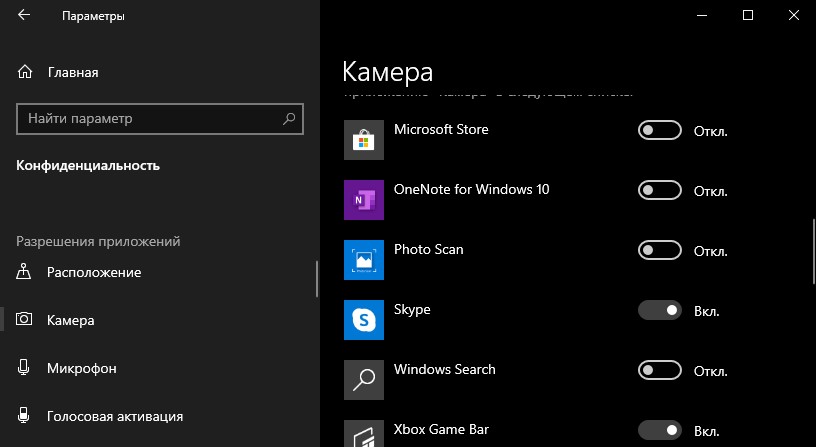Зависла программа в windows или весь компьютер. что делать?!
Содержание:
- Как закрыть игру, если она зависла?
- Как закрыть игру в Windows 8 / 8.1 / 10
- Grand Theft Auto: San Andreas
- Способ 5. Смена разрешения
- Капризный блок питания
- Как закрыть игру, если она зависла?
- Действие четвертое – зависает компьютер в играх
- Как закрыть игру и при помощи клавиатуры и комбинаций клавиш
- Зависает по причине неполадки в работе оперативной памяти
- Мобильное приложение
- Процессы потребляющие много ресурсов
- Способ 3: Проверка игрового режима на клавиатуре
- Службы Windows
- Почему программы зависают?
- Несколько простых советов, как свернуть игру
- Как закрыть игру в многозадачности
Как закрыть игру, если она зависла?
Для начала два простых правила о том, что не надо делать. Во-первых, не стоит сразу нажимать на кнопку «перезагрузка» или отключать питание РС — об этом ниже. Во-вторых, не нужно запускать эту игру еще раз или запускать другие программы — так вы только ухудшите ситуацию.
Что нужно сделать, так это попытаться закрыть зависшую игру и сохранить рабочее состояние компьютера, чтобы сохранить возможные данные других программ и спокойно перезагрузить компьютер. Современные операционные системы Windows уже научились распознавать зависание игры и могут закрыть ее самостоятельно, выдав при этом следующее сообщение:
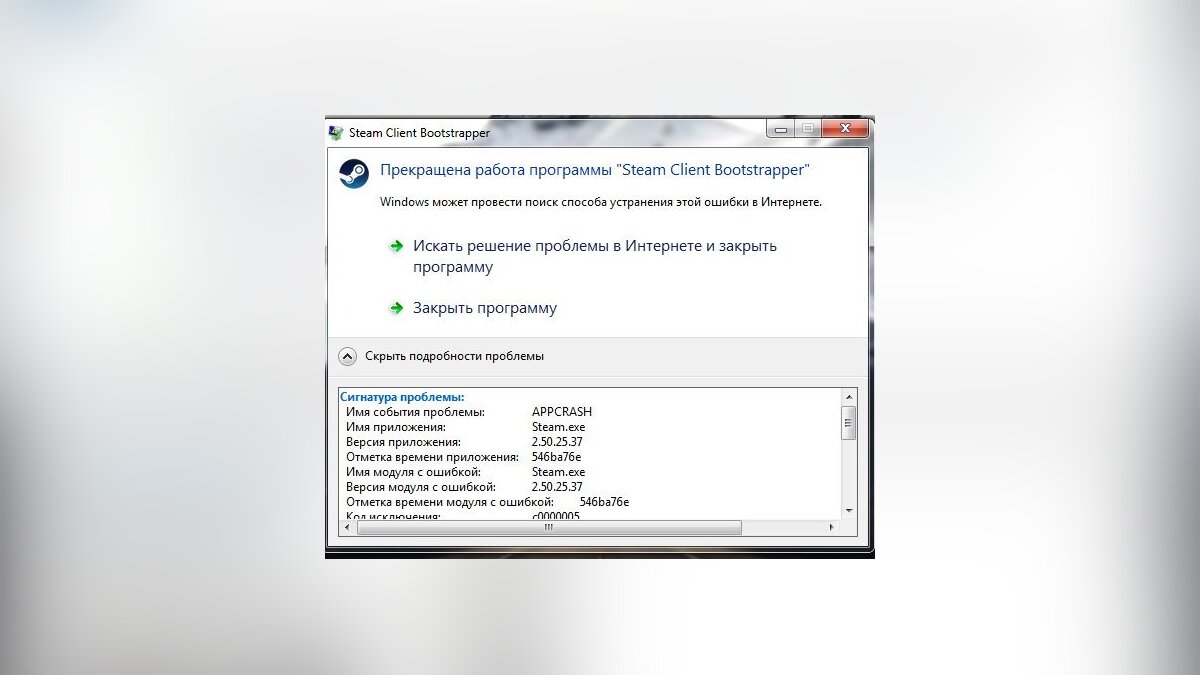
Однако иногда оно не всплывает поверх «сбойнувшего» приложения, так что придется на него переключиться комбинацией Alt+Tab. В остальных случаях придется закрывать игру самостоятельно
В большинстве ситуаций, советы, изложенные нами ниже, позволят спокойно закрыть любую игру. В ряде случаев зависание бывает настолько сильным, что мышка и/или клавиатура работают с большой задержкой. В этом случае придется учитывать время реакции системы и действовать терпеливо.
Если же они не работают совсем и никак не удается «достучаться» до компьютера, придется действовать жестко — самый последний способ, который можно применять только в тех случаях, когда компьютер совершенно не реагирует на ваши команды.
Этот способ позволит вам закрыть зависшую игру — нужно нажать на кнопку «Перезагрузка» системного блока вашего компьютера или же отключить питание, а затем снова его подать. Такой жесткий перезапуск компьютера может нанести вред аппаратному обеспечению, стабильности работы операционной системы и другим программам, однако не всегда можно закрыть игру способами, описанными ниже.
Как закрыть игру в Windows 8 / 8.1 / 10
Последние версии Windows ориентированы на сенсорные возможности новых компьютеров. Поэтому обладатели Windows 8 часто не могут понять, как же закрыть то или иное приложение.
Для этого надо «зацепить» мышкой верхнюю его часть и перетащить в нижнюю часть экрана. Это действие можно сделать и пальцем, «перетащив» приложение вниз, причем оно сначала уменьшится в размере, а если вы продолжите двигать пальцем к низу экрана, то вот тогда оно закроется.
Помимо стандартных и описанных выше вариантов, есть еще один. Надо вызывать панель приложений, которая открывается в Windows 8 с левого верхнего угла движением мышью вниз. Надо щелкнуть правой кнопкой мыши на нужном приложении и выбрать пункт меню «Закрыть».
Grand Theft Auto: San Andreas
Вряд ли среди тех, кто читает этот текст, найдётся хоть один человек, который никогда не играл в San Andreas. Описывать её в деталях смысла нет: это был огромный и разнообразный экшен с проработанным открытым миром, тонной игровых возможностей и шикарной музыкой. Настоящий opus magnum Rockstar Games. Да, после выхода GTA V вряд ли многие захотят сыграть в San Andreas на PC или консолях. А вот на мобильных устройствах приключения Карла «Си-Джея» Джонсона по сей день чувствуют себя отлично и конкурентов практически не имеют.
Причём порт выполнен очень неплохо: даже управление не слишком раздражает (особенно если играть с геймпадом). Более того, в этой версии подтянули картинку, добавили новые машины, оружие и прочий контент, а ещё расширили сюжетную линию. Так что пройти мобильную San Andreas стоит даже тем, кто изучил оригинал вдоль и поперёк. Ну а если вам и этого будет мало, то имейте в виду: GTA III, Vice City и Bully: Anniversary Edition тоже доступны на смартфонах.
Способ 5. Смена разрешения
Если всё вышеперечисленное не помогло добиться приведения разрешения игры в нормальное состояние, возможно, игра достаточно старая для того, чтобы запустить на весь экран в . Иногда в этом случае картинка выглядит нечёткой.
И устранить проблему можно только одним способом – изменить разрешение вашего экрана. После этого, правда, перестанут запускаться другие программы, более современные и рассчитанные на нормальные параметры.
Поэтому, поиграв в игру, необходимо вернуть монитору обычное для него разрешение.
Если же игра требует разрешения 640х480, а монитор его не поддерживает, есть ещё один вариант. Он выбирается в свойствах ярлыка на вкладке совместимости.
Важно!
Стоит отметить, что данная функция позволяет после выхода из игры вернуть нормальное разрешение автоматически
На вашем рабочем столе слишком много открытых окон? Хотите быстро перескакивать между ними или, например, развернуть одно и свернуть другое? Или, может, просто хотите сфокусироваться и раскрыть окно на весь экран? Для каждого из этих действий есть горячие клавиши, которые, почему-то не принято активно использовать. Между тем, они очень хорошо помогают в работе. Вот какие клавиатурные сочетания можно использовать для управления окнами и экономии времени.
1.Переключение между окнами активного приложения – Command+’
Вы же переключаетесь между приложениями с помощью комбинации «Command+Tab»? Предложенная комбинация суть то же самое, только внутри активного приложения. Это намного быстрее, чем если вы бы кликали правой кнопкой мыши по ярлыку приложения в поисках нужного окна.
Чтобы ни у кого не осталось вопросов – вторая клавиша из этой комбинации – это та же самая тильда, обыкновенно находящаяся над клавишей «1» стандартной клавиатуры.
2.Свернуть текущее окно – Command+M
Хотите избавиться от текущего окна, не закрывая его? Просто нажмите Command+M и окно свернется в Dock, где вы его и найдете, когда решите к нему вернуться.
3.Развернуть текущее окно
Надоело кликать зеленую кнопочку в углу окна, чтобы развернуть его на весь экран? Это можно сделать с помощью клавиатурного сокращения, правда его придется настроить самостоятельно – по-умолчанию его нет.
- Откройте «Системные настройки»
- Выберите меню «Клавиатура»
- В данном меню перейдите на вкладку «Сочетания клавиш»
- В левой колонке выберите «Сочетания клавиш для программы» и нажмите «+»
- В поле «Название меню» введите «Zoom», а в поле «Сочетание клавиш» удобное вам клавиатурное сокращение, например Command+=
4.Скрыть остальные приложения – Command+Option+H
Если кроме текущего приложения у вас открыта еще куча окон и вы хотите оперативно устранить этот бардак, то лучшее решение – нажать Command+Option+H. В результате вы останетесь в текущем окне программы, а все остальные приложения будут свернуты и перестанут мешать вам жить и работать.
5.Войти в полноэкранный режим – Command+Power
Если вы хотите сфокусироваться на текущей задаче, скажем, работая в текстовом редакторе, то разверните окно на весь экран. Для этого нажмите Command+Power и на экране не будет ничего, кроме текущего приложения. Для обратного действия еще раз нажмите это же сочетание клавиш. Если данная опция у вас не работает, то из предыдущего пункта вы уже знаете как заставить ее работать.
6.Закрыть текущее окно – Command+W
Это клавиатурное сочетание существует в OS X с первых дней системы, однако я до сих пор встречаю людей, никогда не слышавших о нем. Так или иначе, нажатие этих горячих клавиш закрывает текущее окно программы (например, вкладку в браузере), а если в приложении только одно окно, то Command+W закрывает приложение.
7.Закрыть все окна приложения – Command+Option+W
Клавиатурное сочетание аналогичное предыдущему. Только оно закрывает все окна текущего приложения. Удобно, когда браузер завален вкладками, например.
По умолчанию в Haiku опциональной клавишей, например для вызова команд меню, является ALT
, вместо CTRL
. Так исторически сложилось, что BeOS переняла некоторые вещи из MacOS. После того, как вы привыкните, вы действительно ощутите удобство, например, сочетания клавиш ALT
C
и ALT
V
запросто можно использовать в оболочке терминала bash , где сочетание клавиш CTRL
C
привело бы к остановке текущего процесса.
В любом случае, вы сможете переключиться на более привычную клавишу CTRL
в настройках раскладки . В руководстве пользователя всегда будут описываться примеры с использованием стандартной опциональной клавиши ALT
.
Если вы сомневаетесь, какая клавиша является OPT
или MENU
на вашем типе клавиатуры/раскладки, воспользуйтесь настройками раскладки . В ней вы можете увидеть, какая кнопка будет нажиматься при нажатии на клавишу вашей клавиатуры.
Капризный блок питания
Компьютер во время игры так же может зависать и от работы блока питания. Нам всем известно, что компьютер работает от сети. Без розетки он не может. Блок питания нам нужен для того, чтобы сделать из 220 вольт свой ток и раздать по устройствам.
Так вот, если блок питание будет неработоспособным и работать через силу, то и другие устройства тоже пострадают. И это как минимум может привести к зависанию. А может привести и к выходу из строя. Блок питания на самом деле очень чувствительный и нужно об этом помнить.
Если блок питание будет работать со сбоями, то материнская плата не будет получать требуемое напряжения и уж тем более не сможет дать другим устройствам. Как правило, это и есть зависание компьютера.
Но не спешите сломя голову бежать до первого компьютерного магазина за новым блоком питания. Это должно быть последним действием, которое вы должны сделать. Если уже ничего не помогло.
Как закрыть игру, если она зависла?
Для начала два простых правила о том, что не надо делать. Во-первых, не стоит сразу нажимать на кнопку «перезагрузка» или отключать питание РС — об этом ниже. Во-вторых, не нужно запускать эту игру еще раз или запускать другие программы — так вы только ухудшите ситуацию.
Что нужно сделать, так это попытаться закрыть зависшую игру и сохранить рабочее состояние компьютера, чтобы сохранить возможные данные других программ и спокойно перезагрузить компьютер. Современные операционные системы Windows уже научились распознавать зависание игры и могут закрыть ее самостоятельно, выдав при этом следующее сообщение:
Однако иногда оно не всплывает поверх «сбойнувшего» приложения, так что придется на него переключиться комбинацией Alt+Tab. В остальных случаях придется закрывать игру самостоятельно
В большинстве ситуаций, советы, изложенные нами ниже, позволят спокойно закрыть любую игру. В ряде случаев зависание бывает настолько сильным, что мышка и/или клавиатура работают с большой задержкой. В этом случае придется учитывать время реакции системы и действовать терпеливо.
Если же они не работают совсем и никак не удается «достучаться» до компьютера, придется действовать жестко — самый последний способ, который можно применять только в тех случаях, когда компьютер совершенно не реагирует на ваши команды.
Этот способ позволит вам закрыть зависшую игру — нужно нажать на кнопку «Перезагрузка» системного блока вашего компьютера или же отключить питание, а затем снова его подать. Такой жесткий перезапуск компьютера может нанести вред аппаратному обеспечению, стабильности работы операционной системы и другим программам, однако не всегда можно закрыть игру способами, описанными ниже.
Действие четвертое – зависает компьютер в играх
Распространенная проблема у пользователей связана с тем, что зависает компьютер во время игры. Это происходит по причине сбоев в работе операционки, вызванных несовместимостью параметров.
Если компьютер выключается при запуске игры или наблюдаются другие неполадки, обратите внимание на такие моменты:
- расхождение в требованиях системы – современные игры требуют много оперативы, и если у вас объем 256, а игрушке нужно от 512, то пользователю не избежать тормозов. Узнать установленный объем можно через расширенный диспетчер устройств, при нехватке потребуется заменить оперативную память в компьютере;
- устаревшая видеокарта – графический интерфейс игры является основным элементом, за его визуализацию отвечает видеокарта в компьютере (у некоторых она вообще отсутствует), если замечены тормоза при прогрузке локаций, требуется обновление драйверов или замена видюхи;
- перегрев – если комп постоянно перезагружается произвольно, то вероятнее всего температура процессора на пределе, что приводит к перегреву видеокарты. Решается чисткой кулеров от пыли и заменой термопасты;
- забита память – если у пользователя запущено много приложений в фоновом режиме, они съедают много оперативки и тогда на игру не хватает ресурсов, рекомендуется завершить неиспользуемые процессы;
- вирусные атаки – часто у пользователей в играх мышка зависает на несколько секунд, если железо в норме и кулеры работают, то проверьте комп на вирусы;
- проблемы с DirectX – тормоза возникают из-за устаревшей версии, рекомендуется обновление.
Как закрыть игру и при помощи клавиатуры и комбинаций клавиш
Если вы определили, что клавиатура работает, то есть несколько возможных вариантов закрытия игры. Для начала попробуйте сделать это через комбинацию клавиш Alt+F4. В ряде старых игр (до 2005 года выпуска) поможет комбинация Ctrl+Break.

Можно попробовать переключиться на рабочий стол при помощи комбинации Win+D (свернуть все окна) или переключиться на другое приложение при помощи Alt+Tab. Теперь надо посмотреть, определилась ли панель задач внизу экрана (или там, где кнопка «Пуск») и попробовать закрыть приложение, нажав правой кнопкой мыши по соответствующей иконке в панели задач, и выбрав пункт «Закрыть окно».

Этот способ позволяте закрыть игру без «Диспетчера задач», вот только работает он всего в 30 % случаев. Если это не поможет, придется вызвать «Диспетчер задач». В Windows XP для этого предназначена комбинация клавиш Ctrl+Alt+Delete, в более новых версиях Windows, вроде Windows 7 / 8.1 или 10 надо использовать комбинацию Ctrl+Shift+Esc.
Зависает по причине неполадки в работе оперативной памяти

Неполадки в работе оперативной памяти могут приводить к зависанию компьютера из-за того, что:
• Процессы оперативной памяти синхронизируются медленнее, чем положено. • Модуль оперативной памяти имеет незначительные дефекты, которые можно выявить только во время полного тестирования. • Произошел перегрев модуля оперативной памяти.
Во времена господства FRM RAM покупка оперативной памяти проходила довольно просто. Достаточно было знать, какую скорость способна поддерживать материнская плата и максимальный размер памяти для каждого слота.
В наши дни существует различные типы оперативной памяти, работающие на разных скоростях. Передовые материнские платы поддерживают работу памяти на скоростях ниже максимальных показателей.
Небольшие дефекты модулей оперативной памяти могут привести к нестабильной и медленной работе системы. Дешевые чипы часто имеют такие недостатки, в результате которых происходят сбои и периодически появляется «синий экран».
Несмотря на то, что встроенные механизмы способны обеспечивать продолжительность работы системы, дефекты модулей оперативной памяти неизбежно оборачиваются снижением производительности и в некоторых случаях приводят к зависанию компьютера.
Если при прикосновении планка и слот окажется слишком горячими(следует проверять только с выключенным из розетки питанием! ), следует приобрести отдельный кулер для обдува модуля памяти. При отсутствии слота для такого кулера на материнской плате можно воспользоваться кулером-картой (fan card), вставляющейся в PCI слот.
Также можно купить «теплоотводы» — специальные комплекты охлаждения для модулей оперативной памяти (RAM heatsink), улучшающие рассеивание тепла и снижающие риск перегрева.
Материнские платы позволяют использовать планки с различной частотой работы, однако по умолчанию они работают на самой низкой частоте из установленных модулей памяти.
Мобильное приложение
Наверняка многие заметили, что стационарный и мобильный варианты Дискорда отличаются между собой. То есть для того, чтобы выйти из мессенджера на смартфоне, не получится использовать те же шаги, что и для ПК.
Как закрыть программу
Просто сворачивание окна Дискорда на телефоне не означает завершения его работы. Приложение по-прежнему будет работать, но только в фоне. Полное закрытие мессенджера выполняется либо остановкой приложения (для этого нужно попасть на соответствующую вкладку), либо выходом из аккаунта. Самый крайний случай подразумевает полное удаление ПО со смартфона. Но при этом полностью пропадет вся история сообщений, пользовательские данные.
Выход из учетной записи
Выход из учетки на телефоне также не сложен, хотя кто-то считает, что на ПК он проще. Вот что нужно сделать:
- Пролистнуть по дисплею слева-направо, чтобы выдвинулось скрытое за шторкой меню.
- В этом же экране, в нижней части, будет уже знакомая многим «шестеренка». Это вкладка с настройками мессенджера.
- Кликом по шестеренке запускается новый экран, производится переход к базовым функциям Дискорда.
- Теперь нужно отыскать кнопку «Выход». Обычно она обозначается пиктограммой двери с обращенной вовнутрь стрелкой. Кликаем.
Выход из аккаунта выполнен. Теперь Discord не работает при пользовании смартфоном, не присылает сообщения.
Процессы потребляющие много ресурсов
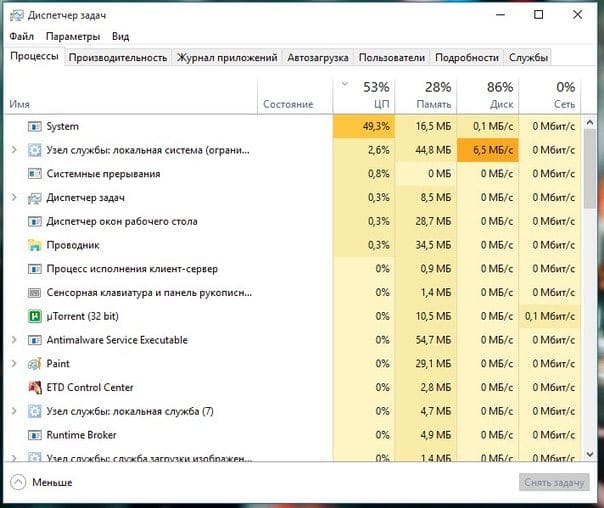
Для выполнения «неконтролируемых» процессов (runaway processes) требуются все циклы процессора. Обычные причины: неверно прописанные буквы дисков и установленное на новой операционной системе устаревшее ПО.
Определить наличие таких процессов можно, посмотрев в список Диспетчера задач (Task Manager). Процессы, которые загружают почти 100% циклов ЦП, скорее всего, являются неконтролируемыми.
Есть исключение. На хорошо работающей системе процесс Бездействие системы (System Idle) будет часто забирать большинство циклов ЦП. Любые другие процессы, отнимающие 98% циклов ЦП, являются неконтролируемыми.
При обнаружении такого процесса, щёлкните по нему правой кнопкой и выберите команду Завершить процесс (End Process).
Неконтролируемые системные службы можно остановить при помощи консоли Службы (Services). Если консоль не помогает, попробуйте перезагрузить систему.
Как отключить ненужные службы в Windows
Способ 3: Проверка игрового режима на клавиатуре
Сейчас многие пользователи приобретают себе специальные игровые клавиатуры или ноутбуки, в которых имеется ряд дополнительных функций, активируемых через нажатия на комбинации клавиш. Часто на таких девайсах имеется встроенная опция, позволяющая отключить клавишу Win в играх, чтобы случайно не нажимать ее. Некоторые даже не знают об этом и думают, что проблема заключается в чем-то более серьезном, поэтому мы рекомендуем просмотреть клавиатуру на наличие комбинации, включающей такой режим, и отключить его, если это понадобится. Пример расположения такого сочетания вы видите на изображении.

Службы Windows
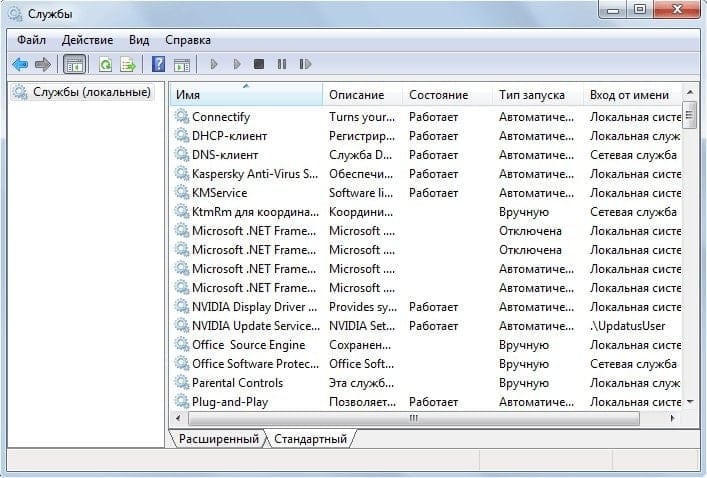
Большинство служб Windows включены по умолчанию. Многие из них не обязательны для нормальной работы системы.
Чтобы определить, какие именно службы работают, откройте апплет Службы (Services) из меню Администрирование. Для этого щёлкните на ярлыке Мой компьютер (My Computer) и в контекстном меню выберите пункт Управление(Manage).
Информация, представленная в консоли «Службы» имеет среди прочих параметры: Имя (Name), Состояние (Status) и Тип запуска (Startup Type). Более подробную информацию по той или иной службе можно получить, дважды щёлкнув по соответствующему элементу списка, чтобы открыть окно свойств службы.
Остановить работу службы можно, нажав кнопку Остановка службы (Stop). Если уверены, что служба не нужна, в окне её свойств раскройте список значений опции Тип запуска (Startup Type) и выберите Отключено (Disabled). Если не уверены — выберите Вручную (Manual). В этом случае можно самостоятельно запустить службу, когда понадобится.
Список работающих служб также отображается в окне утилиты msconfig. Откройте диалоговое окно Выполнить (Run) и введите в текстовую строку msconfig. В столбце Базовые указаны службы, которые Microsoft считает основными для работы компьютера.
Тем не менее, далеко не все требуемые службы отображены в окне утилиты Настройка системы (System Configuration). Чтобы отменить запуск службы при запуске системы, уберите отметку слева от неё.
Как отключить ненужные службы в Windows
Почему программы зависают?
Вместо того чтобы заниматься вопросом как закрыть программы, лучше чтобы они не зависали. Вот основные причины, почему программы зависают:
- Ошибка в коде программы. Банальные ошибки программистов, недочёты, конфликты с другими программами. Попробуйте обновиться на сайте производителя ПО
- Захламленная операционная система. Нередко программы начинают глючить и зависать на неухоженной операционной системе. В этом случае надо либо переустановить, либо оптимизировать операционную систему
- Конфликт оборудования или драйверов. При наличии конфликтов между оборудованием, драйверами или программами между собой могут быть зависания не только программ, но и всей системы
- Не подходящая версия Windows. Если программа не предназначена для, например, Windows 7, а вы её там запускаете, то могут быть глюки и конфликты. В этом случае попробуйте обновиться или в свойствах ярлыка программы или запускаемого файла на вкладке «Совместимость» выбрать другую операционную систему.
- Ошибки на жестком диске. При ошибках файловой системы или при наличии сбойных секторов могут быть временные или постоянные подвисания. Проверьте свой жесткий диск на ошибки.
- Недостаточно оперативной памяти. Это видно в диспетчере задач, если вся память постоянно занята. Можно попробовать увеличить размер файла подкачки, но лучше добавить оперативной памяти или перейти на другую версию Windows и/или программы.
- Взломанные программы. В случае использования «крякнутых» программ также могут быть проблемы. Совет: либо используйте лицензионную версию, либо крякнутую, но из другого источника 🙂
- Вирусы. Конечно же и они могут влиять на работу всего компьютера. Проверьте компьютер на вирусы с помощью бесплатного антивируса DrWeb Cureit!
- Ещё много других причин, всех не перечислить.
Десерт на сегодня, посмотрите как зачётно поёт попугай 🙂
С тем, как закрыть зависшую программу, сталкивался любой пользователь компьютера. Такая ситуация встречается довольно часто при работе на компьютере.
В процессе работы на компьютере, бывает, что какая-нибудь программа не отвечает на команды пользователя. Программа не реагирует на мышь, на клавиатуру, появляется окно с надписью «программа не отвечает».
Как закрыть зависшую программу? Некоторые пользователи сразу нажимают кнопку «Reset» (Перезагрузка), которая расположена на передней панели компьютера. После этого происходит перезагрузка операционной системы Windows.
Но это делать не рекомендуется. Перезагрузка может негативно сказаться на работе операционной системы, или отдельных запущенных в этот момент программ. После нового запуска, в работе программы, выполнявшейся в момент внезапного завершения работы, могут появится ошибки.
Если в момент перезагрузки происходила дефрагментация, то из-за перезагрузки могут пострадать файлы, которые в это время проходили обработку. А если это были какие-нибудь системные файлы, то тогда могут начаться неполадки с операционной системой.
Если неполадки с операционной системой уже начались, то одним из выходов будет восстановление операционной системы до времени ее работоспособного состояния.
Несколько простых советов, как свернуть игру
Многие из нас увлекаются теми или иными играми, им подчас покорны все возраста. А ведь и не так уж бесцельно это занятие, как может показаться на первый взгляд. Разумеется, злоупотребление чем бы то ни было в жизни ни к чему хорошему не приводит. Однако если компьютерную игру использовать как способ расслабиться и отвлечься, то с этой стороны выходит, что виртуальные забавы по-своему даже полезны.
Многие игры имеют продолжительный сценарий, который затягивает, и к нему нужно периодически возвращаться, чтобы закончить начатое дело. Это в большинстве случаев касается современных игр, которые пройти даже за один день просто невозможно. Не все они имеют автосохранение, не у всех предусмотрен вариант сохраниться в любом месте игрового процесса, зачастую нужно достигнуть какого-то предела, ну а уж потом сохраниться. Нередко бывают случаи, когда некоторые фанаты тех или иных развлечений играют на компьютере в рабочее время. А вдруг неожиданно в кабинет войдет руководитель или другое лицо, уполномоченное осуществлять контроль над деятельностью сотрудников, что тогда?

Здесь-то и приходит мысль свернуть игру в трей, заранее заготовив какой-либо рабочий документ, тем самым создав видимость рабочего процесса. Но бывает, что операция с отвлечением и обманом прошла успешно, а вернуться в игру уже невозможно, и достигнутое таким упорным и рискованным трудом потеряно. Вот тут-то и задаешься вопросом о том, как свернуть игру в трей, чтобы потом безо всяких казусов и потерь продолжить процесс. Постараемся на него ответить.
Существует очень много информации по поводу того, как свернуть игру. Часть ее можно найти, полистав страницы сайтов в интернете. Но там зачастую размещены только рекомендации, касаемые каких-то определенных игр, да и они могут быть неэффективны в вашем случае, ведь компьютерная техника обладает различной конфигурацией, программным обеспечением и т.п. Поэтому необходимо найти способы, как свернуть игру, которые подходят ну если не всем, то многим компьютерным системам. Есть несколько таких методов.

Способ №1
Свернуть игру можно, нажав комбинацию клавиш «Альт Таб». А чтобы выйти из нее, необходимо также нажать комбинацию клавиш, но уже «Alt и F4».
Способ №2
Нужно одновременно осуществить нажатие на клавишу «Windows» (она с изображением окна на клавиатуре) и латинскую букву «D». А для того чтобы быстро свернуть все активные окна, необходима такая комбинация клавиш — «Windows+Shift+M». Ну а потом, чтобы развернуть, нажимаем «Windows+M».
Способ №3
Данный вариант пригоден, когда игра, находясь в полноэкранном режиме, упорно не сворачивается, что бы мы ни пробовали. Необходимо заблаговременно, зайдя в настройки, выбрать режим игры «оконный». В нем можно будет применить горячие клавиши, о которых уже говорилось выше. Также если установлен вышеназванный режим, можно свернуть игру в трей, используя нажатие клавиш «F10» или «F11».

Вот и все самые простые способы, которые подходят для большинства компьютерных систем. Надеемся, что наши простые советы ответили на вопросы о том, как свернуть игру, выйти из нее быстро, и помогут избежать казусных и неприятных ситуаций.
Начиная игру, не забывайте об этих способах. Желаем успешно завершить миссию, ну и, конечно, не попадать в казусные ситуации.
Как закрыть игру в многозадачности
С этой проблемой сталкиваются обладатели последних смартфонов от Apple. В iPhone 5S и операционной системе iOS 7 появилась полноценная многозадачность, позволяющая смартфону держать в памяти больше одного приложения без остановки тех приложений, что находятся в фоне. Однако с этим нововведением пользователи устройств Apple обнаружили, что батарея iPhone быстро разряжается из-за большой загрузки смартфона, поскольку ОС не стремится освободить память и процессор.
Несмотря на жест «свайп вверх», который должен закрывать ненужные приложения или игры, оные могли остаться работать в фоновом режиме. Поэтому для владельцев «взломанных» iPhone, обновившихся до новой версии, вышло несколько разных неофициальных приложений для чистки RAM и закрытия игр в режиме многозадачности. В числе таких приложений — Clear Background Apps, SwitchSpring, Slide2kill, KillApp7 и другие.
Разработчиками из Apple декларируется, что операционная система iOS самостоятельно следит за расходованием оперативной памяти и закрывает неактивные приложения и игры по мере необходимости этих ресурсов для других приложений и игр, так что используйте указанные нами приложения на свой страх и риск!