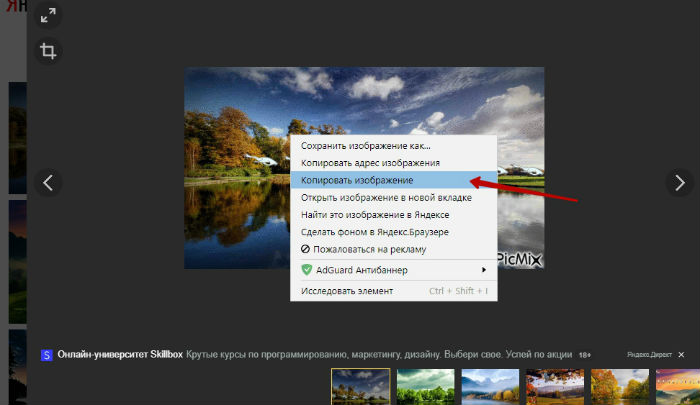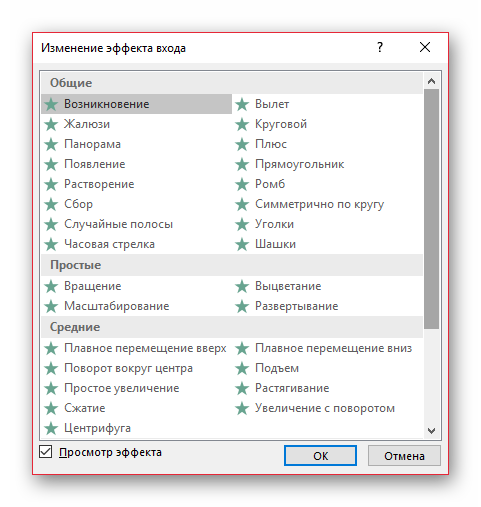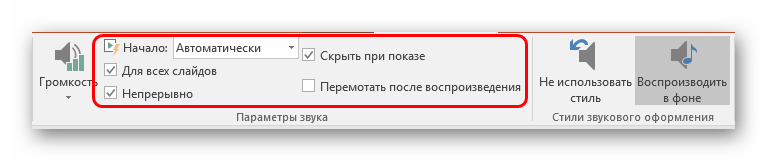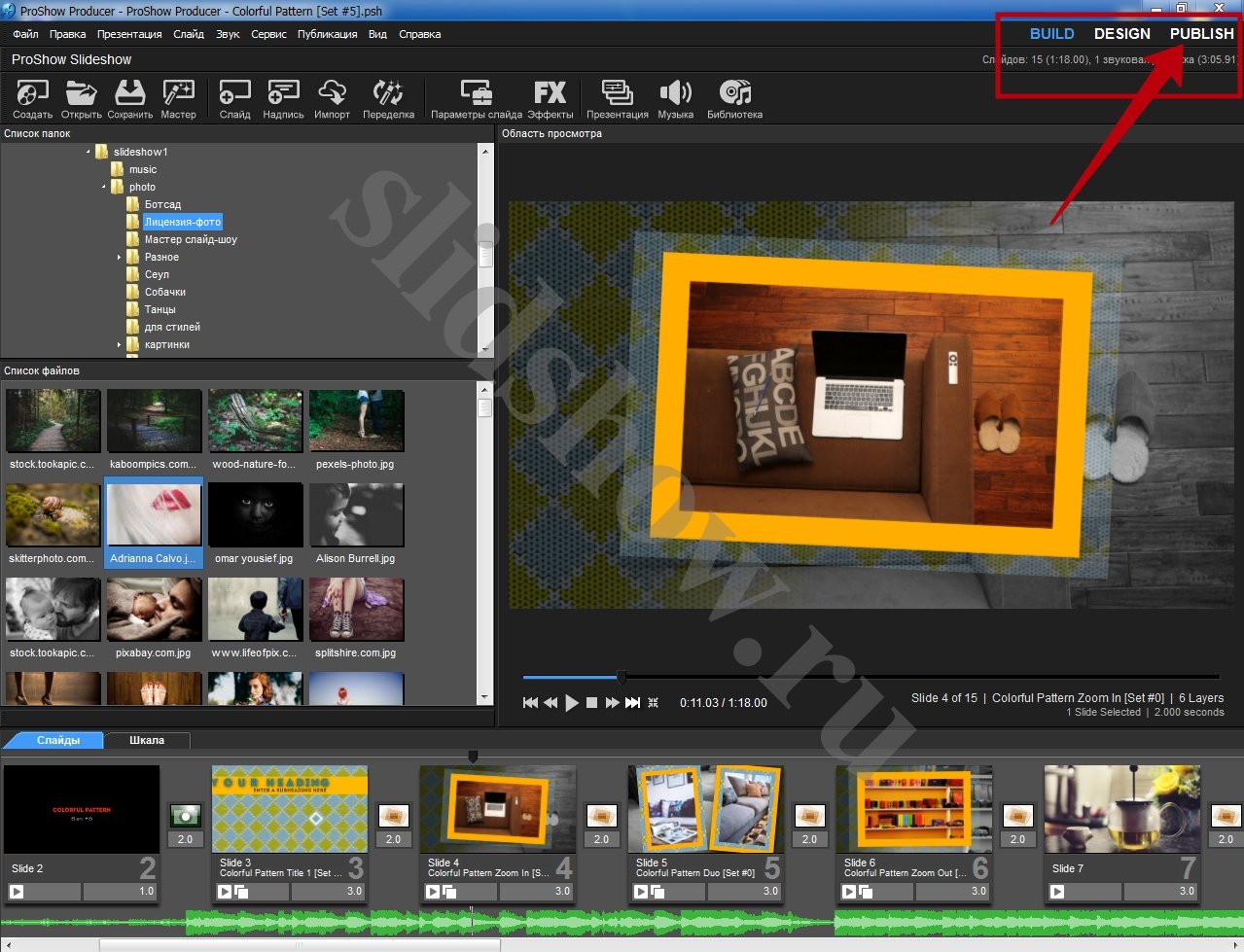Вставляем презентацию в презентацию в powerpoint
Содержание:
- Вставка PDF как объекта в PowerPoint
- Эффект титров в PowerPoint
- Как создать презентацию в PowerPoint
- Вставка презентации в презентацию
- Как установить шрифты в PowerPoint
- Наложение текста на картинку с помощью обтекания
- Как выделить текст в PowerPoint
- Как изменить направление текста
- Дополнительно
- 3. Заключение
Вставка PDF как объекта в PowerPoint
Самый простой способ вставить PDF-документ в PowerPoint – это вставить его как объект. Это дает вам эскиз вашего PDF-файла внутри самой презентации. Он также действует как ссылка, при нажатии на которую открывается PDF-файл в выбранной вами программе чтения PDF-файлов.
Чтобы начать презентацию PowerPoint, выберите подходящий слайд для вставки объекта PDF. На панели ленты нажмите Вставить> Объект выбрать файл PDF.
в Вставить объект нажмите на Создать из файла переключатель. Нажмите на Просматривать кнопку, чтобы найти и выбрать файл.
Перед вставкой убедитесь, что файл PDF закрыт в любом другом приложении, иначе PowerPoint не сможет получить к нему доступ.
Если вы предпочитаете, чтобы PDF-файл отображался в виде значка меньшего размера, а не миниатюры, показывающей содержимое, щелкните, чтобы включить Отображать как значок флажок
Убедитесь, что Ссылка на сайт флажок включен, затем нажмите Ok кнопку, чтобы вставить файл в презентацию PowerPoint.
Файл PDF будет вставлен на слайд. Если вы включили Отображать как значок Кнопка, файл появится в виде значка. В противном случае появится миниатюрный объект, показывающий предварительный просмотр содержимого файла PDF.
Вы можете дважды щелкнуть объект, чтобы открыть файл во время презентации. Вы сможете сделать это, только находясь в Обычный посмотреть, однако.
Эффект титров в PowerPoint
Титры с помощью анимации вылета
Можно с делать с помощью рассмотренной выше анимации вылета
- Текстовое поле разместите над слайдом
- Эффект анимации = «Вылет»
- Параметры эффектов = «Снизу»
Титры с помощью одноименной анимации
Этот эффект позволяет на заморачиваться с положением текста где-то вне слайда. Чтобы сделать титры в PowerPoint, которые бы стартовали бы сразу при переходе на слайд в режиме показа:
- Вы можете просто разместить его удобно на слайде
- Применить анимацию титры
- Выставить ожидаемое время, за которое весь текст покажется и исчезнет
- Выставить параметр начало: «с предыдущим»
Для анимации «титры» как и для других текстовых эффектов доступны три настройки в секции «Параметры Эффектов»:
Как создать презентацию в PowerPoint
Приветствую, друзья! Сегодня разберем, как создать презентацию в PowerPoint. В предыдущей статье я рассказал об ошибках и правилах оформления информации на слайдах. Теперь уже на практике в пошаговой инструкции будем применять наши знания.
Итак, цель сегодняшнего занятия: создать несколько слайдов, разместить на них картинки(фото), текст и сделать анимированные переходы при смене слайдов. такую презентацию можно сделать как в онлан-редакторе (я уже писал про создание документов Word, там и презентации можно делать), так и в установленной на вашем компьютере программе PowerPoint. Версия может быть от 2007 и выше, так как принципиального различия в интерфейсе нет.
Вот что должно получиться:
Если вы не видите демонстрацию выше, разрешите запуск плагина Adobe Flash
Вставка презентации в презентацию
Смысл функции таков, что во время просмотра одной презентации можно спокойно кликнуть на другую и начать уже ее демонстрацию. Современные версии Microsoft PowerPoint позволяют без проблем делать такие трюки. Реализация способа широчайшая – от перелинковок на другие варианты работы до комплексных инструкций. Всего есть два способа вставки.
Способ 1: Готовая презентация
Обыкновенный алгоритм, который требует наличия готового другого файла PowerPoint.
- Для начала потребуется войти во вкладку «Вставка» в шапке презентации.
Здесь в области «Текст» нам потребуется кнопка «Объект».
После нажатия откроется отдельное окно для выбора требуемого объекта. Здесь нужно нажать слева на вариант «Создать из файла».
Теперь останется указать путь к нужной презентации, используя как ручной ввод адреса файла, так и обозреватель.
После указания файла лучше всего поставить галочку в пункте «Связать». Благодаря этому вставленная презентация всегда будет автоматически обновляться при внесении правок в первоисточник и ее не придется после каждого изменения добавлять заново. Однако так ее нельзя будет редактировать — нужно будет только изменять первоисточник, иначе никак. Без этого параметра корректированием можно заниматься свободно.
Также здесь можно указать параметр, чтобы на слайд этот файл добавлялся не в виде экрана, а иконкой. Тогда добавится изображение, схожее с тем, как презентация выглядит в файловой системе – иконка презентации и название.
Теперь можно будет свободно во время демонстрации кликнуть на вставленную презентацию, и показ моментально переключится на нее.
Способ 2: Создание презентации
Если готовой презентации нет, то ее можно создать точно так же, прямо здесь.
- Для этого нужно снова зайти во вкладку «Вставка» и нажать «Объект». Только теперь вариант слева переключать не надо, а в строке вариантов выбрать «Презентация Microsoft PowerPoint». Система создаст пустой кадр прямо в выбранном слайде.
В отличие от прошлого варианта, здесь эту вставку можно редактировать свободно. Причем, это даже вполне удобно. Достаточно кликнуть на вставленную презентацию, и режим работы будет перенаправлен к ней. Все инструменты во всех вкладках будут работать точно так же, как и с этой презентацией. Другой вопрос в том, что размер будет меньше. Но здесь можно будет растянуть экран, а после окончания работы вернуть до первоначального состояния.
Для перемещения и изменения габаритов этого изображения следует щелкнуть на пустое пространство слайда, чтобы закрылся режим редактирования вставки. После этого его можно спокойно перетаскивать и изменять в размерах. Для дальнейшего редактирования нужно лишь нажать на презентацию дважды левой кнопкой.
Здесь точно так же можно создавать сколько угодно слайдов, однако бокового меню с выбором тут не будет. Вместо этого все кадры будут проматываться с помощью ролика мышки.
Как установить шрифты в PowerPoint
PowerPoint автоматически “подтягивает” шрифты, которые пользователь устанавливает в операционную систему. Обычно шрифты для Windows записываются в файлах формата TTF, чуть реже в OTF или WOW. В контексте этой статьи между обозначенными форматами нет особой разницы — устанавливаются они примерно по одинаковой инструкции.
Итак, предположим, вы загрузили на компьютер файл с необходимым шрифтом, далее следуйте инструкции:
- Перейдите к папке с загруженным шрифтом. Там найдите файл формата TTF, OTF или WOW. Его легко обнаружить благодаря отличающемуся внешнему оформлению.
- Кликните правой кнопкой мыши по данному файлу. В контекстном меню выберите вариант “Установить”.
Если вам нужно получить больше информации о файле, то нажмите по нему два раза левой кнопкой мыши. Появится более подробное описание шрифта, плюс, примеры его применения. В этом окошке нажмите кнопку “Установить”.
Любой шрифт устанавливается в систему буквально за несколько секунд. После установки он сразу же готов к работе, поэтому дополнительные манипуляции и настройки, как правило, не требуются.
Внедрение шрифтов в PowerPoint
Примечательно, что установленные шрифты будут отображаться в PowerPoint только на вашем компьютере. Если вы будете запускать презентацию на другой машине и там не будет нужного шрифта, то будут проблемы с его отображением. Выхода здесь два — либо сохранить презентацию в качестве PDF/видео-файла, либо добавить шрифт в сам файл презентации. Последний вариант более предпочтителен, так как в случае чего вы без проблем сможете отредактировать презентацию на другом компьютере.
Добавление шрифта в файл презентации PowerPoint происходит по следующей инструкции:
- Откройте файл презентации PowerPoint, в который вам требуется включить ранее установленный шрифт.
- Нажмите в верхней части по кнопке “Файл”.
В левом меню обратите внимание на пункт “Параметры”.
Откроется окошко настройки параметров. Там переключитесь в подраздел “Сохранение”.
В самой нижней части окна установите отметку у пункта “Внедрить шрифты в файл”. Далее выберите один из вариантов внедрения:
- “Внедрять только знаки, используемые в презентации”. Презентация без проблем запустится в режиме показа, но в режиме редактирования могут возникнуть проблемы со шрифтами. Однако файл презентации будет весить меньше.
- “Внедрять все знаки”. В таком случае проблем со шрифтами не возникнет, но презентация будет весить больше.
Теперь сохраните файл с презентацией PowerPoint. Подробно про то как это сделать мы писали в отдельной статье.
Добавление новых шрифтов в PowerPoint — это достаточно простая процедура, так как вам достаточно только установить необходимые шрифты в операционную систему и они сразу же отобразятся в программе. Если вам нужно будет работать с презентациями на другом компьютере, то шрифты можно интегрировать в сам файл.
Наложение текста на картинку с помощью обтекания
Альтернативным способом наложения текста на картинку является использование функции «Обтекание текстом». Для того чтобы воспользоваться данным способом кликните правой кнопкой мышки по картинке и включите опцию «Обтекание текстом – За текстом».
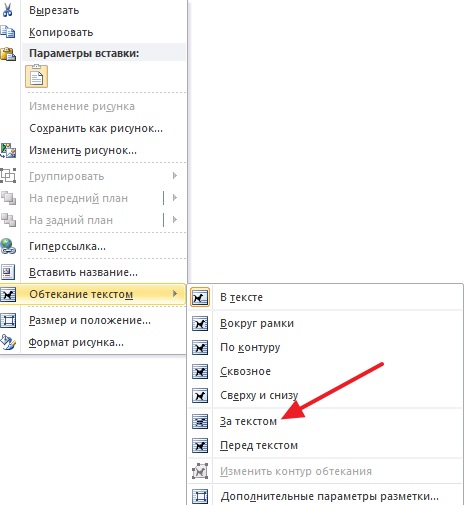
После включения данной опции вы сможете перемещать картинку по документу Word и при этом она не будет влиять на форматирование документа, она как-бы будет располагаться на нижнем слое, под текстом. Это позволит наложить нужный текст на картинку.
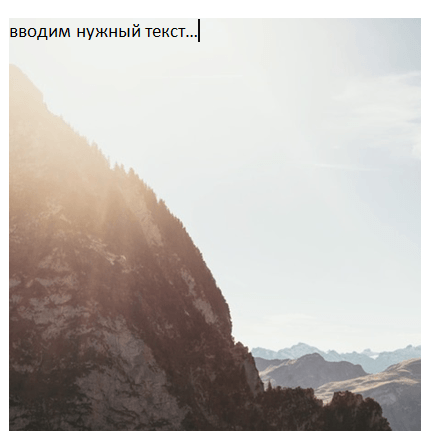
Этот способ будет особенно удобен если вам нужно наложить текст на большую картинку, которая занимает всю страницу документа Word.
Как выделить текст в PowerPoint
Есть несколько способов , чтобы выделить текст в PowerPoint. Вы можете выделить текст во время показа слайдов (известный как аннотацию), или вы также можете выделить текст в слайды во время разработки.
Метод, который мы описываем ниже, позволит вам выделить текст во время разработки, так что каждый раз, когда вы запускаете создание слайд-шоу текст будет выделен, а также если вы экспортировать презентации в PDF или любой другой формат.
Выделив текст в PowerPoint 2013
Мы будем использовать пользовательскую форму (Перенести на задний план) для того, чтобы выделить текст. Вы можете добавить любую форму вы хотите , но прямоугольник на самом деле наиболее удобная форма для выделения текста или слайдов в PowerPoint.
Прежде всего, перейдите к слайду, где вы хотите текст, который будет выделен и нажмите меню Вставка, а затем нажмите, чтобы вставить новую форму.
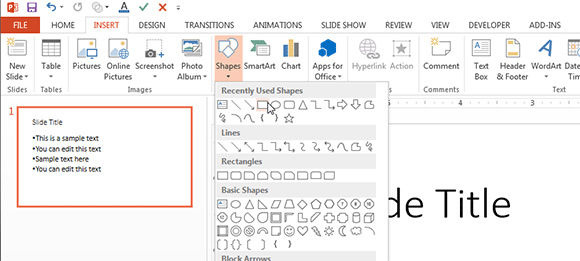
Выберите форму прямоугольника, а затем нарисуйте прямоугольник над пространством вы хотите выделить.
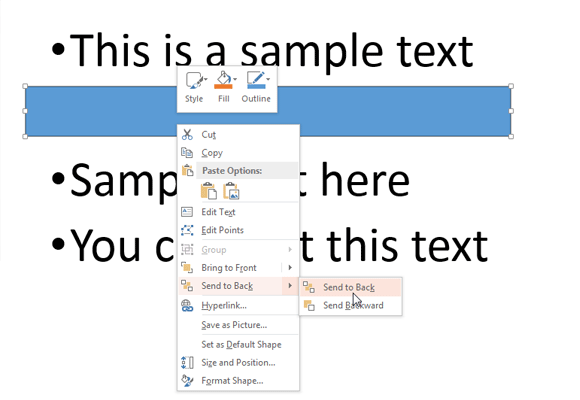
Убедитесь в том, чтобы щелкнуть правой кнопкой мыши над вставленную форму и отправить ее на задний план. Нажмите Отправить Назад и нажмите кнопку Отправить Назад вариант.
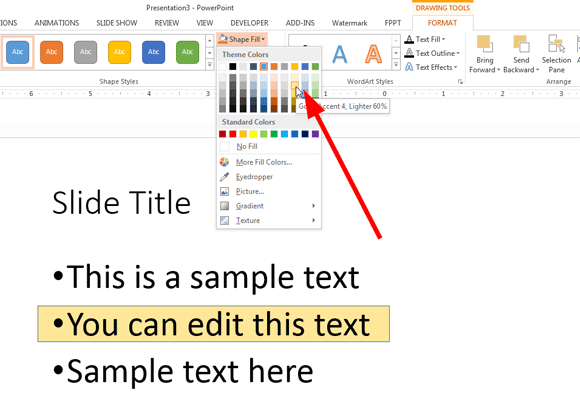
Теперь вы готовы изменить параметры заливки формы для того, чтобы сделать внешний вид формы в виде желтого выделенный текст.
Вы можете использовать любой вариант заливки и цвет вы хотите, но здесь мы покажем вам, как это выглядит с желтым выделенный цвет пера.
При желании вы можете также изменить параметры границ, в PowerPoint 2013, которая находится под свойствами формы линии. Мы удалили границу и оставили только желтый цвет фона.
И, наконец, вот как выделенный текст выглядит в слайд PowerPoint, используя форму прямоугольника.
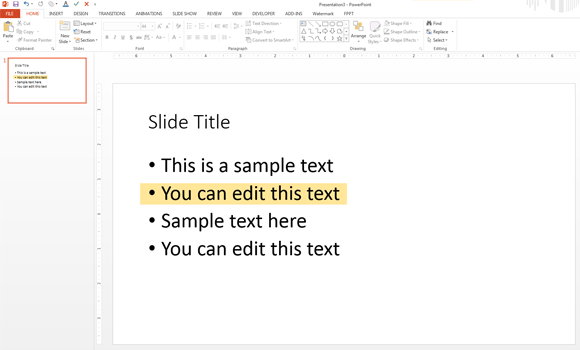
Создание Подсвеченная Shape более реалистичным
Если вы хотите желтый ящик, чтобы выглядеть более реалистично, то вы можете использовать пользовательскую форму (вы можете нарисовать обычай формировать самостоятельно или строить его в существующем виде). Например, попробуйте изменить форму и использовать форму Облако выноски в PowerPoint вместо прямоугольника.
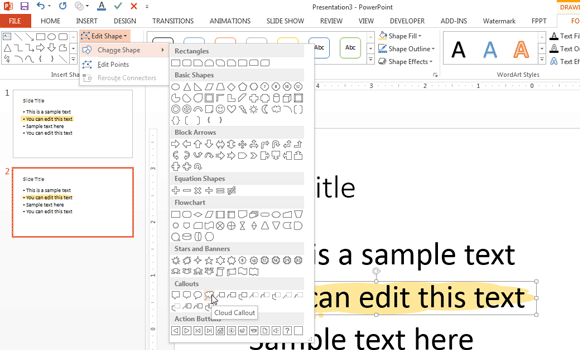
Окончательный результат будет выглядеть следующим образом:
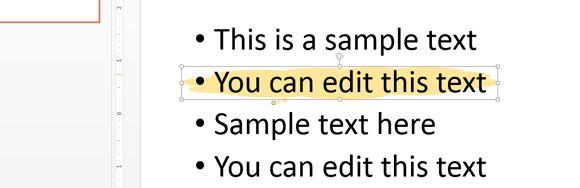
Выделение текста в PowerPoint для Mac
В Microsoft Office для Mac вы можете выделить текст аналогично тому, как вы можете сделать в версии Windows, в Microsoft Office. PowerPoint для Mac позволяют рисовать фигуры, как в Microsoft Windows, так что вы можете следовать той же процедуре, описанной здесь.
Возможность выделения текста в презентации с цветом не доступен в версиях Microsoft Office PowerPoint после PowerPoint 2007. Кажется, Microsoft не дают на экране выделите маркер для выделения текста. Тем не менее, вы все равно можете добавить текстовое поле с любым желаемым цветом, чтобы окружить текст, который вы хотите, чтобы вызвать или выделить.
С помощью этой процедуры можно выделить наиболее важные разделы и содержание ваших слайдов PowerPoint. Вы также можете применить эту технику выделив другие виды контента, например, вы можете попытаться выделить диаграммы и графики SmartArt, а также.
Кроме подсветки текста с подходов, описанных выше, вы можете выделить текст в PowerPoint, используя другие специальные эффекты, такие как эффект Glow или добавив форму выноски в задней части текста. Кроме того, вы можете использовать различные фоновое изображение или цвет, чтобы выделить текст.
Как изменить направление текста
Изменить направление текста бывает нужно, при составлении таблиц с узкими столбцами, для интересного оформления презентаций. В таблицах изменение направления текста обычно требуется в ее шапке, чтобы она выглядела аккуратно и текст хорошо читался. В офисных приложениях Word, Excel и Power Point такая возможность есть.
- 1 Как это сделать в Word
- 2 В excel
- 3 И в power point
Как это сделать в Word
Поскольку редактор Word предназначен для создания и изменения обыкновенных текстов, в которые лишь иногда требуется вставлять таблицы и рисунки, то и набирать текст здесь можно только слева на право. Правда, возможна настройка набора записей в обратном направлении, но возможности ориентирования текстов в любом направлении здесь нет.
Итак, изменение направления текста в ворде возможно только в таблицах.
Для того чтобы изменить направление текста нужно установить курсор в нужную ячейку таблицы и в появившейся вкладке «Макет» нажать на кнопку «Направление текста».
При первом нажатии направление изменится по часовой стрелке на 90 градусов, при втором на 180 градусов, при третьем направление текста станет обычным, то есть слева на право.
Любой, кто работал с вордовскими документами, согласится, что этого для таблиц текстового редактора этого вполне достаточно.
Если нужно сделать надпись вертикально, но таблица не нужна, можно поступить следующим образом: создаем таблицу, делаем запись, изменяем направление и скрываем отображение границ таблицы.
При распечатке документа границы таблицы будут невидны, а текст расположен вертикально.
В excel
Еще проще изменить направление текста в Excel, а как же, ведь эта программа специально предназначена для составления таблиц. Поэтому для нее изменение ориентации записей не проблема, а для нас это возможность делать таблицы, такими, какими мы хотим их видеть: компактными и удобными для чтения.
Для изменения направления записи в Excel нужно выделить ячейку, где требуется поменять направление записи.
Затем находим во вкладке «Главная», в разделе «Выравнивание» соответствующий значок, нажимаем на него и из выпавшего списка вариантов направления выбираем нужный.
Здесь есть возможность не только сделать запись вертикально, но и расположить слова таким образом, чтобы буквы располагались одна над другой (в столбик).
Здесь можно расположить текст не только горизонтально и вертикально, но и по диагонали, то есть под углом 45 градусов к горизонтали (по ходу и против, часовой стрелки).
А если щелкнуть по стрелочке, расположенной в углу раздела «Выравнивание», то откроется окно «Формат ячеек».
Здесь во вкладке «Выравнивание» можно обнаружить инструмент «Ориентация», при помощи которого можно легко подобрать любой угол направления текста.
И в power point
Теперь разберемся – есть ли такая возможность в программе создания презентаций Power Point. Нужный инструмент находим во вкладке «Главная», разделе «Абзац».
Щелкнув мышью по соответствующему значку, получим возможность изменять направление письма под углом 90 градусов и 270 градусов, а также сделать надпись в столбик.
Причем в этом приложении не обязательно создавать таблицу, данная функция одинаково работает как в простом тексте, так и в таблице.
В этом приложении есть еще один способ изменения направления текста заключается в том, что можно повернуть целиком блок в котором вставлен текст. Для этого нужно в редакторе ухватиться мышью за зеленый кружочек и можно вращать текстовый блок так как нам нужно.
Таким образом, изменение направления текста, которое обычно требуется в таблицах и в презентациях, можно легко осуществить в Word, Excel и Power Point. Это помогает нам аккуратно и компактно размещать тексты в таблицах и привлекать взоры аудитории необычным оформлением презентаций.
Дополнительно
- В случае, если на фотографии имеется белый ненужный фон, рекомендуется его стереть, чтобы итоговый вариант смотрелся лучше.
- При использовании первого способа настройки обтекания может возникнуть необходимость переместить получившийся результат. Для этого не нужно двигать каждый элемент композиции в отдельности. Достаточно выделить все вместе – нужно нажать левой кнопкой мыши возле всего этого и выделить в рамочку, не отпуская кнопку. Все элементы будут перемещаться, сохраняя позицию относительно друг друга.
- Также эти методы могут помочь вписать в текст и другие элементы – таблицы, диаграммы, видео (особенно может пригодиться обрамить клипы с фигурной обрезкой) и так далее.
Приходится согласиться, что данные способы не совсем идеально подходят для презентаций и являются кустарными. Но пока разработчики в Microsoft не придумали альтернативы, выбирать не приходится.
Мастер-класс
Тема: «Как написать текст на картинке в презентации»
Часто , создавая презентации к урокам и мероприятиям, мы вставляем картинки и фотографии в слайды. Текст к этим картинками пишем отдельно, отодвигая изображение
А можно краткий текст написать на самой картинке, конечно , не закрывая что-то важное в ней
Цель: Научить коллег возможности прописать текст на картинке в слайде презентации. Задачи: Познакомить с подробными этапами надписей на картинке в презентации. Познакомить с разными возможностями программы PowerPoint. Передать личный опыт по предложенной теме.
Предполагаемый продукт деятельности
При оформлении текстовых документов в редакторе Word не редко возникает необходимость вставить картинку и наложить на нее текст. Со вставкой картинки у большинства пользователей не возникает проблем, для этого достаточно скопировать нужное изображение и вставить его в документ, а вот с наложением текста бывают сложности. В этом статье мы попробуем решить эту проблему рассмотрев сразу два способа, как наложить текст на картинку в Word. Статья будет актуальной для Word 2007, 2010, 2013, 2016 и 2019.
3. Заключение
В этой статье, в принципе, мы с вами создали самую обычную презентацию. В заключение, не хотелось бы останавливаться на каких-то технических моментах, или советах об использовании альтернативных программ. В любом случае, основа презентации — это качество вашего материала; чем интереснее ваш доклад (добавьте к этому фото, видео, текст) — тем лучше презентация!
Стоит наверное, из личного опыта, перечислить самые распространенные ошибки и заблуждения о презентациях.
3.1. Как сделать презентацию без ошибок?
1) Проверяйте орфографию. Грубые орфографические ошибки могут полностью испортить общее впечатление о вашей проделанной работе. Ошибки в тексте подчёркиваются красной волнистой чертой.
2) Если вы использовали звук или фильмы в своей презентации, и собираетесь её представлять не со своего ноутбука (компьютера), то скопируйте эти мультимедиа файлы вместе с документом презентации! Не лишним будет взять кодеки, которыми они должны воспроизводиться. Очень часто оказывается, что на другом компьютере отсутствуют данные файлы, и вы не сможете продемонстрировать в полном объёме свою работу.
3) Следует из второго пункта… Если вы планируете распечатать презентацию, и представить её в бумажном виде — то не добавляйте в неё видео и музыку — всё равно ничего не будет видно и слышно на бумаге!
4) Презентация — это не только слайды с картинками, ваш доклад — очень важен!
5) Не мельчите — с задних рядов увидеть мелкий текст затруднительно.
6) Не используйте блёклых цветов: жёлтый, светло серый и пр. Лучше замените их на чёрный, тёмно-синий, бардовый и пр. Это позволит слушателям более четко видеть ваш материал.
7) —Последний совет, наверное, очень пригодится студентам. Не откладывайте изготовление презентации на последний день! По закону подлости — в этот день всё будет идти наперекосяк!