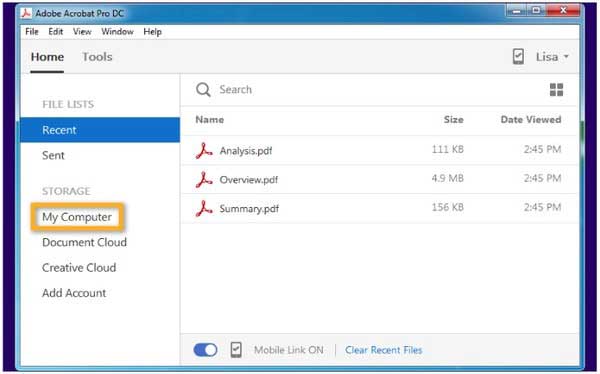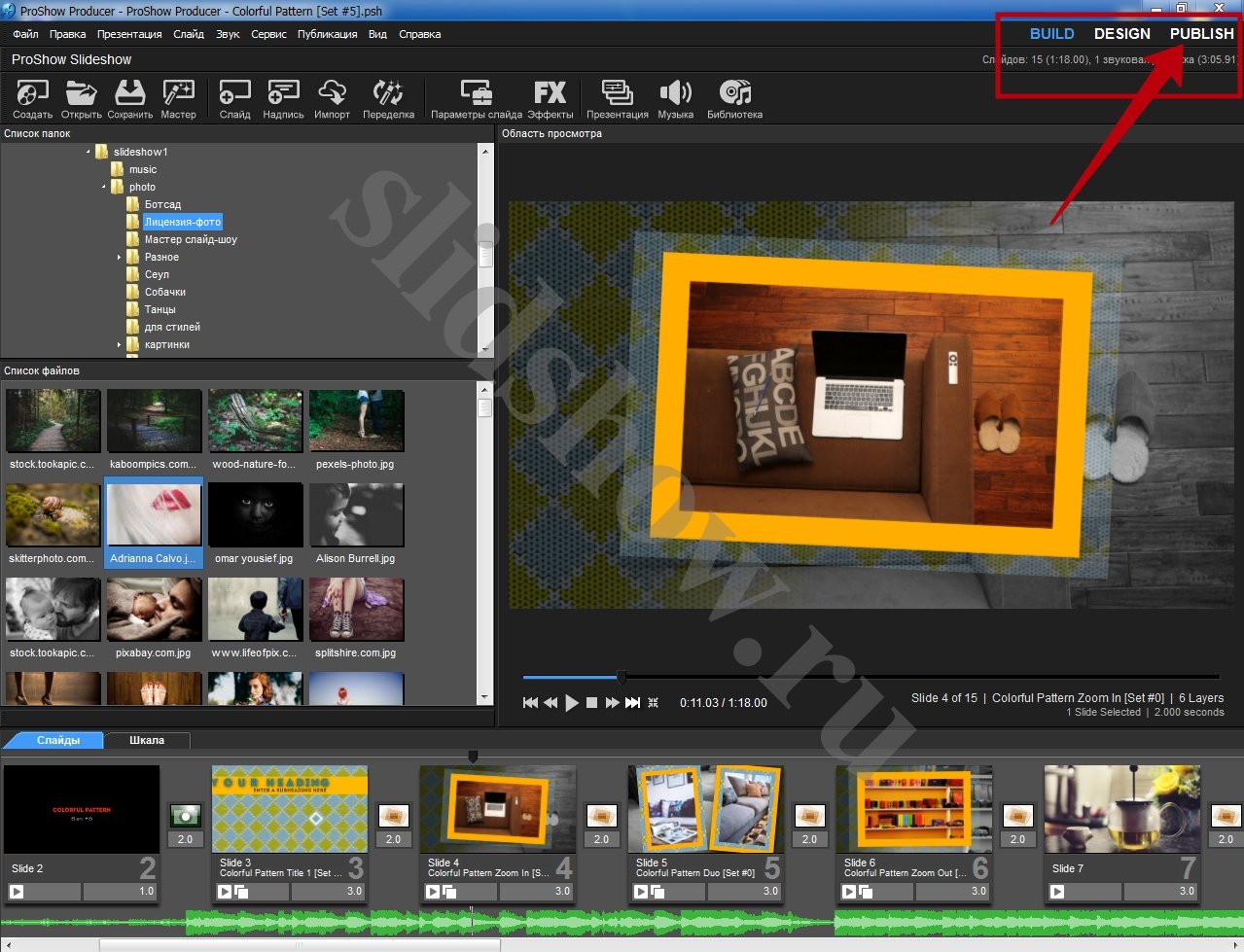Добавляем анимацию или гифку в презентацию powerpoint
Содержание:
- Способ 2: OpenOffice Impress
- Эффекты анимации, краткий обзор
- Обновление за январь 2021 года:
- Создание анимации
- Процедура вставки GIF
- Добавить GIF из Интернета
- Добавляем в презентацию анимацию текста так, чтобы выделялся правильный ответ
- Что ещё нужно знать о вставке гифок в презентацию?
- Как добавить анимацию в презентацию PowerPoint
- Использование аудио
- Способ №2. Как анимировать объекты в презентации с помощью видеоредактора
- Как вставить анимацию в презентацию
- Как добавить анимацию в презентацию PowerPoint
Способ 2: OpenOffice Impress
Компонент OpenOffice Impress входит в набор программного обеспечения от Apache, представляя собою главного конкурента продуктам от Microsoft. Особенность OpenOffice — свободное распространение, что и делает это решение оптимальным для многих пользователей, желающих вставить гифку или выполнить другое редактирование презентации.Скачать OpenOffice Impress
- Для вставки GIF в презентацию через Импресс в главном окне потребуется выбрать вариант «Открыть».
В появившемся окне «Проводника» найдите и выберите ту презентацию, которую хотите редактировать.
Активируйте слайд, куда будет добавлен файл, а затем через выпадающее меню «Вставка» выберите инструмент «Изображение».
Используйте вариант «Из файла».
Снова отобразится окно «Проводника», где и найдите файл формата GIF, который хотите вставить в проект.
Через несколько секунд он появится и станет воспроизводиться автоматически. Если нужно, используйте точки для редактирования его размера и положения на слайде.
В случае необходимости вставить гифку на новый слайд, щелкните по панели с другими страницами правой кнопкой мыши и через контекстное меню создайте еще одну.
Можно не открывать инструмент для вставки, а воспользоваться кнопкой, расположенной прямо по центру слайда и называющейся «Вставить графический объект».
Добавьте гифку по аналогии с одним из предыдущих шагов, а затем отредактируйте ее размер и положение.
Как только редактирование презентации завершено, разверните выпадающее меню «Файл» и выберите пункт «Сохранить».
Используйте входящие в состав OpenOffice Impress инструменты и для других операций с презентацией, изменяя или добавляя слайды. Практически все функции повторяют PowerPoint, поэтому с их пониманием не должно возникнуть никаких проблем.
Эффекты анимации, краткий обзор
Если Вы будете делать анимацию в презентации, то она имеет несколько основных эффектов, о которых стоит поговорить. Обычно эффекты анимации находятся в разделе «анимация» (Рисунок 1).
При наведении на них курсором мышки они преобразуют разный вид. Конечно, анимационных эффектов там много, если использовать стрелки перемещения с правой стороны анимации, то Вы увидите достаточное количество эффектов, которые помогут сделать красивую презентацию. Приведу несколько видов эффектов, которые можно использовать сразу же, во время создания первого слайда презентации:
- резкое появление, это самый первый эффект;
- эффект размытие;
- эффекты- стрелки — вниз, вправо, влево, наверх;
- анимация круглые скобки.
Эти эффекты, позволяют делать любую презентацию, как живую. Конечно, Вы можете применять и другие возможности этой замечательной программы.
Обновление за январь 2021 года:
Теперь мы рекомендуем использовать этот инструмент для вашей ошибки. Кроме того, этот инструмент исправляет распространенные компьютерные ошибки, защищает вас от потери файлов, вредоносных программ, сбоев оборудования и оптимизирует ваш компьютер для максимальной производительности. Вы можете быстро исправить проблемы с вашим ПК и предотвратить появление других программ с этим программным обеспечением:
- Шаг 1: (Windows 10, 8, 7, XP, Vista — Microsoft Gold Certified).
- Шаг 2: Нажмите «Начать сканирование”, Чтобы найти проблемы реестра Windows, которые могут вызывать проблемы с ПК.
- Шаг 3: Нажмите «Починить все», Чтобы исправить все проблемы.
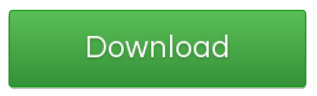
Создание анимации
В различных версиях Microsoft Office способы создания подобных эффектов разные. В большинстве старых версий для настраивания элементов такого типа нужно выделить требуемый компонент слайда, нажать на него правой кнопкой мыши и выбрать пункт «Параметры анимации» или похожие значения.
В версии Microsoft Office 2016 используется несколько другой алгоритм. Всего есть два основных способа.
Способ 1: Быстрый
Самый простой вариант, который предназначен для назначения одного действия для конкретного объекта.
- Настройки эффектов находятся в шапке программы, в соответствующей вкладке «Анимация». Для начала работы стоит войти в эту вкладку.
Для того, чтобы наложить на элемент специальный эффект, сначала нужно выбрать конкретный компонент слайда (текст, картинку и т.д.), к которому это будет применяться. Достаточно просто выделить.
После это останется выбрать нужный вариант в списке в области «Анимация». Данный эффект будет использован для выбранного компонента.
Варианты прокручиваются стрелками управления, а также можно развернуть полный список стандартных типов.
Этот способ производит быстрое добавление эффектов. Если пользователь нажмет на другой вариант, старое действие заменится выбранным.
Способ 2: Основной
Также можно выбрать необходимый компонент, а затем нажать на кнопку «Добавить анимацию» в шапке в разделе «Анимация», далее следует выбрать требуемый тип эффекта.
Этот способ намного лучше за счет того, что позволяет накладывать разные анимационные скрипты друг на друга, создавая нечто более сложное. Также это не заменяет старые приложенные настройки действий элементов.
Дополнительные виды анимации
В списке в шапке представлены только наиболее популярные варианты анимации. Полный перечень можно получить, если развернуть этот список и в самом низу выбрать вариант «Дополнительные эффекты…». Откроется окно с полным перечнем имеющихся вариантов эффектов.
Процедура вставки GIF
Вставить гифку в презентацию достаточно просто – механизм идентичен обыкновенному добавлению изображений. Просто потому, что гиф – это и есть изображение. Так что здесь используются точно такие же методы добавления.
Способ 1: Вставка в область текста
GIF, как и любое другое изображение, можно вставить в рамку для ввода текстовой информации.
- Для начала нужно взять либо новый, либо пустой существующий слайд с областью для содержимого.

Из шести стандартных иконок для вставки нас интересует первая слева в нижнем ряду.
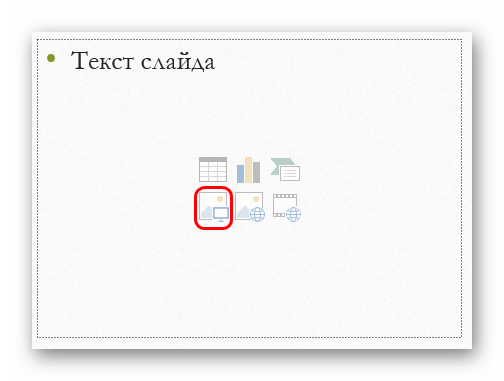
После нажатия откроется обозреватель, который позволит найти требуемое изображение.

Останется нажать «Вставить» и гифка будет добавлена на слайд.

Как и в других случаях, при такой операции окно для содержимого пропадет, при необходимости написать текст придется создавать новую область.
Способ 2: Обычное добавление
Наиболее предпочтительным является способ вставки с помощью специализированной функции.
- Для начала потребуется перейти во вкладку «Вставка».
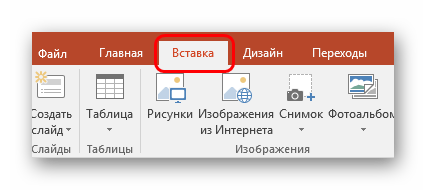
Здесь сразу же под самой вкладкой находится кнопка «Рисунки» в области «Изображение». Ее нужно нажать.
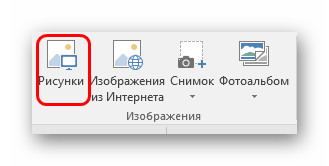
Остальная процедура стандартная – нужно найти требующийся файл в обозревателе и добавить.
По умолчанию, при наличии областей содержимого картинки будут добавляться туда. Если же их нет, то фото будет просто добавляться на слайд по центру в исходном размере без автоматического форматирования. Это позволяет накидывать сколько угодно гифок и картинок на один кадр.
Способ 3: Перетаскивание
Самый элементарный и доступный способ.
Достаточно свернуть папку с требуемой GIF-анимацией до стандартного оконного режима и открыть поверх презентации. Останется лишь взять картинку и перетащить в PowerPoint в область слайда.

Не имеет значения, куда именно на презентации пользователь перетаскивает картинку — она автоматически добавляется в центр слайда или область для содержимого.
Данный способ вставить анимацию в PowerPoint во многом превосходит даже первые два, однако при определенных технических обстоятельствах тоже может быть нереализуем.
Способ 4: Вставка в шаблон
В некоторых случаях может потребоваться присутствие одинаковых гифок на каждом слайде, или просто на значительном их количестве. Чаще всего такое встречается, если пользователь разработал для своего проекта анимированные средства управления просмотром – клавиши, например. В таком случае можно как вручную добавлять на каждый кадр, так и добавить изображение на шаблон.
- Для работы с шаблонами нужно зайти во вкладку «Вид».
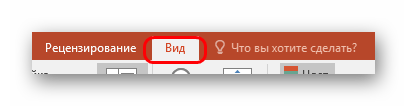
Здесь потребуется нажать кнопку «Образец слайдов».
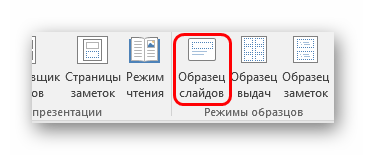
Презентация перейдет в режим работы с шаблонами. Тут можно создать любой интересующий макет для слайдов и на каждый добавить вышеуказанными методами свою гифку. Даже гиперссылки можно назначить прямо здесь.

Как только работа будет закончена, останется выйти из этого режима с помощью кнопки «Закрыть режим образца».
Теперь нужно будет применить шаблон к нужным слайдам. Для этого нужно нажать в левом вертикальном списке на требуемый, выбрать во всплывающем меню вариант «Макет» и здесь отметить свой ранее созданный вариант.
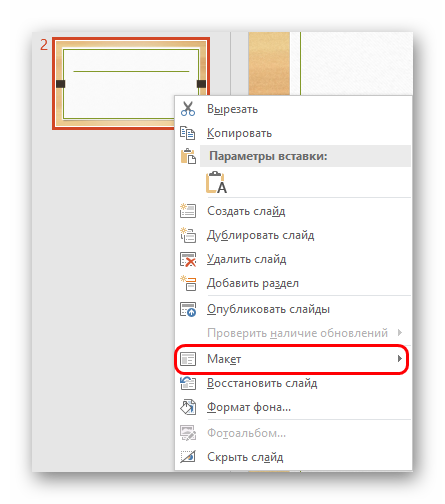
Слайд будет изменен, гифка будет добавлена в точности так же, как и задавалось ранее на этапе работы с шаблоном.
Данный метод подходит лишь при необходимости вставить большое число одинаковых анимационных изображений во много слайдов. Единичные случаи добавления не стоят таких трудностей и выполняются вышеописанными методами.
Добавить GIF из Интернета
Если у вас нет подходящего GIF из вашей презентации, вы можете найти его в Интернете в веб-браузере. Источники как GIPHY существуют миллионы GIF-файлов, доступных для загрузки и использования.
Найдя понравившийся вам GIF в Интернете, вы можете вставить его в свою презентацию, следуя инструкциям, приведенным выше. Однако если вы хотите сэкономить время, вы можете искать GIF-файлы в Интернете с помощью встроенного в PowerPoint инструмента поиска изображений в Интернете.
Для этого выберите Вставить на панели ленты, затем нажмите Вставить картинку из картинок онлайн из выпадающего меню.
Тип анимированный GIF (или аналогичный поиск) в поле поиска и нажмите клавишу ввода, чтобы начать поиск.
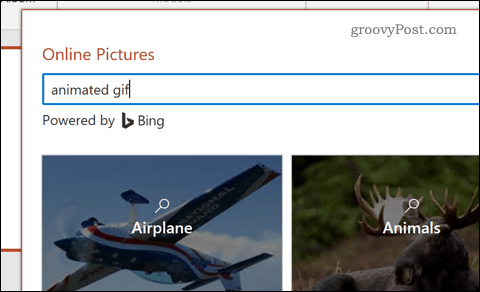
Когда вы найдете GIF, который вам нравится, выберите его, нажав на него, затем нажмите Вставить кнопку, чтобы вставить его в вашу презентацию.
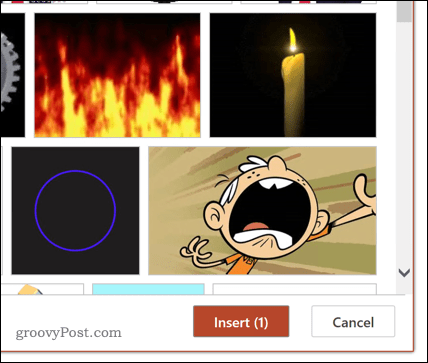
Выбранный вами GIF будет вставлен в слайд, где вы сможете изменить его размер и переместить его в подходящее положение.
Если вы хотите увидеть GIF в действии, вам нужно будет запустить слайд-шоу, нажав Слайд-шоу> С текущего слайда,
Добавляем в презентацию анимацию текста так, чтобы выделялся правильный ответ
Можно работать с текстом в форме викторины или теста, где выделяется правильный ответ по щелчку. Это довольно интересный эффект. Для начала создадим слайд с вариантами ответов:
Под ними я вставил из Интернета картинки, которые должны появляться при нажатии на один из двух вариантов ответа. Как искать картинки было показано в предыдущих примерах, я только еще уменьшил их размеры перетаскиванием границ мышью:
Теперь нужно заставить наши нижние картинки проявляться при нажатии на нужный вариант ответа. Как это сделать? Для это идем в «Анимация». Суть такая мы зададим анимацию для верхнего объекта, и для нижнего. Нижний заставим работать одновременно при щелчке по верхнему верхний. Выделяем верхний объект.
У нас варианты ответов должны появляться при открытии слайда, поэтому выбираем «Вход» — «Возникновение». Далее щелкаем по «Область анимации». Эта панель инструментов очень сейчас нам пригодится. Сама область появиться справа
Мы видим, что на панели появилась наша первая запись. Нажимаем на «Параметры эффектов» :
А в «Параметрах эффектов» можно настроить ДЛЯ КАЖДОГО объекта его поведение. Настроим звуки:
И время появления анимационного эффекта:
С этими настройками можно экспериментировать. Теперь самое интересное. Настраиваем поведение нижнего объекта. Выделяем уже его, переходим в «Анимация», я выбрал эффект для нижнего объекта под названием «Часовая стрелка». Но самое интересное впереди. В «Области анимации» находим нашу вторую запись и настраиваем ее «Параметры эффектов:
Так как этот вариант ответа правильный, в качестве звука выберем «Аплодисменты», а после того как это дело кончится, зеленый значок скроем.
Каждый объект помечается номером, он показан стрелкой на рисунке выше. Следующую настройку будем производить для объетка № 0, то есть самой первой записи в «Области анимации».
Для этого переходим во вкладку «Время». Указываем продолжительность, используем «Переключатели», чтобы начать выполнение при щелчке по объекту № 0, его выбираем из ниспадающего списка.
Все, правильный ответ выделен. Таким же образом произодим настройку поведения объектов в правой части слайда, и смотрим на видео, что получилось в итоге:
Что ещё нужно знать о вставке гифок в презентацию?
Кот-пианист
Помните, что гифки могут существенно повысить размер вашей презентации: многие «весят» более 1 мегабайта! И все они будут храниться в вашем файле .ppt
Если вы ограничены в размере файла, то обращайте внимание на этот фактор.
Вы можете легко менять размер гифки, как и любого изображения, просто сдвигая и раздвигая её границы. Её способность к анимации от этого не пропадёт.
Гифка не будет проигрываться в режиме редактирования: там она выглядит как её первый кадр
Только в режиме просмотра она начнёт проигрываться!
Часто на поиск гифок уходит больше времени, чем на всю презентацию. Так что мы позаботились о вас и создали много тематических коллекций гифок в этом разделе сайта. Некоторые подборки гифок — с аплодисментами, благодарностью за внимание, салютом. У нас вы наверняка найдете нужную анимированную картинку!
Надеемся, что наши способы вставить GIF-анимацию в презентацию вам помогли. Пусть ваша презентация принесёт вам хорошую оценку, зачёт или одобрение начальства. И напоследок — гифка, которая использовалась нами для примера.
Lifeo.ru
Предыдущая:Как поставить квадратные скобки на клавиатуре
Дальше:Картинки «Хорошего дня и отличного настроения». 58 красивых
Голос за пост — плюсик в карму! 🙂
Как добавить анимацию в презентацию PowerPoint
Итак, давайте добавим в нашу презентацию свою первую анимацию. Как это сделать? Существует несколько способов. Первый – это с помощью картинок. Для этого находим картинки в Яндексе под типом файла gif и копируем ссылку изображения. Нажимаем на неё правой кнопкой мыши и выбираем из меню – «копировать изображение» (Рисунок 2).
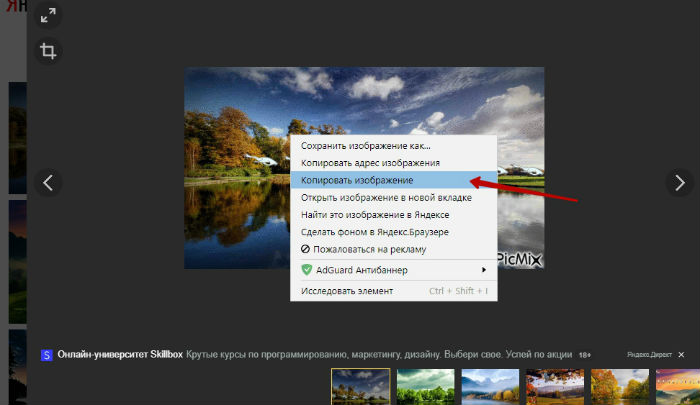
Я выбрал тему природа. Потом создаем презентационный файл. Для этого открываем с помощью правкой кнопки мыши меню и из пункта «создать» выбираем презентацию Microsoft. После этого, запускаем её. Эту картинку, которую мы скопировали, можно вставить в любое место презентации (Рисунок 3).
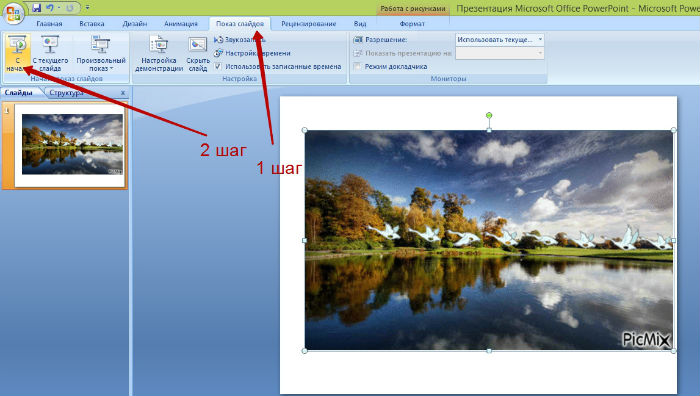
Лишние рамки, которые предназначены для текста, можно удалить и, снова вызываем меню мышки, чтобы вставить картинку. Как проверить, работает ли добавленная анимация? Для проверки достаточно лишь посмотреть слайд с самого начала, и тогда Вы увидите, как картинка стала живой.
Ещё один вариант добавления анимации – с помощью эффектов программы. Как уже говорилось Выше, чтобы их добавить следует лишь нажать на любой эффект и он будет показываться во время просмотра слайдов. Итак, теперь мы знаем, как добавить анимацию в презентацию PowerPoint. Как видите, всё легко и просто, такую работу сможет выполнить любой пользователь.
Использование аудио
Звуки анимаций не экспортируются
Есть баг — звуки переходов слайдов и звуки анимационных переходов при экспорте не попадают в видео. MS официально это признает аж с 2010 версии. 9 лет уже прошло, для многих видов животных это целая жизнь. Разработан лайфхак – звуки
нужновставлять как отдельные элементы анимации. Такой подход получается даже более гибким – можно настроить временной отступ и обрезку по времени звуков. А для звука перехода слайда надо его поместить на предыдущий слайд. Для обоих звуков надо выставить опцию «Play across slides», чтобы они проигрывались одновременно со своим анимационным эффектом.

Музыка иногда «рвется»
Найден еще баг — фоновая музыка кратковременно прерывается в произвольных местах при экспорте видео, если файл пожат чем-либо. Заметил я это, используя MP3. В качестве эксперимента попробовал сделать WAV файл с кодеком ADPCM, чтобы хоть как-то экономить место – баг все равно воспроизводился, хоть и меньше. В итоге обходной маневр
— всю используемую музыку пришлось конвертировать внесжатые WAV файлы (PCM).
Способ №2. Как анимировать объекты в презентации с помощью видеоредактора
Если вы создаете видеопрезентации, вполне логично обратить внимание не на PowerPoint, а профессиональный видеософт с функциями анимации. В ВидеоШОУ вы не только можете вставить видео в презентацию, но также создать пользовательский шаблон, полностью контролируя то, как он будет отображаться
С его помощью можно:
- Собственноручно настраивать движение объектов в нужном направлении;
- Создавать множество слоев со спецэффектами и фильтрами;
- Накладывать друг на друга разные типы медиа, настраивая параметры для каждого отдельного элемента;
- Вставлять и анимировать любой тип медиа: изображения, видео, фигуры, текст и пр.;
- Запланировать автоматический запуск, вручную указав старт и окончание действия.
Хотите иметь эти возможности? Скачайте программу ВидеоШОУ и следуйте инструкции!
Несмотря на обширный список возможностей, создать и настроить новый проект в редакторе не составит труда. Давайте рассмотрим эти возможности на нескольких примерах.
Появление нескольких картинок на слайде по очереди
В этом примере мы покажем, как сделать, чтобы в презентации картинки появлялись по очереди. Для начала запустите ВидеоШОУ и выберите пункт «Новый проект». В боковом столбце слева выделите папку, в которой хранятся материалы для презентации, и перетяните на таймлайн фотографию или видеофайл для фона. Вы также можете встроить в проект пустой слайд – для этого щелкните правой кнопкой по временной шкале и выберите соответствующий пункт.
Создаем проект в программе ВидеоШОУ
В ВидеоШОУ можно вручную регулировать длительность отображения каждого кадра. Чтобы сделать это, нажмите на иконку в виде шестеренки над таймлайном и укажите длину показа в поле «Длительность».
Регулируйте длительность каждого кадра самостоятельно
После этого кликните «Редактировать слайд» в окне превью. Нажмите кнопку «Добавить слой» и выберите пункт «Фотографию». Программа позволяет также вставлять видеоклипы и анимированные гифки.
Вставляйте любые графические объекты для украшения слайда
Чтобы анимировать изображение, перейдите в соответствующую вкладку. В поле «Тип анимации» выберите подходящий вариант. Чтобы отрегулировать появление первого фото, выделите его и найдите блок «Общие параметры».
Чтобы добиться плавного появления, выделите в списке ключевых кадров первый пункт и измените «Прозрачность» на 0%. Теперь на шкале отметьте желтым маркером время, когда файл должен полностью проявиться. Присвойте этому времени новый ключевой кадр, кликнув «Добавить», и установите прозрачность 100%.
Плавное появление и исчезание не напрягает глаз и привлекает внимание
Чтобы добавить анимацию для слайда в презентацию другим способом, настраивайте поля, ориентируясь на желаемый результат:
- Положение отвечает за то, где расположен элемент на момент начала и конца движения. Если вы хотите, чтобы картинка «выскакивала» из-за границ, как в примере с Power Point, измените на первом ключевом кадре ее положение так, чтобы она находилась за левой границей фона, на втором «ключе» — за правой.
- Масштаб можно использовать, чтобы создать постепенное увеличение или уменьшение.
- 3D поворот позволяет создать вращения объекта.
Регулируя по своему усмотрению настройки, добавляя контур и фотофильтры, можно добиться оригинального эффекта, который невозможно получить в PowerPoint. Ключевые кадры можно отредактировать так, чтобы создать одновременное или поочередное появление, количество вставок на экране не ограничено.
Пример последовательного появления изображений на слайде
Плавное появление текста на слайде
Мы применим тот же способ, что с картинками, то есть ключевые кадры. Процедура в целом схожа с предыдущим шагом: вам нужно добавить новый текстовой слой на общий фон, добавить ключевые кадры и установить их прозрачность.
Текст — неотъемлемая часть презентации
Вы можете комбинировать плавное проявление с различными методами входа, пробуя разные варианты из списка «Тип анимации».
Анимация делает готовый слайд гораздо привлекательнее
Итак, первый слайд готов! Теперь вы можете добавлять новые кадры, создавать полноценную анимационную видеопрезентацию с видеовставками и настраивать эффектную смену страниц при помощи готовых переходов для видео.
Как вставить анимацию в презентацию
Многим понятен процесс вставки изображения в презентацию, но с гифками у некоторых возникают трудности. На самом деле вставить их не так сложно. Необходимо лишь следовать подробной инструкции одного из имеющихся способов.
Вставка в текст
Происходит это таким образом:
- В слайде, где печатается текст нужно нажать на иконку, которая позволяет вставить изображение из файла.
- В открывшемся окне необходимо выбрать нужную анимацию и кликнуть кнопку «Вставить».
Необходимо помнить, что после этого окно для написания текста или добавления файла пропадет. Потому чтобы создать дополнительную информацию, следует сделать это в новой области.
Перетаскивание GIF-файла
Выполняется действие буквально в три клика:
- Нажать на кнопку «Свернуть окно» в папке, где находится нужная для презентации анимация.
- Папка должна находиться поверх презентации. Если нет, то необходимо ее открыть.
- Кликнув левой кнопкой мышки на анимационную картинку следует перенести ее в нужную часть слайда.
Как можно заметить, во вставке GIF-картинки или анимации в PowerPoint 2007, 2010, 2013 ничего сложного нет. Действие повторяется, как и в случае, когда нужно добавить простое изображение. Для того чтобы посмотреть, как работает анимационная картинка следует нажать в нижней панели на знак «Слайд-шоу».
Цикличная анимация
Последовательность работы простая:
- Нажать на слайд, на котором должна впоследствии размещаться гифка.
- Затем выбрать специальную вкладку «Вставка» и нажать ниже на «Рисунок».
- Откроется окно, в котором следует выбрать GIF-картинку и нажать кнопку «Вставить». Гифка будет автоматически воспроизводится циклически.
Этот алгоритм во всех версиях PowerPoint стандартен.
Вставка нецикличной анимации
Процесс добавления происходит следующим образом:
- Для начала необходимо нажать «Вставка», затем «Видео» и после «Видео на компьютере».
- В открывшемся окне нажать на кнопку «Вставка видеозаписи», а затем уже кликнуть «Все файлы».
- Далее нужно выбрать нужную движущуюся картинку и вставить ее.
Важно! Изображение в формате GIF не отображается в диалоговом окне, поэтому необходимо поменять «Видеофайлы» на «Все файлы». Для того чтобы настроить воспроизведение GIF-картинки следует зайти во вкладку «Работа с видео» и настроить параметры, отметив галочками «Непрерывно» и «Автоматически». Для того чтобы настроить воспроизведение GIF-картинки следует зайти во вкладку «Работа с видео» и настроить параметры, отметив галочками «Непрерывно» и «Автоматически»
Для того чтобы настроить воспроизведение GIF-картинки следует зайти во вкладку «Работа с видео» и настроить параметры, отметив галочками «Непрерывно» и «Автоматически».
Как добавить анимацию в презентацию в PowerPoint
Одновременная вставка на несколько слайдов
Еще один способ добавления анимации в презентацию Повер Поинт – создание шаблона. Делается он так:
- Необходимо выбрать значок «Вид», затем выбрать «Образец слайдов».
- Следующим шагом создается макет, в который вставляется заготовленная гифка.
- Как только работа по созданию макета завершиться, необходимо закрыть ее.
- Далее правой кнопкой мышки нужно нажать в пустой области и в появившемся окне кликнуть «Макет» и добавить ранее созданную заготовку.
Данный способ позволяет вставить на все слайды одинаковую анимацию, если это требуется.
Советы и рекомендации
После вставки в презентацию, видеоролик выглядит как простая картинка. В принципе, его можно так же редактировать, как и обычное изображение. Можно не бояться регулировать его размер, перетаскивать, накладывать дополнительные эффекты. Как себя ведет гифка, можно посмотреть, если запустить презентацию или предпросмотр.
Следует знать! Работоспособность анимации нужно всегда проверять, после того как она прошла какую-либо обработку. Некоторые настройки могут сделать ее статичной.
Также не следует забывать, что анимационные картинки могут значительно утяжелить файл. Это необходимо учитывать, особенно если есть ограничения по размеру.
Лучше выбирать простые гифки для создания презентации. Если ее неправильно подобрать, то важная информация на слайде будет привлекать меньше внимания. Иногда она может попусту раздражать.
Стоит выбирать анимационную картинку с учетом темы презентации. Лучше отказаться от вставки в слайд, если ее использование не раскрывает суть презентации.
Сделать презентацию в PowerPoint не сложно. Обилие настроек позволяет придавать им разнообразные виды. Одним из способов разнообразия презентации являются gif-изображения.
Вставка gif-изображения значительно оживит презентацию
Как правило, гифки захватывают внимание зрителей значительно лучше, чем сухой текст
Как добавить анимацию в презентацию PowerPoint
Пошаговые действия, как добавить анимацию в презентацию PowerPoint:
- Открываем вкладку «Анимация» на верхней панели;
- Выделяем объект на слайде, к которому нужно применить анимацию;
- Выбираем подходящий эффект. Если тех эффектов, что на панели недостаточно, то нажмите вкладку – добавить анимацию.
Нажимаем на анимацию и переходим к следующему объекту. Это может быть подзаголовок, или, объект на втором слайде. Я добавил на два слайда, помимо текста, много объектов, рисунков и назначил каждому свою анимацию.
Добавляя анимацию я заметил, что одному и тому же объекту можно назначить несколько эффектов.
Это может быть:
- Анимированный вход;
- Игра с цветом;
- Анимированный выход и так далее.
Здесь столько всего интересного, в плане эффектов, что стоит неспеша поиграть настройками и эффектами. Я так «заигрался», что создал мигающий, прыгающий, крутящийся слайд. Такая , естественно, полная безвкусица, и для презентации я бы такого не сделал.
Но, давайте не будем забывать, что это лишь эксперимент, тестирование эффектов анимации.
Верхняя панель
Думаю, стоит сделать небольшой обзор верхней и боковой панели, хотя, если вы нашли вкладку «Анимация», то разобраться с остальными разделами будет не сложно.
Итак, начнём с левого верхнего угла.
- Просмотр. Нажав на треугольник вы сможете просмотреть как работает на слайде добавленная анимация;
- Эффекты анимации которые применяются чаще других. То есть, самые популярные.
Переместимся на правую половину верхней панели.
- Если не хватает эффектов, что расположены левее, то нажмите на треугольник — Добавить анимацию. Там вы найдёте большой набор анимационных эффектов;
- Нажав на область анимации вы откроете боковую панель справа, позволяющую сделать более тонкие настройки, до разбора правой панели мы ещё дойдём, чуточку позже;
- Начало. Здесь следует выставить, когда и как будет срабатывать анимация. Есть три варианта на выбор: 1. По щелчку. То есть, анимация заработает только после того, как вы щёлкните по слайду мышкой. 2. С предыдущим. Это значит, что анимация сработает одновременно с предыдущей. Например, если вы установите первое срабатывание по щелчку, а все остальные — одновременно с предыдущим, то после вашего щелчка вся анимация заработает одновременно. 3. После предыдущего. Выбрав этот вариант для всех объектов, вы создадите слайд, на котором один эффект будет сменяться другим, в порядке очереди. То есть, как вы назначали анимацию объектам, в той же последовательности они и сработают.
- Длительность. Вы можете назначить время проигрывания анимации — быстрое, среднее или медленное;
- Задержка. Между анимациями можно выставлять время задержки. Это значит, что если для какого-то эффекта вы укажете время задержки, то, он сработает не сразу, а через указанный промежуток времени.
- Изменить порядок анимации. Думаю, здесь не о чем рассказывать. Выделив любой объект, вы можете переместить анимацию вперёд или назад, по отношению к другим объектам.
Правая панель
Панель справа отображает все объекты, которым присвоена анимация. Здесь наглядно отображена очерёдность срабатывания эффектов. Выделив мышкой любой элемент на панели, вы увидите треугольник справа. Нажав на него откроете дополнительные настройки.
Я не стану рассказывать обо всех, так как о них я уже упоминал. А вот на параметрах стоит остановиться более подробно. Нажмите параметры эффектов и откроется новое окно, с двумя вкладками. В первой вкладке — эффект, вы можете наложить звук для любой анимации. То есть, появляется объект под бой барабанов а исчезает под бурные аплодисменты.
Как вам такая идея? Нужно сказать, что звуковых эффектов в списке очень много. Можно вообще всё проиграть под взрывами гранат.
Вторая вкладка — более тонкая настройка времени. Здесь можно выставить не только время задержки, скорость анимации, но и частоту повторений. Даже можно перемотать всё на начало.
Как добавить анимацию в презентацию PowerPoint, итог
Ну вот подошёл к концу обзор программы для создания презентаций. Я постарался рассказать вам как добавить анимацию в презентацию PowerPoint. По моему я ничего не забыл и рассказал обо всех настройках эффектов анимации.