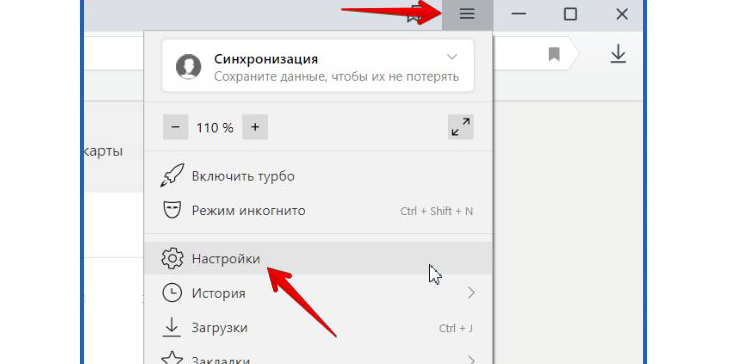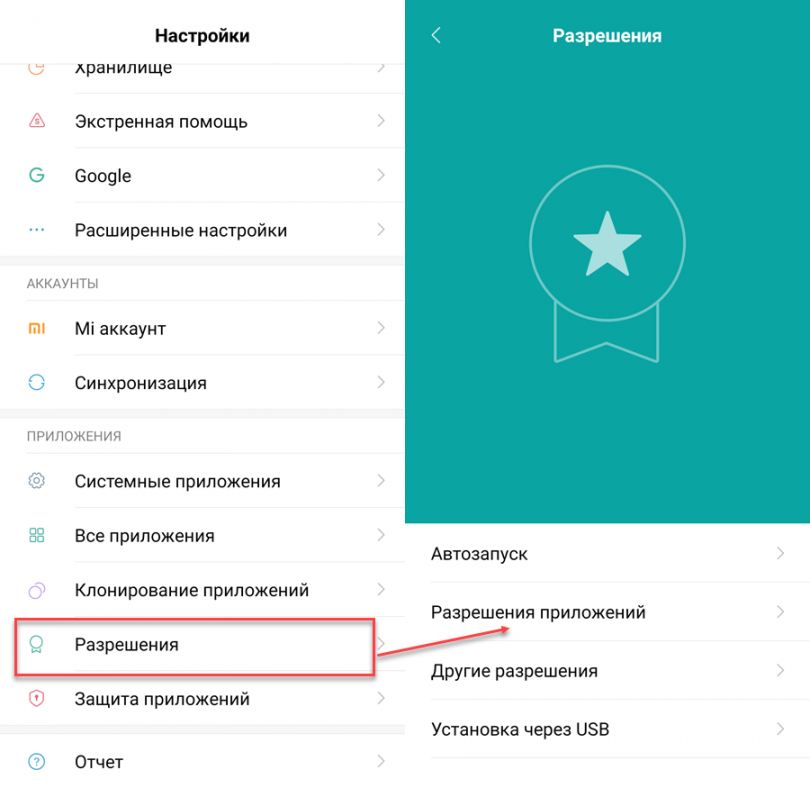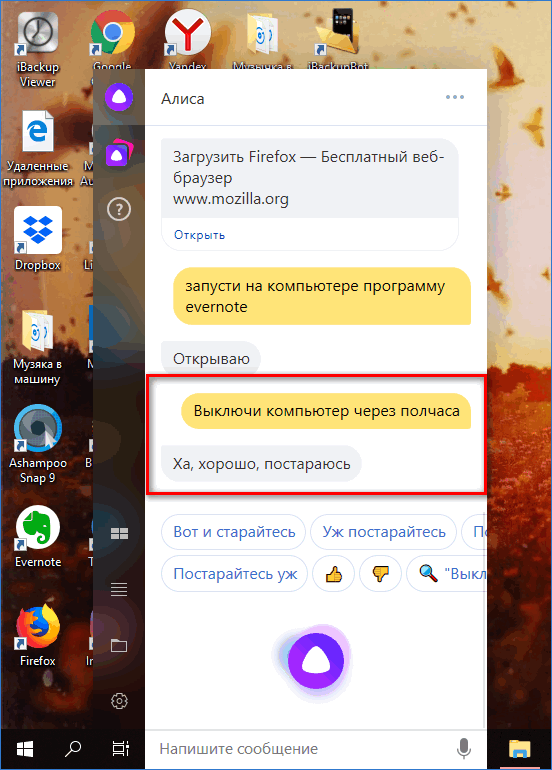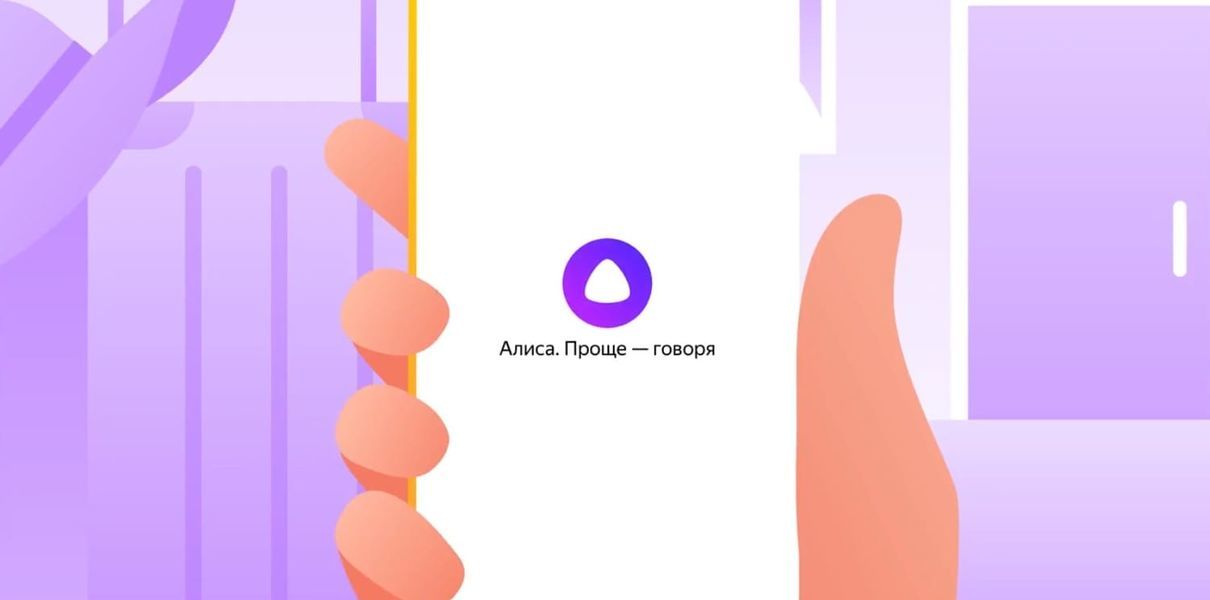Как удалить алису яндекс
Содержание:
- Установка и первоначальная настройка
- Удаление Алисы с ПК
- Как убрать значок уведомления windows 10?
- Как включить Алису в Яндекс Браузер на айфоне или андроиде
- Как удалить Алису со смартфона
- Как отключить Алису на компьютере с Windows?
- Как отключить Алису в Яндексе на телефоне через приложение
- На компьютере
- Отключение на устройствах iOS
- Сторонние программы
- Как удалить голосовой помощник Алиса с компьютера в Windows 10
- Удалить голосового помощника Алису в Windows 10
- Голосовой помощник Алиса на Андроиде – что это такое
- Как отключить Алису на Андроиде в Яндекс Браузере
- Как отключить Алису в Яндекс навигаторе?
- Как удалить Алису с телефона Андроид
- Алиса от Яндекса: для чего используют и почему юзер может захотеть удалить сервис
Установка и первоначальная настройка
Для управления ПК через колонку нам потребуется навык для умного дома Яндекс «Домовёнок Кузя» и приложение Laitis.
Запускаем приложение Laitis. Регистрируемся.
Переходим в Настройки -> и устанавливаем галочку «Внешний источник фраз» как показано ниже.
Запоминаем/копируем ключ (key=) или всю строку с параметрами.
Ставим галочку, чтобы программа запускалась при старте системы.
Проверяем остальные настройки, нужно чтобы они были как на скриншоте ниже
Особое внимание уделите параметру «Голосовые команды» , он должен быть включён.

Дальше всё зависит от конкретных нужд и удобства пользователя:
Удаление Алисы с ПК
Если вы не планируете пользоваться голосовым поиском или разрешать доступ к микрофону, Алису можно удалить насовсем – как и другие программы, установленные на вашем компьютере (на работе Yandex это никак не отразится). Вернуть голосовой помощник можно через переустановку браузера.
Как удалить Алису из Яндекс браузера:
- Откройте поиск на вашем компьютере.
- Перейдите в раздел «Программы» — «Удаление программ» (на Windows 10 данный раздел называется «Установка и удаление программ»).
- В открывшемся окне самостоятельно или через окно поиска найдите нужную программу.
- Нажмите на значок Алисы левой кнопкой мыши и кликните «Удалить».
- Во всплывающем окне подтвердите действие.
Как убрать значок уведомления windows 10?
Операционная система Windows 10 имеет массу отличий от прошлых версий программного обеспечения от компании Microsoft.
Одним из них является меню с системными уведомлениями, которое каждый пользователь может настроить под себя, чтобы удобно взаимодействовать с системой.
Некоторые владельцы компьютеров с новейшей операционной системой от компании Microsoft не желают разбираться с возможностями новой функции, и у них появляется вопрос: как отключить уведомления в Windows 10? Оказывается, сделать это можно довольно просто, и мы предлагаем ознакомиться с наиболее удобными способами отключения уведомлений в Windows 10.
Перевести центр уведомлений Windows 10 в режим «Не беспокоить»
Центр уведомлений, доступный в Windows 10, был создан скорее для владельцев планшетов или компьютеров с сенсорными экранами под управлением современной операционной системы компании Microsoft. На стандартном стационарном PC центр уведомлений несет в себе мало полезных возможностей, учитывая, что до большинства функций можно добраться сочетанием «горячих клавиш».
При этом центр уведомлений по умолчанию выдает информацию о различных процессах, происходящих с программным обеспечением компьютера, к примеру:
- Предлагает установить обновления стандартных приложений Windows, скачанных из Windows Store;
- Передает информацию о различных действиях, выполненных сторонними и системными приложениями;
- Показывает напоминания и будильники, созданные стандартными средствами Windows 10.
Перечисленные выше возможности центра уведомлений актуальны для владельцев планшетов под управлением Windows 10. В любой мобильной операционной системе имеется центр уведомлений, но в программном обеспечении для стационарных компьютеров без сенсорных дисплеев данная функциональность менее актуальна.
Самый простой способ отключить в Windows 10 на компьютере центр уведомлений – это перевести его в режим «Не беспокоить». Для этого достаточно правой кнопкой мыши нажать на изображение функции в правом нижнем углу экрана (в системной панели) и выбрать соответствующий пункт «Включить режим “Не беспокоить”».
К сожалению, версия Windows 10 для стационарных компьютеров не предусматривает вариант, что пользователям может понадобиться «тонкая настройка» режима “Не беспокоить”.
На мобильных устройствах под управлением Windows 10 пользователи могут задать время автоматической активации режима, его продолжительность действия, а также конкретные задачи, которые не будут беспокоить владельца устройства в момент его активного состояния. Поскольку на компьютерах подобная функциональность не предусмотрена, наиболее удобным вариантом является настройка центра уведомления непосредственно под свои задачи или полное его отключение с удалением ярлыка из системной панели.
Как отключить уведомления в Windows 10 и убрать значок из системной панели
Настройки в операционной системе Windows 10 настолько запутанные, что найти требуемый пункт меню бывает затруднительно.
Именно поэтому многие пользователи, обнаружив, что по нажатию правой кнопки мыши на центр уведомлений отключить его нельзя, отказываются от идеи убрать значок бесполезной для себя функциональности из системной панели.
При этом отключить уведомления в Windows 10 полностью довольно просто, выполнив следующие действия:
- Нажмите на клавиатуре сочетание клавиш Windows+I. Данная команда вызовет меню системных настроек, в котором необходимо выбрать пункт «Система».
- В системных настройках выбираем вкладку «Уведомления и действия». Здесь переводим все уведомления в значение «Выключено», если нет необходимости в их отображении на экране.
- Если необходимо выключить отображение центра уведомлений в системной панели, перейдите в пункт «Включение и выключение системных значков» и переведите в состояние «Выключено» центр уведомлений.
- После этого остается закрыть настройки и радоваться работе системы Windows 10 без надоедливых уведомлений.
Отметим, что имеются задачи, при которых центр уведомлений Windows 10 может оказаться вполне полезным.
Перед тем как полностью его отключать, ознакомьтесь с возможными настройками центра уведомлений, которые видны в меню «Уведомления и действия» (пункт 2 инструкции выше). Настроить можно отображение только системных уведомлений или, наоборот, информации, которую предоставляет сторонние приложения.
Как включить Алису в Яндекс Браузер на айфоне или андроиде
Если в вашем браузере от яндекса на мобильном нет фиолетового значка Алисы, то вам необходимо обновиться до последней версии браузера.
Если до 30 ноября Яндекс.Браузер не был установлен на вашем устройстве, то когда вы впервые запустите его, приложение попросит у вас доступ к микрофону, и если вы разрешите – голосовой помощник Алиса по умолчанию будет включен.
Если у вас до 30 ноября 2017 года уже был установлен браузер, то голосовая активация Алисы может быть отключена по-умолчанию, и вам нужно будет включить её в настройках.
- Открываем приложение Яндекс Браузер и нажимаем на значок настроек (три точки):
- В открывшемся меню нажимаем «Настройки»:
- Включаем голосовую активацию.

Теперь на любом экране браузера вы можете обратиться к Алисе, сказав «Слушай, Алиса» или «Привет, Алиса».
Мы написали про Яндекс Браузер без Алисы. Также ранее мы писали о том, как отключить Дзен в Яндекс.Браузер, выключение ленты новостей на главной странице тоже ускорит работу браузера, особенно на стареньких устройствах.
Летом 2018-го года в продажу поступит умная колонка Яндекс Станция со встроенной Алисой. На ней можно будет слушать Яндекс.Музыку, и даже подключать к телевизору и смотреть фильмы и сериалы.
Если у вас есть вопросы, оставляйте их в . Подпишитесь на YouTube канал и , чтобы получать новые статьи и видео.
Алина — голосовой помощник
Уникальный характер и стиль общения
УстановитьX
Как удалить Алису со смартфона
Алиса работает не только на компьютерах, но и в смартфонах, где её тоже можно легко и быстро деактивировать.
С операционной системой «Андроид»
Чтобы убрать помощницу из системы Android, выполните следующие шаги:
-
Переходим на мобильном устройстве в раздел с настройками — прокручиваем меню и открываем блок «Приложения».
-
Ищем во вкладке со всеми или с загруженными программами «Алису» или «Яндекс» (возможно, придётся удалить и браузер или сервис «Яндекс» полностью).
-
Убираем сначала все данные и очищаем кэш. После этого жмём на «Удалить».
-
На некоторых телефонах приложение можно удалить с помощью добавления иконки приложения в корзину. Для этого зажимаем пальцем значок Алисы в меню и переносим его в появившуюся корзину вверху или внизу.
-
Удаление возможно и в «Плей Маркете» — ищем его через поиск либо находим в разделе «Мои приложения».
- В некоторых версиях «Андроида» доступен ещё один способ удаления — так же зажимаем иконку.
- В появившемся меню подтверждаем удаление.
С операционной системой iOS
На «Айфоне» вы сможете удалить Алису только вместе с браузером от Яндекса. Выполните такие указания:
- В настройках девайса зайдите в раздел «Основные», а в нём в блок «Использование хранилища и iCloud».
-
Перейдите в раздел для управления. Отыщите пункт обозревателя.
-
Тапните по кнопке «Удалить программу».
-
Возможно также удаление через иконку приложения в меню — удерживайте на ней палец, а затем нажмите на крестик в правом верхнем углу значка.
Удалить Алису с компьютера можно с помощью встроенных средств «операционки» (через «Панель управления» и в окне «Параметры Виндовс»), а также с помощью сторонних деинсталляторов (Your Uninstaller, Uninstall Tool, Revo Uninstaller и других). Если убрать помощницу всё никак не получается, очистите жёсткий диск вручную: отыщите в «Проводнике» все папки и файлы, связанные с Алисой, с помощью строки поиска, а затем удалите их. После этого очистите таким же образом реестр в окне редактора. Удалять программу на «Андроиде» и iOS нужно через меню с настройками. В Android доступна очистка через Google Play Market.
Как отключить Алису на компьютере с Windows?
Удаление голосового помощника избавит компьютер от торможения работы операционной системы. Чтобы ликвидировать программу полностью у пользователя есть два пути: с помощью встроенного Windows или через иные сторонние программы. Чтобы самостоятельно удалить нежелательный компонент через панель задач, то проделать нужно следующие шаги:
- Нажать на клавишу Пуск и найти раздел с программами и компонентами.
- В открытом окне появится табличный список с различными программами, после обнаружения Алисы встать на нее курсором мыши.
- Далее нажать на кнопку удаления.
- После подтверждающего действия, которое запросит ОС, приложение будет удалено из памяти компьютера.
После проделанных этапов в автоматическом режиме откроется вкладка с опросом на тему причины, из-за чего пришлось удалить голосового помощника. Рекомендуется при возможности ответить на все вопросы. Это поможет создателям усовершенствовать работу Алисы в лучшую сторону. Профессионалы в сфере программирования настоятельно рекомендуют удалять ненужные приложения только с помощью специальных программ. Они помогают полностью провести удаление приложений и подчищают все остаточные элементы.
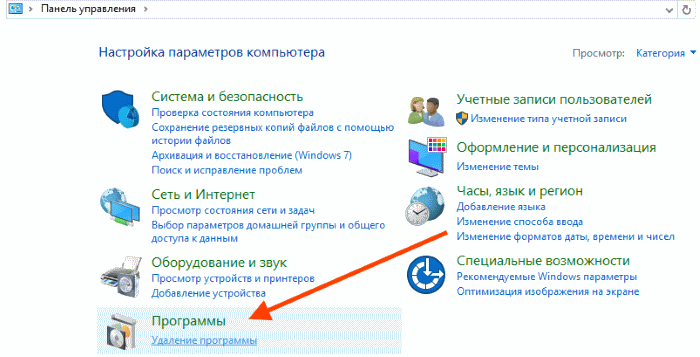
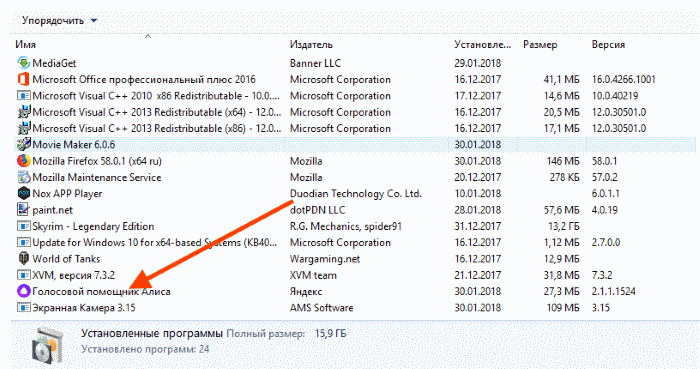
Как отключить Алису в Яндексе на телефоне через приложение
Компания хочет навязать нам своего помощника. В большинстве своем современному человеку он не так нужен. Юзер может сам вбить информацию или позвонить другу. Актуальность и нужность Алисы автоматически испаряется и пропадает.
Полный функционал Алисы можно посмотреть в этом видео
Возникает другая проблема: как отключить Алису?
Отключить голосового помощника можно разными способами, начиная от отключения в самом приложении, заканчивая полным удалением. Стоит рассмотреть каждый из них.
Так как Алиса – приложение системы Яндекс, то все действия будут проходить именно через этот браузер.
- Для начала нужно открыть Яндекс – приложение. Видим главный экран поиска. Переходим свой взгляд вниз, на меню. Находим кнопку, которая приведет к настройкам браузера. Она располагается правее всей и напоминает разлинованный листок;
- Нажав на иконку, находим пункт «Настройки браузера»;
- Далее из всех предложенных настроек находим одноимённый пункт «Алиса». В нем присутствует всего два пункта – голосовая активация и системный помощник;
- В первом нужно кликнуть на него и шторки состояния перевести в неактивное действие;
- Далее во втором пункте активируем кнопку «Нет» в шторке «Помощник».

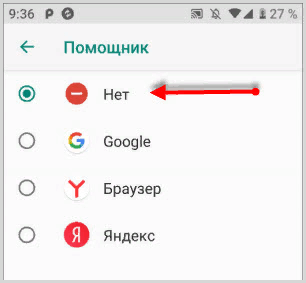
Отключить Алису через приложение на Андроид очень просто и легко, также можно легко и просто отключить её через официальный поисковой сервис, а не через специализированное приложение.
На компьютере
Включение в настройках
Обратите внимание, есть ли Yandex в системе: должная быть иконка на рабочем столе, на панели задач или в меню «Пуск». Если браузер установлен в ОС, запустите его (клик по ярлыку) и проверьте настройки:. 1
Щёлкните кнопку «три полоски» в верхнем правом углу
1. Щёлкните кнопку «три полоски» в верхнем правом углу.
2. В меню нажмите пункт «Настройки».
3. На появившейся вкладке, в списке слева, выберите раздел «Интерфейс».
4. Найдите блок «Боковая панель». Если отключена опция «Показывать боковую панель… », включите её, чтобы кнопки управления голосовой помощницей появились в интерфейсе браузера.
Совет! Дополнительно в опции можно задать режим отображения: «всегда» – панель зафиксирована, доступна на любой странице; «при наведении на левую границу» – при установке курсора в левую часть экрана панель выезжает.
5. Перейдите в раздел настроек «Инструменты». Поставьте «галочку» в строке «Включить голосовую активацию фразой», чтобы управлять помощником через микрофон. В надстройке установите «Алиса».
Совет! Если браузер тормозит, перегружается оперативная память, то лучше отключить поддержку голосовых команд.
Включение через офсайт
Ещё восстановить Алису (активировать её) можно с официальной странички в браузере:
1. Запустите Яндекс.
2. Откройте страницу – https://browser.yandex.ru/alice/
3. Щёлкните кнопку «Включить Алису».
Как восстановить иконку помощника на панели задач?
Если случайно, намеренно пользователь удалил ярлык для включения голосового помощника на панели задач Windows, есть возможность его восстановить.
НО: предварительно проверьте, есть ли приложение в системе. Откройте: Пуск → Панель управления → настройка «Просмотр» – Категория → Удаление Программы. Просмотрите список: есть голосовой помощник – можно восстанавливать.
Примечание. Если приложения нет в каталоге установленного ПО, возможно потребуется переустановка браузера (см. следующую инструкцию).
2. Нажмите комбинацию клавиш – «Win» + «E».
3 В верхней части открывшегося окна, в поле «Поиск» наберите запрос – searchband.
4. В результатах поиска найдите одноимённый объект. Его характеристики: тип «Приложение», местонахождение – директория браузера.
Важно! Есть иконка с таким же названием (тип: Значок), но её использовать нельзя. Не перепутайте!. 5
Запустите файл searchband. Иконка помощника появится на панели задач. Кликните по ней, чтобы активировать сервис
5. Запустите файл searchband. Иконка помощника появится на панели задач. Кликните по ней, чтобы активировать сервис.
Совет! В панели «Алисы» можно вызвать меню настроек кнопкой «три точки» (вверху справа). В числе функций приложения: данные о чате, очистка истории, обратная связь с сервисом, справка.
Переустановка
Если предыдущие инструкции вам не помогли вернуть голосовой помощник, попробуйте переустановить Яндекс.Браузер.
1. Удалите браузер Яндекс из системы через панель управления или при помощи сторонней программы-деинсталлятора.
2. Откройте любой другой браузер, который есть на ПК – Edge, IE, Opera, Firefox или Google Chrome.
3. Откройте страницу – https://browser.yandex.ru/alice/
4. Кликните кнопку «Установить».
5. Запустите скачанный файл (клик по иконке в нижней панели или в папке, где размещён).
Совет! В окне установщика не забудьте снять «галочку» в строке «… по умолчанию», если в системе другой основной браузер. В противном случае, настройки изменятся, и Яндекс получит статус браузера по умолчанию в Windows (все ссылки, сохранённые веб-страницы, переадресации приложений будут открываться в нём).
6. Нажмите «Установить».
7. По завершении инсталляции в окне Яндекса задайте настройку автозапуска, использования cookies. Кнопки управления помощником отобразятся в панели слева: «Поиск», «Навыки», «Алиса».
8. Кликните «Динамик» и настройте уровень громкости. Если вы используете аккаунт Яндекс для синхронизации данных в браузере, нажмите в панели «Войти». Авторизуйтесь. Для запуска без входа выберите «Пропустить».
9. Для быстрой настройки Яндекса дайте ответ на запросы Алисы: выбор фона, формы вкладок.
10. По завершении установки параметров нажмите «Закончить… ».
11. Чтобы открыть чат с Алисой, нажмите иконку сервиса в боковой панели.
Отключение на устройствах iOS
Как и на Android, с мобильных устройств iOS отключить голосовой помощник можно через сам браузер. Настройка выполняется следующим образом:
- Откройте Yandex Browser и создайте новую вкладку.
- Кликните на значок меню (1).
- Перейдите в раздел «Настройки» (2).
- Листайте страницу вниз, до пункта «Голосовая активация».
- Снимите галочку напротив данного пункта.
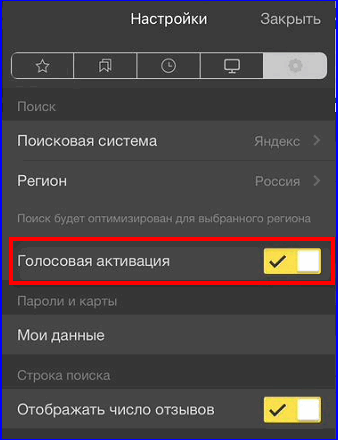
Отключение Алисы – удобная опция от Yandex Browser, которая позволяет остановить работу голосового поиска и обеспечить конфиденциальность данных. С десктопа также есть возможность полностью удалить голосовой помощник, если вы не планируете использовать его в дальнейшем.
Сторонние программы
Почему стоит использовать сторонние программы-деинсталляторы? С их помощью ты сможешь полностью удалить приложение «Алиса» с ноутбука – такие утилиты подчищают все остаточные файлы. Вот несколько представителей программного обеспечения такого рода:
- «Uninstall tool» — удобный интерфейс и функция поиска
- «Revo Uninstaller» — несколько режимов деинсталляции
- «IObit Uninstaller» — месяц бесплатной лицензии
- «CCleaner» — пожалуй, самая популярная утилита такого плана

Принцип работы, по большому счету, у всех вариантов идентичен:
- Находишь нужное (а точнее – не нужное) тебе приложение
- Нажимаешь кнопку «Удалить»
- А все остальное утилита сделает самостоятельно

Как удалить голосовой помощник Алиса с компьютера в Windows 10
В операционной системе Windows 10 можно удалить Алису другим способом, пройдя несколько шагов:
- Из меню «Пуск» запустите приложение «Параметры».
- В окне «Параметры» войдите в «Приложения».
- В разделе «Приложения и возможности» найдите программу «Голосовой помощник Алиса».
- Щелкните левой кнопкой мыши по названию приложения.
- Нажмите на кнопку «Удалить».

- В окне с предупреждением согласитесь на удаление голосового помощника с компьютера.
Если, пользователя не удовлетворяет удаление программ средствами операционной системы Windows, воспользуйтесь помощью специализированной программы — деинсталлятора.
Вам также может быть интересно:
Удалить голосового помощника Алису в Windows 10
Хотите узнать, как удалить алису с компьютера? Выполняйте действия пошагово, и софт будет деинсталлирован.
- Войдите в панель управления: нажмите одновременно две кнопки Win+R. Появится строка поиска, где следует ввести следующую комбинацию: appwiz.cpl, затем нажмите Enter.
- Откроется окно со списком имеющихся на компьютере программ. Найдите в нем Алису, затем щелкните по строке двойным кликом.

- В диалоговом окне подтвердите, что действительно хотите удалить программу, нажав Да или Ок.
- После выполнения действий, приведенных в инструкции, Алиса будет удалена с компьютера, а также из настроек браузера.
Есть еще один способ удаления, подходящий для Виндовс 10 и подразумевающий использование определенных настроек этой операционной системы.
- Кликните значок Пуск, жмите пункт Параметры. Либо нажмите одновременно клавиши Windows+I.
- Откроется меню настроек Виндовс. Выбирайте пункт Приложения.
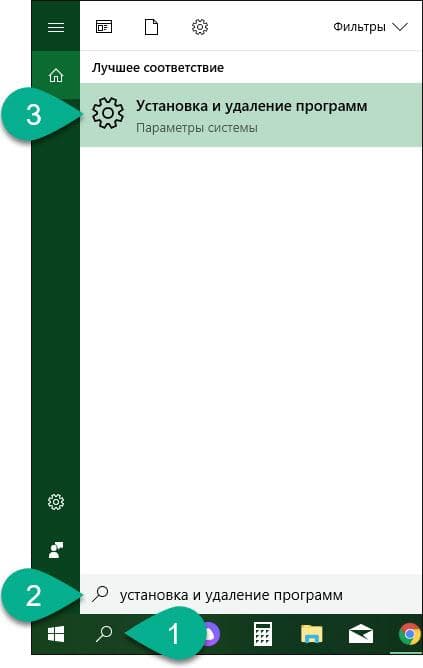
В открывшемся окне выберите строку Приложения и возможности в списке с левой стороны.

- С правой стороны будет список установленных приложений. Найдите Alice, кликните по нему, затем нажмите Удалить и подтвердите выбор.
- После этого голосовой помощник будет удален.
Голосовой помощник Алиса на Андроиде – что это такое
Поисковая система Яндекс 10 октября 2017 года добавила в свой список дополнений Алису – виртуальный голосовой помощник на русском языке, который облегчает поиск информации. Человеку достаточно просто запустить Алису и устно задать интересующий вопрос. Данный искусственный интеллект моментально находит ответ и также устно и вежливо излагает его пользователю. С помощником можно даже вести спор или диалог на любую отвлеченную тему.

Логотип голосового помощника
Обратите внимание! Алиса способна распознавать запросы только на русском языке. На смартфоне обязательно должен быть настроен русский язык, иначе виртуальный помощник не будет работать
Виртуальный ассистент доступен также на устройствах iOS и Windows. По статистике, уже через год после появления помощника им пользовалось 50% обладателей смартфонов. Алиса изначально имеет приятный женский голос, принадлежащий актрисе дубляжа Татьяне Шитовой. Сейчас помощник умеет не только находить ответы на вопросы, но и распознавать изображение на фотографии. К примеру, Алиса может определить, какая марка машины, произведение искусства или порода кошки на фото. Она может служить в качестве навигатора, включать музыку, рассказывать о погоде или запускать программы.
Чтобы воспользоваться виртуальным ассистентом, необходимо сделать несколько шагов:
- Разблокировать телефон.
- Открыть Яндекс.
- Нажать в поисковой строке на значок микрофона.
- Произнести одну из фраз «Слушай, Алиса», «Привет», «Слушай, Яндекс» и сразу задать вопрос.
Для отключения нужно выйти из браузера или сказать Алисе «Хватит» или «Пока». Нажав на значок виртуального ассистента, можно выбрать пункт «Навыки Алисы», где будут показаны полезные и популярные действия дополнения.
В чем же польза Алисы:
- широкий набор команд;
- облегчение работы в интернете;
- экономия времени;
- разнообразные варианты ответов;
- удобно использовать, когда заняты руки.
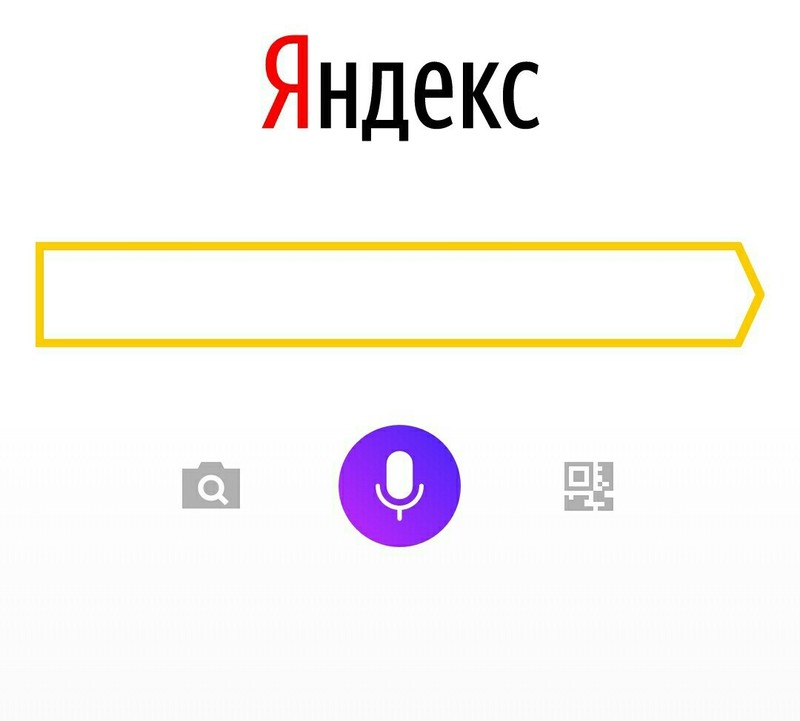
Значок микрофона виртуального ассистента
Как отключить Алису на Андроиде в Яндекс Браузере
Многие пользователи используют на своих смартфонах Яндекс Браузер вместо приложения Яндекс, для большей экономии заряда батареи, потому что это менее «прожорливый» вариант.
Для отключения голосового помощника, выполните последовательные действия на мобильном устройстве:
- Откройте Яндекс Браузер на своем телефоне.
- В левом нижнем углу экрана нажмите на три вертикальные точки.
- В открывшемся меню нажмите на пункт «Настройки».
- В списке опций найдите «Голосовые возможности».
- В окне «Голосовой помощник Алиса» включите радиокнопку «Не использовать голос».
Функция голосового помощника Алиса будет отключена в браузере Яндекса.
Обратите внимание, что в магазине Google Play имеется облегченная версия браузера — Яндекс Браузер Лайт, в котором нет голосового помощника. Вы можете использовать это приложение для серфинга в интернете, вместо обычной программы.
Как отключить Алису в Яндекс навигаторе?
После того как пользователь решил установить на свое устройство Яндекс навигатор, то голосовой помощник скачается в комплекте с ним и по умолчанию загрузится. Отныне Алиса будет обрабатывать каждый запрос и стремительно реагировать. Для отключения функционала потребуется учитывать особенности Андроида и IOS. Если навигатор установлен в системе IOS:
- Следует запустить ярлык навигатора.
- В нижней консоли с правой стороны нажать на горизонтальные белые полосы для открытия окна с разделом меню.
- Выбрать пункт настроек в верхней части окна.
- Пролистать страницу и остановиться на пункте с Алисой. Рядом с ней установлен переключатель, для деактивации его нужно двинуть пальцем в сторону. Желтый тон сменится на серый.
- После этого голос Алисы изменится на стандартный звуковой поиск.
- Чтобы внести разнообразие в пункте Голос можно заменить классический вариант на другой предложенный шаблон. Подходящие голоса можно выбрать из предложенного списка или скачать любые другие. Из навигатора может раздаваться речь Харламова, Уткина, Басты и многих других.
Если требуется отключить голосовую функцию на телефоне, поддерживающем Андроид:
- Запустить приложение Яндекс навигатор.
- Затем найти на мониторе в нижней части горизонтальные линии. Нажать на них и тем самым попасть в раздел меню настроек.
- Далее нажать на вкладку настройки.
- Для отключения Алисы следует найти пункт с аналогичным названием и передвинуть переключатель в сторону неактивности функции. В качестве подтверждения выключения тон значка сменится на серый, более блеклый.
- После проведенной процедуры из микрофона будет раздаваться стандартная речь компьютера. Пользователю предоставляется право выбрать другой тип голосового тембра из предложенных вариантов либо загрузить другие шаблоны известных людей эстрады и кино.
- Для экономии заряда аккумулятора можно вообще деактивировать функцию голоса, то есть полностью отключить с помощью переключателя в пункте голосовой активации.
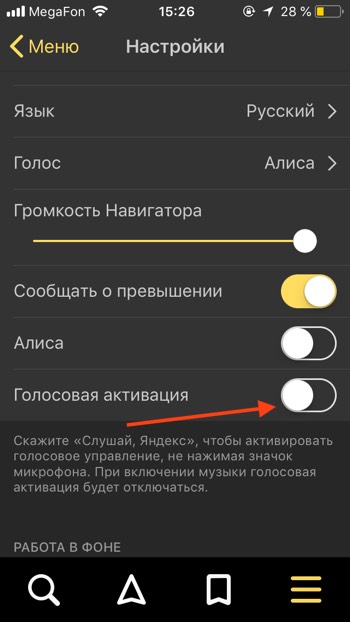
Алиса является лучшим помощником не только для домашнего управления функционалом компьютера и планшета, но и пригодится в пути водителю. Благодаря тому, что ассистент прекрасно улавливает и обрабатывает в короткие сроки обычную, даже невнятную русскую речь она успевает выполнять все известные команды: найти улицу, проложить маршрут движения, запустить аккаунт в социальной сети, включить или выключить любимую песню, фильм или смешное видео.
Чтобы максимально постараться сэкономить заряд батареи на устройстве для этого потребуется отключить голосовую активность приложения. Также отключение может понадобиться в целях ускорения работы операционной системы. Иногда рекомендуется проводить чистку программ, которые долгое время не используются в работе. Алгоритм отключения имеет такую же схему действий, как и при подключении. В настоящее время Алиса завоевывает все больше поклонников по всей стране, благодаря своему действительно высшему уровню компьютерного интеллекта.
Как удалить Алису с телефона Андроид
Радикальными мерами по прекращению работы голосового помощника является полное удаление. Удалив Алису, можно рассчитывать не только на полный покой и спокойные действия в интернете, но и на часть свободной памяти, так как этот голосовой помощник все равно занимает достаточно приличное место на телефоне.
Удалить Алису на Андроид можно разными способами:
- С помощью ручного удаления;
- С помощью специализированных приложений.
Подробнее остановимся на первом пункте – ручном. Удаление с помощью приложений можно посмотреть в этом видео
Ручное удаление – это проверенный способ навсегда удалить тот или иной объект с телефона, в том числе голосового помощника. Чтобы сделать это быстро и легко, нужно:
- Открыть на телефоне настройки. Как и раньше, на устройстве системы Андроид они идут на главном экране. Иконка выполнена в виде гайки на сером фоне. Кликаем по ним;
- Далее пролистываем и находим раздел «Приложения». Именно в нем мы давали и снимали разрешение для Алисы на использование данных, микрофона, камеры и других приспособлений;
- Перейдя в данный раздел, ищем само приложение Алисы. Называться приложение может как и «Голосовой помощник», так и «Яндекс», так и «Голосовой ассистент». В любом из случаев говорится об одном, а название корректируется в зависимости от системы и версии Андроида.
- Найдя программу, кликаем на неё и видим все характеристики, которые доступны;
- Нажимаем на кнопку «Удалить» и «Очистить кэш», дабы полностью удалить приложение вместе с кэшем. Таким образом приложение не только удалится само, но и «приберет» за собой старые данные.
Таким образом пользователь может ручным способом удалить Алису на своем телефоне и не беспокоиться о том, что она занимает много места и просто мешает использовать Яндекс.
Алиса от Яндекса: для чего используют и почему юзер может захотеть удалить сервис
Алиса — голосовая помощница (аналог Siri и Google Assistant), разработанная отечественной компанией «Яндекс». Вышла она в середине осени 2017 года. Помощница распознаёт речь на русском языке, а также умеет шутить. Она поддерживает все популярные мобильные и компьютерные ОС: Windows, Android, iOS и другие.

Приложение голосовой помощницы доступно на телефоне с Android и iOS
Перечислим некоторые из её возможностей:
-
поиск любой информации в интернете посредством голоса и через текст как в обычном поисковике;
- запуск аудиозаписей, видео даже при отсутствии в запросе конкретного названия материала;
- показ курса валют и помощь в конвертировании;
- описание погоды;
-
вызов такси и многое другое.
Удаляют помощника по одной из следующих причин:
- недостаточно места на устройстве;
- необходимость переустановки сервиса на девайсе;
-
снижение производительности после установки Алисы на устройстве — удаление может повысить скорость работы девайса, так как уйдёт фоновая нагрузка;
- возникновение неполадок в работе помощницы;
- несоответствие системным требованиям Алисы («Андроид» не ниже 4.4, iOs не ниже 8.1, «Виндовс» от версии 7).
Также программа может быть попросту не нужна юзеру. Возможно, Алиса пришлась не по душе пользователю.