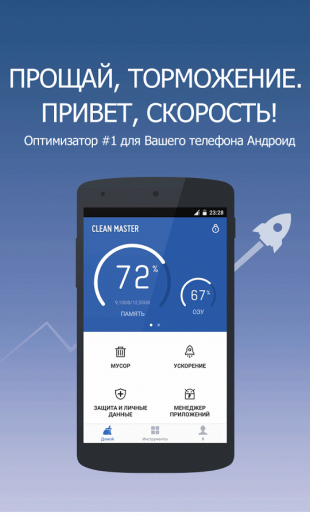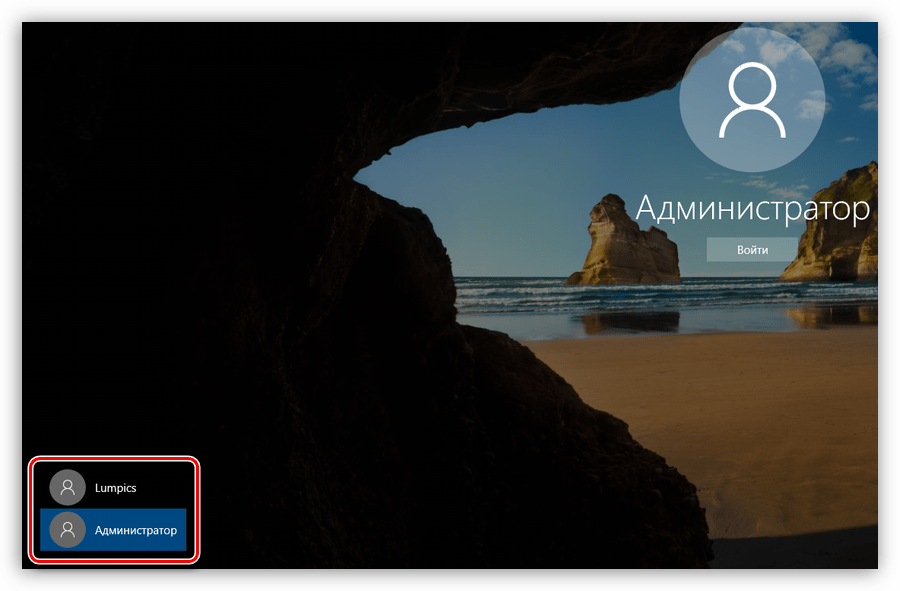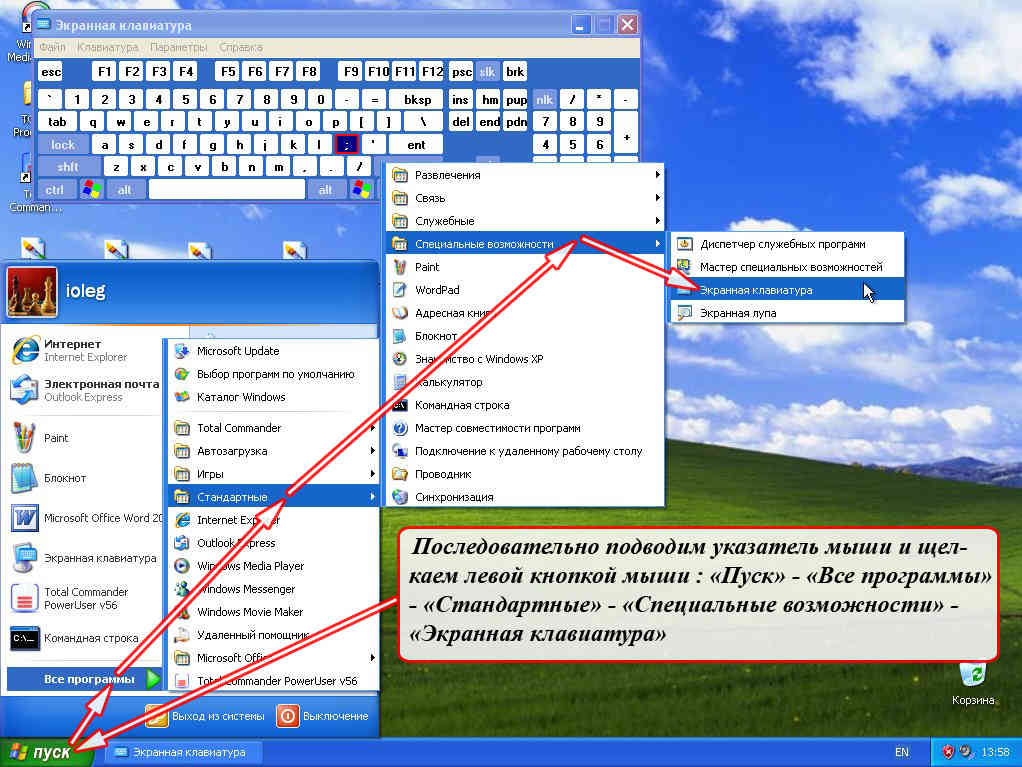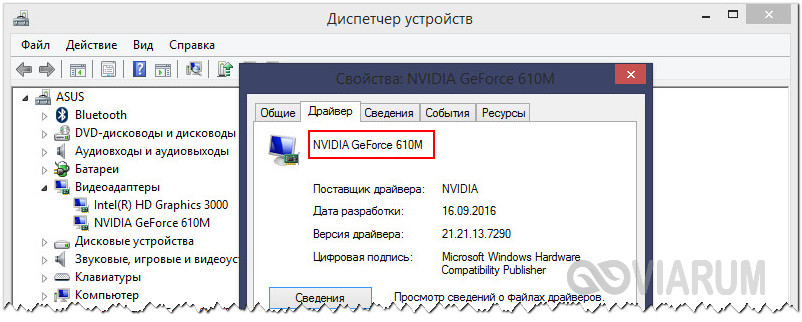Как правильно обновить macos
Содержание:
- Особенности и требования новой версии
- Что нужно сделать перед обновлением macOS
- С диска
- Как новый
- Как установить macOS Mojave на Mac
- Почему можно повременить с установкой macOS 11 Big Sur на свой Mac
- Николай Грицаенко
- Завис компьютер или возникли другие проблемы
- Подготовка к переустановке
- Должен ли я обновить свою оперативную память?
- Системные требования
- Обновление
- Проблема: загрузка занимает слишком много времени
- Не устанавливайте бета-версии и ранние релизы macOS
- Переустановка
- Сколько места понадобится для установки
- Системные требования macOS Mojave
- 5 главных нововведений macOS 11 Big Sur, достойных внимания
- Восстановление системы
- Совместим ли ваш Mac с последними обновлениями?
- Как обновиться с предыдущих версий macOS
Особенности и требования новой версии
Самой свежей на момент написания настоящей статьи является macOS Mojave 10.14.3, выпущенная в октябре 2018 г. Из заметных новшеств этот релиз принёс долгожданную тёмную тему оформления, более глубокую интеграцию ассистента Siri, средство систематизации файлов «Стеки», а также улучшенный инструментарий для снятия скриншотов. Общие системные требования для установки этого обновления выглядят так:
- OS X 10.8 или новее;
- 2 Гб оперативной памяти;
- 12,5 Гб свободного пространства на диске;
Обратите внимание, что Мохаве получится установить не на все устройства Apple – убедитесь, что ваше соответствует списку далее
- MacBook выпуска 2015 г. или позже;
- MacBook Air выпуска 2012 г. или позже;
- MacBook Pro выпуска 2012 г. или позже;
- Mac mini выпуска 2012 г. или позже;
- iMac выпуска 2012 г. или позже;
- iMac Pro;
- Mac Pro выпуска 2013 г., 2010 г. и 2012 г. с видеокартой, поддерживающей технологию Metal.
Что нужно сделать перед обновлением macOS
Вот она, самая важная часть — подготовка к обновлению! Так что будем идти вдумчиво, не торопясь и не стоит лишний раз пропускать пункты, если вы точно не уверены, что вам это не нужно. Некоторые пользователи могут сказать, что часть из представленного ниже им не нужна или они никогда ничего не делали, а все работает нормаль — это их право! Я сам знаком с такими вот счастливчиками, которые всегда обновляются просто так и у них все работает ОК. Но я так же знаком с сотнями пользователей, у которых при тех же обновлениях рушилась вся система. Тут уж не угадаешь кому повезет, а кому нет, а потому лучше обезопасить себя и тщательно подготовиться. Я так делаю и вам рекомендую!
С диска
Остался последний вариант развития событий. Задумываясь, как обновлять Mac OS, пользователь может прийти к выводу, что инициализация с флешки не всем нравится. Что делать при подобных обстоятельствах?
Можно просто переустановить имеющуюся операционную систему старым и проверенным способом – при помощи установочного диска. Его либо покупают, либо создают самостоятельно.
Алгоритм действий в этом случае почти ничем не отличается от инициализации операционной системы через флешку. Достаточно вставить установочный диск в дисковод и перезагрузить компьютер. Система обнаружит мастер установки и выведет его на экран. Все, что останется сделать пользователю, – выполнять действия, указанные на мониторе. И уже через несколько минут на компьютере появится новая Mac OS (или старая, в зависимости от выбора человека).
Как новый
Как обновить Mac OS X 10.7.5? Все зависит от того, что именно хочет сделать пользователь. Иногда требуется не обновление, а откат операционной системы, например, до «родной» версии. Воплотить задумку в жизнь проще простого.
Каждый пользователь Mac OS имеет право на возврат той операционной системы, которая была установлена при покупке компьютера. Но не всем понятно, как можно запустить подобную операцию.
Как «обновить» Mac OS 10.7.5 до «родной» сборки операционной системы? Достаточно следовать указаниям ниже:
- Осуществить включение ПК.
- На начальном этапе загрузки ОС нажать на Shift + Command + Option + R.
- Выбрать пункт «Операционная система, поставляемая в комплекте».
- Действовать, согласно указаниям на мониторе компьютера.
Вот и все. Через несколько минут произойдет откат операционной системы до «родной» версии. Эта процедура иногда называется не восстановлением, а обновлением. Поэтому мы рассмотрели ее.
Как установить macOS Mojave на Mac
1. Делаем актуальную резервную копию в Time Machine. Развернуть на Mojave ее не получится, бекап нужен на случай восстановления Mac до текущего состояния с установленной версией Big Sur.
2. Перезагружаем Mac с зажатым на клавиатуре сочетанием клавиш Shift-Option-Command-R. При таком режиме восстановления по сети компьютер загрузит установочные файлы операционной системы, с которой он поставлялся (или самое актуальное обновление для нее).
2. Если ваш Mac был выпущен до 2021 года, придется загрузить macOS Mojave вручную. Скачиваем установщик macOS Mojave из Mac App Store (потребуется около 6.5 Гб дискового пространства).
3. Создаем загрузочную флешку с macOS Mojave по нашей инструкции.
4. На компьютерах с чипом T2 включаем возможность загрузки с внешних накопителей.
5. Перезапускаем Mac с зажатой клавишей Alt(Option) и выбираем в качестве загрузочного диска флешку с macOS Mojave.
6. Следуем инструкциям мастера установки.
Будьте готовы к тому, что после даунгрейда операционной системы не получится загрузить бекап от более новой версии. Придется вручную произвести все настройки и загрузить необходимые приложения.
Почему можно повременить с установкой macOS 11 Big Sur на свой Mac
macOS 11 Big Sur представляет собой действительно большое обновление операционной системы, поэтому в нем может быть предостаточно недоразумений, с которыми Apple только предстоит разобраться. Не зря столько бета-версий выходило.
Более того, на старте ожидается много неадаптированного под новый интерфейс софта. Это сразу же будет видно даже в меню выбора приложений: новые иконки будут одинаковые по форме, старые — абсолютно разными. Да, ад для перфекциониста.
Велика вероятность, что не особенно новые устройства будут работать крайне медленно. В новой версии системы предостаточно эффектов и визуальных элементов, которые могут ощутимо нагружать систему. Лучше немного подождать.
Если же ждать не хочется, рекомендую ставить систему с нуля. Лично я для этого даже резервную копию делать не буду. Абсолютно все важные документы у меня в облаках, поэтому бэкап не нужен. Можете сделать так же, но это на свой страх и риск.
iPhones.ru
Здесь все, что вам необходимо знать про установку на Mac новой операционной системы.
Николай Грицаенко
Кандидат наук в рваных джинсах. Пишу докторскую на Mac, не выпускаю из рук iPhone, рассказываю про технологии и жизнь.
Завис компьютер или возникли другие проблемы
Иногда при обновлениях зависает компьютер. Если это случилось на этапе, когда на экране уже отображается логотип Apple и индикатор состояния, нужно смириться и подождать.
Чтобы узнать, идет ли загрузка вообще, посмотрите логи. Нажмите клавиши Command и L, и вы увидите дополнительную информацию: какие файлы скачиваются и сколько времени остается до конца.
Если заметите, что прогресса нет, выключите, а затем снова включите компьютер. Дополнительные способы решения проблемы описаны ниже:
- Сбросьте параметры памяти NVRAM. Выключите компьютер, зажмите клавиши Command, Option, P и R и снова включите Mac. После загрузки попробуйте заново начать процесс обновления — возможно, он не работал должным образом из-за бага в энергонезависимой памяти.
- Установите обновление в безопасном режиме. Выключите Mac, а потом включите его, предварительно зажав клавишу Shift. Откройте App Store и запустите нужный апдейт. В безопасном режиме работают только самые необходимые функции операционной системы. Он поможет, если установке обновления мешали сторонние приложения, ошибки загрузочного диска или объекты входа, а также при надоедливой ошибке, согласно которой апдейт нельзя установить на этот конкретный Mac.
- Переустановите macOS, а потом обновите систему до нужной версии. Выключите компьютер и включите его, зажав клавиши Command и R. В окне с утилитами выберите «Переустановить macOS» и следуйте инструкциям на экране. После установки ОС откройте App Store и скачайте нужные обновления.
Важно! При переустановке операционной системы вы потеряете все файлы на жестком диске. Вот когда пригодится резервная копия
Если вам не помогли наши инструкции, советуем обратиться в службу поддержки Apple или авторизованный сервисный центр. Скорее всего, установке апдейта мешают аппаратные проблемы, решить которые без помощи специалистов не получится.
Поделиться ссылкой
Подготовка к переустановке
Друзья, сегодня мы с вами узнаем, как производится переустановка Mac OS и её обновление
Прежде чем приступить к выполнению действий, важно определиться, что именно вам нужно сделать. То есть, необходимо будет понять, требуется ли полная переустановка операционной системы или простое обновление
Также потребуется произвести подготовку устройства к переустановке (например, если вы собираетесь продать своё устройство).

Mac OS
Помимо этого, вы можете произвести восстановление из резервной копии TimeMachine, если вы настраивали это. Итак, обо всём по порядку:
Если вы хотите обновить свою Mac OS, то можете на всякий случай создать резервную копию, чтобы в случае непредвиденных обстоятельств, вы могли восстановить систему.
Если вы собираетесь восстановить операционку, то никаких действий не требуется. Однако, можете проверить наличие резервных копий, если вы хотите поставить одну из них.
При полной переустановке вам потребуется также, как и в первом пункте, создать копию. Затем обязательно деавторизируйте свой компьютер или ноутбук в iTunes. Для этого запустите программу, откройте вкладку «Учётная запись», выберите пункт авторизации, а потом уже откройте пункт деавторизации
Обратите внимание, что может потребоваться пароль от вашего Apple ID. Далее, выйдите из сервиса iCloud, предварительно отключив функцию «Найти Mac», если она была ранее включена
Также выйдите из своей учётной записи в сервисах iMessage и FaceTime. На этом этапе ваша подготовка заканчивается. Двигаемся дальше, друзья.
Должен ли я обновить свою оперативную память?
Оперативная память (RAM) – это временный носитель, используемый процессором вашего Mac. По сути, это недолговечное хранилище, где хранятся данные для процессов, пока вы их запускаете. Ваш процессор может получить доступ к данным, хранящимся в оперативной памяти, гораздо быстрее, чем, например, информация, хранящаяся на жестком диске. Это делает его жизненно важным для бесперебойной работы вашего Mac.
Итак, это хорошая идея для обновления вашей оперативной памяти? Ну, во многих случаях – да. Проще говоря, модернизация ОЗУ – один из самых дешевых и простых способов получить новую жизнь от старого Mac. А для многих моделей единственным инструментом, который вам понадобится, является небольшая отвертка.
Однако, если ваш Mac является более новой моделью, возможно, нет способа обновить ОЗУ, или это может быть теоретически возможно, но рискованно.
Перед обновлением ОЗУ подумайте, есть ли другие способы решения проблемы с памятью. Возможно, вы захотите ознакомиться с этими советами о том, как освободить память на вашем Mac.
Существует также ряд рисков, связанных с обновлением оперативной памяти на вашем Mac, которые мы выделяем ниже:
Вы можете повредить свой Mac
Существует вероятность того, что если вы не примете надлежащие антистатические меры предосторожности (о которых мы расскажем позже), вы можете повредить чувствительные электронные компоненты внутри вашего Mac. Если вы будете работать осторожно и следовать инструкциям, с вами все будет в порядке, но вы выполняете эту работу на свой страх и риск, и Macworld не принимает на себя ответственность, если у вас короткая материнская плата или у вас возникли аналогичные проблемы
Обновление ОЗУ может привести к аннулированию гарантии
Как правило, ОЗУ считается частью, обслуживаемой пользователем, и, как таковая, вы не аннулируете свою гарантию путем ее обновления.
Однако в случае многих современных компьютеров Mac, в частности ноутбуков Mac, Apple может указать, что память (ОЗУ) не может быть удалена пользователями, и указать, что для обновления ОЗУ это должен делать авторизованный поставщик услуг Apple.
Имея это в виду, может быть стоит проверить руководство вашего Mac на термин «обслуживаемый пользователем», чтобы подтвердить это. Конечно, если ваш Mac не имеет гарантии, у вас нет причин беспокоиться о том, чтобы что-то сделать недействительной.
ОЗУ может быть недоступно
В некоторых моделях Mac ОЗУ припаяно на место (например, 21.5 в iMac 2015), поэтому обновление невозможно, и если вы попытаетесь, вы, вероятно, повредите свой Mac.
Системные требования
OS X El Capitan
Начиная с её бета-версии, OS X 10.11 El Capitan совместима со всеми Маками, которые способны запускать OS X Yosemite. Это, по сути, Mac с процессорами Core 2 Duo, i3, i5 или i7.
- iMac (Mid-2007 или позже)
- MacBook (13-inch Aluminum, Late 2008), (13-inch, Early 2009 или позже)
- MacBook Pro (13-inch, Mid-2009 или позже), (15-inch, Mid/Late 2007 или позже), (17-inch, Late 2007 или позже)
- MacBook Air (Late 2008 или позже)
- Mac Mini (Early 2009 или позже)
- Mac Pro (Early 2008 или позже)
- Xserve (Early 2009)
Вполне вероятно, что это не изменится между бета-версией и розничной версией, но неизбежно то, что некоторые из более привлекательных функций El Capitan будут несовместимы с более старыми аппаратными средствами.
Обновление
Обновить macOS намного проще, чем любую другую операционную систему на компьютере. Сопровождается этот процесс меньшим количеством проблем и вопросов. Особенно это заметят те люди, которые хоть раз обновляли Windows. Для того чтобы обновить компьютер или ноутбук Мак, вам потребуется лишь подключение к интернету и немного времени.
- Запустите магазин приложений Mac AppStore.
- В покупках или же в других разделах магазина найдите новую версию операционной системы. Чаще всего она находится на первых местах «Топ-чарта» или же в «Подборке».
- Нажмите кнопку «Загрузить» или же «Установить», если система уже была загружена ранее. Дождитесь завершения операции и продолжайте пользоваться уже обновлённой mac OS.
Проблема: загрузка занимает слишком много времени
Если это новая версия операционной системы Mac, и вы пытаетесь загрузить ее сразу после выпуска, могут возникнуть проблемы из-за того, что так много людей одновременно обращаются к серверам.
В результате загрузка программного обеспечения может быть медленной, и даже если вам удастся загрузить его, установка может зависнуть, поскольку он пытается проверить ваши данные в Apple.
Сначала загрузка Big Sur могла занять целый день – типичный признак того, что слишком много людей пытается получить доступ к серверам.
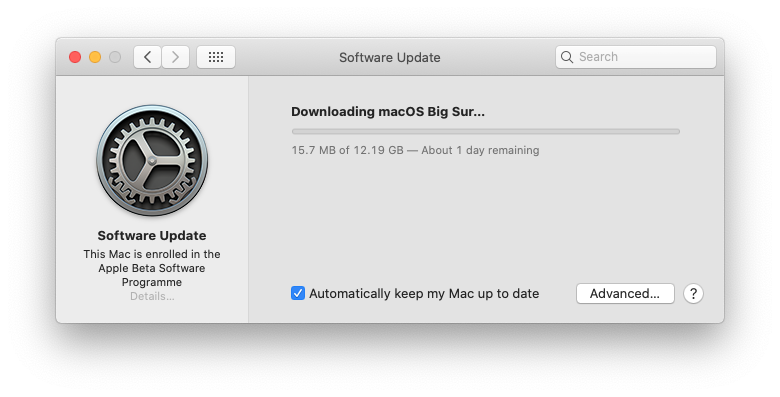
Вы можете определить, есть ли проблемы с серверами на стороне Apple, посетив страницу состояния серверов Apple здесь: Страница состояния системы . Проверьте раздел обновления программного обеспечения macOS, чтобы узнать, есть ли какие-либо известные проблемы. (Если ссылка не работает, это https://www.apple.com/uk/support/systemstatus/)
Как вы увидите на снимке экрана ниже, возникла проблема с обновлением программного обеспечения macOS. С тех пор это было решено согласно Apple.

Хотя проблема с Big Sur была актуальна 12 ноября, на сайте Apple был следующий текст, указывающий на наличие проблемы: «Пользователи могут не иметь возможности загружать обновления программного обеспечения macOS на компьютеры Mac».
Исправлено: ускорить загрузку
Однако не всегда виноваты серверы Apple. Возможно, проблема в вас. Возможно, у вас плохое соединение Wi-Fi. Мы предлагаем вам попробовать подойти поближе к роутеру.
Вы можете обнаружить, что все происходит быстрее, если вы перейдете с Wi-Fi на проводное соединение. Если у вас есть кабель Ethernet и необходимый адаптер, если на вашем Mac есть только порт USB-C, подключите себя непосредственно к концентратору. Ваша загрузка будет намного быстрее по проводному соединению.
Исправлено: включить кеширование содержимого.
Еще одна вещь, которую вы можете попробовать, – это настроить кэширование контента.
Когда загрузка грозила затянуться, мы включили кеширование содержимого.
- Перейдите в Системные настройки> Общий доступ.
- Включение кэширования содержимого.
- Перезагрузка Mac.
Очевидно, кэширование содержимого снижает использование полосы пропускания и ускоряет установку на поддерживаемых устройствах за счет сохранения обновлений программного обеспечения на компьютере.
Мы убедились, что размер кэша не ограничен – нажмите «Параметры». И мы также убедились, что параметр, выбранный рядом с кэшем, был Все содержимое.
После внесения этих изменений загрузка была завершена за полчаса, а не за изначально ожидаемые 10 часов.
Не устанавливайте бета-версии и ранние релизы macOS
Пожалуй, это достаточно глупое предупреждение, но я не могу пройти мимо этого пункта. Увы, но среди моих друзей и знакомых есть те, кто возомнил себя кул-хацкером и решил поставить свежую macOS раньше других. Зачем? Да просто руки чесались и очень хотелось. А то, что баловство с бета версией происходит на единственном, рабочем Mac, от которого зависят бизнес процессы! А проблема заключается в том, что свежеиспеченная система может некорректно работать со старыми программами, типа Word, Parallels, Adobe CC и другими, от которых зависит ваш заработок.

Ровно по этой же причине, я не рекомендую ставить свежую macOS или iOS в первые же дни после релиза. Если в повседневной работе используются что-то кроме браузера и мессенджеров, то лучше подождать. Крупные компании выпустят обновления для своих продуктов, исправят баги и вы сможете спокойно и безболезненно перейти на новую операционную систему и софт. Не переживайте, без вас найдется куча торопыжек (и я в том числе), которые на себе проверят работоспособность всех программ. Не стоит вам самим ходить по минному полю
Переустановка
Прежде всего обратите внимание, что следующая инструкция предусматривает переустановку Mac OS с установкой той версии операционной системы, которая стояла при покупке устройства. То есть, если вы приобрели Macbookс OSX Mavericks, а сами обновили её потом до ElCaptain, то после переустановки на ноутбуке снова будет Маверикс
Также стоит помнить, что все ваши данные будут удалены с компьютера. Этот способ подходит для тех, кто хочет продать своё устройство, отдать кому-нибудь или просто получить аппарат «как из коробки». Если такой метод вам не подходит, то перейдите в абзац «Восстановление».
Итак, приступаем: сразу после включения компьютера зажмите сочетание клавиш Option+Command+R.
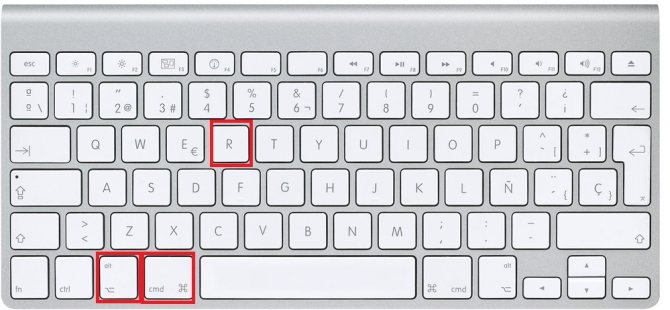
Option+Command+R
Как только вы увидите логотип компании Apple, можете отпустить кнопки.
Если вы всё выполнили правильно, то запустится «Дисковая утилита», при помощи которой вам нужно будет выполнить очистку встроенного жёсткого диска
Обратите внимание, что должен использоваться журнальный формат Extended. После этого можете закрыть окно.
Теперь кликните по пункту «Переустановить mac OS»
Следуя подсказкам на экране вашего компьютера или ноутбука, выполните указанные действия.
Когда ваше устройство выполнит перезагрузку, вы увидите перед собой настроечный ассистент, который открывается при первом включении компьютеров под управлением macOS. Если вы не хотите настраивать (например, как указывалось выше, при продаже устройства), то используйте комбинацию Command+Q для выключения Мака. Таким образом, вы предоставите возможность выполнить настройку другому пользователю, вашему будущему покупателю. Готово! На это переустановка заканчивается.
Сколько места понадобится для установки
Меньше всего места понадобится при обновлении с предыдущих бета-версий macOS Big Sur. Инсталляционные файлы в этом случае будут весить примерно 3.2 ГБ, а для нормальной установки потребуется еще минимум 10 ГБ свободного пространства на диске.
Если же обновляться с предыдущей версии системы, установочный пакет будет занимать 12 ГБ и еще около 20 система запросит под обновление. Если на Вашем Mac нет минимум 30 ГБ перед обновлением, лучше займитесь чисткой или произведите чистую установку системы, предварительно сделав бекапы нужных данных.
Посмотреть текущее свободное пространство на диске можно по пути Apple – Об этом Mac – Хранилище.
Перед любым способом установки или обновления macOS обязательно делайте резервную копию данных. Это сбережет все документы и файлы в случае поломки либо системного сбоя, а еще поможет максимально быстро восстановить все необходимое, если что-то пойдет не так.
Для создания бекапов можете воспользоваться системной утилитой Time Machine или сторонними способами резервного позирования.
Системные требования macOS Mojave
Как и все последние версии macOS 10.14 будет распространяться через магазин приложений App Store и сможет быть установлен на определенный тип компьютеров. Точнее даже не тип, а год выпуска Mac, и в зависимости от модели это будут:
- iMac, выпущенные в конце 2012 г. или позже;
- MacBook, выпущенные в начале 2015 г. или позже;
- MacBook Pro, выпущенные в середине 2012 г. или позже;
- MacBook Air, выпущенные в середине 2012 г. или позже;
- Mac mini, выпущенные в конце 2012 г. или позже;
- Mac Pro, выпущенные в конце 2013 г., а также в середине 2010 и 2012 гг. с рекомендуемой видеокартой, поддерживающей Metal;
- iMac Pro, выпущенные в конце 2017 г. или позже.
Как видим, в этот раз под обновления не попадут компьютеры старше 2012 года. Увы, но мой домашний Mac mini 2010 года так и останется с macOS High Sierra, хотя я его откачу до 10.11 и пусть так работает
Что же объединяет все эти модели? Мне кажется, что Apple почти полностью исключили компьютеры без SSD, хотя они еще встречаются. По моей практике, сейчас уже большинство маководов знает, что можно заменить свой старый жесткий диск на новый SSD и большинство так уже сделали. Если же вы еще не дошли до этого, то могу вам помочь с переездом на новый накопитель — пишите, звоните
5 главных нововведений macOS 11 Big Sur, достойных внимания
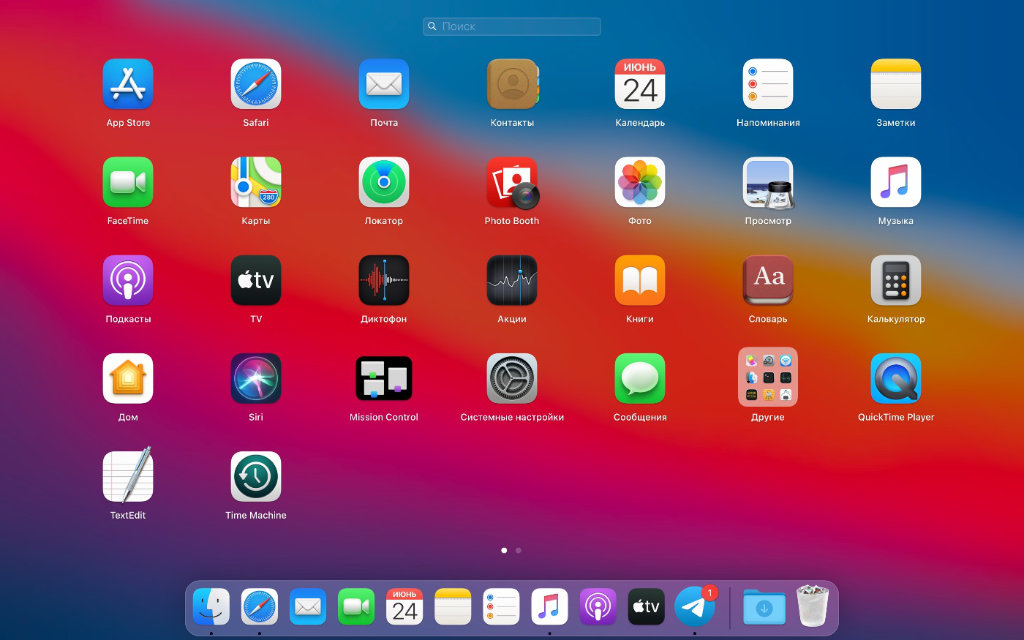
1. Новый дизайн интерфейса. Да, macOS 11 Big Sur представляет собой наибольший прыжок во внешнем виде за несколько последних лет. Она разительно отличается от macOS 10.15 Catalina и ощутимо приближает Mac к iPhone и iPad.
Собственно, в этом нет ничего удивительного. Начиная с macOS 11 Big Sur, компьютеры Apple получают поддержку архитектуры ARM. Сегодня она используется лишь в мобильных устройствах компании, но в итоге переедет даже в десктопы.

2. Переработанные виджеты. Конечно, виджеты для бокового меню Mac также претерпели изменения. В macOS 11 Big Sur они выглядят точно так же, как в iOS 14 и iPadOS 14. Единство дизайна лично мне очень по душе.
Точно такой же алгоритм работы с виджетами, в том числе, нужен и для использования мобильных приложений на Mac. Да, компьютеры компании начинают поддержку софта, созданного для iPhone и iPad, но только те, которые поставляются с чипами Apple Silicon.

3. Новая строка меню. Конечно, нельзя обойти стороной и данный элемент операционной системы, который также претерпел достаточно изменений. Расстояние между отдельными пиктограммами увеличилось, сами значки также преобразились.
Отдельного внимания также заслуживает и «Пункт управления» с полным набором всех необходимых переключателей, который можно запустить из строки меню. Именно через него получится выбрать новую сеть Wi-Fi или AirPods подключить.

4. Обновленный браузер Safari. Фирменное решение Apple для комфортного веб-серфинга изменилось, прежде всего, внешне. Домашний экран получил массу настроек, в числе которых и фоновое изображение-подложка.
Конечно, отдельного внимания заслуживает и функциональный набор приложения. С одной стороны, оно получило встроенный переводчик, который на момент написания данного материала работает только с регионом США в настройках. С другой, трекер конфиденциальности.

5. Меню контроля аккумулятора
Да, не в последнюю очередь нужно обратить внимание и на отдельный раздел «Системных настроек», который нужен для мониторинга состояния батарейки MacBook. Тут и статус разряда показывается, и много что еще
Важно, что есть подробная статистика за несколько дней, которая поможет понять, все ли хорошо с автономным энергопотреблением. Если нет, пора уменьшить нагрузку на компьютер, чтобы он вдохнул, наконец, полной грудью и перестал задыхаться
Восстановление системы
Обновить Mac OS 10.9 (и не только) предлагается иным путем. Например, посредством восстановления операционной системы.
Дело все в том, что новые версии ОС становятся более требовательными. И на старых компьютерах прежние сборки ПО работают намного лучше. При инициализации новой Mac OS, пользователь сможет избавиться от нее. Как это сделать?
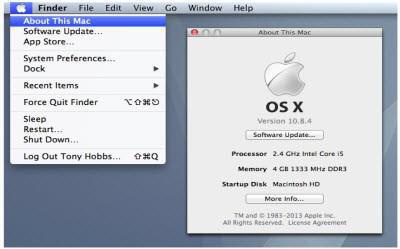
Восстановление Mac OS путем ее обновления производится следующим образом:
- Включить компьютер.
- Нажать на Command + R. Сделать это необходимо в момент загрузки ОС.
- Выбрать пункт «Восстановление».
- Нажать на «Продолжить».
- Завершить процедуру, следуя указаниям на экране.
Этот прием отнимает минимум времени и сил. С ним сможет без труда справиться даже ребенок. Главное – иметь подключение к интернету. Без него процедура восстановления невозможна.
Совместим ли ваш Mac с последними обновлениями?
Если нет возможности обновить ваш Mac, это может быть связано с двумя причинами. Первое, что более свежего обновления нет, и поэтому вы уже в последней версии. Другая возможность заключается в том, что ваш Mac перестал получать поддержку программного обеспечения. Если у вас более или менее недавний Mac, это не является причиной, но если у вас Mac с 2012 года или даже раньше, почти со всей вероятностью он уже устарел и больше не будет получать обновления, за исключением некоторых возможных дополнительных исправляет конкретный сбой.
На сегодняшний день это Mac, которые продолжают получать Macos 10.15 обновления:
- ИМАК : 2012 и более поздние модели.
- iMac Pro : все модели.
- Mac Mini : 2012 и более поздние модели.
- Mac Pro : 2013 и более поздние модели.
- MacBook : 2015 и более поздние модели.
- MacBook Air : 2012 и более поздние модели.
- MacBook Pro : 2012 и более поздние модели.
MacOS 11 скоро будет запущен, сокращая список совместимых устройств до следующего:
- ИМАК : 2014 и более поздние модели.
- iMac Pro : все модели.
- Mac Mini : 2014 и более поздние модели.
- Mac Pro : 2013 и более поздние модели.
- MacBook : 2015 и более поздние модели.
- MacBook Air : 2013 и более поздние модели.
- MacBook Pro : конец 2013 года и более поздние модели.
Как обновиться с предыдущих версий macOS
Если до этого вы использовали финальные релизы более старых версий macOS, процесс обновления займет гораздо больше времени и может потребовать вмешательства пользователя.
Ничего сложного делать не придется, нужно принять новое пользовательское соглашение и пройти пару диалоговых окон.
1. Откройте меню Apple – Об этом Mac – Обновление ПО.
2. Дождитесь окончания проверки наличий обновлений. Скорее всего, система уже покажет доступное для загрузки системное обновление.
3. Нажмите кнопку Обновить сейчас и следуйте указаниям мастера установки.
Обратите внимание, что в зависимости от скорости интернета и мощности компьютера, обновление может длиться от получаса до нескольких часов