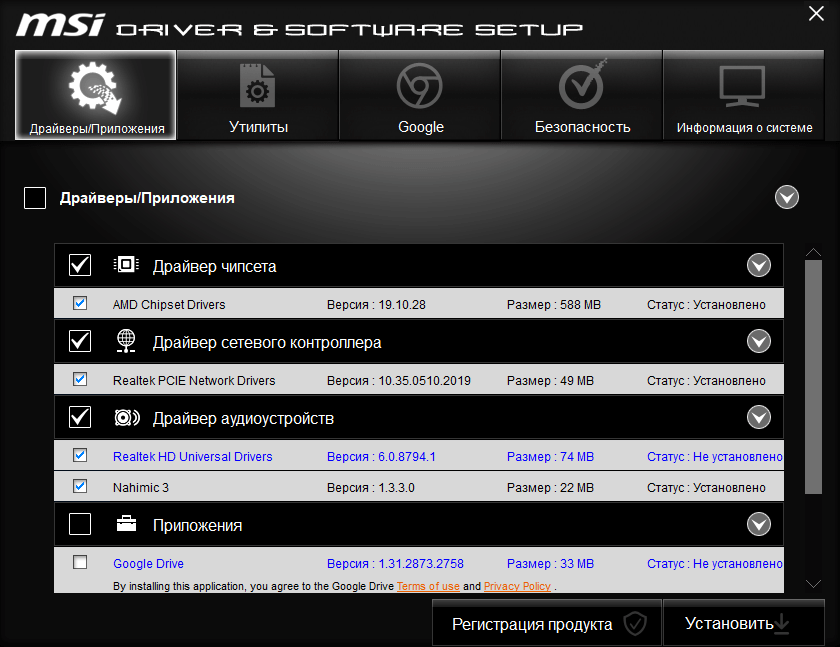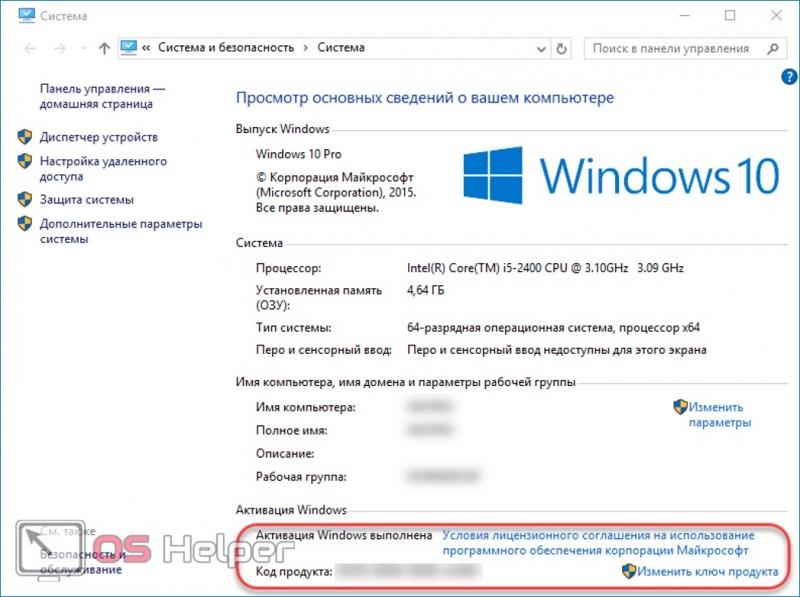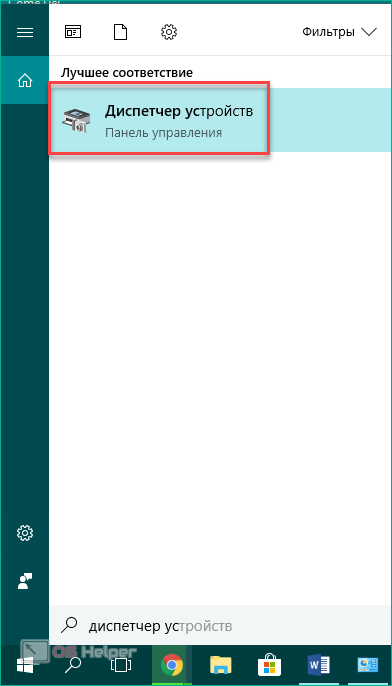Как обновить драйвера видеокарты на windows 7?
Содержание:
- Определяем модель
- Как узнать, что видеодрайвер неактуален и требует обновления
- Установка с помощью специальных программ
- Как обновить видео драйвера на виндовс 7
- Автоматическое обновление драйверов в Carambis Updater
- Самый простой способ — «Диспетчер устройств»
- Используя утилиту Nvidia Experience
- Обновление стандартными средствами Windows
- Программа для автоматической установки обновлений Carambis Driver Updater
- Нужно ли обновлять
- Стоит ли обновлять
- Если автоматический поиск драйверов не сработал
- Как удалить OneClick
- Ручное обновление драйверов видеокарты
- Автоматическая установка ПО НВИДИА
Определяем модель
Это можно сделать так:
-
открыть «Панель управления» через «Пуск» в Виндовс 7. В Виндовс 8/10 нажать сочетание клавиш «Win+X», в меню открыть «Панель управления»;
-
выбрать пункт «Система и безопасность»;
-
а затем – «Система»;
-
здесь есть пункт – «Диспетчер устройств». После клика на значке откроется окно;
-
в списке устройств открываем вкладку «Видеоадаптеры», кликнув по значку в виде треугольника.
Здесь будет указана модель плат, установленных на ПК, интегрированные карты часто обозначены как Intel HD Graphics.
Если таким способом не удается определить модель, придется открыть корпус и взглянуть на видеокарту.
На плате видеокарты можно найти ее модель
Как узнать, что видеодрайвер неактуален и требует обновления
Вы уже знаете, что программное обеспечение для видеокарт постоянно совершенствуется, разработчики ищут узкие места и улучшают производительность видеоподсистемы.
Правда, конечный продукт предлагается всегда в стабильной версии. Это означает, что тот драйвер, который был установлен на компьютер при инсталляции операционной системы, не будет вызывать проблем при работе с графикой, если характеристики используемых приложений соответствуют параметрам вашего железа. А это справедливо практически для всех программ, за исключением компьютерных игр и ПО, предназначенного для обработки видео. Так что обычные пользователи вряд ли будут нуждаться в частом обновлении видеодрайверов, несмотря на то, что на сайте разработчика выложены гораздо более свежие версии.
И всё же иногда о необходимости замены драйверов будут напоминать уже упоминавшиеся выше проблемы в работе графической подсистемы типа неожиданного изменения цветности, зависаний картинки, дёрганий при просмотре видеоряда. Особенно актуально это для игроманов, но подобные глюки далеко не всегда лечатся установкой свежих драйверов – гораздо более вероятно, что это просто графический процессор не справляется с возросшей нагрузкой, поскольку его параметры не соответствует рекомендованным характеристикам для запуска конкретной программы.
Как всегда, ждём ваших комментариев по данной тематике.
Установка с помощью специальных программ
Автоматический режим обновления драйверов видеокарты, установленной на вашем компьютере, подразумевает использование сторонней программы, которая осуществляет их поиск и установку.
К наиболее популярным программам данного направления можно отнести DriverPack Solution. Эту программу довольно просто найти в Интернете и установить на свой компьютер.
Существует два варианта программы, один из которых устанавливает на компьютер только оболочку с управлением — все остальное находится на удаленном сайте программы.
Полная версия данной программы имеет достаточно внушительный объем — более 10-ти Гб — но осуществляет мониторинг системы и установку недостающих драйверов в off-line режиме.
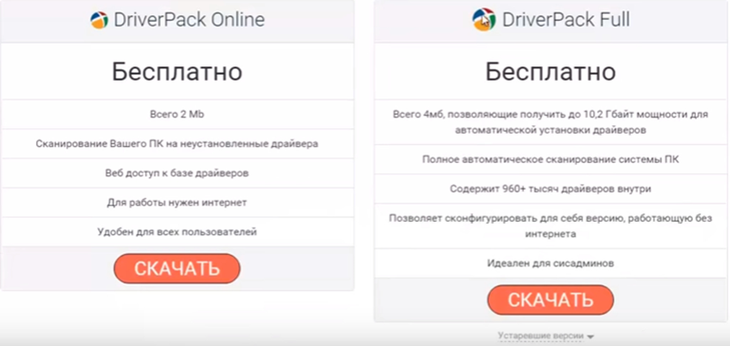
Окно установки DriverPack Solution
При наличии Интернета достаточно будет «легкой» версии — DriverPack Online.
Для ее установки выбираем пункт «скачать«, после чего произойдет загрузка и установка приложения. По окончании процесса на рабочем столе компьютера появится значок программы.
Двойной клик по данному значку запустит программу, которая выполнит проверку системы на наличие драйверов.
После того, как программа выявит все драйвера, которые могут быть обновлены — она запросит разрешение на их скачивание и установку.
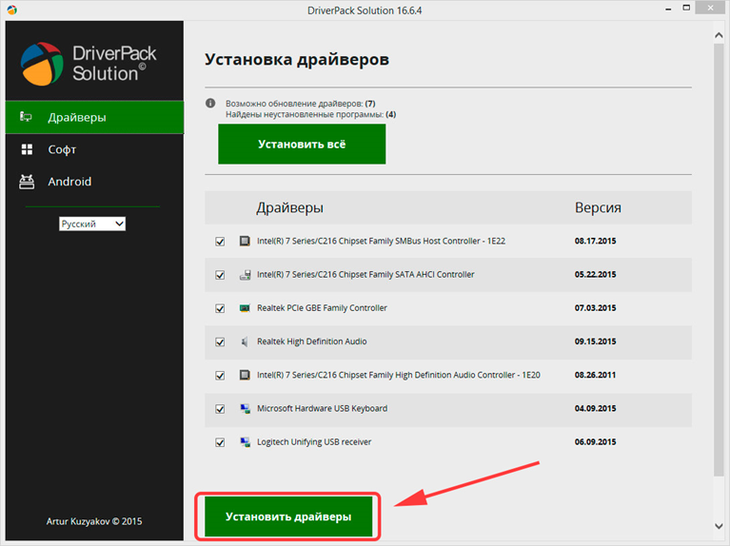
Окно программы DriverPack Solution
Важно!
Как обновить видео драйвера на виндовс 7
Существует несколько способов обновление драйвера для виндовс 7.
Обновление стандартными средствами
Для обновления необходимо сделать несколько шагов:
- переход в меню обновления (Пуск – Панель управления): на рабочем столе в левом нижнем углу выберете Пуск и нажмите на пункт меню Панель управления. перед вами открывается новое контекстное меню, в котором нужно выбрать Диспетчер устройств и перейти в раздел Видеоадаптеры.
- Теперь пользователю только остается выбрать установленную в персональном компьютере либо ноутбуке видеокарту и вызвав правой кнопкой мышки вспомогательное контекстное меню нажать обновить.
- вам будет предложен тип обновления автоматический либо ручной (поиск заранее скаченного драйвера на компьютер). Пользователю рекомендуется выбрать автоматическое обновление, так как оно происходит в разы быстрее и вам не нужно будет совершать ручной поиск необходимого драйвера.если, система нашла подходящий видеодрайвер, то он будет установлен самой системой после чего, ПК в автоматическом режиме перезагрузится.
Ручное обновление
Если, система не нашла нужный файл, то рекомендуется провести обновление вручную:
Теперь, нужно повторно ввести названием видеокарты и будет доступно меню с различными версиями видеодрайвера. Вам нужно будет только выбрать самую последнюю версию и загрузить ее на свой компьютер в соответствующую папку. после того как файл загрузится его необходимо запустить и следуя инструкции на экране нужно установить видеодрайвер
После завершения установки, компьютер перезагружается.Важно знать: но, следует учесть, что все вышеперечисленные способы подходят лишь для обладателей лицензионной виндовс 7 где, обновления различных драйверов доступны всегда. Ну а если на вашем ПК установленная пиратская версия ОС от Майкрософт, то следует сделать иной порядок действий, изложенный ниже
Обновление видео драйвера на пиратской виндовс 7
Пользователи кастомной сборки виндовс или как принято называет ее в более широких массах – пиратки также ценят быстродействие системы и поддерживание ею последний видео форматов.
Это является особенно актуальным не только для видеомонтажёров, а и для заядлых геймеров, которые зачастую используют видоизменённую ОС от Майкрософт с более тонкими настройками, касающиеся производительности в играх и графике.
Ручное обновление видеодрайвера намного проще, чем может показаться, на первый взгляд, рядовому пользователю и состоит оно из нескольких несложны этапов, которые под силу каждому.
1. В первую очередь необходимо выяснить, какая модель видеокарты используется в вашем компьютер. Для того чтобы это сделать нужно перейти в Пуск – Панель управления – Диспетчер устройств. В новом диалогов окне выберете пункт меню Видеоадаптеры и перед вами будет список с наименованием установленных видеокарт на устройстве.
Важно знать: если, происходит первая установка драйверов, то система не будет отображать наименование видеокарты. Для того чтобы его узнать можно посмотреть в дополнительной документации, которая идет вместе с персональным компьютером либо воспользоваться специальными утилитами, которые считают информацию об установленном железе напрямую с компьютера. Самой популярной программой в этом сегменте считается GPU-Z
С ее помощью можно не только узнать системную информацию, а и провести тест производительности аппарата
Самой популярной программой в этом сегменте считается GPU-Z. С ее помощью можно не только узнать системную информацию, а и провести тест производительности аппарата.
Теперь можно зайти на сайт производителя видеокарты и в строке поиска вести ее полное наименование.
После введения всей необходимой информации сайт производителя автоматически подберёт вам последнее самое свежее программное обеспечение, а пользователю остается лишь его скачать, запустить и установить, выполняя предложенные подсказки на экране.
Важно знать: перед началом самой установки нет необходимости удалять старые версии драйверов. Также следует напомнить пользователю, что вовремя обновления экран компьютера будет время от времени мигать. Не стоит переживать насчет этого, так как сама система подобным образом напоминает вам, что обновление происходит в запланированном порядке
После того как обновление завершится персональный компьютер перезагрузиться, и пользователь сможет использовать свежую версию драйверов
Не стоит переживать насчет этого, так как сама система подобным образом напоминает вам, что обновление происходит в запланированном порядке. После того как обновление завершится персональный компьютер перезагрузиться, и пользователь сможет использовать свежую версию драйверов.
Автоматическое обновление драйверов в Carambis Updater
Уникальные свойства
Данная утилита может использоваться для поиска, установки с нуля или загрузки обновлений для уже существующих драйверов на ноутбуке или десктопе. В базе более 200 тыс. устройств: видеокарты, звуковые, сетевые карты и материнские платы (чипсет и пр), переферия – мыши, клавиатуры, принтеры, графические планшеты. Она оптимизирована для операционной системы Windows 10, а также более ранних версий вплоть до Windows XP. После запуска автоматически стартует сканирование конфигурации оборудования.
Установка
По окончании процесса поиска на экране появится список с устаревшими драйверами, для которых есть новые версии. Нажимаем кнопку «Скачать драйвера» либо просто кликаем правой кнопкой мыши «Скачать» для загрузки файлов по отдельности. Теперь остается произвести установку стандартным методом и перезагрузить компьютер. Этот способ обновления все же, немного дольше указанных выше.
Самый простой способ — «Диспетчер устройств»
Действительно, этот способ не требует вообще никаких базовых знаний. Операционная система может сама автоматически загрузить новую версию программного обеспечения, однако следует понимать, что сработает этот способ хорошо если в половине случаев. Но попробовать, конечно, стоит.
1. Чтобы перейти в «Диспетчер устройств», нужно выбрать одноименный пункт в контекстном меню кнопки «Пуск».
2. Ваша видеокарта находится в указанном на скриншоте подменю. Разверните список с помощью двойного щелчка по нему.
3. В этом подменю вы увидите модель своей графической платы (обычно пункт один, но все зависит от того, сколько видеокарт установлено в вашем компьютере).
4. В контекстном меню видеокарты выбираем пункт «Обновить». В случае наличия нескольких видеокарт — все описанные ниже действия проделываем с каждой.
5. В открывшемся диалоговом окне выбираем пункт «Автоматического поиска». Система обратится к собственному «Центру обновления Майкрософт», чтобы найти программное обеспечение для вашей модели. В случае, если поиск успешен, система оповестит вас о начале установки драйвера.
Однако, у этого способа есть и минусы. Он работает только с распространенными моделями видеокарт и польза от него есть только в Windows 10. В остальных системах, по моему опыту, шанс обновиться подобным образом, близок к нулю.
Кроме того, в «Центре обновлений» может лежать далеко не самый последний релиз драйвера. Но как быстрый и простой способ — вполне возможен.
Сведения о системе
Нас интересуют версия и разрядность. В данном случае версия — Windows 8.1 Pro, а разрядность — x64. Запомним это.
Используя утилиту Nvidia Experience
Данная программа также будет интересна для геймеров, так как определяет оптимальные настройки изображения для обеспечения максимального количества кадров в секунду в играх. Для обновления драйверов с помощью Nvidia Experience необходимо:
- Зайти в Nvidia Experience;
- В основном меню выбрать пункт «Проверить обновление»;
- Если есть новая версия драйверов, программа выдаст уведомление о возможности скачивания;
- Нажать на соответствующую кнопку, после чего начнется загрузка.
В программе доступна функция автоматического обновления, поэтому при выходе обновлений вы получите уведомление о возможности загрузки. Но в некоторых пользователей программа не работает должным образом, не позволяет осуществить действие на одном с этапов установки. Тем не менее, данный способ является самым оптимальным, так как освобождает от постоянных проверок наличия новых драйверов.
Если приложения у вас нет, то его можно скачать прямо здесь:
Для Windows 10
Размер файла: ~90.00 МБЯзык: РусскийОперационная система: Windows 10 32/64-bit, Windows 7 32/64-bit, Windows 8.1 32/64-bit, Windows 8 32/64-bit, Windows Vista
Обновление стандартными средствами Windows
Фактически, данный способ возможен для всех версий Виндовс, но для пользователей, которые ищут, как обновить драйвера на Windows 7, он может не подойти. Дело в том, что впредь до Виндовс 10 данная функция работает нестабильно и постоянно выдает сообщения, что на компьютере установлена последняя версия. Для обновления этим способом нужно выполнить следующие действия:
- Зайдите в Диспетчер устройств так, как это было описано выше, после чего перейдите на вкладку «Видеоадаптеры». Вы увидите вашу модель видеоадаптера;
- После нажатия двойным щелчком по названии видеоадаптера откроются свойства;
- Кликнуть на вкладку «Драйвер», после чего вы увидите подробную информацию о нем: версию дату разработки и другое;
- Нажать на кнопку «Обновить». Далее откроется новое окно, где будет предложено несколько вариантов обновления. Необходимо выбрать пункт «Автоматический поиск обновленных драйверов»;
- После этого начнется загрузка последней версии драйвера.
По завершении нагрузки появится окно с уведомлением о завершении обновления. Следует помнить, что работать новый драйвер начнет только после перезагрузки системы.
Программа для автоматической установки обновлений Carambis Driver Updater
Сейчас разработано большое количество программ, обеспечивающих автоматическую установку всех последних драйверов. Одной из них является Carambis Driver Updater. Программа будет постоянно проверять наличие обновлений и автоматически устанавливать их. Среди преимуществ данной программы можно выделить:
- Простой интерфейс;
- Низкое потребление ресурсов компьютера;
- Значительная экономия времени;
- Доступна русская версия.
Единственным недостатком является то, что программа платная. Также пользователи могут воспользоваться и другими программами, но они работают менее стабильно и не всегда позволяют скачать последнюю версию драйверов.
Нужно ли обновлять
Именно так. Вопрос необходимости обновления драйверов не такой однозначный, как может кому-то показаться, как и вопрос обновления самой операционной системы.
Некоторые пользователи сходятся во мнение, что заниматься обновлением драйверов стоит только по необходимости, когда тот или иной компонент Windows перестал функционировать должным образом.
Пользователи, согласные с данным утверждением придерживаются одному известному высказыванию, которое было интерпретировано и к данной тематике:
То есть, если в работе Windows не наблюдаются какие-либо проблемы с уже имеющимися драйверами, то значит она и не нуждается в их обновлении.
С этим вполне можно согласиться, но лишь отчасти.
Например, для поддержания лучшей производительности графического модуля (видеокарта) крайне важно поддерживать актуальность драйверного обеспечения, в том числе для того, чтобы нивелировать риск появления различных ошибок в игровых продуктах. Вывод напрашивается сам собой – это нахождение баланса между необходимостью и желанием что-либо обновить
Вывод напрашивается сам собой – это нахождение баланса между необходимостью и желанием что-либо обновить.
Стоит ли обновлять
Чтобы видеокарта работала на максимальную мощность, драйвера нужно регулярно обновлять. В их новых версиях исправлены старые ошибки. Если программное обеспечение устареет оно может не справляться с поставленными задачами, и будет работать со сбоями. После обновления видеокарта станет работать значительно быстрее, особенно в играх, которые могут не работать, если не выполнить обновление. Внимательный читатель подумает: удалять ли старый драйвер перед установкой нового. Этого делать не нужно, так как новый устанавливается поверх старого. Только смотрите чтобы он был от официального разработчика и имел цифровую подпись WHQL, обозначающую совместимость с ОС Виндовс.
Если автоматический поиск драйверов не сработал
В таких случаях обновление придётся делать вручную. И здесь уже на стандартный подход рассчитывать не приходится, поскольку для софта от AMD и Nvidia предусмотрены разные алгоритмы.
Это самый надёжный способ установить на свой компьютер действительно актуальную версию драйвера. При условии, что вы точно определили наименование вашего графического акселератора. Процедура проста: заходим на сайт компании, в разделе загрузки драйверов указывает тип видеокарты, семейство и серию, а также тип установленной на вашем компьютере операционной системы и её разрядность.
Подтвердив выбор нажатием кнопки «Поиск», нужно выбрать самый свежий драйвер, скачать его и инсталлировать экзешник.
С использованием утилиты Nvidia Experience
У Nvidia есть программа для обновления драйвера видеокарты Geforce. Скачать утилиту Experience можно на официальном сайте производителя графических процессоров. Особенно она полезна будет геймерам, позволяя оптимизировать работу видеочипа с целью достижения максимального показателя FPS в ресурсоёмких играх.
Она же предлагает автоматическое обновление драйверов, для чего в главном меню программы необходимо выбрать пункт «Проверить наличие обновлений». Если утилита обнаружит, что на сайте Nvidia есть ПО новой версии, она самостоятельно его загрузит и инсталлирует. В настройках утилиты можно выставить опцию автообновления – в этом случае программа уведомит вас о наличии свежих драйверов по мере их появления.
Практически аналогичные способы обновления графических драйверов предлагает компания AMD – на её официальном сайте в разделе Download таким же образом указываем характеристики видеокарты и используемой операционной системы, скачиваем драйвер и самостоятельно его устанавливаем.
Использование специализированных программ
У AMD для автоматического обновления драйвера видеокарты имеется утилита CPU-Z, у Intel – Driver&Support Assistant (речь идёт об интегрированном видеоадаптере, в то время как CPU-Z может быть использована и для встроенной, и для дискретной карты).
Перед тем, как перейти к рассмотрению практических вопросов, предлагаем немного теории. Встроенные видеоадаптеры производят две постоянно конкурирующие компании, Intel и AMD. При этом интеловские процессоры могут иметь видеочип от AMD, который устанавливается в одном боксе с центральным процессором (пример –i7-8809G с видеопроцессором Radeon RX VegaM GH).
Итак, рассмотрим процедуру для встроенной карты (обычно именно такие видеодрайвера устанавливаются на ноутбуках):
- Если чип интеловский, используем фирменную утилиту Driver&Support Assistant. Запускаем её, она произведёт сканирование компьютера и, проанализировав версию драйвера, при необходимости предложит скачать и инсталлировать более свежее ПО, и не только для графического чипсета. Сама процедура несложная, нужно просто следовать инструкциям.
- Если у вас аэмдешный процессор, используем утилиту CPU-Z (желательно портабельную версию, её не нужно устанавливать, а функционал на 100% идентичен, причём обязательно с учётом разрядности вашей операционной системы). После запуска программы переходим во вкладку Mainboard, где будет указана модель вашей MotherBoard. Именно по ней и следует искать драйвера для графического чипсета на официальном сайте AMD. Скачиваем их и устанавливаем самостоятельно. Точно такую же операцию производим в отношении центрального процессора. Отметим, что утилита не переустанавливает драйвера, она только помогает правильно определить тип процессоров, в том числе графического.
А теперь рассмотрим, как правильно обновить драйвера для дискретной видеокарты. Используем уже упоминавшуюся утилиту CPU-Z. Запускаем её, смотрим на вкладке Graphics, какая видеокарта используется на вашем компьютере, обычно в списке она идёт второй.
У нас возможны два варианта:
- графика от NVIDIA – в этом случае запускаем GeForce Experience и используем утилиту для переустановки драйверов;
- если чип от AMD – идем на сайт разработчика в раздел Support и скачиваем свежий набор ПО, а затем устанавливаем его самостоятельно.
К слову, существует немало программ от сторонних разработчиков, которые умеют выполнять аналогичную работу. Правда, большинство из них представлено платными версиями. Если вы не хотите тратить деньги на ПО, которое будет использоваться максимум 1-2 раза в год, ищите программы с бесплатным периодом, которые после инсталляции можно удалить стандартным способом.
Мы же рекомендуем полностью бесплатную утилиту DriverHub, которая в состоянии определять все установленные в ОС Windows драйвера, искать их свежие версии и самостоятельно обновлять.
Как удалить OneClick
Если Вы пришли к выводу, что «фишка» не нужна Вам, то можно перейти в папку расположения файлов (смотрите выше) и просто дважды щелкните левой кнопкой мышки по объекту «unins000.exe» для начала процесса деинсталляции:
Вас спросят, точно ли хотите сделать это. Понятное дело – подтверждаем намерения.
Если по каким-либо причинам вы не можете отыскать требуемое местоположение, то можно перейти в «Программы и компоненты» (через панель управления или «Проводник») и оттуда удалить ненужное ПО:
или
Для самых новых версий Windows 10 следует вызвать главное контекстное меню (нажимаем Win + X ) и перейти к пункту «Приложения и возможности»:
Ручное обновление драйверов видеокарты
Вопросом, как обновить драйвера видеокарты в Windows 7/10, задавались и задаются многие пользователи. Так насколько сложна данная процедура, и нужны ли для ее выполнения специальные программы? Обладающие определенным опытом пользователи без труда могут скачать и установить драйвера в ручном режиме, новичкам же рекомендуется использовать для этих целей особые приложения.
Сначала посмотрим, как обновить драйвера видеокарты NVIDIA GeForce. Технически процесс не представляет особых сложностей, главное – найти и скачать последнюю версию драйвера, но сначала нужно узнать модель своей видеокарты. Получив эту информацию, переходим к следующему шагу.
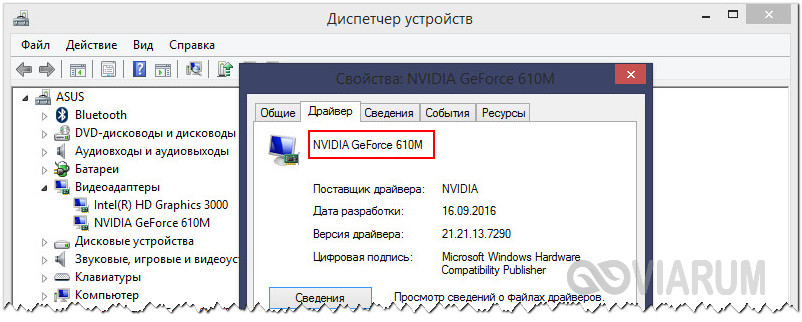



Загрузив исполняемый файл, вызовите Диспетчер устройств, кликните по графической карте ПКМ и выберите в меню «Обновить драйверы…».

В открывшемся окошке нажмите «Выполнить поиск драйверов на этом компьютере».
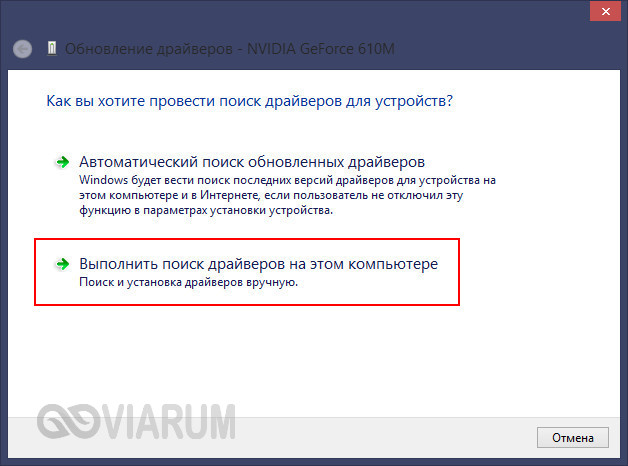
Укажите путь к каталогу с новой версией драйвера, кликните «Далее» и выполните последующие шаги.
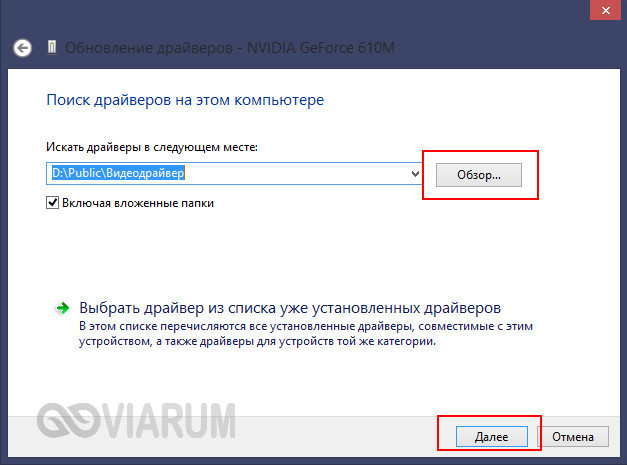
Кроме того, вы можете запустить исполняемый файл и поставить его как обычную программу, следуя указаниям инсталлятора.


Более простой и доступный способ обновить драйвер видеокарты – выбрать в контекстном меню видеоадаптера Обновить драйверы – Автоматический поиск обновленных драйверов. В этом случае Windows сама найдет в интернете подходящую версию драйвера, загрузит и установит его.
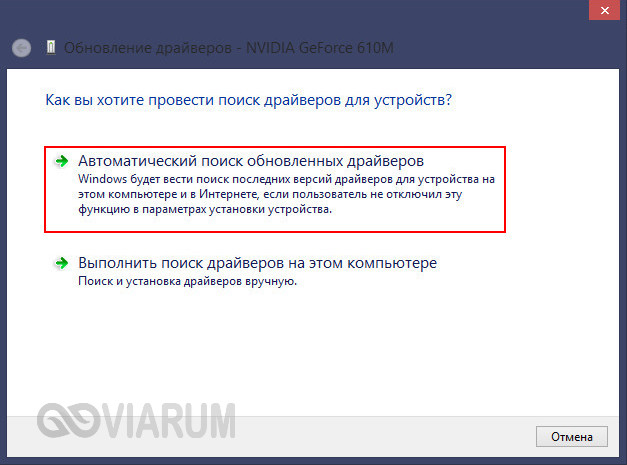
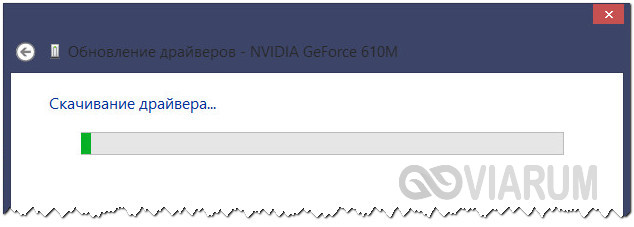
Автоматическая установка ПО НВИДИА
Процедура сама по себе несложная и состоит из нескольких шагов: подготовки, непосредственно использования средства и инсталляции полученного комплекта программного обеспечения.
Этап 1: Подготовка
Перед тем как задействовать рассматриваемое средство, нужно провести некоторую подготовку.
- Веб-инструмент НВИДИА реализован по технологии, которая больше не поддерживается сторонними браузерами. Единственное решение, в котором веб-сервис работоспособен – Microsoft Internet Explorer. Это приложение поставляется в комплекте с операционной системой Windows, но если вы не можете его найти, воспользуйтесь инструкцией по восстановлению.
- Для работы службы также понадобиться скачать и установить среду Java.Загрузите инсталлятор на компьютер и запустите исполняемый файл. Если хотите установить Джава в директорию, отличную от установленной по умолчанию, о. Для продолжения нажмите «Install».
Воспользуйтесь кнопкой «Change» для выбора требуемого каталога, затем щёлкните «Next».
Операция займёт какое-то время, поэтому запаситесь терпением. После сообщения об успешном завершении кликните по кнопке «Close».
Не забудьте перезагрузить компьютер.
- Последний шаг подготовки необязательный, но понадобится пользователям, которые сталкиваются с проблемами при инсталляции драйверов – это полное удаление старой версии. Процедура достаточно сложная, поэтому рекомендуем обратиться к отдельному руководству в статье далее.
Теперь можно переходить непосредственно к онлайн-средству.
Этап 2: Использование сервиса
Задействование целевого средства происходит по следующему алгоритму:
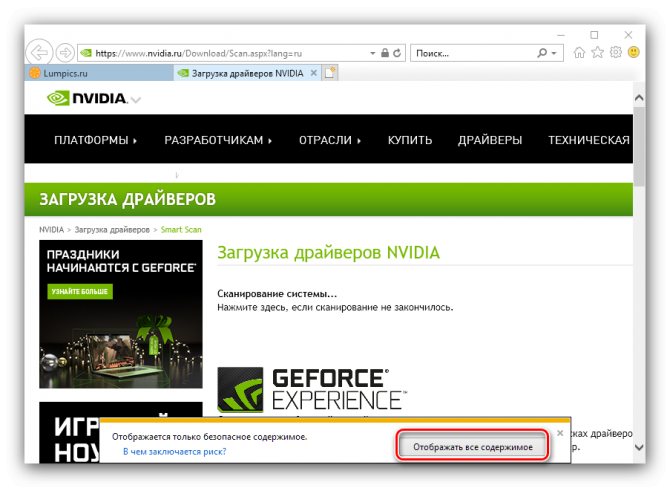
В нормальных условиях в процессе процедуры браузер попросит вас подтвердить запуск сервиса.
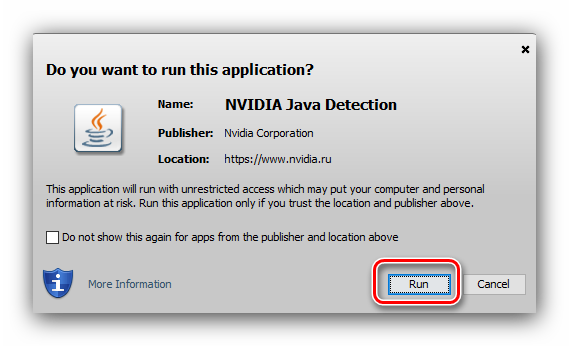
В течение некоторого времени служба отобразит подобранный пакет, вам остаётся только его скачать.
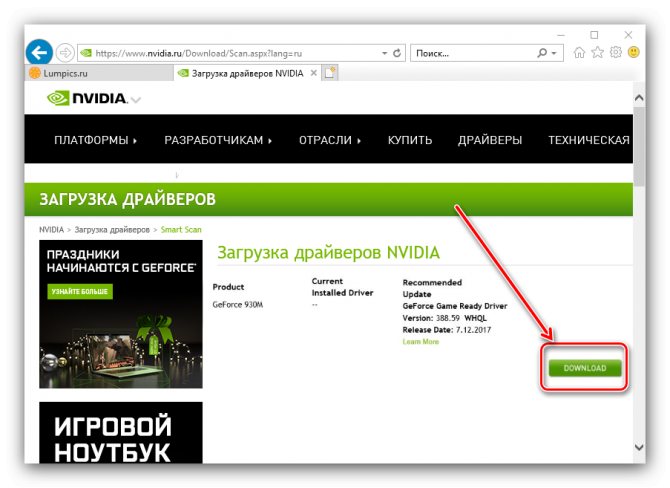
На этом работа со средством автоматической загрузки окончена, и можно переходить к инсталляции драйверов.
Этап 3: Инсталляция ПО
Непосредственно установка служебного софта представляет собой самый простой этап.
Откройте каталог с полученным файлом и запустите его. Подождите, пока инсталлятор проверит совместимость.
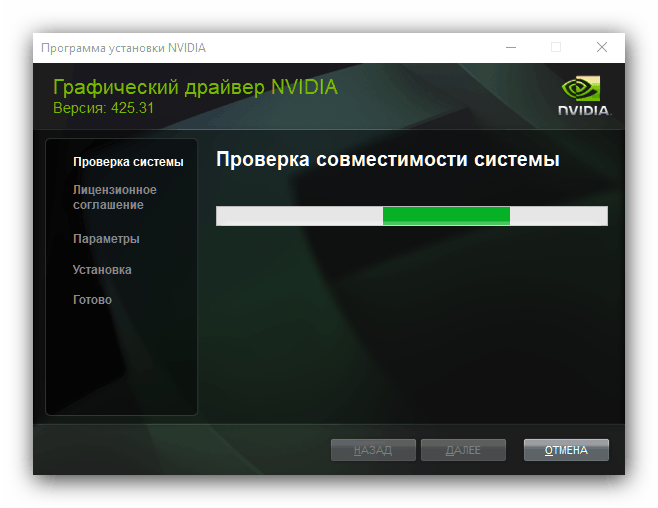
Пакет содержит в себе также программу GeForce Experience, но устанавливать это ПО или нет – решать вам.
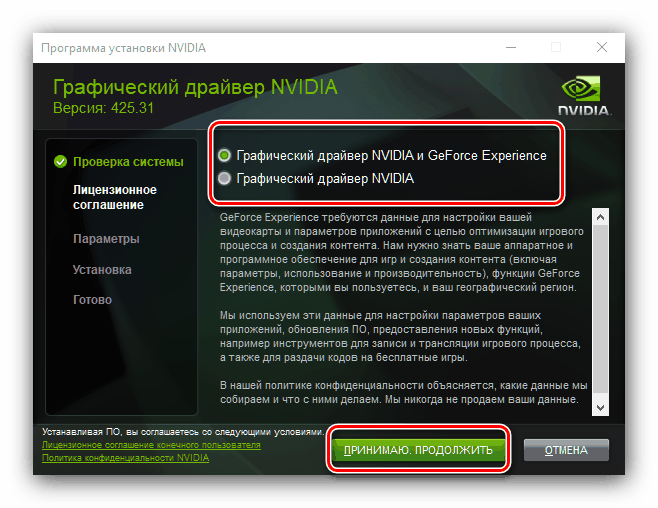
Также предстоит выбрать конкретный вариант установки: «Экспресс», при котором все необходимые компоненты помещаются в каталоги по умолчанию, либо «Выборочная установка», где все настройки нужно вводить самостоятельно. Неопытным юзерам лучше выбрать первое.
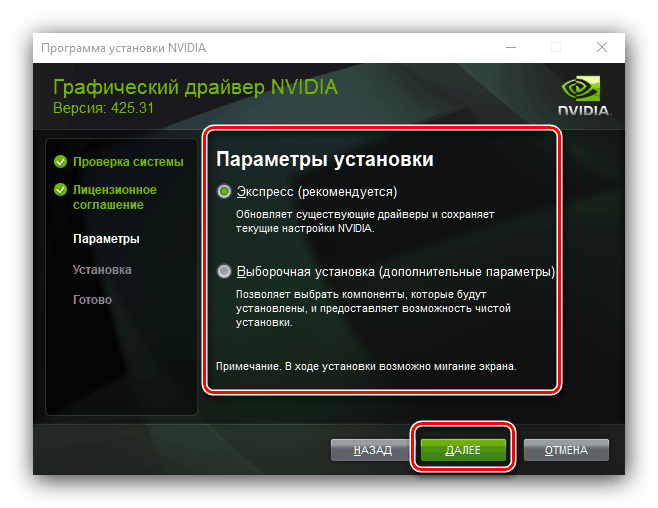
Подождите, пока установщик проделает все требуемые действия. В конце операции вам будет предложено перезагрузить компьютер.
Готово – теперь вы установили программное обеспечение для видеокарты NVIDIA, полученное автоматическим методом.