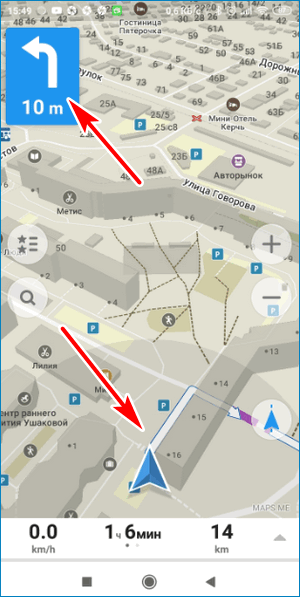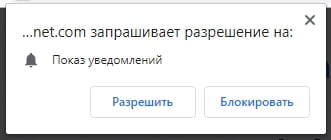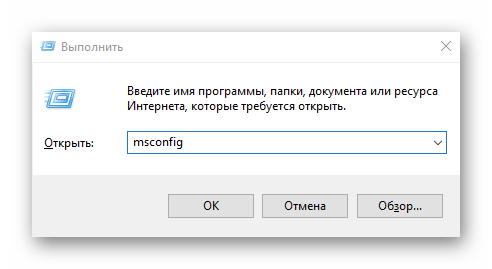Все способы переустановки mac os на своем макбуке
Содержание:
- Как лучше устанавливать систему?
- Обновление
- Сочетания клавиш для запуска установки macOS из раздела восстановления, сети Internet или внешнего накопителя
- Другие варианты установки macOS
- Как установить систему без форматирования внутреннего диска
- Способы установки
- Подготовка к установке Windows
- Перенос копии операционки и ваших данных на другой MacBook
- Как переустановить Mac OS Sierra без потери данных?
- Восстановление системы при помощи Дисковой утилиты
- Версия macOS
- Часть 2. Как переустановить macOS Sierra без потери данных
- Как переустановить Mac os с установочной флешки
- Переустановка в стандартном виде
- Попытка №1. Загрузка в режиме восстановления
- Заключение
Как лучше устанавливать систему?
Mac OS X Yosemite доступна в Appstore. Существует два варианта её установки:
- Поверх старой системы;
- Чистая установка с нуля.
Вы имеете возможность установить Mac OS X Yosemite прямо поверх старой OS X Mavericks. Это целесообразно, если Вы дорожите текущим состоянием файловой системы, установленными программами и их настройками. Все данные останутся на прежнем месте, изменения затронут только операционную систему. Но работоспособность многих программ может быть нарушена. Вопросы совместимости и обновлений могут доставить множество неудобств.
Установка с нуля избавляет от многих системных проблем. Будут полностью восстановлены заводские настройки. Это поможет избавиться от лишних установленных приложений, ненужных данных и т. п. Разберем подробнее этот процесс.
Обновление
Обновить macOS намного проще, чем любую другую операционную систему на компьютере. Сопровождается этот процесс меньшим количеством проблем и вопросов. Особенно это заметят те люди, которые хоть раз обновляли Windows. Для того чтобы обновить компьютер или ноутбук Мак , вам потребуется лишь подключение к интернету и немного времени.
- Запустите магазин приложений Mac AppStore.
- В покупках или же в других разделах магазина найдите новую версию операционной системы. Чаще всего она находится на первых местах «Топ-чарта» или же в «Подборке».
- Нажмите кнопку «Загрузить» или же «Установить», если система уже была загружена ранее. Дождитесь завершения операции и продолжайте пользоваться уже обновлённой mac OS.
Сочетания клавиш для запуска установки macOS из раздела восстановления, сети Internet или внешнего накопителя
Сразу после включения компьютера Mac нажимаем и удерживаем одно из следующих сочетаний клавиш (в зависимости от того, какую версию macOS желаете получить в итоге):
Запуск режима Internet Recovery. Будет установлена macOS из комплект поставки вашего Mac или ближайшей к ней версии из доступных.
Alt (Option)
Удерживая Alt (Option) при запуске, можно выбрать источник для загрузки (например установочную флешку).
При появлении логотипа Apple, вращающегося глобуса или запроса на ввод пароля прошивки следует отпустить клавиши. Появление окна «Утилиты» означает, что вы успешно загрузились в режим восстановления macOS.
Важно! Internet Recovery восстанавливает Mac на ту версию OS X, которая шла с ним в комплекте, а не на последнюю совместимую с вашим Mac.
Для чистой установки macOS необходимо очистить диск, куда предполагается ставить систему. Сделать это можно запустив «Дисковую утилиту». Такую операцию настоятельно рекомендую проделывать перед перед продажей компьютера Mac.
Если вы используете Apple Time Capsule по назначению, или создаёте резервные копии Time Machine на внешнем жёстком диске или другом сетевом накопителе, то можете смело форматировать диск. Все программы и настройки, вплоть до обоев рабочего стола вы сможете восставить на финальном этапе установки macOS. Установщик предложит вам восстановить все ваши данные с другого мака, резервной копии или из iCloud. Мегаудобная штука.
Таким образом я запросто переношу все данные с настройками со старого винта на свежеустановленную систему, находящуюся на новом SSD при апгрейде компьютера Mac.
Бывает, что установщик может запросить разблокировку диска, если вы ставили пароль и шифровали данные. Просто введите пароль, который использовался для входа в систему.
Вы могли не угадать с версией системы (при установки с флешки более свежей macOS на неподдерживаемый Mac). В таком случае установщик сообщает о невозможности установки на данный компьютер. Подобная ошибка может возникнуть если диск отформатирован не правильно, например в системе NTFS или APFS (Apple File System), если вы захотели откатиться на более старую версию macOS.
И ещё один момент для тех, кто решил продать свой мак. После установки системы, когда появится ассистент настройки, комбинацией клавиш Command-Q, можно прервать этот процесс и нажать «Выключить». Новому владельцу будет достаточно запустить компьютер и продолжить настройку, введя свои данные.
Переустановка macOS из раздела восстановления macOS
Подписывайтесь на канал и узнавайте первыми о новых материалах, опубликованных на сайте.
Если считаете статью полезной,не ленитесь ставить лайки и делиться с друзьями.
12 сентября — iPhone 5 и не только…iTunes: как перенести музыку на новый компьютерУстановка OS X Yosemite на неподдерживаемых компьютерах MacДесятка разошлась по предзаказам всего за несколько минутИнструкцию по iOS 7 можно скачать в iBooks StoreА вы точно специалист? Как человеку меняли «неработающую» клавиатуру на макбуке
Другие варианты установки macOS
При установке macOS из раздела восстановления вы получите текущую версию последней установленной macOS за некоторыми исключениями:
- Если при запуске компьютера Mac с процессором Intel были нажаты клавиши Shift-Option-Command-R, вам будет предложена macOS из комплекта поставки компьютера Mac или ближайшая доступная версия. Если при запуске нажаты клавиши Option-Command-R, в большинстве случаев вам будет предложена последняя версия macOS, совместимая с вашим компьютером Mac. В противном случае вам будет предложена версия macOS из комплекта поставки компьютера Mac или ближайшая доступная версия.
- Если материнская плата Mac была только что заменена, вам будет предложена только последняя версия macOS, совместимая с вашим компьютером Mac. Если вы только что полностью стерли загрузочный диск, вам будет предложена только версия macOS из комплекта поставки компьютера Mac или ближайшая доступная версия.
Возможны и другие варианты установки macOS, совместимой с вашим компьютером Mac:
- Выполните загрузку из App Store и установите последнюю версию macOS.
- Используйте App Store или веб-браузер, чтобы загрузить и установить более раннюю версию macOS.
- Используйте флеш-накопитель USB или другой дополнительный том, чтобы создать загружаемый установщик.
Как установить систему без форматирования внутреннего диска
Если нужно переустановить MacOS без удаления данных, то всё производится следующим образом:
- Включаете компьютер.
- Зажимаете горячие кнопки: «Command» + «R» (или другие, полный список в предыдущем разделе статьи).
- В открывшемся окне нужно выбрать «Переустановить OS» или «Reinstall MacOS» (название зависит от выбранного варианта).
- Согласившись с лицензионным соглашением, нужно выбрать, на какой жесткий диск будет установлено ПО.
- Вводите данные от Apple ID.
После этого компьютер самостоятельно загрузит прошивку, перезагрузится и переустановит операционную систему, при этом все данные на внутреннем диске будут сохранены.
Способы установки
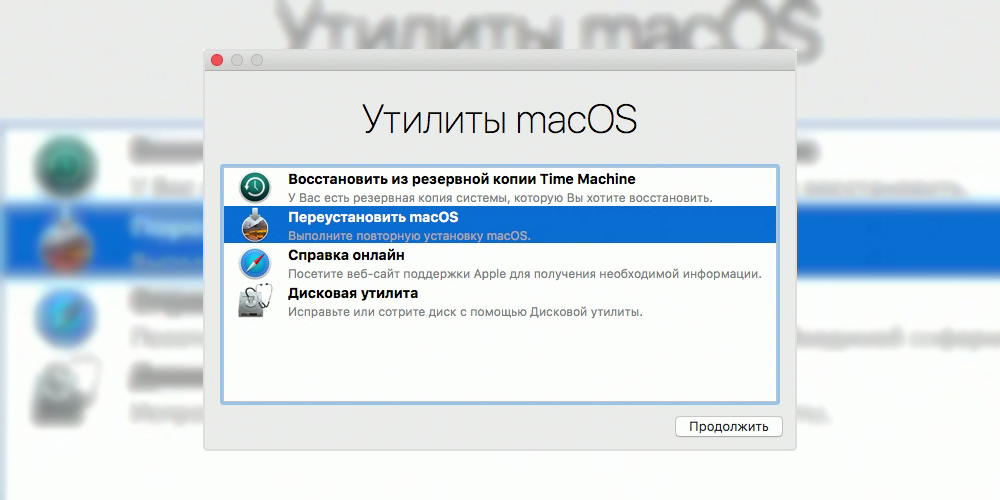
Теперь к вопросу о том, как установить MacOS и какие способы переустановки операционной системы вообще существуют в случае с яблочными ноутбуками.
Здесь на выбор предлагается сразу 3 разных варианта. А именно:
- через загрузочный диск;
- с помощью раздела восстановления;
- по Интернету.
Если вы решили полностью переустановить у себя на MacBook слетевшую или устаревшую MacOS, выбирайте один из предложенных вариантов.
В действительности самым простым вариантом обновления ОС является использование возможностей Mac AppStore. Но этот метод не поможет, если в старой версии операционной системы возникли серьёзные неполадки. Тогда потребуется лишь чистая установка.
Загрузочный диск

Те, кто хочет гарантировать себе корректное завершение процесса, минимизировав вероятность отказа, а также сэкономить время, выбирают этот способ. В действительности установка операционной системы MacOS с флешки или с загрузочного диска считается наиболее быстрой и безотказной. Это факт, который могут подтвердить тысячи пользователей.
Чтобы реализовать полный процесс переустановки, потребуется непосредственно сам USB накопитель, а также подходящая версия операционной системы.
ВАЖНО. Инсталлировать можно лишь одну из тех версий MacOS, которую поддерживает конкретный ноутбук производства компании Apple.. Также установка операционки MacOS, выполняемая с загрузочного диска, предусматривает обязательную подготовку самой флешки для последующей работы
Также установка операционки MacOS, выполняемая с загрузочного диска, предусматривает обязательную подготовку самой флешки для последующей работы.
Раздел восстановления
Также не редко переустановка операционной яблочной системы MacOS осуществляется непосредственно из раздела восстановления.
Это достаточно удобный альтернативный вариант для тех, кто по тем или иным причинам не хочет использовать загрузочный диск (флешку).
Тут в качестве источника для получения прошивки будет выступать раздел восстановления. Он создавался ещё в процессе прошлой инсталляции операционной системы.
Нюанс в том, что в процессе такой переустановки на MacBook окажется та же версия MacOS, что и сейчас стоит на машине. Если этот вариант вам подходит, смело можете его использовать.
Интернет

Либо же можно выполнить восстановление своей версии MacOS непосредственно через Интернет.
Этот вариант применяется в тех случаях, когда с загрузочным диском возникли те или иные проблемы, либо же флешки попросту нет под рукой.
В этом случае установщик требуется предварительно загрузить через Интернет, на что потребуется некоторое время.
Зато устанавливать можно такую же версию MacOS, которая изначально стояла на MacBook, либо любую совместимую с конкретной машиной от фирмы Apple.
Сама по себе переустановка слетевшей или проблемной MacOS через Интернет не особо сложная. Нужно лишь знать, как правильно действовать.
Подготовка к установке Windows
Форматирование раздела
В запущенной системе Mac OS X форматируем раздел диска, который предназначается по Windows в MS-DOS(FAT), с помощью дисковой утилиты. Это операция обязательно для того, что бы при установке виндовс был обнаружен раздел для установки. Формат Mac OS Extended (журнальный), который используется Apple не распознается Windows и разделы не будут обнаружены.
Настройка BIOS
Если при установке OS X вам приходилось отключать в биос настройки виртуализации — их обязательно надо включить. Без включения этих параметров установка будет в 90% случаев заканчиваться ошибкой.
Кстати, эти параметры BIOS выключаются только при установке Mac OS, после установке их можно смело включать, они никак не будут влиять на запуск системы.
Настройка config.plist
Очень важно, что бы в config.plist был указан таймаут перед запуском системы. В противном случае у вас не будет возможности выбора и система указанная в нем либо последняя загруженная система(настройка по умолчанию в Clover) будет запускаться автоматом
Для этого открываем config.plist в CloverConfigurator и меняем параметр на 5-20 сек(если вы хотите, чтобы запускалась автоматом последняя запущенная система, при отсутствии выбора). Значение «-1» для того, чтобы загрузчик не запускал систему автоматически, а ждал нашего выбора.
После чего сохраняем.
После перезагрузки компьютера с подключенной , мы увидим дополнительный значок установки видовс в окне Clover.
После запуска установки форматируем выбранный нами заранее раздел FAT и форматируем уже утилитой Windows в NTFS после чего процесс мало чем отличается от обычной установки.
Теперь наш Хакинтош полностью готов к установке второй системы, в нашем случае Windows.
Установка Windows аналогична установке Mac OS.
Несмотря на то, что MacBook известен своей стабильностью, как и в других операционных системах, при работе с Mac OS могут возникнуть сбои. Перед тем как переустановить систему Мак ОС на Макбуке, следует определить, критичен ли сбой – возможно, спасет бэкап, который не повредит файлы операционной системы и сохранит личные данные. Если же возврат к точке восстановления не помог либо бэкап невозможно произвести, как и любую другую операционную систему, Mac OS можно переустановить.
Перенос копии операционки и ваших данных на другой MacBook
Благодаря технологиям Apple возможен перенос не только операционной системы, но и всех данных пользователя, при помощи служебного приложения от Mac – «Ассистент миграции». Для работы с приложением нужен MacBook донор и другой компьютер на операционной системе Macintosh или Windows.
Сначала оба компьютера нужно подключить друг к другу, при помощи Wi-Fi или LAN кабеля, используя стандартную локальную сеть. Перед тем как начать перенос ОС, нужно закрыть все программы на обоих компьютерах, после чего нужно открыть раздел «Утилиты и Программы» и выбрать служебное приложение «Ассистент миграции».
После того как будет запущен «Ассистент миграции» на ПК-получателе нужно выбрать импорт данных из трех вариантов, которые определяют, каким способом будет переноситься информация. Этот же пункт нужно выбрать на другом компьютере. После этого утилита запросит код безопасности, который должен совпадать.
После того как все действия будут подтверждены нужно выбрать, какие именно данные будут перенесены. Если нужно сделать точную копию операционной системы и данных на другом Макбуке, то следует выбрать все пункты.
Можно перенести данные и настройки на другой макбук частично
Обычно перенос данных и приложений с одного на другой компьютер занимает не больше двух часов, но если данных немного, то вся операция может занять всего лишь полчаса.
Как переустановить Mac OS Sierra без потери данных?
Написано Джордан Бальдо Последнее обновление: декабрь 3, 2020
Всемогущий эксперт по написанию текстов, который хорошо разбирается в проблемах Mac и предоставляет эффективные решения.
Я люблю свои устройства Mac. Одно из таких устройств у меня — MacBook Pro. Я недавно установил macOS Sierra на свой MacBook Pro, но похоже, что у него проблемы. Не могу переустановить mac os. Я не хочу, чтобы мои файлы удалялись, поэтому я хочу переустановите macOS Sierra без потери данных, То, что я хочу, это простая переустановка операционной системы. Как мне это сделать?
Mac OS Sierra легко переустановить без потери данных. Следующее руководство ответит вам подробно.
Восстановление системы при помощи Дисковой утилиты
Перед процессом восстановления необходимо скопировать Ваш загрузочный диск на внешний винчестер, с помощью вышеупомянутой утилиты.
- Перезагрузите компьютер, удерживая зажатой клавишу Alt.
- В появившемся на экране меню выбора разделов нужно щелкните на Restore HD, чтобы запустить систему в режиме восстановления.
- Подключите внешний накопитель с резервной копией Mac OS X.
- Запустите Дисковую утилиту, а в появившемся окне кликните по вкладке «Восстановить» или «Restore», после выбрав источником («Sourse») подсоединенный винчестер. Здесь параметром «Назначение» или «Destination» должен служить системный диск с операционной системой, на котором требуется произвести даунгрейд.
- После перезагрузки компьютера система будет восстановлена.
Версия macOS
Любой компьютер Apple поставляется с предустановленной ОС
Неважно, покупаете вы моноблок iMac или MacBook в любой модификации: Pro, Air или 12-ти дюймовый Retina. Версию операционной системы, которая на нем была при покупке, вспомнит далеко не каждый пользователь
Регулярные бесплатные обновления macOS избавляют от необходимости забивать голову этой информацией. Понадобится она может, когда вы решите переустановить систему.
- Нажимаем в верхнем левом углу строки меню на логотип с изображением яблока. В открывшемся списке выбираем самый верхний пункт, отмеченный на скриншоте.
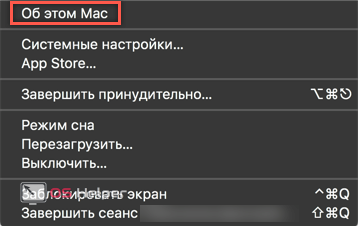
- На основной вкладке мы можем узнать установленную версию macOS. Чуть ниже приведена информация о модели и времени выпуска ноутбука.
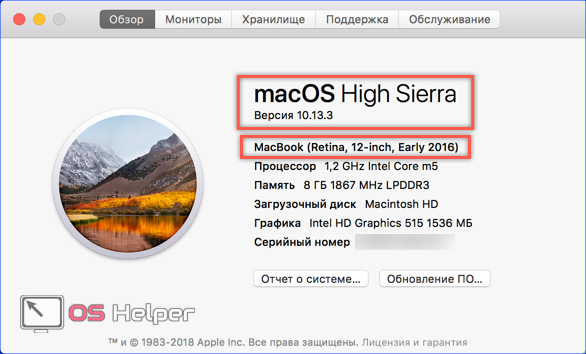
Если вы не являетесь явным противником обновлений, то у вас должна быть установлена последняя доступная два вашей аппаратной конфигурации версия ОС. В противном случае знание модели и года выпуска позволит ее определить.
Часть 2. Как переустановить macOS Sierra без потери данных
Вот пошаговое руководство по переустановке macOS Sierra на вашем устройстве без потери данных:
- Выберите Restart из меню.
- Выберите «Переустановить macOS» в окне «Утилиты».
- Выберите конкретный жесткий диск.
- Подождите, пока весь процесс будет завершен.
Шаг 1 — выберите Перезагрузка из меню
Сделайте резервную копию вашего Mac перед началом процесса (просто напоминание). Посмотрите в верхнем левом углу окна и нажмите значок Apple. В появившемся меню выберите «Перезагрузить».
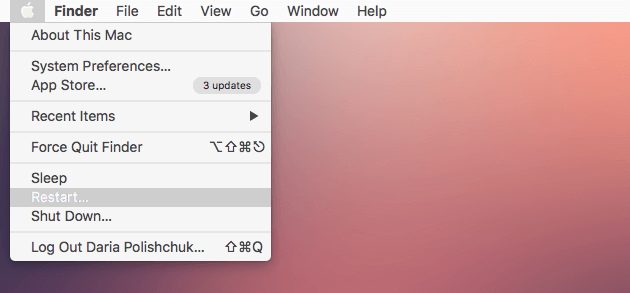
Шаг 2 — выберите «Переустановить macOS» в окне «Утилиты».
Затем нажмите клавиши Command + R. Откроется окно утилит macOS. Выберите Переустановить macOS и нажмите Продолжить.
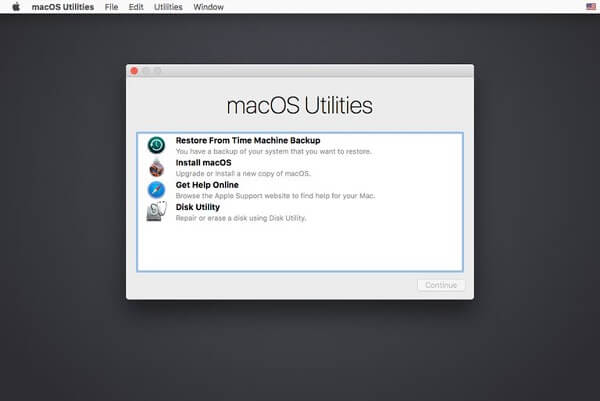
Выберите конкретный жесткий диск. Обычно это Macintosh HD.

Шаг 4 — дождаться завершения всего процесса
Нажмите Установить. Затем дождитесь завершения всего процесса.
Это как раз об этом. Легко. Это как брать конфеты у ребенка.
Как переустановить Mac os с установочной флешки
Установочную флешку можно создать для любой операционной системы
Установка операционной системы поверх предыдущей версии можно произвести не только при помощи стандартной утилиты, но и с использованием флешки. Для этого сначала нужно скачать MacOS и создать установочную флешку используя съемный носитель.
Делается это пошагово:
- Установочный образ Mac OS X скачать можно на официальном магазине компании или ином сайте в интернете.
- После загрузки нужно нажать на скачанный файл правой клавишей и выбрать «Показать содержимые пакета».
- После этого нужно зайти в раздел на жестком диске /Contents/SharedSupport/ и скопировать оттуда образ InstallESD.dmg вставив его в любую папку на носителе.
- Смонтируйте файл InstallESD.dmg на рабочий стол.
После этого можно приступать к созданию загрузочной флешки, для этого нужно запустить служебное приложение от macOS – «Дисковая утилита» и произвести следующие действия:
Сначала нужно вставить съемный носитель, который будет являться «установочной флешкой»
- В программе «Дисковая утилита» нужно запустить компонент с названием флешки.
- Далее открывается вкладка «Разбить на разделы диск».
- Имя, присваиваемое диску должно быть простым, чтобы его легко можно было находить в списке носителей компьютера.
- Здесь нужно выбрать расположение разделов – например «Текущий».
- Во вкладке «Параметры» нужно отметить «Схема разделов GUID» и нажать кнопку «ОК».
- Далее открывается вкладка «Восстановить» в которой нужно произвести настройки: в роли источника должен быть образ, в назначении съемный носитель, после этого нажимаете «Восстановить».
- Дисковая утилита самостоятельно создаст установочную флешку и уведомит об окончании этого действия.
Для того чтобы начать установку, необходима перезагрузка ПК
Когда создание и копирование образа на установочной флешке MacOS будет закончена, можно начать установку операционной системы. Для этого не нужно вынимать установочную флешку, а требуется только перезагрузить компьютер:
- После начала перезагрузки сразу нужно нажать и удерживать кнопку «Option».
- Появиться окно выбора носителей.
- Выбираете диск, на который будет установлена ОС и стираете данные с него (Erase).
- Затем переходите по кнопке «Переустановить macOS».
Операционная система с загрузочной флешки устанавливается от получаса до двух часов. После завершения установки необходима будет провести финальную настройку.
Переустановка в стандартном виде
Чтобы сделать откат этим способом, пошагово совершаем следующую последовательность действий:
- Проверяем подключение к интернету.
- Через «эппловское» меню даем команду к перезагрузке.
- При проведении перезагрузки одновременно удерживаем Command + R.
- Запускаем меню восстановления системы.
- Выбираем дисковую утилиту.
- Указываем загрузочный диск и жмем стереть.
- При выборе имени компьютера из списка выбираем вариант mac OS Exstended.
- Щелкаем на стирание.
- Возвращаемся в основное меню утилиты и выбираем «Переустановить OC».
Начнется обычная установка Эль Капитан. После восстановления mac OS X El Kapitan, аналогичным способом от нее можно «откатиться» до Yosemiti.
Технологии резервного копирования сделали огромный шаг вперед за последние десять лет. Дисковое пространство дешевеет и сейчас любой человек может позволить себе покупку внешнего жесткого диска на 1–2 терабайта, чтобы настроить резервное копирование с помощью Time Machine, имея возможность вернуть свой Mac к любому состоянию за последние несколько недель или даже месяцев.
Однако, помимо восстановления файлов из резервной копии, существует еще несколько способов, благодаря которым можно вернуться к предыдущим изменениям тех или иных документов и файлов. В этой статье речь пойдет о возможностях восстановления как в среде Mac OS X, так и Windows. Также мы поговорим о тех вариантах, которые предоставляют облачные хранилища Dropbox, Google Drive и различные приложения, вроде Evernote и Simplenote.
Попытка №1. Загрузка в режиме восстановления
Будучи интересующимся пользователем и заядлым «маководом», я тут же попытался запустить MacBook в режиме восстановление путем удерживания клавиш CMD + R. Вместо привычной дисковой утилиты система встретила меня окном с попыткой сетевого восстановления.
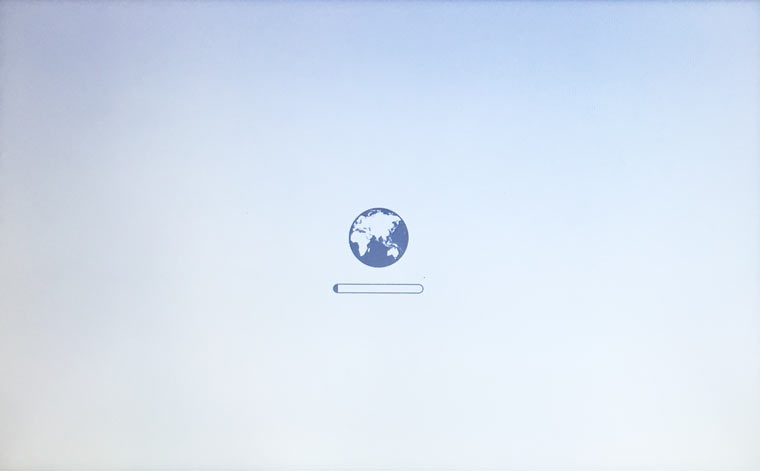
Выбрав домашнюю сеть Wi-Fi, я стал дожидаться дальнейшего развития событий. Спустя несколько минут прогресс восстановления OS X прервала ошибка -4403F.
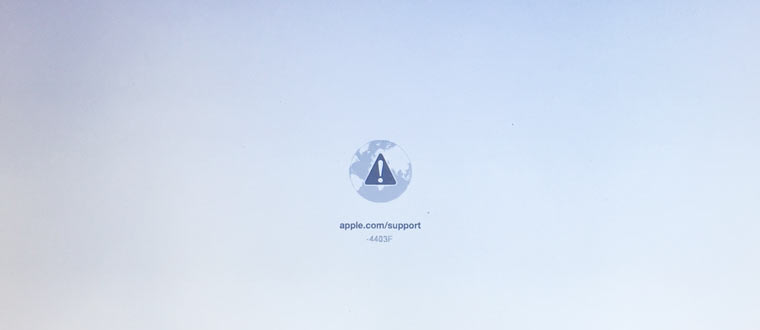
Попытки запустить процесс повторно приводили точно к такому же результату. Перезагрузка роутера подтвердила, что с сетевым подключением все в полном порядке.
О попытке провести диагностику Mac, пофиксить возможные ошибки винчестера или банально переустановить систему теперь не могло идти и речи. Раздел с Recovery HD, в котором хранится инструментарий для восстановления, приказал долго жить.
Заключение
Дорогие друзья, сегодня мы с вами полностью разобрались всё вопросы по работе с macOS:
- Переустановка с очисткой и удалением всех данных для дальнейшей продажи устройства или передачи другому пользователю.
- Обновление операционной системы через магазин приложений Mac App Store.
- Восстановление системы из резервной копии Time Machine.
- Переустановка с сохранением личных данных.
Современная техника постоянно развивается. Одновременно с техникой развивается и программное обеспечение? под управлением которого она работает. Но несмотря на постоянное совершенствование, временами программное обеспечение дает сбой? и его необходимо переустановить. Существует несколько способов переустановки: восстановление, или так называемая — установка с нуля.
разделе жесткогоудаленных серверовWiFi соединения
Следуя этой инструкции, вы всегда сможете переустановить систему на macbook air, причем этот процесс не отнимет много времени и не вызовет каких-либо затруднений.
Не только Windows требует периодической переустановки своих операционок, но и Mac OS также нужно иногда переустанавливать. Потому пользователям «яблочной» техники стоит знать, как установить Mac OS на MacBook, причем сделать это самостоятельно.
Бесплатная консультация! Бесплатная диагностика! Гарантия на работу!
У нас можно починить всю технику Apple 953-94-11
Установка будет зависеть от версии системы, которую вы хотите поставить на компьютер. Скачать ее образ можно будет из AppStore либо с какого-нибудь удобного торрента, если вы не хотите обновлять в процессе, а планируете сделать это с нуля. Рекомендуется скачивать все же из AppStore. После этого можно начинать переустановку своей системы. Если вы хотите установить обновления, вам будет полезна информация о том, как узнать, какая Mac OS на ноутбуке уже стоит. Для этого:
- Щелкните по «яблочному» значку в левом углу экрана сверху.
- Найдите строчку «о компьютере», щелкните по ней.
- На экране появится окошко с информацией о версии установленной системы.
Установка Mac OS X с нуля
Установить десятую версию системы достаточно просто. Но помимо компьютера потребуется съемный информационный носитель со свободными 8 Gb места. Флешка ровно на 8 не подойдет, часть пространства там все равно занято. Когда у вас скачан образ системы, дальнейшие действия будут следующими:
- Щелкнуть правой кнопкой мышки по образу системы.
- Найти строчку «Показать содержимое пакета», кликнуть по нему.
- Копировать каталог InstallESD (для этого сначала перейти по адресу Contents/SharedSupport/InstallESD.dmg).
- Переместить и смонтировать каталог на рабочий стол.
Наступает время вставить флешку и открыть служебную дисковую утилиту. Она будет находиться в служебных программах во вкладке «Программы».
- Указать носитель через Дисковую утилиту.
- В поле «Наш носитель» найти вкладку «Разбить диск на разделы».
- Выбрать GUID-схему в параметрах.
- Найти вкладку «Восстановить».
- Перетащить образ системы, выбрать местом назначения «Наш носитель».
- Нажать на «Восстановить» и таким образом создать загрузочную флешку.
После того, как флешка стала загрузочной, начинается установка самой системы. Для этого, не вытыкая ее из гнезда, нажмите на «перезагрузить компьютер». Далее необходимо будет зажать кнопку Opt (она же Option) на клавиатуре ноутбука, чтобы выбрать том загрузки. Выбрав «наш носитель», начинайте устанавливать систему, следуя ее указаниям.
Установка обновлений
Зная, как переустановить систему, можно откатить ее после обновления или просто установить версию, которая больше всего устраивала. Но обновлять свою систему Apple предлагает пользователям по мере выхода обновлений, они могут оказаться весьма полезными. Чтобы MAC OS обновилась, нужно:
Сервисный центр не не сет ответственности за ваши действия. Статьи носят лишь информационный характер и не являются инструкцией к действию.