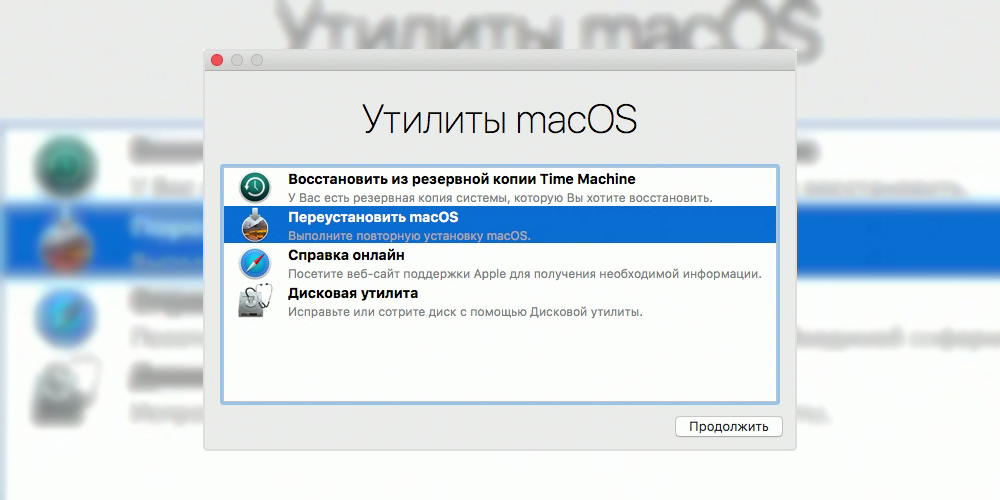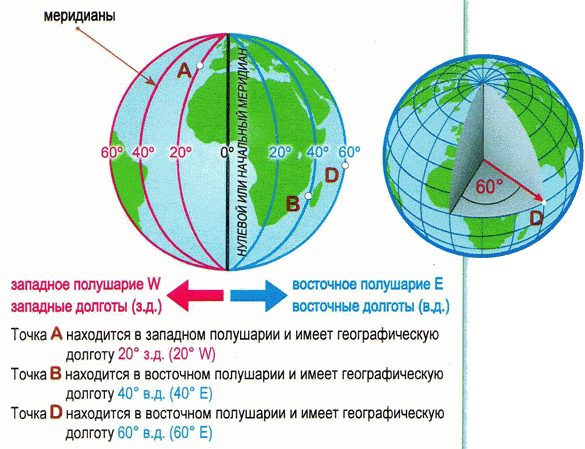Как сообщить о своем местоположении другим пользователям
Содержание:
- Введение координат в поиск Maps.Me
- Каким образом можно найти широту и долготу
- My Location — GPS Coordinates
- Как запретить встраивание координат GPS в ваши фотографии
- GPS/Glonass координаты
- Особые случаи расположения точек
- Coordinates — GPS Formatter
- Как ввести координаты в Яндекс Навигатор
- Построение маршрута в приложении
- Минусы
- Чтобы местоположение на Google Maps по координатам
- GPS Coordinates
- Как найти координаты и адрес участка по кадастровому номеру
- Предназначение Maps.Me
- Как определить долготу и широту на топографической карте
- Как осуществлять поиск по координатам на картах Гугл и Яндекс
Введение координат в поиск Maps.Me
Навигатор Мапс Ми работает с координатами. На экране можно увидеть текущее местоположение, вбить расположение точки через окно поиска. Если в памяти телефона нет карты, на которой расположена точка, навигатор предложит скачать ее.
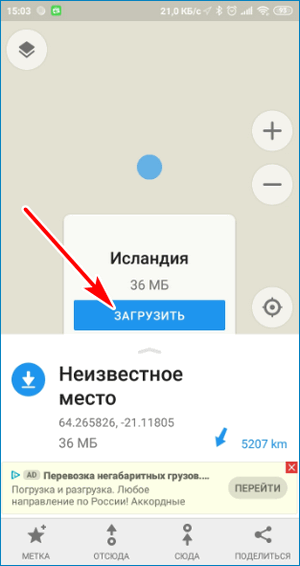
Как начать поиск по координатам в Maps.Me:
- Запустите приложение на телефоне или планшете.
- Кликните по лупе снизу слева.
- В окошке для поиска напечатайте нужные координаты, отделив их запятой.
- Нажмите на результат в списке или строку «Посмотреть на карте».
- Навигатор автоматически покажет точку на карте.
Чтобы посмотреть дополнительную информацию о месте, вытяните шторку снизу. В открывшемся окне можно увидеть точные координаты, заказать такси, поставить оценку местности, написать отзыв или добавить новую точку на карту.
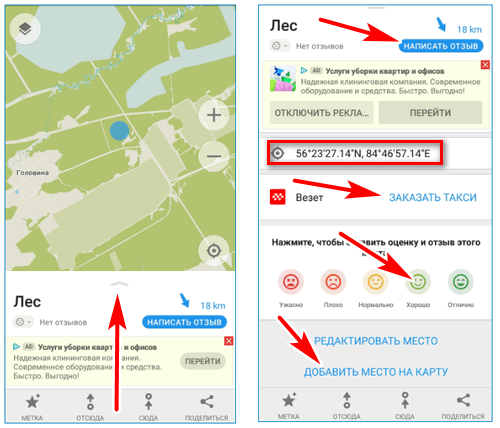
Каким образом можно найти широту и долготу
При помощи основных определений, которые описаны в предыдущих разделах, вы легко сможете найти долготу и широту на бумажной карте или глобусе. Определите, в какой части земного шара находится точка, которую вы ищите. Найдите сначала широту, затем долготу. Именно такой порядок чаще всего используется при написании координат и их поиске. Практически все географические карты имеют сетку координат с числовыми значениями градусов параллелей широт и долгот. Используйте их, чтобы определить нужное место на карте.
При поиске координат с углубленным рельефом и трёхмерных координат иногда используют высоту. Но она не относится к географическим понятиям. И в записи координат не значится. Тем более, сегодня у каждого есть ноутбуки и мобильные устройства, при помощи которых можно легко найти любую точку на карте, имея её координаты и даже без знаний основных географических понятий.
My Location — GPS Coordinates
Ещё один простой и незатейливый навигатор. В отличии от GPS Coordinates, имеет более широкий функционал:
На главном экране приложения имеются три раздела: «Мои координаты», «Сохранённые локации» и «Настройки». Первая кнопка отвечает за то, чтобы найти и показать на экране ваше текущее местоположение через спутник. Координаты, которыми вы будете пользоваться в дальнейшем, можно сохранить и перейти к их списку с помощью второй кнопки. Настройки позволят указать конкретную страну, город, адрес или почтовый индекс.
Приложение My Location бесплатно, на экране отображается реклама.
Как запретить встраивание координат GPS в ваши фотографии
Связанная статья: Что такое данные EXIF и как я могу удалить их из моих фотографий?
Если вы хотите полностью отключить добавление данных GPS, вы можете зайти в приложение «Камера» своего телефона и отключить в настройках сохранение местоположения.
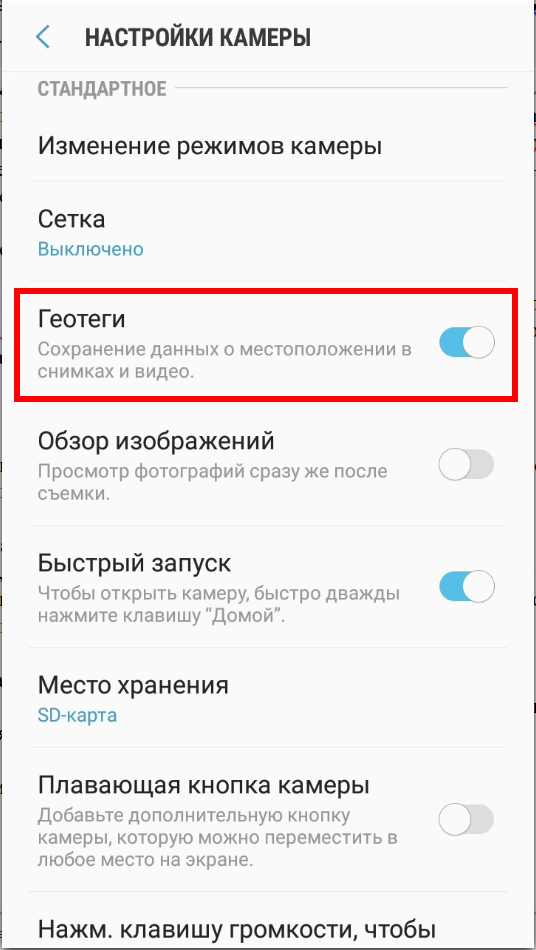
Имейте в виду, однако, что GPS-координаты тоже могут быть очень полезными. Например, с таким сервисом, как Google Photos, Yahoo! Flickr, или Apple iCloud Photo Library, вы можете упорядочивать свои фотографии и просматривать их в соответствии с тем, где они были сняты, что позволяет с лёгкостью просматривать фотографии, сделанные в определённый отпуск или на любимой достопримечательности. Вы всегда можете самостоятельно удалить информацию о местоположении, если хотите поделиться фотографией, поэтому многие службы автоматически удаляют данные геолокации, когда вы делитесь фотографией с кем-то ещё.
Метаданные EXIF, хранящиеся вместе с фотографиями, также включают некоторые другие детали. Например, вы можете точно определить, какую модель камеры (или смартфона) использовал человек, чтобы сделать фотографию. Вы также можете проверить настройки экспозиции и другие детали. Большинство этих деталей не считаются такими же чувствительными, как данные о местоположении GPS, хотя профессиональные фотографы могут захотеть сохранить свои секреты и настройки.
GPS/Glonass координаты
Утилита с картами, функционирующая на основе известной навигационной системы «Глонасс». Имеет ряд полезных функций, о которых мы расскажем далее.
Во-первых, что крайне положительно отличает его на фоне остальных GPS-навигаторов – возможность сделать фотографию, привязав её к координатам на карте. Таким образом интуитивно и удобно отмечать важные координаты на карте. Можно сравнить эту функцию с приложением Инстаграм, где фото также привязывается к определенной локации.
Ещё один безусловный плюс – возможность загрузки офлайн-карт и вычисление координат без подключения к интернету. Наравне с предыдущей функцией, “GPS/Glonass координаты” становится одним из наиболее предпочитаемых приложений в походах или длительных путешествиях вдали от цивилизации.
Однако не всё так радужно. Пользователи Play Market отмечают навязчивую интернет-рекламу при работе с приложением. Данная реклама очень долго грузится при слабой сети и не даёт узнать своё местоположение до её просмотра. От рекламы можно избавиться путём покупки полной версии приложения.
Особые случаи расположения точек
В геометрии есть несколько особых случаев расположения точек. Лучше их запомнить, чтобы без запинки решать задачки. Вот они:
- Если точка лежит на оси Oy, то ее абсцисса равна 0. Например,
точка С (0, 2). - Если точка лежит на оси Ox, то ее ордината равна 0. Например,
точка F (3, 0). - Начало координат — точка O. Ее координаты равны нулю: O (0,0).
- Точки любой прямой, которая перпендикулярна оси абсцисс, имеют одинаковые абсциссы.
- Точки любой прямой, которая перпендикулярна оси ординат, имеют одинаковые ординаты.
- Если точка лежит на оси абсцисс, то ее координаты будут иметь вид: (x, 0).
- Если точка лежит на оси ординат, то ее координаты будут иметь вид: (0, y).
Coordinates — GPS Formatter
Приложение “GPS Formatter” бесплатно и обладает основным функционалом простейшего навигатора, как и предыдущие. От рекламы можно избавиться приобретя подписку ($3 в месяц).
Отличительной фишкой навигатора является возможность выбора из огромного количества форматов координат – например Georef или военная координатная сетка системы МГРС.
Также приложение может конвертировать входящие данные в координаты и отмечать их на карте или выводить уже имеющиеся данные через Airdrop в формате .txt для дальнейшей работы с ними на персональном компьютере.
Ещё один бонус для владельцев техники Apple — поддержка умных часов Apple Watch с выводом текущих координат пользователя на дисплей.
Встроенный в приложение калькулятор помогает вычислять значения геомагнитного поля: декларацию, напряжённость и другие.
Единственным минусом можно назвать громоздкий пользовательский интерфейс.
Мы считаем, что данное приложение является одним из лучших в категории GPS-навигаторов за счёт своего действительно широкого и интересного набора функций, бесплатности и невысокой цены за избавление от рекламы.
Как ввести координаты в Яндекс Навигатор
Многие водители из Российской Федерации и стран СНГ оценили преимущество приложения Яндекс.Навигация. Все говорят о доступности и легкости использования всех возможностей программы. Но есть некоторые детали, которые даже пользователи с опытом не смогут объяснить. К примеру, не каждый знает, как ввести координаты в Яндекс Навигатор. Давайте разбираться вместе, как это сделать.
Сведений о точке назначения в виде координат
Несмотря на то, что многие водители длительное время пользуются приложением Яндекс.Навигатор, для них так и остается загадкой, как указать координаты GPS. К тому же программа поможет определить местоположение любого объекта и сохранить о нем сведения, пока не понадобятся. Эти сведения пригодятся для работы при отсутствии интернета.
Как вбить координаты в Яндекс Навигатор
Следуйте пошаговой инструкции:
- Потребуется узнать сведения (в градусах) о точке назначения. Причем градусы должны быть представлены в виде десятичной дроби с длинным хвостом цифр, т.к. подобный формат распознает любая версия Яндекс Навигатора, хотя потихоньку начали внедряться и некоторые другие варианты. Каждой точке присваивается две координаты: широта и долгота.
- Полученные сведения вводятся в специальную строку приложения. Это делается путем перехода в раздел «Поиск». На данный раздел укажет логотип лупы.
- Вводятся рядом широта и долгота в следующем виде: 55.818023, 37.515425. Не забывайте поставить между ними запятую!
- Повторный щелчок по клавише поиска приведет к тому, что навигатор станет искать по координатам нужную точку. Как только она будет найдена, программа самостоятельно проложит маршрут, выдаст результат относительно расстояния между двумя точками, проинформирует о наличии пробок на дорогах, рассчитает приблизительное время прибытия к пункту назначения, учитывая всевозможные факторы.
Новые возможности навигатора от Яндекс
Обновленные версии обладают следующими возможностями:
- Проложить путь только по координатным сведениям. Но чтобы это сделать, потребуется подобрать нужную функцию, ввести координаты той точки, до которой нужно проложить маршрут;
- Для указания адреса можно использовать электронного помощника (речевое сообщение);
- Формат предоставления сведений: «градусы, минусы, секунды, местоположение»;
- Можно вновь услышать адрес, который был ранее озвучен или введен, после того как он появится на экране.
Если вы хотите воспользоваться вышеперечисленными возможностями, посмотрите, какая версия приложения у вас установлена. Если она устарела, то скачайте на мобильное устройство обновленную программу. Если это не сделать, то многие опции так и останутся недоступными.
Построение маршрута в приложении
В Maps.Me можно строить маршруты с учетом режима движения. В меню доступны пути для пешеходов, автомобилей, велосипедов, такси, поездов и метро. Выбор дороги, объездных путей и время прибытия зависит от выбранного способа передвижения.
Как построить маршрут в навигаторе:
- Запустите Maps.Me.
- Выберите точку, введите адрес или координаты с помощью лупы или кликните по сохраненной метке.
- Нажмите на клавишу «Сюда».
- Выберите способ передвижения и дождитесь построения маршрута.
- Тапните по клавише «Начать».
Навигатор начнет ведение. Во время работы на экране будут появляться подсказки, голосовой помощник будет подсказывать маршрут.
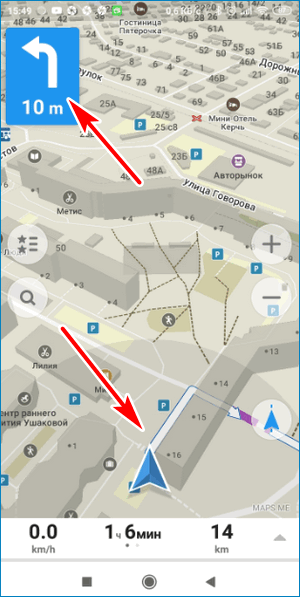
Теперь известно, как пользоваться навигацией, как поставить точку на карте и как ввести координаты в Maps.Me. Используйте последнюю версию приложения, чтобы получить доступ ко всем опциям. Скачанные карты обновляются автоматически при подключении к мобильной сети или WiFi.
Минусы
На сим дифирамбы разрешите окончить и перейти к той самой «ложке дегтя». Пользователи, которые уже успели опробовать новый браузер, высказывают неоднозначные мнения. Наряду с положительными характеристиками, еще и хорошую долю критики отхватил Яндекс браузер. Отзывы активных юзеров рунета, выразивших недовольство по этому поводу, заключались преимущественно в следующем:
Логотип
Брендовый знак, с которым этот свежий продукт ступил на стезю завоевания интернет-пространства – белый шар, который словно охватывает красная буква Y – заглавная литера от Yandex. Но большинство пользователей восприняло этот логотип как «круглую попку в красных трусиках-стрингах». Однако это впечатление можно списать на чересчур бойкую фантазию некоторых юзеров.
Интерфейс
Многих раздражает адресная строка, обведенная ядовито-желтым контуром. Впрочем, от рамки можно избавиться, зайдя в Яндекс браузер настройки. К минимализму ряд пользователей отнеслись положительно. По их мнению, у других обозревателей действительно есть ненужные кнопки и закладки.
Защита
Непонимание вызвали встроенные компоненты от Касперского, ведь на компьютерах, как правило, и так установлены антивирусы, которые проверяют открываемые сайты и сканируют получаемые из интернета данные.
Функциональность
По скорости Яндекc приравнивается к Google Chrome. Переводчик, который якобы может перевести весь текст на web-странице, некорректен. Были случаи, когда после удаления с компьютера Яндекс-браузера вместе с ним обнуляются и настройки подключения к Сети.
Перенос настроек
Относительно переноса параметров, вкладок, закладок, истории и других личных данных из используемого oбозревателя в Яндекс интернет браузер, то пользовательские отзывы, в целом, положительны. Однако некоторые расширения для Speed Dial отказываются работать.
Чтобы местоположение на Google Maps по координатам
Если у вас есть набор GPS-координат, например, для геокэшинга, введите широту и долготу в Google Maps, чтобы найти местоположение и проложить к нему маршруты.
- Перейдите на сайт Google Maps.
- Введите координаты в поле поиска в верхней части экрана Google Maps в одном из трёх допустимых форматов:
- Градусы, минуты, секунды (DMS): например, 54°49’23.7″N 32°08’13.1″E
- Степени и десятичные минуты (DMM): например, 54.823248, 32.136982
- Десятичные градусы (DD): например, 54.823248, 32.136982
- Нажмите значок увеличительного стекла рядом с координатами в строке поиска, чтобы перейти к местоположению на Картах Google.
- На боковой панели выберите найденное местоположение.
GPS Coordinates
Первое из рассматриваемых нами приложений – GPS Coordinates. Один из самых простых и незатейливых навигаторов с интересными возможностями.
Разработчики позволяют юзерам, скачавшим данную утилиту, загружать, делиться и сохранять координаты для того, чтобы использовать их в дальнейшем. Также предусмотрена стандартная функция нахождения координат пользователя по введённому адресу и изменения вида карты. Возможно отображение обычной карты-схемы и вид со спутника.
Базовые функции функции приложения:
- конвертация любого адреса в gps-координаты и наоборот (широта и долгота);
- быстрая отправка координат в социальные сети или на email;
- локальное сохранение и загрузка gps-координат на мобильное устройство.
В целом, GPS Coordinates представляет собой обычное приложения без наворотов. Оно будет полезно тем, кому нужны самые простые карты, чтобы не потеряться в незнакомом городе.
Как найти координаты и адрес участка по кадастровому номеру
Координаты земельного участка — это широта и долгота каждой из его поворотных точек. Месторасположение этих точек (углов участка) фиксируется в кадастре. Благодаря наличию точных координат становится возможным обозначить землю на Публичной карте Росреестра.
Нередки случаи, когда гражданину сообщается только кадастровый номер земельного участка. Получатель земли при этом не имеет возможности увидеть участок в натуре.
Сайт Росреестра
К сожалению, точные координаты Публичная карта на сайте Росреестра вам сообщить не сможет. Этот функционал в ней не заложен. Но вот определить координаты с некоторой долей погрешности можно.
Шаг 1. Открываем карту и находим слева кнопку с изображением лупы. Обычно она находится на самом верху меню. Кликаем на лупу и получаем поисковую строку. По умолчанию она предназначена именно для поиска земельных участков.
Шаг 2. В поле поиска вбиваем известный нам кадастровый номер. В нашем примере это будет .54:20:022620:16. Нажимаем синюю кнопку “Найти” и сразу получаем нужный нам участок. Он обозначен желтым.
Шаг 3. Максимально увеличиваем масштаб, несколько раз нажав на знак плюса в нижнем правом меню. Это уменьшит величину итоговой погрешности.
Шаг 4. Аккуратно курсором нажимаем на правый угол участка
Тут же обращаем внимание, что цифры в поисковой строке изменились. Это и есть искомые координаты точки
Шаг 5. Повторите это для оставшихся трех точек. Для этого, возможно, придется передвигать карту при нажатой левой кнопке мыши.
Google как конвертер
Полученные нами десятичные координаты не подходят для поиска участка в натуре через GPS. Для перевода координат в нужный формат можно воспользоваться любым онлайн-конвертером.
Но гораздо удобнее конвертировать координаты на спутниковой карте Google. Для этого в поисковую строку вставляем полученные нами в Росреестре координаты, заменяя запятые на точки. Не забываем вставить разделительную запятую после первой координаты. Выглядеть должно вот так:
После нажатия поисковой кнопки мы получим двойной результат:
- Участок сразу становится видно со всеми расположенными на нем насаждениями и постройками. Конкретная точка указана красным маркером. Убеждаемся, что указали на карте ее верно — все соответствует действительности.
- Нужные нам координаты находим в левой части экрана на синем фоне. Буква N обозначает северную широту, а E — восточную долготу.
Подобным же образом конвертируем и проверяем по спутнику оставшиеся поворотные точки участка.
Полученный результат достаточен для того, чтобы с погрешностью в несколько метров самостоятельно найти участок. Причем, неточность по большей части возникает по причине несовершенства оборудования GPS, с помощью которого находят углы участка непрофессионалы. Таким оборудованием служит любителям обыкновенный смартфон.
Установление сервитута может происходить или по решению местных властей, или по договоренности сторон.
В каких случаях право собственности на земельный участок может быть прекращено? Подробно об этом мы рассказали в нашей статье.
Военные пенсионеры имеют льготы по земельному налогу. Какие льготы им положены, читайте здесь.
Выписка из ЕГРН
Профессиональный вынос поворотных точек непосредственно на землю осуществляют кадастровые инженеры. Информацию о точных и официальных координатах они берут из сведений ЕГРН. Эти сведения можно получить любому желающему при наличии паспорта, но за это придется уплатить госпошлину.
Электронную выписку на сайте Росреестра выдадут дешевле (сейчас это 150 рублей для физических лиц) и быстрее. Бумажный документ за 300 рублей оформлять будут около трех рабочих дней. Плюс к этому, срок растянется при выборе варианта получения бумаги через почту России.
Стоит обратить внимание, что существует онлайн-сервисы получения кадастровой выписки помимо сайта Росреестра. Как показывает практика, в полученном через них электронном документе сведения о координатах могут отсутствовать
Предназначение Maps.Me
Навигация Maps.Me работает на современных и устаревших устройствах, не требует установки платных пакетов. Через меню можно загрузить бесплатные карты, обновить версию навигатора.
Пользоваться бумажными атласами не всегда удобно. Они занимает много места, информация может быть устаревшей. Maps.Me можно скачать на мобильный телефон. Навигация пригодится для построения маршрута во время поездки на автомобиле. Пеший режим укажет путь до достопримечательности или кафе в путешествии за границей.
Офлайн-карты работают без интернета. Для определения местоположения используется датчик GPS, встроенный в мобильное устройство. При подключении к сети Maps.Me может отображать пробки, мероприятия.
Функция «Отзывы» позволяет оценить место перед посещением. Для написания комментария или чтения оставленных отзывов кликните по точке на карте. Информация указана в нижней части экрана.
Как определить долготу и широту на топографической карте
Если все же вам необходимо в цифровой век воспользоваться настольной картой мира и определить точку на карте, ее широту и долготу, то необходимо знать некоторые условные обозначения и разметки. На всех топографических картах северная часть мира всегда находится сверху. На каждом листе карты, если таковые имеются, западной части в верхнем левом углу, в стороне от значения долготы находится надпись, «К западу от Гринвича». Карты имеющие масштаб 1 к 200 000 рамки поделены на отдельные отрезки, которые соответствуют одной минуте. Определяем широту:
- Одну станину специального измерительного прибора установите на нужную точку карты, вторую установите на ближайшую линию параллели.
- Теперь отнимите измерительный прибор от карты, не сбивая наших координат (не передвигая ног). Перенесите отрезок измерительного прибора на боковую часть, где имеются секундные и минутные деления. Одна станина должна быть установлена на южной параллели, вторая на 10-ти секундных делениях.
- Сосчитайте деления, количество секунд и минут от южной параллели до другой станины измерителя.
- Прибавьте полученные результаты к уже имеющимся данным (которые видны сразу при измерении).
Как осуществлять поиск по координатам на картах Гугл и Яндекс
Картографические сервисы в Интернете становятся все более популярными у пользователей сети и различных мобильных приложений. Такие ресурсы созданы для того, чтобы быстро найти город, страну, улицу, определить координаты населенного пункта. В связи с этим глобальные поисковые системы, например, Яндекс и Гугл, осуществляют выпуск онлайн и оффлайн приложений, которые позволяют осуществлять поиск по координатам на карте. Введя в нужную строку данные о широте и долготе, человек получает возможность точно определить, где находится нужный объект.
Как узнать и ввести координаты места
Пользователь должен загрузить на компьютер, ноутбук или гаджет карту нужной страны или региона. Поиск координат и введение их для определения места осуществляется следующим образом:
- Открыть строку поиска на карте.
- Выбрать вариант из предложенных категорий – «еда», «гостиницы», «транспорт», «достопримечательности», «магазин», «банкомат», «парковки» и т.д.
Часто бывает, что нужно отыскать место того или иного объекта в другой стране. В этом случае пользователь выбирает сначала страну, а потом проводится поиск места.
Определить координаты объекта очень просто. Найдя место на карте, пользователь нажимает на него и смотрит в нижнюю часть экрана. Там будут указаны точные координаты места. Полученная информация выражается в нескольких форматах:
- В десятичных градусах – 21.40043, 2.1235.
- В градусах и десятичных минутах – 41 24.2028.
- В градусах, минутах и секундах – 28°29’12.2″N 5°12’20.5″E.
Вводить имеющиеся координаты нужно в онлайн-карты правильно:
- Латинская буква d заменяется значком градуса.
- Использовать для разделения координат не запятые, а точки.
- Сначала указывать широту, а потом долготу.
- Широта обозначается в значениях от -90 градусов до 90 градусов.
- Долгота указывается в диапазоне от -180 градусов до 180 градусов.
Как правильно найти координаты на Google Maps
Гугл Карты созданы для того, чтобы определять место по широте и долготе, и искать координаты объекта.
Когда пользователю известны координаты места, то их нужно ввести в поисковую строку Google Maps. Добавить символ градуса можно с помощью следующих комбинаций клавиш:
- Option + 0 – для Масbook’ов.
- ALT + 248 – для ПК, ноутбуков и гаджетов, где установлена ОС Виндовс.
Определить координаты нужного места можно и с помощью Гугл Карт. Для этого нужно нажать на карту правой клавишей мышки. Появится меню, где есть раздел «Что тут находится?». Нажав на него, пользователь увидит в поисковой строке запрашиваемые координаты места.
Есть и другой способ узнать долготу и широту объекта. Используя мышку, пользователь может навести курсор на объект и нажать кнопку на клавиатуре Shift.
Сделать временную метку на карте найденных координат поможет правая клавиша мышки. Пользователю достаточно поставить курсор мышки, нажать на правую кнопку мышки и выбрать пункт «поставить маркер координат».
Как правильно найти координаты на Яндекс
В приложении Яндекс. Карты поиск координат осуществляется аналогичным способом. Скачав и установив приложение, или открыв его онлайн, пользователь должен кликнуть по карте левой клавишей мышки. На экране появится подсказка с указанием названия географического объекта. В нижней части карты будут отражены долгота и широта улицы, города, страны, сквера и т.д. Сначала указывается широта, а потом долгота.
Если у пользователя есть координаты, то он может проделать и обратную операцию, т.е. найти географический объект по координатам. Данные широты и долготы вводятся в строку поиска Яндекс. Карты. Потом нажимается кнопка «найти», а через несколько секунд на карте появится точка, обозначенная красным маркером. В отдельном окошке пользователь сможет прочесть информацию о запрашиваемом объекте, построить маршрут, отправить данные на телефон или планшет.
Осуществить поиск объектов по координатам или установить широту и долготу с помощью онлайн-карт не составит труда. Нужно только правильно вводить запрашиваемые данные – широту и долготу, как того требуют правила международного формата. В такой же последовательности пользователь должен записывать координаты, если ему требуется получить широту и долготу улицы, города, достопримечательности. От точности и правильности записанной информации зависит корректность составляемого маршрута, определение времени того, за сколько человек достигнет нужного места.