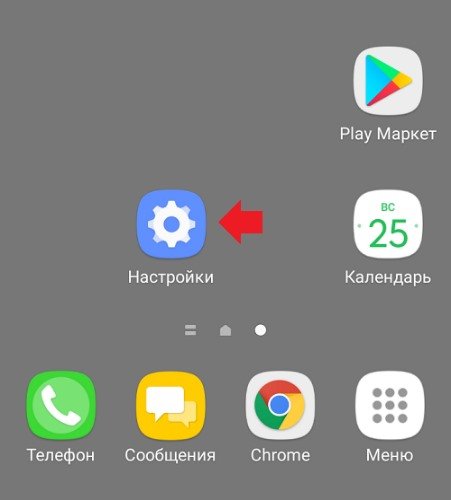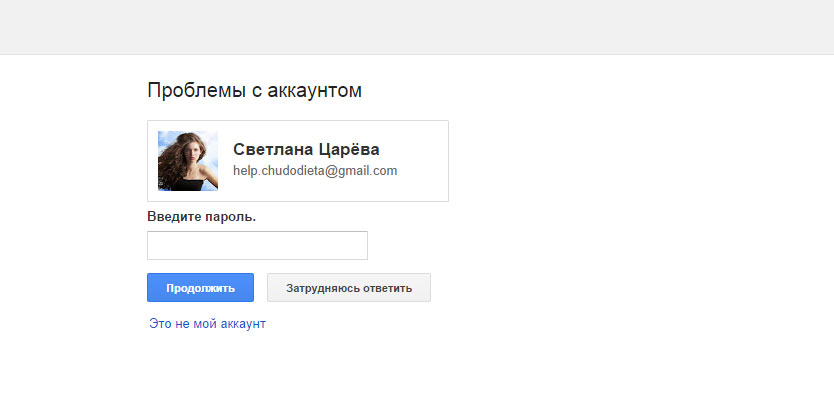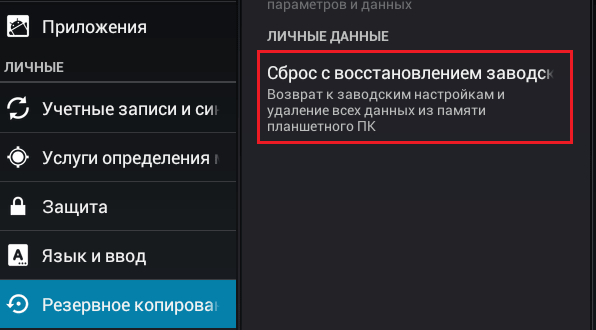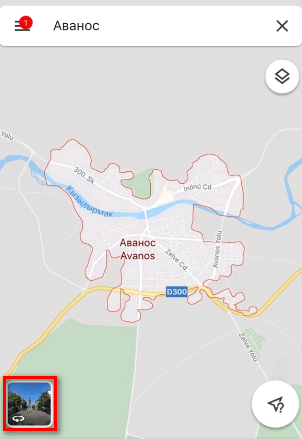Гугл мапс
Содержание:
- Play music while navigating
- В браузере:
- Зачем нужны нейросети смартфонам
- Масштабный редизайн Android 12
- Активируем вид Google Карты со спутника
- Обзор новых мобильных карт Google.
- Поиск заболеваний с помощью камеры смартфона
- Google Карты — вид из космоса в высоком разрешении
- Как скачать Google Maps карты на русском языке и как их использовать оффлайн
- Основные возможности
- Алгоритм использования
- Смотреть карту Планеты Земля со спутника онлайн
- Как обновить сведения о местоположении, чтобы получать более точные результаты местного поиска
- Другие возможности навигации
- Play music while navigating
- Устранение неполадок с голосовыми подсказками
- Как включить или выключить навигацию
- Возможности картографического сервиса Карты Google
- Как в android-версии Гугл Карт проложить маршрут
- Маршрут в картах Гугл
- Как пользоваться Google Maps онлайн
- Как найти места поблизости от вас
- Режим спутниковой карты мира
- Обновление Google Workspace
You can play, pause, skip, and change music without minimizing Google Maps navigation.
- On your Android phone or tablet, open the Google Maps app .
- Нажмите значок профиля Настройки Настройки навигации Управление воспроизведением.
- Choose a media app Next Okay.
- Чтобы изменить настройки мультимедиа, нажмите значок профиля Настройки Настройки навигации Музыкальное приложение.
- Controls for the media player you’ve chosen will show at the bottom of the screen in Google Maps navigation.
Choose your default music service with Google Assistant
You can select your preferred music streaming service to be your default music source when you use Google Assistant while navigating.
- На телефоне или планшете Android скажите «Окей, Google, открой настройки Ассистента».
- Under «Popular settings,» tap Music.
- Choose a music service. For some services, you may be asked to sign in to your account.
В браузере:
- Ваш помощник желтый человечек. Зажмите его кнопкой мыши и перенесите на необходимую улицу. Вам покажут панораму этого места, как оно выглядит в реальной жизни. Можете ткнуть пальцем в любую интересующую вас местность, чтобы увидеть информацию о нем;
- Если хотите узнать сколько километров от Тюмени до Казани, то выполняйте следующие действия. Выберите город или где вы находитесь, кликните на него, чтобы отметку оставить. Жмем на отметку правой кнопкой мыши, появляется выпадающий список, там будет «Измерение расстояния»;
- Ставим точку на карте, выделяя нужный нам город, до которого хотим измерить расстояние;
В принципе схема действий в телефоне и на компьютере совпадает. Уверены, что разобраться вам не составит труда. Разработчики постарались и придумали много полезного функционала. Сервис не стоит на месте и делает использование максимально удобным и понятным.
Зачем нужны нейросети смартфонам
Современные смартфоны на Android уже имеют необходимый базис для нейросетевого апгрейда. Они уже давно поддерживают Neural Network API, обновление которого, по сути, и позволит разогнать их аппаратную часть. Правда, есть одна загвоздка. Поскольку Google договорилась с Qualcomm о совершенствовании производительности Android-смартфонов, то и апгрейд стоит ждать только аппаратам на базе процессоров Snapdragon, а всем остальным он не светит. Ну, чем не монополия?
Ощутимее всего прирост производительности будет заметен в играх
Впрочем, предполагается, что большинство смартфонов на рынке всё-таки получат этот апгрейд. Для этого даже не нужно будет обладать самой новой версией Android. Специально, чтобы не ставить пользователей в неудобное положение, Google приняла решение распространять соответствующие обновления через Google Play. Так она не будет зависима не только от версии ОС, но и от желания производителей адаптировать обновления безопасности, чем многие, как ни странно, до сих пор пренебрегают.
Сложно сказать, насколько значимым будет этот апгрейд. Но, судя по всему, Google возлагает на свою инициативу большие надежды. В компании рассчитывают, что благодаря нейросетевым обновлениям смартфоны под управлением Android смогут начать работать намного быстрее и получат дополнительные преимущества, характерные для более мощных устройств. Например, смогут запускать игры на более высоких настройках, потому что апгрейд ожидает не только центральный процессор, но и графический ускоритель.
Масштабный редизайн Android 12
Главным анонсом стал Android 12. И хотя первая бета-версия этой системы вышла еще зимой, многие новые функции и изменения оставались скрытыми.
В Android 12 компания внесла много дизайнерских изменений. Цветовая схема системы подстраивается под обои. Она применяется везде: уведомления, экран блокировки, регулировка громкости и виджеты. Также Google обновила анимации, сделав их плавнее и чувствительнее.
Оповещения и быстрые настройки в Панели уведомлений стали намного крупнее. Google Pay и Google Home теперь интегрированы в Панель уведомлений, поэтому пользователи могут быстро включать домашние устройства и запускать кошелек.
В настройках Android 12 появился новый раздел, посвященный конфиденциальности приложений. Здесь пользователи смогут контролировать все разрешения и следить за тем, как приложения их используют.
Кроме того, в Android 12 добавили новые специальные возможности для людей с плохим зрением, возможность создания длинных скриншотов и виджет с избранными контактами на главном экране.
Бета-версия Android 12 уже доступна.
Активируем вид Google Карты со спутника
Отображение карт Гугл с помощью спутниковых фото является одним из наиболее популярных форм работы с сервисом Гугл Карты. Он позволяет наслаждаться видом нужного географического места, созданного с помощью спутниковых снимков, а также снимков со специальных устройств, работающих на высоте птичьего полёта (от 240 до 460 метров).
Полученные фотоснимки регулярно обновляются (их возраст составляет не более 3 лет). Они дают возможность каждому пользователю насладиться видом нужных мест со спутника, визуально проложить наиболее удобную дорогу с одного места на другое, и так далее.
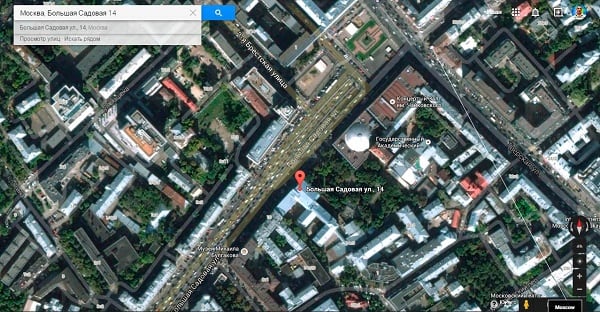
Обзор новых мобильных карт Google.
Огромное количество граждан на планете пользуются картами Google и это происходит в течение длительного времени. Но несмотря на это миллионы граждан на планете не знают о многих приемах и трюках (секреты и скрытые возможности) которыми можно пользоваться с данных карт. Некоторые приёмы и хитрости могут быть очень даже полезными, ну а другие скрытые функции этих карт могут пригодиться человеку только в крайнем случае. Именно по этой причине мы считаем, что каждый из нас должен быть в курсе о истинных возможностях таких Google Maps карт. Уважаемые читатели, сегодня мы предлагаем Вам познакомиться с 10 (десятью) секретами различных функций Гугл карт, о которых Вы возможно пока не знаете.
Поиск заболеваний с помощью камеры смартфона
Google представила технологию, которая определяет заболевание по фотографии. В ее основе лежит искусственный интеллект и анализ 65 тысяч изображений.
Этот инструмент может определять дерматологические заболевания. Компания предупреждает, что он не ставит точный диагноз и не заменяет медицинские консультации.
Работает это следующим образом: пользователи должны сделать три снимка проблемных участка кожи, волос или ногтей. Затем Google задаст несколько вопросов для уточнения диагноза.
Для каждого заболевания Google предоставит проверенные дерматологами рекомендации, ответы на часто задаваемые вопросы, а также похожие изображения в интернете.
Google начнет публичное тестирование инструмента в конце 2021 года. Он будет доступен в виде веб-приложения.
iPhones.ru
Много обновлений.
Google Карты — вид из космоса в высоком разрешении
Сервис «Google Maps» (Карты Гугл) – наиболее популярный в мире картографический сервис, представляющий спутниковые снимки высокой детализации в 2020. В сервис интегрированы карта дорог и бизнес справочник, позволяя не только создать оптимальный транспортный маршрут, но и найти нужное нам заведение (отель, ресторан, кинотеатр и так далее). Для многих регионов также доступен просмотр географических точек с угла 45° с четырёх сторон света.
Для задействования спутниковой карты в реальном времени на весь экран необходимо перейти на указанный ресурс, и нажать слева внизу на окошко с названием «Спутник».
Кроме спутникового отображения, на ресурсе доступно отображение пробок в крупных городах и рельефа местности (доступ к данному функционалу достигается путём нажатия на кнопку меню слева сверху). Также вы можете перейти в уникальный режим просмотра улиц, нажав на кнопку с изображением человечка справа снизу, и просмотреть фотографии нужного вам места, нажав на «Показать фотографии».
Как скачать Google Maps карты на русском языке и как их использовать оффлайн
Есть два режима работы навигатора Google Maps: в онлайн- и оффлайн режиме. Если у вас подключен интернет, карты будут подгружаться и выводиться на экране по мере надобности.
Что делать, если вы отправились в путешествие, если предполагается, что интернет может отсутствовать в любой нужный момент? Не проблема! Вы можете скачать Гугл Карты на телефон, сохранив карту для оффлайн-доступа. В последних версиях приложения Google Maps эта функция доступна и работает без проблем (однажды разработчики убрали данную возможность, но потом, к счастью, вернули ее на Андроид).
Для того, чтобы Гугл Карты работали оффлайн, нужно:
- подключиться к интернету
- найти в Google Maps город или страну, вывести на экран
- выбрать опцию «Сохранить» и загрузить файл в память мобильного устройства
Примечание. Как правило, каждая карта занимает от 100 до 500 Мб. Советуем заранее проверить, есть ли на карте памяти достаточно места для ее загрузки. После 30 дней использования маршруты оффлайн-карты недоступна, карту необходимо обновить на устройстве.
Карты Гугл доступны в том числе на русском языке. Однако описания, отзывы могут отсутствовать, — скажем, если карта не относится к русскоязычному региону.
Основные возможности
У Google Карт для компьютеров, мобильных телефонов и планшетов много интересных и полезных функций. Вот лишь некоторые из них.
Примечание. Некоторые из этих функций доступны не во всех странах.
Как посмотреть результаты поиска
Вы можете найти конкретный магазин, места определенного типа, посмотреть историю запросов или проложить маршрут. Результаты поиска будут отмечены на карте красными точками, а самые релевантные варианты – красными маркерами. Нажмите на нужный маркер, чтобы узнать подробную информацию, проложить маршрут до места или заглянуть внутрь помещения.
Как получить информацию на карте
Если вы используете Google Карты на компьютере, нажмите на любую точку карты, чтобы просмотреть сведения о месте. Если вы используете приложение для телефона или планшета, коснитесь любого места на карте.
Как измерить расстояние между точками
Вы можете измерить расстояние между двумя точками на карте.
Как сообщить об ошибке на карте
Если вы обнаружили ошибку, например неверное название улицы или неправильные сведения об организации, просим сообщить нам об этом. Так вы поможете улучшить Google Карты.
Подробнее о том, как сообщить об ошибке…
Как перейти в режим «Пробки», «Общественный транспорт», «Велодорожки», «Рельеф» или «COVID-19»
Чтобы перейти в один из перечисленных режимов, выполните следующие действия:
- На мобильном устройстве откройте приложение «Google Карты» .В верхней части экрана нажмите на значок «Слои» выберите нужный вариант.
- На компьютере откройте Google Карты, нажмите на значок меню и выберите нужный вариант в списке.
Как включить вид в 3D
Чтобы посмотреть 3D-изображение Земли в Google Картах на компьютере, нажмите на квадрат в левом нижнем углу экрана.
Как перейти к Просмотру улиц
Для начала выберите место на карте. Если для него доступен режим просмотра улиц, в левой нижней части экрана появится миниатюра панорамы. Нажмите на нее.
Подробнее о Просмотре улиц…
Как работать с картой
Чтобы изменить степень детализации, увеличьте или уменьшите масштаб. В мобильном приложении также можно поворачивать, наклонять, приближать и отдалять карту с помощью жестов.
Подробнее о том, как работать с картой…
Как определить свое местоположение
Хотите быстро проложить маршрут или найти интересные места поблизости? Сначала узнайте, где вы находитесь.
Подробнее о том, как перейти к своему текущему местоположению в Google Картах…
Совет. Данные о загруженности дорог, варианты маршрутов общественного транспорта, а также местные достопримечательности можно найти всего за несколько секунд. Подробнее о том, как спланировать поездку…
Как оценить место и оставить отзыв
Делитесь своими оценками и отзывами о местах, которые вы посещаете.
Подробнее о том, как оставлять отзывы и оценки мест…
Алгоритм использования
Допустим, пользователь хочет нарисовать маршрут передвижения на автомобиле. Значок этого транспортного средства можно найти в соответствующей вкладке. Далее вводится адрес точки отправления. Затем необходимо найти ее на карте и поставить метку. Таким же образом задается пункт назначения.

Благодаря Гугл навигатору проложить маршрут онлайн удается быстро и просто. Подробности, касающиеся особенностей передвижения, указываются как непосредственно на карте, так и сбоку на панели. Полученные сведения позволят узнать, как долго придётся находиться в пути и через какие улицы предстоит передвигаться. Можно будет выяснить, придется ли столкнуться с платными дорогами или пробками.
Удобно пользоваться Гугл картами, вручную корректируя путь передвижения. Для этого следует отметить определенную точку на пути следования и перетащить ее в желаемом направлении. После наведения курсора мыши на угловые точки высветится информация о том, что это за метки и куда необходимо сворачивать, чтобы попасть в пункт назначения.
Сбоку имеется ссылка «По шагам». Она предоставляет информацию более подробного характера обо всех значимых точках маршрута. Также здесь отображаются:
- расстояние между пунктами;
- повороты;
- направление следования.
В зависимости от типа маршрута и используемого для передвижения транспорта можно воспользоваться рядом дополнительных фильтров. Допустим, для автомобиля реализована возможность сохранить, добавить или убрать из маршрута определенные дороги. Также можно остановить свой выбор на тех или иных единицах измерения. Подобных фильтров значительно больше для общественного транспорта. Для него можно так же задать маршрут, как и для автомобиля. При этом вводятся строки адреса, и отмечаются по очереди точки прибытия и отбытия. После этого удаётся получить соответствующий результат.
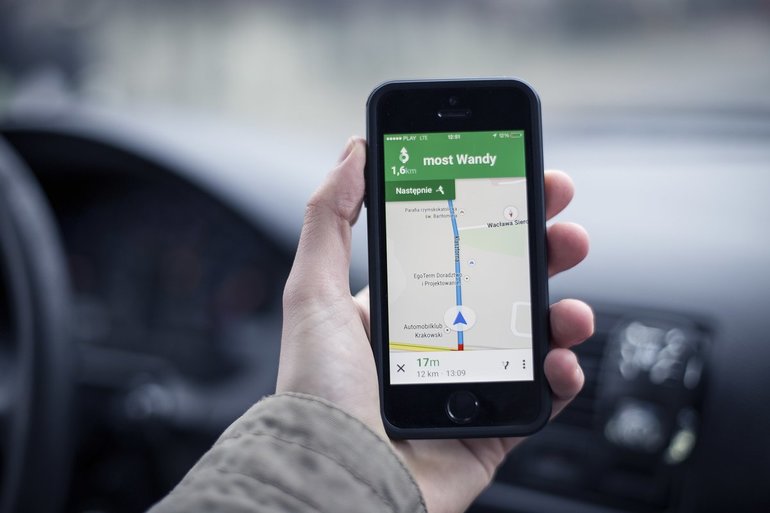
Доступны создание и расчет нескольких вариантов путешествия на общественном транспорте. Все они обозначаются различными цветами на карте. Сбоку имеются значки средств передвижения. В общем меню и на карте присутствуют:
- стоимость проезда;
- время, которое придется провести в пути;
- номера трамваев и автобусов, маршрутных такси;
- пересадки, если они необходимы;
- области, которые придется проходить пешком.
Смотреть карту Планеты Земля со спутника онлайн
Ниже вы можете ознакомиться со встроенной на сайте картой от Гугл. Для более стабильной работы плагина мы рекомендуем воспользоваться браузером Google Chrome. Если вы видите сообщение об ошибке, то обновите указанный плагин, после чего перезагрузите страницу.
Смотреть Гугл Планета Земля со спутника, в реальном времени онлайн:
Другое достоинство Google Maps — наличие клиентского приложения для работы со спутниковыми снимками. Это значит, что доступ к сервису можно получить не только через браузер, но и через предварительно скачанную программу. В нем намного больше возможностей для просмотра и изучения снимков со спутника, работы с трехмерным виртуальным глобусом.
3D карта со спутника от Гугл (скачиваемое приложение, а не онлайн версия) позволяет:
- использовать быстрый поиск нужных объектов по названию или координатам;
- делать скриншоты и записывать видео высокого качества;
- работать в режиме оффлайн (требуется предварительная синхронизация через Интернет);
- пользоваться авиасимулятором для более удобного перемещения между объектами;
- сохранять «любимые места» для быстрого перемещения между ними;
- просматривать не только Земную поверхность, но и снимки других небесных тел (Марс, Луна и т.д.).
Работать со спутниковыми картами Google можно через приложение-клиент или браузер. На официальной страничке программы доступен плагин, который позволяет использовать интерактивную карту на любом веб-ресурсе. Достаточно встроить ее адрес в программный код сайта. Для отображения можно выбрать как всю поверхность, так и определенный участок (придется ввести координаты). Управление — при помощи компьютерной мышки и клавиатуры (ctrl+колесико мыши для масштабирования, курсор для перемещения) либо используя иконки, обозначенные на карте («плюс» — приблизить, «минус» — отдалить, перемещение с помощью курсора).
Сервис Гугл Планета Земля в реальном времени позволяет работать с несколькими видами карт, каждая из которых отражает на снимках со спутника те или иные данные. Между ними удобно переключаться «без потери прогресса» (программа запоминает, где вы «находились»). Доступные режимы просмотра:
- ландшафтная карта со спутника (географические объекты, особенности Земной поверхности);
- физическая карта (детальные снимки поверхности со спутника, городов, улиц, их названия);
- схематическая географическая карта для более точного изучения снимков поверхности.
Снимок со спутника автоматически подгружается в месте приближения, поэтому для работы требуется стабильное Интернет соединение. Для работы Google Планета Земля в офлайн режиме необходимо скачать приложение для Windows или другой операционной системы. Для его работы тоже требуется Интернет, но только для первого запуска, после которого программа синхронизирует все необходимые данные (снимки со спутника поверхности, 3D модели зданий, названия географических и других объектов) после чего можно будет работать с полученными данными без прямого доступа в Интернет.
Как обновить сведения о местоположении, чтобы получать более точные результаты местного поиска
Если вы ищете что-то поблизости, но не получаете результаты местного поиска, попробуйте сделать следующее:
- Укажите текущее местоположение в тексте запроса, например .
- Убедитесь, что при поиске устройство отправляет геоданные в Google. Измените настройки геолокации на устройстве, следуя инструкциям ниже.
Чтобы получать более точные результаты поиска, войдите в аккаунт Google. Если вы часто ищете что-то через сервисы Google дома или на работе, укажите или обновите домашний или рабочий адрес – и результаты поиска станут более актуальными для этого местоположения.
Как управлять настройками геолокации на устройстве
Чтобы приложения и сайты получали данные о вашем местоположении, включите геолокацию на устройстве и разрешите этим приложениям и браузеру доступ. Вы можете в любое время запретить доступ конкретному приложению или сайту, в том числе google.com.
Примечание. Прежде чем настроить разрешения для приложения или браузера, включите геолокацию на устройстве. Подробнее о том, как настроить геолокацию на устройстве Android…
Как настроить доступ к данным о местоположении
Для сайтов
Вы можете изменять настройки доступа к данным о местоположении как для отдельных сайтов, так и для браузера в целом.
Чтобы передавать данные о местоположении устройства конкретному сайту, разрешите браузеру и этому сайту доступ.
Как разрешить или запретить браузеру доступ к данным о местоположении
Чтобы изменить настройки геолокации для браузера, выполните следующие действия:
- Откройте приложение «Настройки» .
- Выберите Местоположение Разрешения для приложений.
- Коснитесь значка браузера, например Chrome.
- Выберите нужный вариант: Разрешить или Отклонить.
Примечание. Некоторые из действий, перечисленных в этой статье, можно выполнить только на устройствах с Android 10 и более поздних версий. Подробнее о том, как настроить геолокацию и разрешения для приложений в более ранних версиях Android…
Как разрешить или запретить сайту доступ к данным о местоположении
Если в браузере включена геолокация, вы можете настроить доступ к данным о местоположении для определенных сайтов (например, google.com). Для этого выполните следующие действия:
- Откройте браузер на телефоне или планшете Android и перейдите на нужный сайт, например google.com.
- Справа от адресной строки нажмите на значок с тремя точками «Информация» Настройки сайтов.
- Чтобы внести изменения, в разделе «Разрешения» нажмите Данные о местоположении. Если такие разделы отсутствуют, значит для сайта нет специальных разрешений.
- Нажмите Разрешить или Блокировать.
Подробнее о том, как изменить разрешения для сайтов в Chrome…
Важно! Иногда у браузера уходит много времени на получение информации о местоположении устройства. Чтобы быстро показать результаты поиска, сайт google.com может использовать данные о местоположении, полученные во время последнего использования Google
Эти сведения хранятся в файлах cookie в течение шести часов. Подробнее об управлении файлами cookie…
Для приложений
Вы можете изменять настройки доступа к данным о местоположении для приложения (например, для Google Карт). Вот как это сделать:
- Откройте приложение «Настройки» .
- Выберите Местоположение Разрешения для приложений.
- Нажмите на нужное приложение, например Google или Google Карты .
- Выберите нужный вариант: Разрешить или Отклонить.
Примечание. Некоторые из действий, перечисленных в этой статье, можно выполнить только на устройствах с Android 10 и более поздних версий. Подробнее о том, как настроить геолокацию и разрешения для приложений в более ранних версиях Android…
Другие возможности навигации
You can play, pause, skip, and change music without minimizing Google Maps navigation.
- On your Android phone or tablet, open the Google Maps app .
- Нажмите значок профиля Настройки Настройки навигации Управление воспроизведением.
- Choose a media app Next Okay.
- Чтобы изменить настройки мультимедиа, нажмите значок профиля Настройки Настройки навигации Музыкальное приложение.
- Controls for the media player you’ve chosen will show at the bottom of the screen in Google Maps navigation.
Choose your default music service with Google Assistant
You can select your preferred music streaming service to be your default music source when you use Google Assistant while navigating.
- На телефоне или планшете Android скажите «Окей, Google, открой настройки Ассистента».
- Under «Popular settings,» tap Music.
- Choose a music service. For some services, you may be asked to sign in to your account.
Как сообщить о проблемах на дороге
Как сообщить о камерах фиксации скорости и авариях
Находясь в пути, вы можете делиться с другими пользователями информацией о маршруте, например отмечать:
- Пробка
- ДТП
- Передвижные радары
Примечание. Создавайте сообщения, только когда это безопасно.
Как добавить сообщение
- Откройте приложение «Google Карты» .
- Включите навигацию.
- Нажмите на значок сообщения выберите нужный вариант.
- Сообщение появится в том месте карты, где вы находились в момент его создания. Автор указан не будет.
Как посмотреть оповещения других пользователей
Оповещения, добавленные другими пользователями, появляются, когда вы приближаетесь к отмеченным в них местам. В зависимости от ваших настроек, также может прозвучать голосовое предупреждение.
Достигнув места, с которым связано оповещение, вы увидите вопрос «Это правильная подсказка?». Нажмите Да или Нет, чтобы указать, актуально ли ещё это сообщение.
Как посмотреть информацию об ограничении скорости
Примечание. Эта функция доступна лишь в некоторых регионах.
В некоторых странах и регионах во время навигации на экране появляется информация об ограничении скорости.
В зависимости от региона максимальная скорость может быть указана в белом прямоугольнике с черной рамкой или в белом круге с красной границей .
Показ информации об ограничении скорости можно отключить в настройках навигации:
- Откройте приложение «Google Карты» на устройстве Android.
- Нажмите значок профиля Настройки Настройки навигации.
- В разделе «На автомобиле» отключите параметр Ограничение скорости.
Важно! Информация об ограничении скорости, которая отображается в приложении, носит исключительно справочный характер. Во время движения обязательно следите за дорожными знаками
Как отключить голосовые подсказки во время звонков
В режиме навигации вы можете отвечать на телефонные звонки, но если вы при этом не отключите голосовые подсказки, то они все равно будут слышны.
- Откройте приложение «Google Карты» на устройстве Android.
- Нажмите значок профиля Настройки Настройки навигации.
- Включите или отключите подсказки во время звонков.
Как изменить голос для воспроизведения подсказок
Вы можете изменить голос, который используется в режиме навигации и в программах чтения с экрана.
- Откройте приложение «Настройки» на телефоне или планшете.
- Нажмите Язык и ввод.
- Выберите Синтез речи.
- Под заголовком «Синтезатор по умолчанию» выберите другой голос.
- Он будет использоваться в навигационных подсказках и установленных на телефоне приложениях.
Как выбрать другой язык
- Откройте приложение «Google Карты» на устройстве Android.
- Нажмите значок профиля Настройки Настройки навигации.
- В разделе «Звук и голос» нажмите Выбор голоса.
- Укажите нужный язык.
Устранение неполадок с голосовыми подсказками
Этап 1. Включите звук на устройстве
Убедитесь, что на телефоне или планшете включен звук. Запустив навигацию, увеличьте громкость.
Этап 2. Включите звук в Картах
- Откройте приложение «Google Карты» на устройстве Android.
- Запустите навигацию.
- В правом верхнем углу должен появиться значок «Звук» . Если вы его не видите, нажмите «Отключить звук» Включить звук . Так вы включите голосовые подсказки.
Этап 3. Увеличьте громкость голосовых подсказок
- Откройте приложение «Google Карты» на устройстве Android.
- Нажмите значок профиля Настройки Настройки навигации Громкость подсказок.
- Выберите высокую громкость.
Этап 4. Выберите динамики
- Включите Bluetooth на телефоне или планшете.
- Подключите телефон или планшет к автомобилю.
- Укажите Bluetooth в качестве источника сигнала для аудиосистемы.
- Откройте приложение «Google Карты» на устройстве Android.
- Нажмите значок профиля Настройки Настройки навигации.
- Выберите один из вариантов:
- Чтобы голосовые подсказки воспроизводились на динамиках автомобиля, включите Передавать аудио по Bluetooth.
- Чтобы голосовые подсказки воспроизводились на динамике телефона или планшета, отключите Передавать аудио по Bluetooth.
Примечания
- В приложении для Android версии 9.13 и более поздних можно прослушать образец голоса, которым будут озвучиваться подсказки. Чтобы проверить звук, откройте приложение «Google Карты» значок профиля Настройки Настройки навигации Проверить звук. Вы услышите фразу «Так будут звучать голосовые подсказки в режиме навигации».
- Чтобы зарядить телефон или планшет, используйте USB-кабель, предназначенный только для зарядки, или адаптер питания, подключенный к розетке или прикуривателю.
Этап 5. Скачайте голосовые подсказки
Возможно, голосовые подсказки не скачались на ваш телефон или планшет или же их нужно обновить. В таком случае вместо них будет слышен звуковой сигнал.
- Проверьте, есть ли подключение к Интернету. Чем выше будет скорость соединения, тем быстрее скачаются подсказки.
- Проложите маршрут.
- Если приложение «Google Карты» открыто, голосовые подсказки будут скачаны автоматически.
- После окончания скачивания во время навигации вы будете слышать голосовые подсказки вместо звуковых сигналов.
Как включить или выключить навигацию
-
Откройте приложение «Google Карты» на устройстве Android.
- Выберите место на карте или найдите его с помощью поиска.
- В левом нижнем углу нажмите Маршруты. Если удерживать эту кнопку несколько секунд, включится навигация и можно будет пропустить шаги 4–6.
- Вы можете указать дополнительные пункты назначения. Для этого в правом верхнем углу экрана нажмите на значок меню Добавить остановку. Можно задать до 9 остановок. Внесите изменения и нажмите Готово.
- Выберите один из следующих вариантов:
- На автомобиле:
- Общественный транспорт:
- Пешком:
- Автостопом:
- На велосипеде:
- Если есть альтернативные маршруты, они будут выделены серым. Чтобы выбрать такой маршрут, коснитесь его.
- Чтобы включить навигацию, нажмите на значок «В путь» . Если появится сообщение «Поиск GPS…», возможно, вы находитесь там, куда сигнал GPS не доходит (например, в туннеле, рядом с ним или на подземной парковке).
- Чтобы приостановить или отменить навигацию, нажмите на значок «Закрыть» в левом нижнем углу экрана.
Советы
- Вы можете всего за несколько секунд получать сведения о пробках, маршрутах общественного транспорта и интересных местах поблизости. Подробнее о том, как спланировать поездку…
- Чтобы сориентировать карту по направлению своего движения, нажмите на компас.
- Чтобы быстрее прокладывать маршруты домой, на работу или к другим местам, где вы часто бываете, используйте ярлыки.
Возможности картографического сервиса Карты Google
«Карты Гугл» — это веб-сервис, предоставляющий детальную визуальную информацию о географических регионах и местах по всему миру. Вдобавок к отображению конвенциональной карты дорог, сервис также предлагает воздушные и спутниковые снимки различных мест, имеются снимки, выполненные с помощью различных транспортных средств.
«Google Карта» включает в себя несколько популярных сервисов:
- Планировщик маршрутов предлагает создание маршрутов для водителей и пешеходов, желающих попасть из точки А в точку Б;
- API «Карты Гугл» делает возможным вставку карт из Google карты на различные сайты;
- Обзор улиц Гугл (Google Street View) позволяет пользователям просматривать улицы различных городов мира, виртуально перемещаясь по ним;
- Карты Гугл для мобильных платформ предлагают задействование GPS навигации мобильных устройств для позиционирования пользователя на карте;
- Вспомогательные сервисы предлагают изображение Луны, Марса, облаков и т.д. для астрономов и просто любителей.
Чтобы начать работать с картами Гугл на весь экран запустите сервис google.ru/maps. Перед вами откроется схематическая карта мира (в зависимости от местоположения пользователя, обычно это карта Европы).
Как в android-версии Гугл Карт проложить маршрут
- Выберите на карте требуемое место, до которого нужно добраться
- Нажмите на синий кружок в нижней части экрана
- Укажите способ передвижения: автомобиль, общественный транспорт, такси, пешком и проч.
- На панели внизу экрана отобразится список маршрутов, время и дистанция до пункта назначения.
Для того, чтобы построить другой маршрут, отметьте пункт назначения на Гугл Картах. Время и дистанция будут обновлены.
Можно узнать расписание общественного транспорта — правда, сделать это можно в онлайн-режиме. Также расписание может отсутствовать в некоторых регионах, городах, деревнях.
Маршрут в картах Гугл
Карты представлены в форме специального веб-сайта, как и прочие цифровые продукты от компании Google. Также они доступны в виде специальных приложений на телефонах, работающих на базе iOS и Android. Этот сервис имеет свои особенности, поэтому в большинстве случаев его используют на планшетах и смартфонах.
Через браузер пользоваться картами гораздо удобнее. Такой подход позволяет получить более точные результаты. Кроме того, версия, доступная на ПК, предоставляет больше возможностей, в том числе и во время проложения маршрута. Необходимо изучить оба варианта построения пути следования, так как между ними прослеживается взаимосвязь.
Чтобы воспользоваться картами Google и составить промежуточный план передвижения бесплатно, можно перейти в любой браузер. Подойдут операционные системы любого типа. Это могут быть ОС:

- Mac OS;
- Linux;
- Windows.
- на автомобиле;
- на велосипеде;
- пешком;
- на общественном транспорте;
- на самолете;
- «рекомендуемый способ».
Как пользоваться Google Maps онлайн
Чтобы найти дорогу к прачечной или кафе, которое вы часто посещаете – просто укажите адреса в строке программы и вам больше не нужно будет вводить эти данные каждый раз. При этом вы можете не только просматривать проложенную дорогу к заведению, но и ознакомиться с информацией, которая относится к этому заведению, например, часы работы, контактные данные и т.д.
Давайте на примере попробуем воспользоваться картой от Google со спутника 2021.
- Перейдите на сайт или откройте приложение на мобильном устройстве.
- Вам достаточно просто указать курсором или прикосновением на сенсорном экране, и вы сможете просмотреть сведения об этом участке.
- Для того, чтобы узнать расстояние между городов, нажмите на одном из них правой кнопкой мыши и выберите из выпадающего меню «Измерить расстояние». Теперь вторую точку можно указать левой кнопкой мыши. Если нужно, точку можно перетянуть мышью в другое место, информация о расстоянии обновится.
- Чтобы выбрать режим «Рельеф», «Велодорожки», «Пробки» — выберите знак меню (три полоски) и нажмите нужный вариант. Если вы используете устройства Apple, нажмите значок ромбика со слоем и также на нужный вариант.
- Чтобы воспользоваться высоким качеством изображений в 3D, нажмите на четырехугольник в нижнем левом углу. На нем будет написано «Спутник», если необходимо вернуться в режим карты, снова нажмите его.
- Для того, чтобы выбрать режим «Просмотр улиц», перетащите желтого человечка на нужную область карты или просто введите в строке запроса точное местоположение, желательно с указанием домашнего адреса.
- Гугл Карты высокого разрешения позволяют просматривать улицы в историческом режиме, т.е. как они менялись со временем. Для этого выбросьте человечка на нужное место карты. Выберите пиктограмму часов и двигайте временной ползунок, чтобы выбрать нужную дату.
Как найти места поблизости от вас
Ниже перечислены дополнительные возможности приложения Google Maps Go.
Примечание. Некоторые функции доступны не во всех странах.
Как получить информацию на карте
Коснитесь места на карте, чтобы просмотреть сведения о нем. Также можно нажать и удерживать любое место на карте.
Как управлять картой
- Чтобы найти место по названию или адресу, нажмите на значок поиска в верхней части экрана.
- Чтобы перемещаться по карте, перетаскивайте ее одним пальцем.
- Чтобы увеличить или уменьшить масштаб, коснитесь карты двумя пальцами, а затем разведите или сведите их.
- Чтобы узнать, где вы сейчас находитесь, найдите синюю точку на карте. Если ее нет, нажмите на значок «Мое местоположение» в правом нижнем углу экрана.
Как перейти в режим «Пробки», «Общественный транспорт», «Велодорожки» или «Рельеф»
Вы можете просматривать информацию о маршрутах, пробках и рельефе местности, а также спутниковые снимки.
Нажмите на значок меню выберите нужный вариант из списка.
В приложении Google Maps Go можно открывать панорамные фотографии мест, где доступен режим «Просмотр улиц» .
Подробнее о просмотре улиц…
Режим спутниковой карты мира
Спутниковые изображения имеют возможность переключаться в режим карты мира. Она помогает просмотреть территорию на поверхности планеты, максимально приблизиться к выбранному объекту, рассмотреть планировку размещения. Данный режим позволяет быстро и удобно планировать маршрут поездки, перемещений по городу, находить достопримечательности и др.
Указав номер дома, диаграмма за секунду отобразит его размещение относительно от центра города. Также есть возможность проложить маршрут от заданного изначально объекта. Для этого необходимо кликнуть на соответствующую кнопку и ввести адрес.
Обновление Google Workspace
Google представила много новых функций для совместной работы:
️ Добавление документов через @. Достаточно написать @ в существующем документе и Google автоматически предложит упомянуть другие документы или добавить новые файлы
️ Можно создавать документы без страниц
️ В режиме командной работы появились эмодзи для быстрых реакций
️ Обновились языковые рекомендации
Кроме того, сервис Google Meet теперь интегрирован в Google Docs, поэтому можно общаться со своей командой прямо во время совместной работы над документом, презентацией или таблицей.
Сервис Google Docs интегрирован в веб-версию Google Chat. Таким образом, редактировать документы прямо в Gmail.