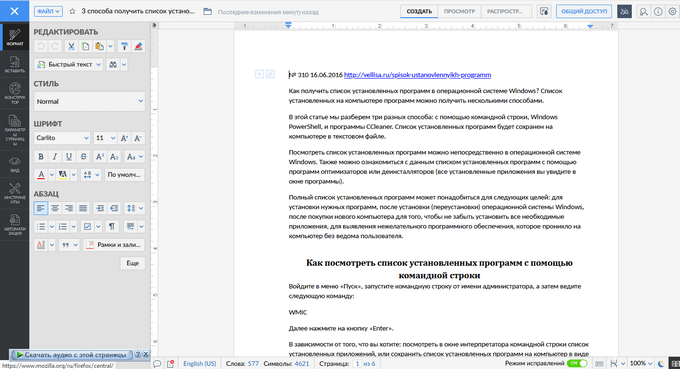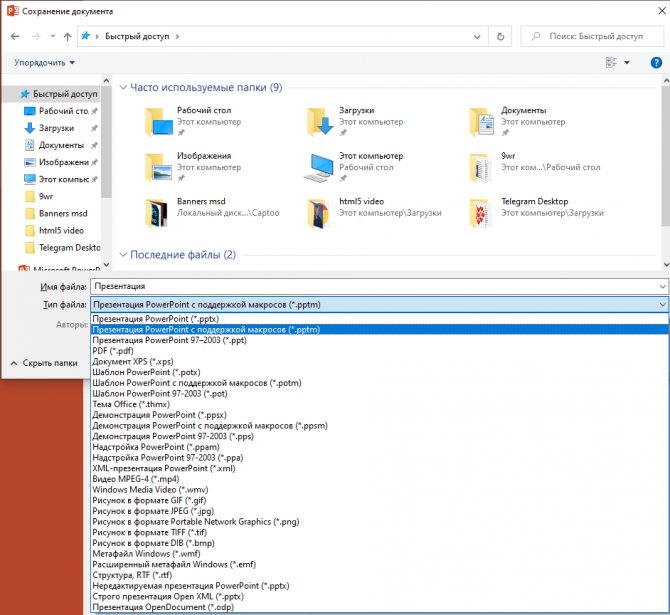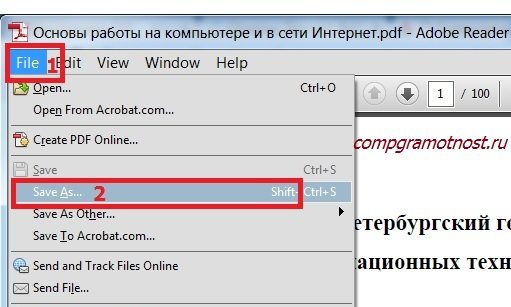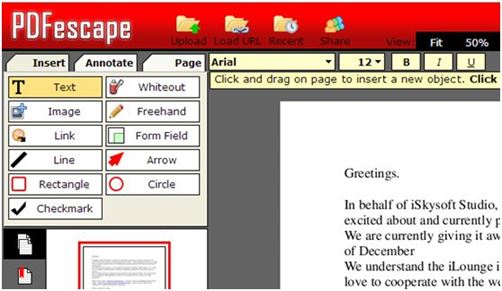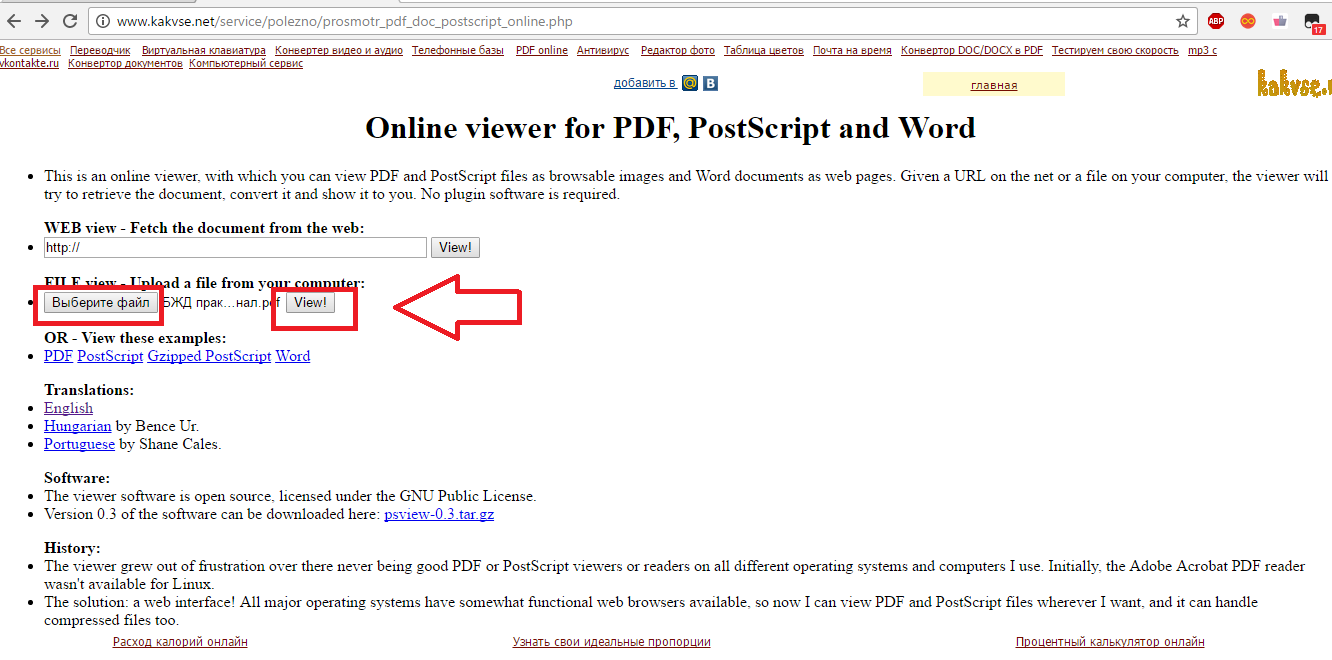Как отредактировать файл pdf
Содержание:
- Как создать и изменить файл PDF без установки специальных программ
- Программы для работы с PDF
- ChromePDF
- Google Диск
- Разбираемся, как редактировать текст в PDF файле с помощью PDFXEdit
- Adobe Acrobat
- Вставляем печать и подпись с помощью Adobe Acrobat
- Распознавание текста для перевода в другой формат
- Как скопировать содержимое из PDF-файла, защищенного паролем?
- Word
- Редактирование PDF-файлов
- LibreOffice
- Простое редактирование файла PDF при помощи онлайн сервиса
- В чем причина популярности Adobe Acrobat Pro если другие более быстрые, легкие и бесплатные?
- Foxit PhantomPDF
- Подводим итоги
- Краткие итоги
Как создать и изменить файл PDF без установки специальных программ
Если вам нужно внести небольшие исправления в текст файла или вы редко работаете с этим форматом, можно обойтись средствами MS Word, Google Docs или установить расширение в браузере. Вот, например, какие расширения для изменения PDF доступны для Chrome.
Создание и изменение PDF в MS Word
Создать PDF-файл с Word довольно просто — нужно лишь сохранить его в формате .pdf.

Чтобы редактировать файл пдф в Word, откройте его.

Дальше будет предупреждение о создании копии файла из-за изменения формата.

Внешний вид файла может немного измениться из-за формата.

Как видно, не все слова отображаются корректно и изменение форматирования тоже заметно. Но если в документе мало изображений и много текста обычными шрифтами, то знание, как редактировать текст в PDF с помощью обычного Word, помогает сэкономить время.
Редактирование PDF в Google Docs
С помощью Google Docs вы тоже можете работать с файлом PDF. Откройте его как документ Google. Для этого загрузите файл на Google диск.

И выберите опцию «Открыть с помощью Google Документы».

Первоначальный вид файла, скорее всего, изменится из-за отсутствия форматирования, но отредактировать текст получится. Дальше можно продолжать работу как с документом Google или сохранить в другой формат.

И хоть в Word получился более аккуратный файл, в Документах Google вы можете прокомментировать его или быстро изменить текст вместе со всей командой.
Редактирование PDF в браузере
Просмотр PDF в браузере можно с помощью стандартных инструментов. Например, в Windows 10 файлы вы по умолчанию открываете в Microsoft Edge. Редактирование пдф там недоступно. Для внесения изменений можно использовать расширения для браузеров.
Например, использовать Smallpdf или другие редакторы-расширения.

После установки в вашем браузере вы сможете создавать файлы в формате PDF, изменять, конвертировать и подписывать их.

В расширении вы сможете работать и со страницами документа — удалять, разделять, поворачивать и объединять их. Также можно пользоваться онлайн-версией этого сервиса, если нет желания возиться с установкой расширений и их тестированием.
Программы для работы с PDF
Платные программы-редакторы помогают специалистам и организациям с помощью PDF-файлов организовывать свою коммуникацию и вести коммуникацию с партнерами.
Adobe Acrobat
С помощью Adobe Acrobat можно редактировать текст и изображения, удалять и изменять ориентацию страницы, защищать файлы разными способами, комментировать их совместно и конвертировать в различные форматы. Есть подробное описание, как редактировать PDF в Аdobe Reader.
В бесплатной онлайн-версии вы можете редактировать файлы, управлять страницами, комментировать и подписывать документы. Для этого потребуется вход с помощью аккаунта Adobe, Google или Apple.
Стоимость: 12,99 $ в месяц, есть пробная версия 7 дней.
Операционная система: Windows, Mac OS.
Foxit Phantom
Foxit Phantom — приложение для облегчения работы с файлами PDF или организации безбумажного офиса. Вы сможете совместно работать с файлами, редактировать и защищать их. И еще управлять ими после публикации. Например, получать данные об использовании документов пользователями, сообщать им об обновлениях или интегрировать полученную информацию в системы управления корпоративным контентом ESM (enterprise content management).
Версия Standart подойдет для специалистов и небольших команд. В версии Business работа с PDF расширяется за счет шифрования, использования динамических водяных знаков в защищенных файлах, сертификации документов, совместного рецензирования.
Стоимость: 139 $ в год для версии Standart, 179 $ в год для версии Business, бесплатная пробная версия 14 дней.
Операционная система: Windows, Mac OS.
PDF-Xchange Editor
PDF-Xchange Editor — полнофункциональный редактор, который дает возможность изменять, добавлять/удалять текст или графические элементы. В версии PDF-XChange Editor Plus можно легко работать с PDF-формами. PDF-XChange Pro, по словам разработчиков, позволяет сделать с PDF-файлами все, что только возможно придумать для этого формата.
Профессиональная версия включает в себя три продукта:
- PDF-XChange Editor Plus — расширенный редактор для изменения, аннотирования, управления страницами, защиты, сканирования и распознавания документов;
- PDF-Tools — инструмент для преобразования файлов в/из PDF;
- PDF-XChange Standard — виртуальный принтер для создания и печати файлов.
Стоимость: 43 $ в год, 54 $ в год в версии Plus, 93 $ в год в версии Pro; бесплатная версия без ограничений по времени, но с водяным знаком на документах.
Операционная система: Windows XP и более поздние версии.
PDFelement
PDFelement — универсальный редактор с простым дизайном и широким функционалом, который можно использовать в дизайне, маркетинге, бухгалтерском учете и образовании. Вы можете редактировать файлы и формы, комментировать их, использовать цифровую подпись и защищать файлы от внесения изменений.
В версии Pro вы сможете создавать разные документы для сотрудников или клиентов. Например, бухгалтер может выписать счет-фактуру, его помощник — добавить в нее номенклатуру, внутренний номер или сумму, а ответственный за оплату — утвердить документ цифровой подписью. Данные о заполненных значениях и действиях сотрудников сохранятся. Также вы сможете использовать функцию распознавания символов, применять пакетную обработку документов, конвертировать файлы в форматы pub, .txt, .rtf, .html, .hwpx, .hwp.
Стоимость: 69 $ в год за PDFelement Standard, 79 $ за PDFelement Pro; 30-дневная бесплатная версия с водяным знаком на документах. Есть скидки для школьников, студентов и преподавателей.
Операционная система: Windows от 7, Mac.
Inkscape
Inkscape — бесплатный редактор для работы с векторной графикой. Помимо остальных инструментов, в нем можно редактировать файлы пдф — тексты и изображения. Правда, есть ограничение — Inkscape сохраняет только одну страницу из всего файла. Поэтому, если у вас большой документ, то использование этого редактора будет не очень удобным.
Стоимость: бесплатно.
Операционная система: Windows, Mac OS X и Linu.
ChromePDF
И, конечно, редактировать файлы PDF можно в режиме онлайн; один из лучших примеров бесплатных интернет-сервисов, позволяющих внести изменения в документ, — сайт chromepdf.com. Использовать его можно следующим образом:
Выбрать в правом верхнем выпадающем списке свой язык — по умолчанию установлен английский интерфейс.
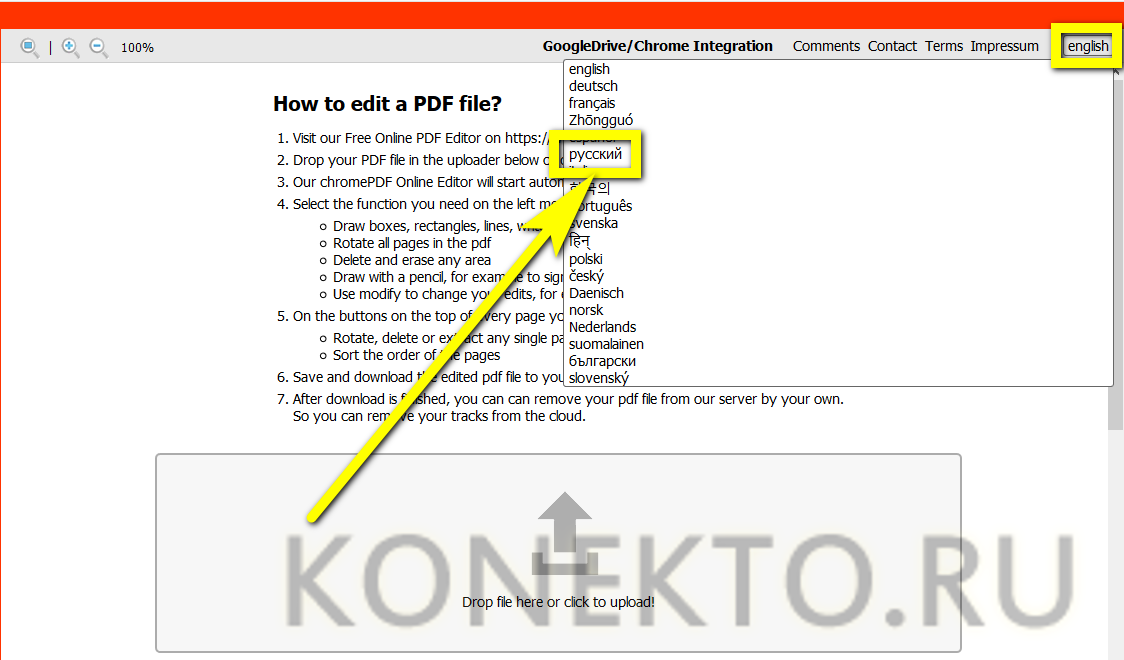
Перетащить редактируемый файл на панель загрузки.
И, задав удобный масштаб с помощью кнопок вверху страницы.

Добавлять в документ текстовые блоки.
Прямоугольники и линии.
Отмечать важные места.

И «забивать» лишние белым цветом (опция «Стереть»).

Пользуясь пиктограммами, размещёнными над каждой страницей, легко переставлять их местами.
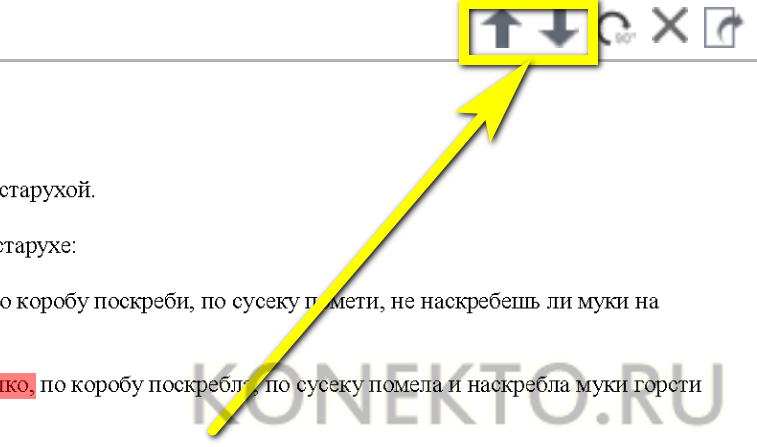
Менять угол поворота, удалять или экспортировать в отдельный документ.

Закончив редактировать PDF, владелец документа должен сохранить его, нажав на кнопку с галочкой в левом верхнем углу окна и выбрав способ выгрузки: онлайн, на Google Disk, или в каталог компьютера.
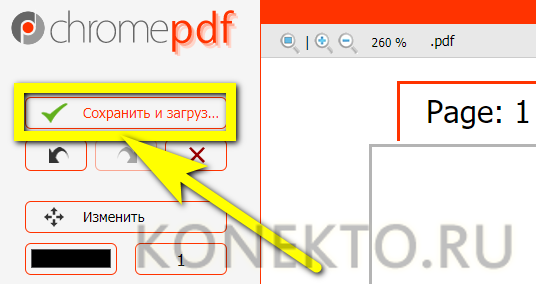
Google Диск
Редактирование файлов *PDF с помощью Google Drive не менее надёжно и удобно, чем другие способы. Для того, что бы изменить текст в PDF таким методом, необходимо:
- Посетить сервис Google Drive (drive.google.com) и зарегистрироваться в нём, либо использовать существующий профиль для входа;
- Нажать кнопку «Загрузить, а затем выбрать «Файлы»;
- В открывшемся окне выбрать PDF-файл, который требуется отредактировать, и нажать «Загрузить».
- Кликнуть правой кнопкой мышки по загруженному файлу, выбрать пункт меню «Открыть с помощью», а затем «Google Документы»;
- Внести необходимые изменения в документ в открывшемся редакторе;
- Сохранить изменения, нажав в верхнем меню «Файл», затем «Сохранить как», выбрав формат «Документ PDF».
Содержимое:
Формат файлов PDF — межплатформенный формат электронных документов, часто используется для поддержания целостности документа. Это означает, что независимо от приложения, при просмотре документа в формате PDF, он всегда будет выглядеть одинаково. Поэтому шрифт обычно задается жестко. Если вам нужно изменить шрифт текста, вам придется использовать специальное программное обеспечение для редактирования PDF или конвертировать файл в редактируемый формат. Читайте дальше, чтобы узнать, как это сделать.
Разбираемся, как редактировать текст в PDF файле с помощью PDFXEdit
Из главных отличий PDFXEdit от исторического лидера рынка Adobe Acrobat Pro — ориентация продукта на простого пользователя, с понятным набором задач и большим количеством инструментов по редактированию текста, которыми легко можно менять как сам текст, шрифты, вставлять новые и удалять уже существующие картинки, страницы и любые элементы оформления, как в обычном офисном пакете.
Отсутствие инструментов для сетевой работы, загрузки файлов в облачные хранилища и разграничений прав пользователей, воспринимается скорее как плюс — благодаря этому программа работает очень быстро, интерфейс абсолютно не перегружен дополнительными пунктами и позволяет держать в памяти местонахождение основных меню.
Все команды сосредоточены в верхней панели и разбиты на несколько понятных разелов по выполняемым задачам — Редактирование, Вид, Документ, Комментарии, Форма, Объект, Инструмент. Теперь давайте помотрим, как всё работает.
Как в PDF редактировать текст через PDFXEdit?
- Откройте файл кликнув по кнопке Открыть после чего укажите путь к PDF файлу.
- Используйте кнопку «Редактировать содержимое» для выделения текстового фрейма, в котором находится редактируемый текст, как это показано на скриншоте (все функции по распознаванию текста, если это понадобится, будут выполнены в автоматическом режиме).
Как вы видите на скриншоте, возможности PDFXEdit по добавлению комментариев и выделению текста, очень напоминают такие же в Foxit:
Теперь останется сохранить PDF файл комбинацией кнопок Ctrl + S.
Как редактировать PDF файл и вставить в него несколько страниц?
После открытия нужного файла, перейдите в раздел Документ — Вставить страницы — Вставить пустые страницы
В открывшемся меню выбираем количество и номер страницы, после какой будет добавлена новая пустая страница. В нашем примере добавляем пустую страницу с размещением после последней.
Результат вставки пустых страниц:
Adobe Acrobat
Это самый, что ни на есть официальный способ для прямого редактирования. Поэтому его мы и рассмотрим первым делом. Правда есть одна проблема. Если читалка (Adobe Reader) абсолютно бесплатная, то сам редактор уже стоит денежку. На данный момент — это чуть менее 1000 рублей в месяц. Но конечно же большинство людей качают эту программу бесплатно из торрентов…тсссссс…я вам этого не говорил).
- Заходим в программу Adobe Acrobat и загружаем туда ПДФ файл с текстом.
- В меню выбираем пункт «Просмотр» — «Инструменты» — «Редактировать PDF» — «Открыть». После этого у вас откроется панель редактирования текста.
- Ну а далее вам нужно будет всего лишь кликнуть в нужную область и заниматься правками точно также, как вы это делаете в обычном ворде.
После этого вы можете документ пересохранить и вуаля! Он будет как новенький.
Вставляем печать и подпись с помощью Adobe Acrobat
- Чтобы решить задачу, связанную с тем, как вставить печать в pdf вам следует открыть «Комментарии» и перейти в «Аннотации».
- Кликните на «Штампы» и среди показанного перечня пунктов кликните на «Показать палитру…».
- Чтобы вставить в документ пдф нужный вариант, вам следует щелкнуть на инструмент с одноименным названием, и в открывшейся палитре выберите конкретную категорию, после чего сам штамп.
- Щелкните по странице документа, где нужно разместить изображение в виде печати. Также вы можете перетащить прямоугольную область с помощью указателя мыши для того, чтобы определить, где будет размещена будущая печать и какого размера она будет.
- В том случае, если в параметрах с личными сведениями вы не указали конкретное имя, в таком случае перед вами отобразится диалоговое окно с настройками личных сведений, где вам следует вписать любое интересующее вас имя.
Если вы хотите изменить внешний вид и местоположение изображения, то для этого вам необходимо выполнить одно из следующих действий, воспользовавшись инструментом под названием «Рука» или «Выделение»:
- Для перемещения поставленной печати просто воспользуйтесь одним из вышеназванных инструментов и перетащите ее на новое место.
- Для удаления только что поставленного изображения в виде печати, кликните по нему правой кнопкой мыши и нажмите на «Удалить».
- Для изменения размеров штампа щелкните по нему, после чего потяните за маркер, появившийся на углу.
- Чтобы изменить цвет заметки, которая всплывает около штампа или значение ее непрозрачности, кликните правой кнопкой мыши по нему, после чего выберите пункт «Свойства». Перейдите на вкладку «Внешний вид» и установите необходимые значения.
Если вам понравился один из штампов и вы решили добавить его в список избранных, то для начала выберите с помощью «Рука»/«Выделение» пометку штампа. После этого кликните на инструмент «Штамп» на панели «Аннотации» и нажмите на пункт, подразумевающий добавление текущего штампа в перечень избранных.
Как создать штамп?
Если подходящего штампа в виде печати среди загруженных в программу Adobe Acrobat файлов нет, то вы можете создать его самостоятельно. Для этого вам нужно лишь выполнить его вставку. К тому же вставленная печать будет иметь все те же характеристики, которыми обладают другие штампы.
- Откройте панель «Аннотации», после чего перейдите в «Штампы» и кликните по пункту, открывающему палитру со штампами.
- Кликните на «Импорт», после чего выберите пункт «Файл».
- Далее вам остается выбрать в меню или ввести собственную категорию, присвоив добавляемой печати наименование. После этого кликните на «Ок».
Распознавание текста для перевода в другой формат
Но ведь бывает и так, что текст в документе может быть вставлен в виде графического объекта (например, отсканированного листа). Что делать в такой ситуации, ведь такой фрагмент именно как текст утилиты для редактирования не распознают?
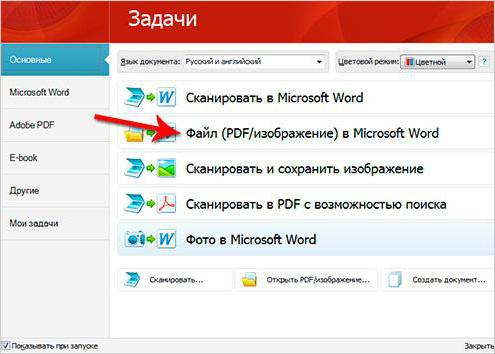
Как перевести PDF в текст? Сделать это можно при помощи специальных программ вроде ABBYY Fine Reader, в которых нужно задать сканирование и указать желаемый выходной текстовый формат. Кстати сказать, этот же программный пакет пригодится и в том случае, когда требуется произвести распознавание текста в PDF-формате, а исходный PDF-файл защищен от редактирования.
Как скопировать содержимое из PDF-файла, защищенного паролем?
Параметры конвертера Adobe и Word работать не будут, вот некоторые из альтернативных вариантов, которые могут помочь вам скопировать содержимое из защищенных паролем файлов PDF.
Google Диск — это популярное приложение, которое вы получаете при создании учетной записи Gmail. Он предоставляет вам свободное место для хранения ваших файлов, а также для создания электронных таблиц, Google Docs и Slides среди других функций.
Шаг 1. Войдите и настройте Google Диск
- Войдите в свой Google Диск или создайте бесплатную учетную запись, если у вас ее нет.
- Щелкните значок шестеренки в правом верхнем углу, чтобы открыть настройки.
- Во всплывающем окне установите флажок «Преобразовать загруженные файлы в формат редактора Документов Google» и нажмите «Готово».
Настройки Google Диска
Шаг 2. Загрузите и откройте защищенный PDF-файл
На главной панели управления Google Диска нажмите кнопку «Создать» или «Мой диск» и выберите «Загрузить файлы» в раскрывающемся меню.
Загрузить файл
- Перейдите в хранилище компьютера и выберите целевой защищенный файл для загрузки.
- Вы также можете перетащить целевой файл на Диск.
- Щелкните файл правой кнопкой мыши и выберите «Открыть с помощью> Документы Google», чтобы открыть файл.
Открыть файл
После открытия файла в Документах Google вы можете напрямую скопировать содержимое и вставить его в желаемое место назначения.
Копировать содержимое
Кроме того, вы можете загрузить содержимое как документ Word. Перейдите в «Файл> Загрузить как> Microsoft Word (.docx)» и откройте загруженный файл Microsoft Word.
Скачать Word
Вы можете использовать браузер Google Chrome для открытия и извлечения содержимого из защищенного PDF-файла, но это работает, только если файл не заблокирован для печати.
Щелкните защищенный файл правой кнопкой мыши и выберите в контекстном меню «Открыть с помощью> Chrome».
Открыть с помощью Chrome
- В правом верхнем углу окна браузера щелкните значок печати.
- Выберите вариант «Сохранить как PDF», чтобы повторно сохранить файл.
Повторно сохранить
- Откройте только что сохраненный файл в программе для чтения PDF-файлов.
- Выделите текст и нажмите клавиши «Ctrl + C» или щелкните правой кнопкой мыши и выберите «копировать», чтобы скопировать содержимое.
Извлечь текст
PDF Elements — это стороннее приложение, которое позволяет делать снимок содержимого PDF-файла и преобразовывать изображение в редактируемый текст.
Загрузите и установите PDF Element на свой компьютер.
PDF элемент
- Откройте защищенный PDF-файл в элементе PDF и на вкладке «Инструменты» выберите «Захват».
- С помощью мыши нарисуйте раздел, который вы хотите захватить, и сохраните файл на своем компьютере.
Моментальный снимок
Перейдите в меню «Файл», выберите «Создать PDF» и выберите сохраненный снимок из хранилища компьютера.
Создать PDF
Вернитесь на вкладку «Инструмент» и выберите «Оптическое распознавание текста> Сканировать в редактируемый текст», чтобы преобразовать изображение в редактируемый текст.
OCR
Откроется новый редактируемый файл PDF, который позволяет копировать текст.
Метод 4: разблокировка защищенных PDF-файлов с помощью бесплатных онлайн-решений
Существует множество бесплатных онлайн-решений для разблокировки PDF-файлов, защищенных паролем. Одно из таких онлайн-решений — Smallpdf.com.
Посетите веб-сайт smallpdf и нажмите кнопку «ВЫБРАТЬ ФАЙЛ», чтобы загрузить целевой файл из хранилища вашего компьютера.
Загрузить PDF
Нажмите кнопку «РАЗБЛОКИРОВАТЬ PDF», чтобы разблокировать защищенный файл.
Разблокировать PDF
Затем нажмите «Загрузить», чтобы загрузить разблокированный файл.
Скачать
Теперь откройте файл с помощью программы для чтения PDF-файлов и скопируйте содержимое.
- Скачайте, установите и запустите PDF unlocker.
- Выберите целевой файл из хранилища вашего ПК и нажмите кнопку «Далее».
Загрузить файл
Появится окно со свойствами файла. Нажмите «Далее», чтобы продолжить.
Характеристики
Заполните данные в отведенных местах и нажмите кнопку «Разблокировать PDF».
Разблокировать файл
Как только программное обеспечение разблокирует файл, теперь вы можете получить доступ к содержимому файла PDF и извлечь его.
Разблокирован
Word
Сам ворд уже достаточно давно обладает способностью открывать документы в формате ПДФ. Причем загружаются они не в виде картинок, а как и положено, в виде текста. Всё, что вам нужно сделать, это просто открыть Microsoft Word и открыть нужный документ.
Единственная проблема — он может выглядеть не совсем так, как исходный файл. Об этом кстати нас предупреждают еще при открытии файла. Из-за разных отступов и шрифтов, на каждой странице может быть написано разное количество слов и абзацев. Кроме того, если в файле содержатся рисунки, то они также могут съехать.
Но в целом, вы можете редактировать текст, как вы захотите. Ведь вы уже работаете в обычном ворде, который по сути и создан для написания и редактирования документов. Всё, что вам останется, так это сохранить файл в том же самом PDF, ведь последние версии офиса это позволяют.
Редактирование PDF-файлов
Adobe Acrobat DC, основной редактор PDF, предлагает вам широкий интерфейс с хорошо настроенным управлением для редактирования текста и изображений. После открытия вашего файла в окне «Акробата» выберите «Edit PDF» в меню инструментов. Вокруг редактируемого элемента (текста или изображения) появятся синие блоки. Чтобы исправить ошибку в тексте, необходимо просто кликнуть по текстовому блоку и начать печатать. Ниже изложен пример использования «Акробата» для изменения текста в заголовке.
Боковая панель форматирования даёт вам полный контроль над всем форматированием, включая настройку расстояния между символами. Вы можете использовать горизонтальное масштабирование, чтобы сжать или растянуть текст под нужный размер. Так же можно изменить размер блока, если это требуется. Выберите блок с изображением, обрежьте его, измените его размер, или замените изображение на другое, или отредактируйте его в отдельном редакторе изображений.
LibreOffice
Одной из альтернатив для редактирования PDF служит известный офисный пакет LibreOffice. Несмотря на то, что его основное назначение – редактирование текстовых документов и работа с таблицами, LibreOffice обладает возможностями по изменению содержания PDF-формата.
Редактирование PDF файла с помощью офисного пакета LibreOffice
После установки программы можно использовать ее для открытия и базовых операций по редактированию. После запуска выберете команду «Открыть файл», выберете PDF на жестком диске и откройте его. После открытия файла есть возможность редактировать его, практически как текстовый документ. Можно изменять шрифт, корректировать текст. Также основные операции доступны и для других объектов документа. Программа дает возможность удалять и добавлять изображения, добавлять ссылки, полностью менять форматирование документа. Чтобы сохранить изменения, сделанные в документах, нужно выбрать команду «Экспорт в PDF». Использование команды «Сохранить» приведет к преобразованию документа во внутренний формат пакета LibreOffice.
Сохранение изменений
Средствами LibreOffice также можно установить защиту на выходной PDF файл, запретив его редактирование или открытие. Пользователи, не имеющие специального пароля, в первом случае смогут просмотреть содержимое документа, но не смогут вносить в него никаких изменений. Во втором случае, отрыть документ смогут лишь пользователи, имеющие специальный ключ.
Простое редактирование файла PDF при помощи онлайн сервиса
Если вам нужно выполнить элементарное редактирование PDF, т. е. не изменять какой-то текст, ссылки или изображения, а, к примеру, убрать какие-то куски текста из документа, что-то затереть, то вам поможет обычный онлайн сервис для редактирования файлов PDF. Такие сервисы не богаты своими возможностями по редактированию.
Я видел лишь один более-менее нормальный сайт, где можно выполнить простейшее редактирование файла PDF и это: pdfescape.com. В остальных либо совсем скудный функционал, нет возможности даже что-то стереть из PDF, либо они слишком глючные, либо платные.
Откройте сайт pdfescape.com:
Нажмите Free Online для перехода к онлайн редактору.
Нажимаем «Upload PDF to PDFescape»:
Теперь нажмите «Выберите файл» и выберите файл PDF с компьютера.
Через несколько секунд файл будет загружен для сервис можно будет его редактировать.
В левой части окна вверху (1) расположены инструменты для редактирования PDF. Ниже (2) выбирается страница для редактирования из всего документа. Страница открывается в правой части окна (3).
Инструментов не очень много, но кое что сделать можно. Каждый из них можно опробовать, чтобы понять, для чего он служит и затем удалить (кликнуть правой кнопкой мыши и выбрать «Delete Object»), если необходимо. К примеру, инструмент Text служит для написания нового текста в PDF документе, а инструмент Whiteout служит для стирания любой информации со страниц документа. Инструменты имеют графические иконки рядом, поэтому догадаться что и за что отвечает будет не сложно.
Изменить текст на новый не получится. Такую возможность не поддерживает ни один онлайн редактор PDF файлов. Всё что вы сможете для этого сделать — удалить старый текст при помощи инструмента Whiteout и написать по верх новый при помощи Text. Однако вам придётся подгонять шрифт под нужный, потому что он может сильно отличаться от того, что у вас есть в оригинале.
Для того чтобы сохранить отредактированный PDF файл, нажмите кнопку в виде стрелок (Save & Download PDF):
Остаётся только выбрать папку, куда сохраните изменённый PDF и всё.
В чем причина популярности Adobe Acrobat Pro если другие более быстрые, легкие и бесплатные?
Среди популярных программ для редактирования текста, самой известной является Adobe Acrobat Pro — продукт той же компании, которая разработала сам PDF файл, что отчасти повлияло на популярность программы, но в любом случае Acrobat заслуженно является лидером корпоративного сегмента работы с PDF документами, поскольку имеет широкие возможности по редактированию файлов и многопользовательской работе с документами. Из самых заметных минусов программы, нужно отметить низкую скорость работы и требовательность к ресурсам компьютера, присущую большинству продуктов компании Adobe.
Основные возможности программного обеспечения Adobe Acrobat Pro довольно широки и ориентированы с основном на бизнес-клиентов:
- Работа с облаком Adobe Document Cloud для хранения документов;
- Конвертация любых печатных и электронных документов в PDF;
- Широкие возможности по работе с мобильными устройствами;
- Поддержка шифрования, блокирования документа и работа с электронными подписями;
- Экспорт PDF файлов в любые форматы;
- Объединение нескольких PDF файлов в один.
Для большинства пользователей в подобном функционале нет необходимости, тем более что Adobe Acrobat Pro является платным приложением, с ценой около 450 USD, поэтому рассмотрим возможности бесплатных аналогов по работе с PDF файлами.
Foxit PhantomPDF
Функциональный редактор, во много раз превосходящий по возможностям Adobe Reader и позволяющий изменять ПДФ-файлы в несколько кликов мышью. Чтобы пользоваться программой, нужно:
Скачать (ссылка — foxitsoftware.com), установить и запустить PhantomPDF, после чего перейти в меню «Файл» и выбрать опцию «Открыть».
Перейти на вкладку «Изменить».
Нажать на кнопку «Редактировать текст», размещённую в ленте, и приступить к правкам: как и в предыдущем случае, юзер с лёгкостью сможет удалять, изменять или добавлять новые данные.
Изменять начертание шрифта для фрагмента или текста в целом.
Делать символы полужирными, курсивными, зачёркнутыми, подчёркнутыми и так далее.
И менять цвет символов — здесь, к чести разработчиков, это делать значительно удобнее.
Помимо всего, Foxit PhantomPDF позволяет создавать маркированные списки.
Увеличивать и уменьшать отступ строк.
Выбирать выравнивание — слева, справа, по центру или по ширине.
И даже растягивать или сжимать символы как графические объекты.
На вкладке «Изменить» можно, кроме того, создавать из текста ссылки на интернет-ресурсы.
Добавлять непосредственно в ПДФ-документ вложенные файлы, аудио- и видеозаписи — отдавая себе отчёт, что в соответственном отношении увеличится и размер PDF.
Создавать и удалять отдельные текстовые блоки.
И даже, пользуясь закруглённой стрелочкой, менять их положение на плоскости.
Само собой разумеется, пользователь Foxit PhantomPDF может, в отличие от «лёгких» программ для чтения ПДФ вроде Adobe Reader, вставлять изображения, перемещать их в пределах документа, копировать, вырезать, изменять размер и угол поворота.
А выбрав опцию «Добавить объекты».
Владелец компьютера получит возможность украсить страницы различными фигурами (с заливкой и без), прямыми линиями и завитушками.
На вкладке «Главная» можно подсветить маркером фрагмент текста (опция «Подсвеченный»).
Поворачивать одну или несколько страниц на 90 или 180 градусов.
Добавлять новые страницы из разных источников — или пустые, наполняя их по мере надобности в Foxit PhantomPDF.
Удалять страницы — все или по одной, с разбивкой на нечётные и чётные.
И извлекать страницы в отдельный PDF-документ.
Подводим итоги
Чтобы редактировать файл ПДФ, нужно воспользоваться специальными программами для работы с форматом или бесплатными онлайн-сервисами. К первым относятся Infix PDF Editor и Foxit PhantomPDF; ко вторым — ChromePDF. По завершении работ необходимо сохранить изменения, выгрузив готовый PDF-документ на жёсткий диск — желательно, чтобы не потерять оригинал, под новым именем.
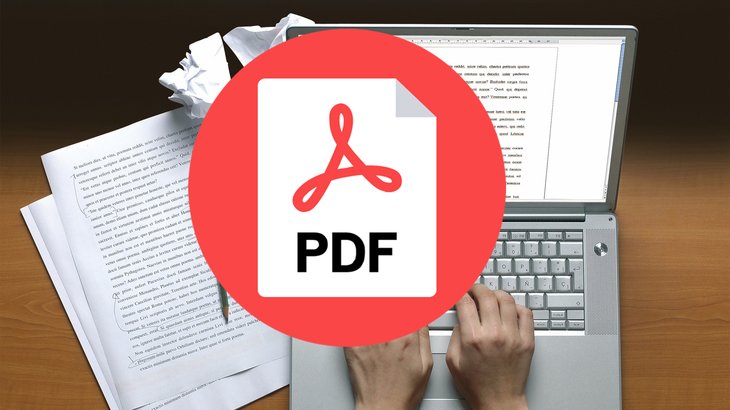
Большинству пользователей компьютеров известен такой формат файлов, как PDF. Чаще всего в таком файле можно увидеть книги, различные инструкции, официальную документацию. Открывается этот файл через специальные программы. Самой известной является Acrobat Reader, но можно открыть и через современные браузеры. Некоторым пользователям может потребоваться редактирование таких файлов. К примеру, требуется удалить какие-то части текста, а исходных документ, из которого вы создавали PDF, вы уже утеряли. Или же стоит задача немного подкорректировать чей-то чужой PDF документ. И тут возникают проблемы. Файлы PDF нельзя редактировать через теже программы, которыми все привыкли их открывать и для этого требуются специальные программы, поддерживающие редактирование таких файлов. В этой статье я расскажу вам о бесплатных способах редактирования PDF документов.
В статье не пойдёт речь о взломе защищённых при помощи пароля и / или шифрования PDF документов, в которых стоят ограничения на редактирование информации!
Когда я, однажды, столкнулся с задачей отредактировать PDF документ, в котором содержалась инструкция, то столкнулся сразу с проблемой. Я думал, что смогу это сделать при помощи прогарммы PDF 24 Сreator, при помощи которой можно с лёгкостью создать PDF файл практически из любого другого текстового формата и защитить документ от копирования и редактирования (обо всём этом рассказано в отдельной статье — вот здесь). Но данная программа не может редактировать файлы PDF, например, нельзя при помощи неё затереть какой-то текст, написать новый.
Поиски специальной бесплатной программы для решения данной задачи завершились неудачей. Мне удалось найти лишь онлайн сервисы, для редактирования документы, возможности которых весьма слабые, а также офисный пакет LibreOffice (аналог платного Microsoft Office), который вообще предназначен для работы с текстовыми документами, презентациями, таблицами и заодно поддерживает возможность редактирования PDF.
Ещё возможность изменения PDF файлов поддерживают все последние версии известной программы Microsoft Word (начиная примерно с 2013-го выпуска). Но эта программа является платной и сам я пользуюсь бесплатными аналогами. О возможность редактирования PDF через Microsoft Office будет рассказано в конце статьи.
Итак, рассмотрим для начала 2 бесплатных способа отредактировать PDF документ.
Краткие итоги
Вот и все, что можно предложить в решении вышеуказанного вопроса (как изменить текст в PDF-формате). Что из этого всего предпочесть? Использовать специализированные редакторы — далеко не самое лучшее решение, не говоря уже о попытках редактирования после перевода в HTML-формат. Лучше всего обратиться к средствам Word, но версия самого редактора должна быть не ниже 2010 года. И если требуется именно изменение цельного документа в совершенно другой формат, тут без конверторов не обойтись. В большинстве своем они распространяются абсолютно бесплатно и после установки много места на жестком диске не занимают, а для некоторых из них можно найти даже портативные версии, которые вообще не требуют инсталляции. Так что тут выбор за самим пользователем. Что для него станет самым удобным инструментом, судить трудно. Но хотя бы одним из предложенных решений воспользоваться можно.
PDF — распространённый формат файлов, содержащий текстовую информацию или изображения. Формат известен тем, что на любых операционных системах и любым программным обеспечением он открывается в неизменном виде.
Многие пользователи видят проблему в процессе изменения текста в файле *PDF, ведь этот формат преимущественно создан для распространения, а не редактирования информации.
Быстрая навигация по статье