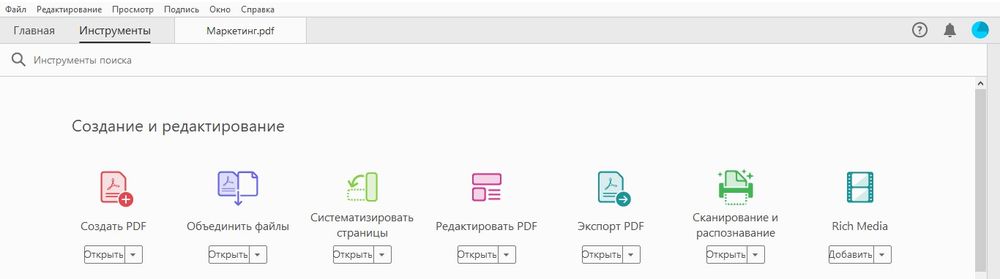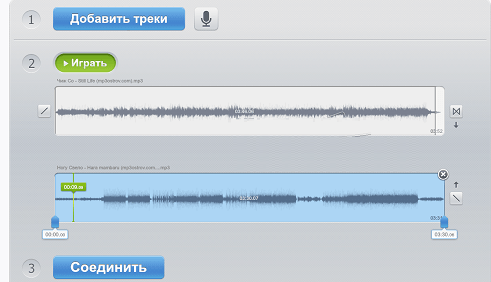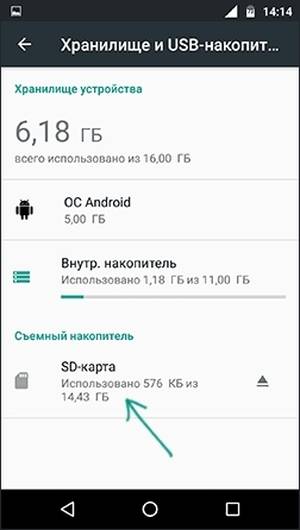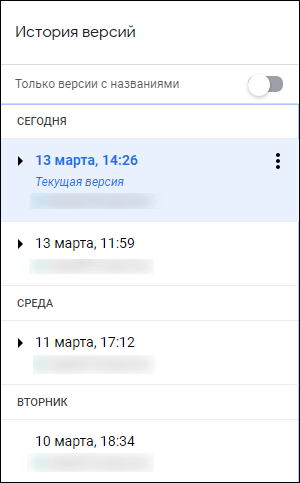Как объединить pdf онлайн
Содержание:
- Онлайн-сервисы
- Онлайн-сервисы для объединения файлов PDF
- Приложения
- Программные методы объединения
- Веб-сервисы
- Как создать Pdf документ
- Сложности и основы решения вопроса
- Групповая обработка прикрепленных файлов
- Программа ABBYY FineReader
- Методы объединения JPG
- Конвертировать несколько (разных) файлов и преобразовать их в файл PDF
- Заключение
Онлайн-сервисы
Веб-приложений, позволяющих редактировать и объединять PDF документы, очень много. Среди них есть как платные, так и бесплатные. Рассмотрим, что предлагают бесплатные для использования онлайн сервисы.
Smallpdf
Работать с веб-приложением, как и с большинством аналогов, просто. Обязательной регистрации оно не требует.
- Перейдите на сайт и кликните «Start free trial».
Smallpdf
Внизу можете переключить язык ресурса на русский при необходимости. Перетащите в форму или откройте на компьютере документы для объединения.
Также можно указать ссылки на pdf, которые хранятся в облачных сервисах Google Drive и Dropbox.
Выстройте их в нужном порядке путем перетаскивания с помощью мыши и запустите процесс объединения.

Просмотр
В режиме просмотра по страницам, странички можно менять местами, удалять лишние, вращать их на 900.
Кликните «Объединить PDF». Их также можно сжать для экономии места, но процесс потребует больше времени.

Скачивание результата в Smallpdf
PDFJoiner
(перейти на сайт)
Бесплатный сервис, позволяющий объединить до 20 пдф в один пдф-файл.
- Перейдите на сайт и кликните по вкладке «Combine PDF».
- Щелкните «Upload files» и загрузите документы, после чего жмите «Combine».

Функции PDFJoiner
Дополнительных функций нет.
Free PDF tools
(перейти на сайт)
Умеет файлы в один за 7-8 кликов.
- Зайдите на сайт и откройте раздел «Объединить PDF».
- При помощи кнопки «Обзор» выберите документы и нажмите «Объединить».
Обработка в Free PDF tools
Скачайте результат по прямой ссылке.
Бесплатный онлайн сборщик
(перейти на сайт)
- Откройте страницу и выберите раздел «Обработать PDF».
- Перейдите во вкладку «Объединить PDF».
- Выберите объекты на жестком диске, причем все они должны быть упакованы в один архив формата zip.
Готовый документ автоматически скачивается через браузер с названием отправляемого архива.
PDF24 Tools
(перейти на сайт)
На странице кликните «Объединить PDF», загрузите объекты с компьютера и соберите их в один файл кнопкой «Создать PDF».

Готовый документ в PDF24 Tools
Sodapdf
(перейти на сайт)
В отличие от аналогов, в нем указываются диапазоны страниц документов, которые будут использоваться для сборки нового файла.
- На странице кликните «Объединить» и перетащите документы в окно или откройте их через классический диалог.
- Укажите диапазоны страниц и жмите «Объединение…».

Страница Sodapdf
Онлайн-сервисы для объединения файлов PDF
Полезно также знать, как объединить несколько файлов PDF в один без установки программ, в онлайн. Для этого метода нужно лишь подключение к Интернету.
2.1. Smallpdf
- простой и быстрый;
- поддерживается работа с Dropbox и Google диском;
- много дополнительных функций, в том числе установка/снятие защиты, сжатие и т.д.;
- бесплатный.
Минус: обилие пунктов меню может сначала испугать.
Пошаговая инструкция.
1. На главной странице сразу доступен выбор более чем из 10 вариантов. Найдите «Объединить PDF».
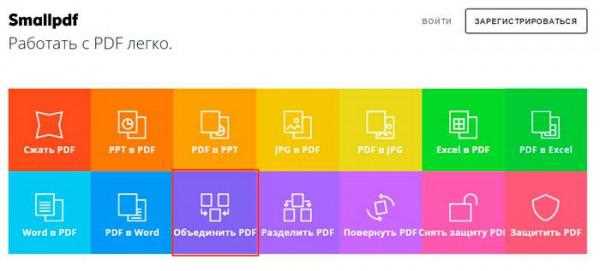
2. Перетяните файлы на окно браузера или используйте «Выберите файл».

3. Перетаскивайте файлы, чтобы выстроить в верном порядке. Затем нажмите «Объединить в PDF!».
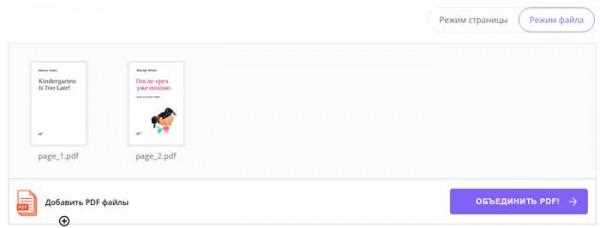
4. Сохраните файл на компьютер или отправьте в Dropbox/на Google диск. Тут же есть кнопки «Сжать» (если надо максимально легкий файл) и «Разделить» (если целью было отрезать конец PDF и приклеить его к другому файлу).
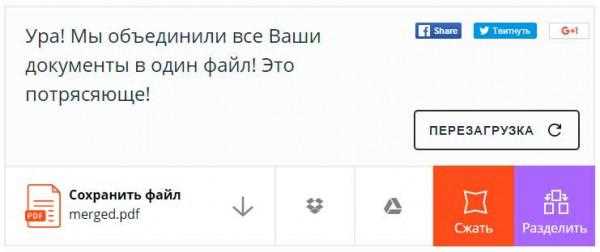
2.2. PDFJoiner
- сразу предлагает решить задачу, без выбора из меню;
- требуем минимум действий, но действует четко и быстро;
- бесплатный.
Минус: сливающаяся строчка меню.
Все очень просто:
1. Перетяните файлы прямо на главную страницу или выберите их кнопкой «Загрузить».
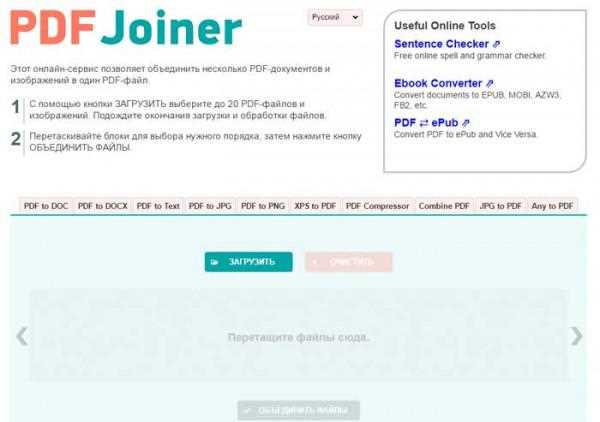
2. Если нужно – скорректируйте порядок, затем жмите «Объединить файлы». Загрузка результата начнется автоматически. Всего пара кликов – рекорд среди сервисов.
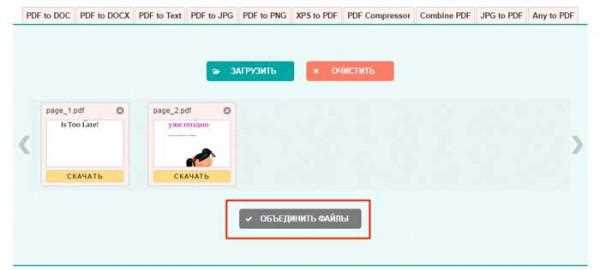
2.3. Ilovepdf
Плюсы:
- много функций;
- водяные знаки и нумерация страниц;
- бесплатный.
Минус: в дополнительных функциях можно потеряться, их очень много.
Вот последовательность шагов для работы с сервисом:
1. На главной странице выберите «Объединить PDF» — можно из текстового меню, можно из больших блоков ниже.

2. На следующую страницу перетяните PDF или воспользуйтесь кнопкой «Выбрать PDF файлы».

3. Проверьте порядок и нажмите «Объединить PDF». Загрузка результата начнется автоматически.
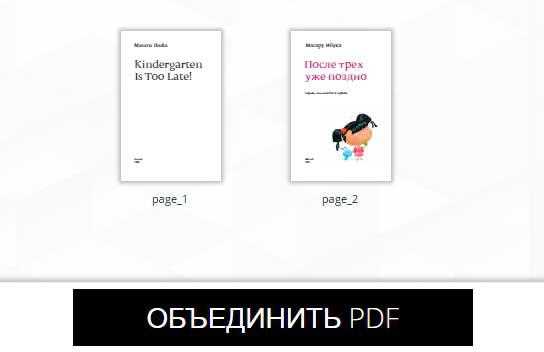
Чувствуется, что сервис действительно создан с любовью.
2.4. Free-pdf-tools
Плюсы:
- есть несколько дополнительных функций;
- бесплатный.
Минусы:
- выглядит слегка старомодно;
- не разрешает перетаскивать файлы;
- сложно менять порядок файлов;
- реклама часто маскируется под ссылки с результатом (см. пример в инструкции).
А вот как им пользоваться:

2. Используйте кнопки для 1-го и 2-го файлов, для добавления последующих воспользуйтесь кнопкой «Больше полей загрузки». Нажмите «Объединить».
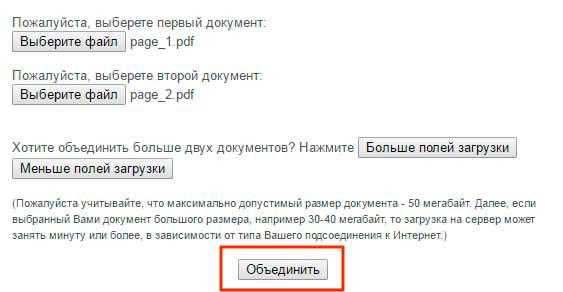
3. Сервис задумается, а потом покажет результат в виде неприметной ссылки на документ.
Внимание! Будьте аккуратны! Ссылка не очень заметна, ее легко спутать с рекламой!
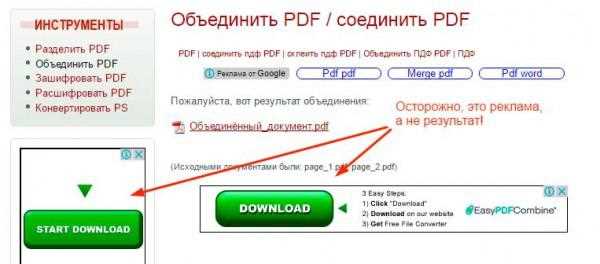
В целом нормальный сервис оставляет осадок из-за агрессивной рекламы и старомодного вида.
2.5. Convertonlinefree
Плюсы: бесплатный.
Минусы:
- устаревший на десятилетие дизайн;
- крайне привередлив к исходным файлам, принимает только zip-архивы;
- нельзя менять порядок страниц;
- вносит искажения.
Пользуются этим сервисом из категории «дешево и сердито» вот так:
1. На главной странице найдите «Обработать PDF».

2. На открывшейся странице кнопочкой «Выберите файл» добавьте документы.
Внимание! Сначала подготовьте файлы. Их нужно запаковать в архив
Причем только ZIP – от RAR, 7z, а тем более от PDF он решительно откажется, против всякой логики.

3. После обработки загруженного архива загрузка начнется автоматически. А вот результат: Пользоваться сервисом можно, но в сравнении с остальными он крупно проигрывает.
Приложения
Благодаря тому, что офлайн-программы хранятся на компьютере, обработка файлов происходит быстрее. Им не нужен доступ в Интернет, но они есть только там, куда вы установили их заранее.
Набор приложений IceCream
Их главные преимущества:
- позволяют сортировать не только страницы, но и контент внутри документа;
- позволяют редактировать содержимое и изменять шрифты.
- позволяют удалять ненужные страницы;
- доступны на Windows 7 и Windows 10;
- имеют русский язык;
- нужные функции бесплатны;
- занимают не более 135 МБ на жёстком диске.
Для объединения PDF вам понадобятся 2 программы из набора – IceCream PDF Split and Merge и IceCream PDF Editor. Установка стандартная, но если Вам не нужны элементы Яндекса, не забудьте выбрать «Настройка параметров» вместо «Полная установка» и убрать лишние галочки на одном из этапов.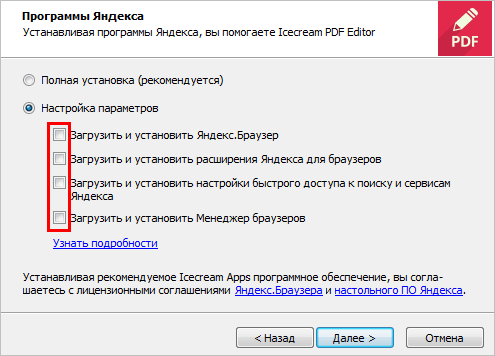
Как объединить документы:
- Откройте приложение IceCream PDF Split and Merge.
- Нажмите «Склеить».
- Нажмите на надпись «Добавьте файл» и выберите необходимые.
- Еще раз нажмите «Склеить» и дождитесь окончания процесса.
- Щелкните «Открыть папку», чтобы посмотреть результат.
Для более сложного объединения с сортировкой приобретите платную версию приложения или сначала выполните это, а ниже прочтите как расположить страницы и содержимое в нужной последовательности и отредактировать шрифты.
Как оставить в файле только выбранные страницы и расположить их в правильном порядке:
- После объединения файлов запустите IceCream PDF Editor.
- Нажмите «Открыть» и выберите документ.
Обратите внимание на панель навигации. Она позволяет сортировать и удалять ненужные страницы:
- Чтобы изменить порядок страниц, перетягивайте их левой кнопкой мыши в правой панели.
- Для удаления страницы выделите ее на панели и нажмите Delete.
Бывает, что пользователю нужно не просто изменить порядок расположения листов в документе, но и переместить их содержимое между страницами. Например, перетянуть картинку с одного листа на другой.
Чтобы это сделать, переместитесь в среднюю зону редактора. Затем:
- Выделите необходимые элементы, как в проводнике Windows.
- Нажмите CTRL+X.
- Кликните левой кнопкой мыши на свободное место страницы, куда вы хотите вставить элементы.
- Нажмите CTRL+V.
- Перетяните вставленное на нужное место внутри страницы.
Зачастую шрифт одного документа не подходит к другому. Чтобы привести их к общему виду, используйте панель «Свойства текста» — здесь собраны инструменты изменения размера, цвета и типа шрифтов. Не забудьте предварительно выделить фрагмент для корректировки.
Редактировать шрифты получится только, если документ содержит информацию о них и не защищен паролем.
После редактуры не забудьте сохранить результат через меню «Файл» — «Сохранить».
PDF Candy
PDF Candy – универсальная программа для объединения и конвертирования. Понимает несколько форматов. Приложение полностью бесплатное и содержит русский язык.
Порядок объединения файлов:
- Запустите программу.
- В списке выберите пункт «Склеить PDF».
- Выберите объекты для объединения.
- Если хотите переместить файл вперед или назад будущего объединенного документа, кликните по нему и двигайте стрелкам в боковой панели.
- Нажмите на кнопку «СКЛЕИТЬ».
- Нажмите «ОТКРЫТЬ ПАПКУ», чтобы посмотреть итоговый файл.
Общее число приложений и веб-сервисов для объединения огромно. Если вы воспользуйтесь теми, о которых узнали из сегодняшнего обзора, то сэкономите время, деньги и нервы.
Программные методы объединения
PDF Split and Merge
Объединить PDF файлы в один программа PDF Split and Merge поможет максимально просто, ведь утилита целенаправленно восполняет необходимость в слиянии файлов, также она может разделить PDF. Больше ничего лишнего в ней нет, что обеспечивает высокое быстродействие.

Из преимуществ:
- Программа бесплатная (таких очень мало);
- Присутствует версия без установки;
- Высокая скорость работы;
- Присутствуют вспомогательные настройки;
- Специализируется на соединении файлов.
Из недостатков:
- Для работы требуется включенная обработка Java-скриптов, в целом она включена практически везде;
- Неполноценная русификация.
Чтобы выполнить действие, следует:
- Загрузить приложение https://www.pdfsam.org/downloads/;
- После запуска необходимо перейти в пункт «Объединить»;
- В программе присутствует функция «Drag and Drop», поэтому можно просто перетянуть файлы. Стандартный Проводник тоже поддерживается;
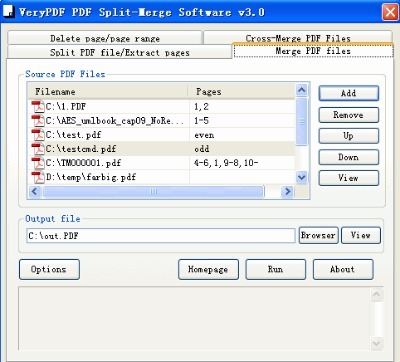
- По необходимости выставить базовые настройки, в том числе путь для сохранения;
- Клик на «Выполнить».
PDFBinder
Как объединить несколько файлов PDF в один? – PDFBinder выполнит работу максимально просто, а что важно – бесплатно. Среди преимуществ:
Среди преимуществ:
- Маленький размер;
- Бесплатная программа;
- Высокая скорость.
Особенности, что стоит учитывать:
- Для полноценной функциональности требуется .NET;
- Не сохраняет выбор, поэтому придётся каждый раз указывать куда сохранять файлы;
- Настройка только одна – положение файлов.
Работает по принципу:
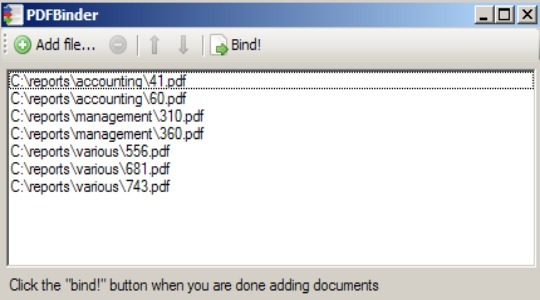
- Перетаскивая файлы, в окне нужно выбрать порядок их слияния;
- Выбрать путь для сохранения;
- По окончании файл будет открыт.
Adobe Acrobat
Не многие знают, как объединить два файла PDF в один при помощи Adobe Acrobat, и это связано чаще всего с тем, что в бесплатной версии такой функции нет. Приложение практически всегда используется только как средство для просмотра.

Преимущества:
- Результат высококачественный;
- Позволяет редактировать файлы перед слиянием.
Недостатки:
- Функция является прерогативой исключительно платной версии, хотя можно выполнить действие в течение 7 дней пробного режима. В месяц стоит 450 руб.;
- Требуется регистрация на сервисе Adobe;
- Для установки комплекса потребуется 4,5 Гб.
Работать с программой можно таким способом:
- Клик на меню «Файл»;
- Выделить опцию «Создать»;
- В появившемся списке выбрать «Объединить файлы…»;
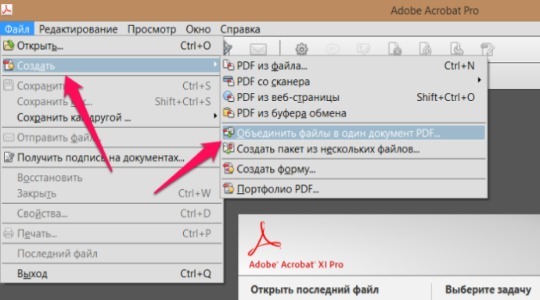
- Теперь нажать на «Добавить» или перетянуть файл;
- Определить очередность файлов;
- Для выполнения действия нажать на «Объединить»;
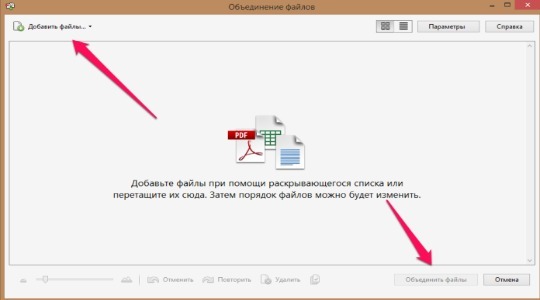
- Покажется файл, если всё устраивает нужно нажать «Сохранить».
Foxit Reader
Функция объединения доступна только при оплате продукта PhantomPDF.

Выполнить действие можно также, как и в Adobe Acrobat:
- Клик на «Файл»;
- Далее выбрать «Создать»;
- Нажать на опцию «Из нескольких…»;
- Теперь нужно добавить файлы и запустить процесс.
Функцией объединения в Foxit Reader бесплатно можно назвать создание нового файла, а затем перенос текста с помощью копирования и вставки изображений. Процедура достаточно трудоёмкая, программы выполняют это во много крат быстрее.
PDF Combine
Средство специально создано для создания одного PDF документа из нескольких разных. Загрузить программу можно абсолютно бесплатно, но использовать её до оплаты не получится.
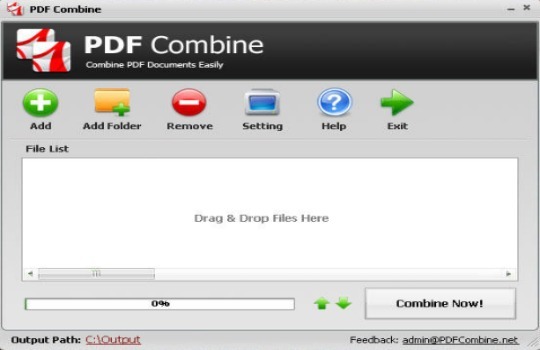
Преимущества:
- Программа простая;
- Весьма быстрая;
- Можно объединять много файлов;
- Не требует установки Adobe Acrobat;
- Можно загрузить переносную версию;
- По окончании процесса можно установить звуковое оповещение.
Недостатки:
- Самый важный недостаток – ущерб в 30$ для бюджета за счет стоимости программы;
- Небольшие возможности настройки.
Работа с программой:
- Загрузить приложение с официального сайта https://www.pdfcombine.com/ru/;
- Далее следует перетянуть файлы в приложение, также поддерживается работа сразу с папкой;
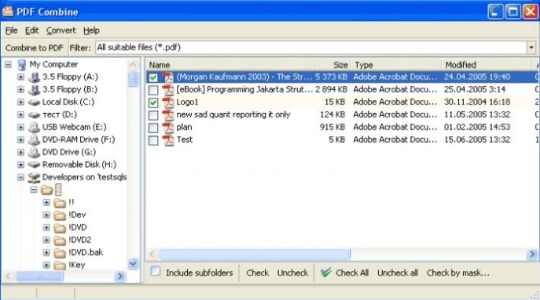
- Необходимо указать папку для конечной выгрузки готового файла «Output Path»;
- Запустить действие.
Веб-сервисы
Главное ограничение веб-сервисов – необходимость доступа в Интернет и достаточно высокой скорости соединения, иначе процесс может затянуться надолго. Зато работать вы можете с любого компьютера или мобильного устройства, достаточно иметь браузер.
Ilovepdf
Ilovepdf — сервис, позволяющий быстро сделать из двух документов один за 4 лаконичных шага.
Как объединить файлы:
- Нажмите кнопку «Выбрать PDF файлы» и кликните нужные документы.
- Отсортируйте страницы, перетягивая их между собой.
- По завершении кликните «Объединить PDF».
- Сохраните результат на компьютер с помощью «Скачать объединенный PDF».
Online2PDF
Online2PDF – полностью бесплатный сервис, который дает возможность изменять, разблокировать, объединять и разъединять pdf-файлы онлайн.
Ограничения:
- до 20 документов;
- максимальный размер документа 100 МБ;
- общий максимальный размер 150 МБ.
Как выгрузить файлы для объединения:
Как изменить порядок файлов:
- Наведите курсор на документ, который нужно переместить.
- Нажмите и не отпускайте левую кнопку мыши.
- Ведите курсор мыши до строчки, в которую хотите переместить содержимое.
- Отпустите левую кнопку мыши.
Как поменять местами страницы внутри одного документа:
- Нажмите на кнопку в виде волшебной палочки напротив названия файла.
- Выберите порядок через запятую. Используйте номера страниц, указанные в окне браузера с возможностью предпросмотра.
- Нажмите «Done».
Как повернуть одну или несколько страниц перед объединением:
- Нажмите на кнопку в виде листа со стрелками напротив имени файла.
- Выберите номера страниц для поворота на указанные углы. Нажмите «All», если хотите повернуть все на одинаковый угол.
Как вырезать ненужные листы из файлов перед объединением:
- Нажмите на кнопку в виде ножниц напротив имени файла, из которого нужно вырезать часть.
- Укажите списком через запятую те страницы, которые необходимо оставить. Вписывайте их в том порядке, в котором хотите их видеть.
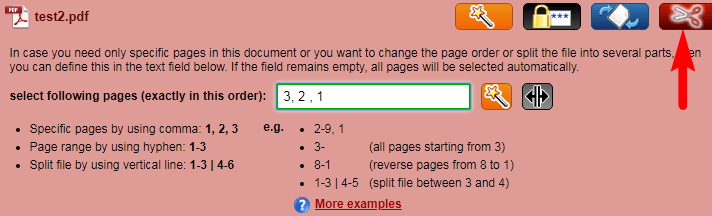 Как соединить файлы:
Как соединить файлы:
- Расположите документы в нужном порядке, положении и составе.
- Убедитесь, что значения граф «Mode», «How:» и «convert to:» содержат данные, представленные на ниже.
- Кликните на кнопку «Convert».
- После окончания объединения документ скачается сам. Если этого не произошло, нажмите на «Manual download».
PDF24 Tools
PDF24 Tools – бесплатный русскоязычный сервис для редактирования файлов формата ПДФ.
Как выгрузить документ для объединения:
Как объединить документы выборочно:
- Поставьте галочку на чекбоксе «Расширенный режим».
- Отметьте все страницы, которые нужно сохранить в итоговом документе.
- Нажмите «Создать PDF».
- Для загрузки результата на устройство нажмите «СКАЧАТЬ».
Как создать Pdf документ
Отдельное спасибо следует сказать компании «Microsoft», которые внедрили в свой пакет прикладных приложений «Microsoft Office» инструменты, позволяющие пользователям полноценно работать с pdf-файлами, в том числе создавать их (или конвертировать), преобразуя из формата «.doc» или «.docx» в формат «.pdf», или редактировать уже имеющиеся файлы данного стандарта.
Осуществляется это максимально просто, требуется сделать лишь следующее:
- Предположим, что текст настоящей статьи, набранный в приложение «Word 2016» необходимо сохранить в формате «пдф», оставив без изменения структуру исходного текста (размер шрифта, отступы, выделения, таблицы и т.п.);
- После того, как текст будет готов к сохранению, следует нажать на кнопку «Файл»;
-
Далее, кликнуть по кнопке «Сохранить как» и выбрать место сохранения полученного документа;
- Развернуть строку «Тип файла» и среди представленных вариантов выбрать «PDF (*.pdf), установить наименование и в завершение кликнуть по кнопке «Сохранить»;
- Останется только проверить качество сохранённого документа.
Кроме того, при сохранении документа можно выбрать параметры оптимизации, для того чтобы уменьшить объём сохраняемого файла, пожертвовав качеством или сохранить стандартное значение, заданное по умолчанию. Например, для подтверждения корректности конвертирования можно «усложнить работу «Word» и создать более сложный фрагмент.
Конечный результат конвертирования можно посмотреть на данном скриншоте. В целом «Word» справляется с поставленной задачей с лёгкость, в том числе и в обратном порядке, с преобразованием pdf-файла в текстовый документ.
Сложности и основы решения вопроса
Основная сложность рассматриваемой темы заключается в том, что программное обеспечение, которое позволяет полноценно работать с электронными документами данного формата, имеет крайне высокую стоимость, ориентированную именно на коммерческое использование.
Большинство бесплатных вариантов редакторов pdf-файлов имеют ограниченный функционал, который если и имеет встроенный конвертер, то с существенными оговорками.
Речь о тех копиях программного обеспечения, которые были получены «нелегальным образом», логично не ведётся.
Для достижения наибольшей полноты рассмотрения данного вопроса следует разбить тему на две основных составляющие:
- Это фактическое создание pdf-файла из документа, созданного в Word;
- Это объединение нескольких pdf-файлов в один.
Соответственно, ключевая важность в решение поставленной задачи – это сохранение целостности структуры документа
Групповая обработка прикрепленных файлов
Кому не знакомы авралы в бухгалтерии, когда налоговая требует представить копии всех документов за два-три года? Кто не получал сюрпризов в виде отсутствия документов, когда завтра их нужно уже представлять проверяющим? 1С предлагает прикрепление и хранение копий документов (в том числе со сканера) в базе, а данная обработка решает вопрос их быстрой подборки, сортировки и выгрузки, а также быстрого и эффективного контроля наличия или отсутствия документов в базе с формированием реестров как выгруженных, так и отсутствующих документов.
В настоящий момент обработка бесплатна, в дальнейшем планируется платная версия с расширенными возможностями.
Скажите решительное «Нет» авралам в бухгалтерии и штрафам за несвоевременное представление документов!
4 стартмани
Программа ABBYY FineReader
Программа является универсальным средством для обработки документов pdf. Процесс объединения заключается в открытии нескольких файлов, с последующим их слиянием. Для достижения результата необходимо выполнить ряд действий: запустить программу ABBYY FineReader, далее открыть файлы, которые надо соединить, а потом этот файл сохранить. Об этом и поговорим ниже.
Запускаем программу и открываем необходимые pdf файлы. Чтобы открыть файлы вам надо нажать «Файл» — «Открыть PDF или изображение». Например, у меня на рабочем столе есть 3 PDF файла, которые надо объединить. Я зажимаю клавишу «CTRL» на клавиатуре и указываю левой кнопкой мыши PDF файлы. Таким образом, я выделил 3 PDF файла (результат можете посмотреть на скриншоте ниже). После этой процедуры нажимаете «Открыть».
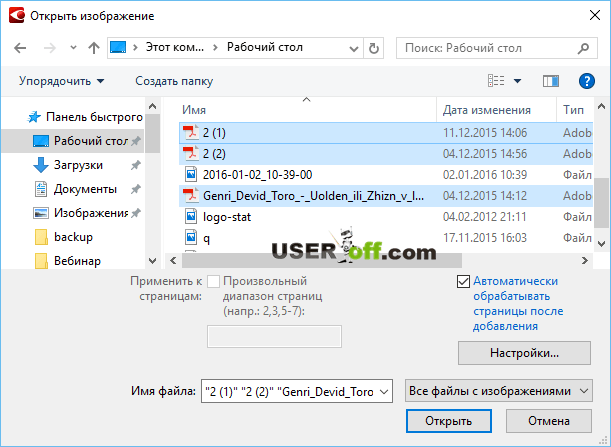
Если у вас старые компьютер то надо будет немного подождать, так как программа может подвиснуть. Ждём окончания процесса.
Все страницы документов отображаются слева, по центру показывается содержимое выделенного листа. На данном этапе можно удалить ненужные листы, отсканировать дополнительный материал для добавления в документ, а также распознать страницы для последующего редактирования информации. Пропустите этот шаг, если никаких изменений в документах выполнять не нужно. Кстати, в этой программе у вас есть возможность перемещать страницы. Вы можете удалить или переместить любую страницу из какого-либо документа.
Теперь необходимо сохранить все листы в один pdf файл. Для этого нажимаем «Файл», переходим в пункт меню «Сохранить документ как» и выбираем «Документ PDF».
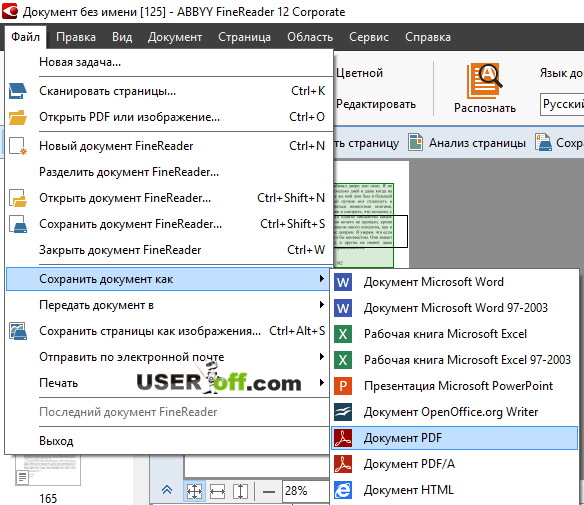
В открывшемся окне необходимо ввести имя документа и указать путь для сохранения файла. И как раз в этом окне нам надо выбрать, что мы хотим сохранить все открытые файлы в этой программе в один файл. В параметре «Опции файла:» выберите «Создать один файл для всех страниц». После чего можно нажимать «Сохранить». Если в PDF файлах много страниц, то понадобится 5-10 минут, чтобы произвести сохранение.
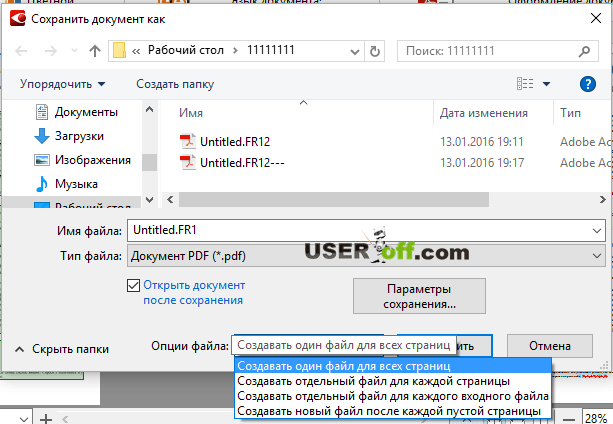
Также есть другой способ, как объединить несколько файлов pdf в один. Нажмите «Файл» — «Сохранить страницы как изображения…». Откроется окно, где надо указать «Тип файла» — «PDF» и поставить галочку «Сохранить в многостраничный файл». Выбираем место на диске для хранения файла и нажимаем кнопку «Сохранить». Ждём окончания процесса.
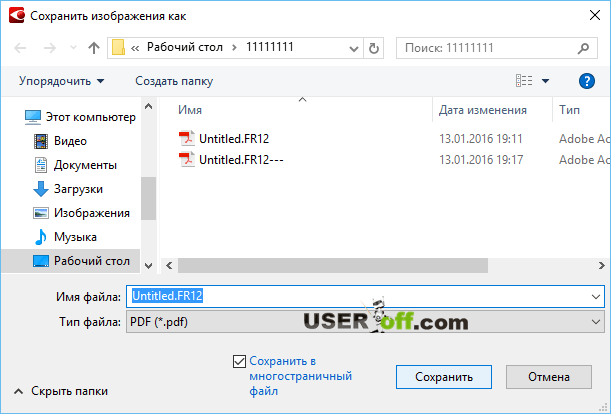
Внизу я разместил скриншот, в котором можно увидеть, что размеры файлов имеют огромную разницу. Если вам нужен небольшой файл, то лучше делать первым способом.
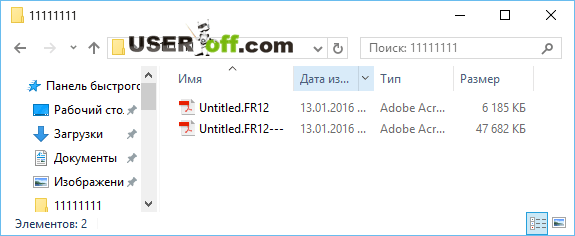
Методы объединения JPG
Рассматриваемую задачу можно решить двумя способами: использовать специальную утилиту или задействовать графический редактор. Каждый имеет свои достоинства и недостатки.
Способ 1: Join Multiple JPG Files Into One
Небольшая программа от разработчика Sobolsoft способна автоматизировать процесс создания единого JPEG-файла из группы изображений. Отличается простотой в использовании и возможностями дополнительной настройки.
После запуска программы обратите внимание на левую часть окна, в которой расположены кнопки добавления файлов. Для того чтобы добавить картинки по одной, нажмите на кнопку «Add JPG File(s)»
Чтобы загрузить их из папки, нажмите «Add All JPG File(s) In Folder».
Откроется окошко «Проводника». Перейдите в нем к каталогу с изображениями, которые хотите объединить. Для загрузки в программу выделите нужные файлы комбинацией клавиш Ctrl+ЛКМ и нажмите «Открыть».
Обратите внимание, что демонстрационная версия программы позволяет объединять за один раз только два файла, о чём предупреждает пользователя. Нажмите «Нет» для продолжения работы
Конвертировать несколько (разных) файлов и преобразовать их в файл PDF
Файлы из боковой панели можно перетащить сюда
Очередность файлов можно изменить нажатием стрелок справа или перетаскиванием
Повернуть изображения/файлы?
Не вопрос! Для изменения направления документа нажмите соответствующую кнопку справа
Начните сначала!
Два документа PDF должны быть объединены в одном документе? Нет проблем с File-Converter-Online.com! Просто загрузите все документы и после щелчка вы получите суммарный PDF для загрузки без потери качества. Идеально, например, прикрепить резюме непосредственно к мотивационному письму.
Безусловно, наиболее распространенным способом объединения нескольких документов PDF является приложение. Большинство приложений теперь подаются онлайн, что, помимо снижения затрат, также оказывает положительное влияние на окружающую среду. Однако эти онлайн-приложения должны быть сделаны в виде PDF-документов поскольку, с одной стороны, они защищены от изменений, а с другой стороны, это установленный формат для отправки текстовых документов.
С нашим инструментом для сборки PDF и для преобразования документов PDF вы можете загрузить практически любой тип файла и, наконец, получить общий документ PDF из всех отдельных файлов. PDF-соединение с File-Converter-Online.com, конечно, бесплатно и неограниченно! Максимум 50 файлов можно объединить в один файл PDF за один процесс — еще больше файлов PDF можно объединить за несколько прогонов.
Небольшой совет.
Вы также можете загружать различные форматы, они будут конвертированы автоматически и все изображения, конечно же, будут сохранены!
Как работает слияние PDF в Интернете:
1. Нажмите «Выбрать файлы» и выберите один или несколько (PDF) файлов.
2. Файлы теперь загружены и появляются в списке ниже после преобразования
3. Повторяйте первый шаг, пока все файлы не будут загружены
Необязательно: поверните страницы с помощью стрелок или измените сортировку с помощью «Перетаскивание»
4. Запустите конвертацию, нажав «Конвертировать и скачать». Загрузка начнется на следующей странице.
Теперь вы найдете ваш объединенный PDF-документ в папке загрузки.
Следующие форматы в настоящее время могут быть объединены в PDF
В дополнение к чистым файлам PDF, можно загрузить множество других форматов. Все изображения и текстовые документы автоматически преобразуются в фоновом режиме, так что вы получите идеальный унифицированный PDF-документ для скачивания.
- .doc / .docx
- .ods / .odt
- .xls / .xlsx
- .pdf / .xps / .oxps / .epub / .prn
- .gif
- .jpg / .jpeg / .png / .bmp / .tiff
- .abw
- .sxw
- .docm / .dotm
- .pages
- .numbers
- .ppt / .pptx / .odp
- .dng / .raw / .cr2
- .txt / .tex / .ps / .rtf
суммировать и уменьшать PDF
Если PDF-документ все еще слишком велик после его объединения, его можно уменьшить, воспользовавшись нашим инструментом для уменьшения размера PDF бесплатно. Благодаря регулируемому качеству можно отправлять даже большие документы. Вы можете найти ваш краткий PDF-документ в папке загрузки. Если вы еще не установили средство просмотра PDF, вы можете использовать, например, «Оригинал», который Adobe Reader для установки.
10.0/10(2 голоса)
На данный момент мы поддерживаем конвертирование следующих файлов PDF:
- PDF в TIFF
- PDF в XLS
- PDF в DOC
- Объединить PDF
- Сжать PDF
- PDF в XLSX
- PDF в HTML
- PDF в ODS
- PDF в ODT
- PDF в DOCX
- PDF в JPG
- PDF в EPUB
Все конвертеры
Заключение
Как видно из всего вышеизложенного, в объединение двух электронных документов в один pdf файл ничего сложного нет. Главное – это получить качественный документ на процессе первоначального создания «пдф-файла» или после его конвертирования из других форматов.
А что с представленного выбрать, решать каждому за себя.
Вам так же будет интересно:
- Отсутствует драйвер для сети windows 10 — что делать? Причины и способы решения
- Компьютер отключается от интернета сам по себе
- Windows не удалось автоматически обнаружить параметры прокси этой сети
- Лучшие бесплатные программы для Windows 10 (Офисные пакеты, Фоторедакторы, Видеоредакторы)
- Бесплатные программы для Windows 10 (очистка и оптимизация ПК, антивирусы, программы для работы с почтой)
- Как создать загрузочную флешку windows 10 rufus
- Как снять защиту от записи на флешке — 4 самых надежных способа
- Как запаролить папку на компьютере — 4 оптимальных способа установки пароля на папку