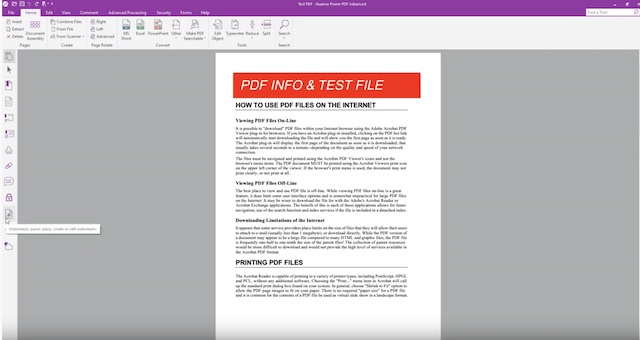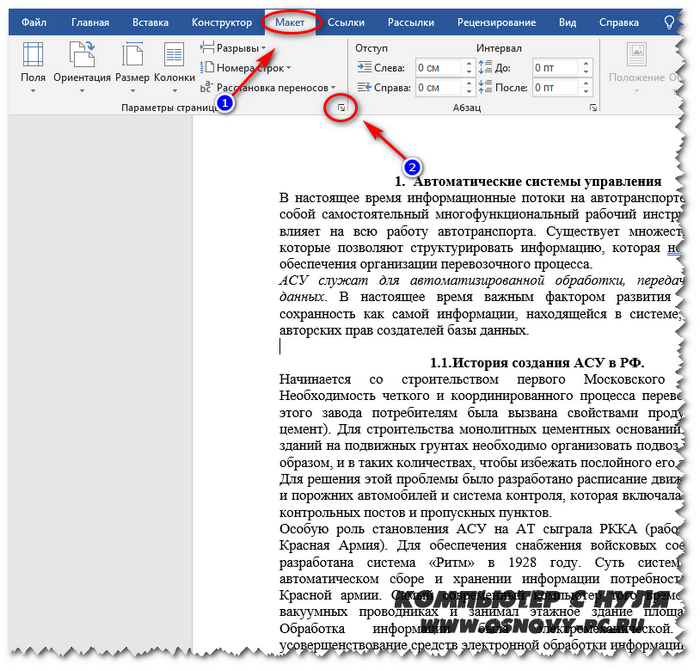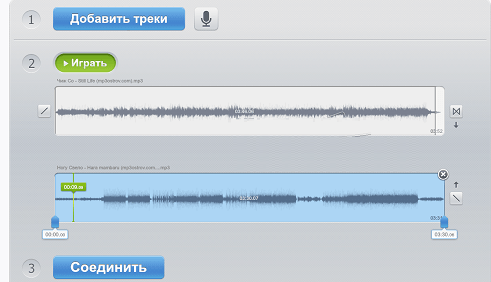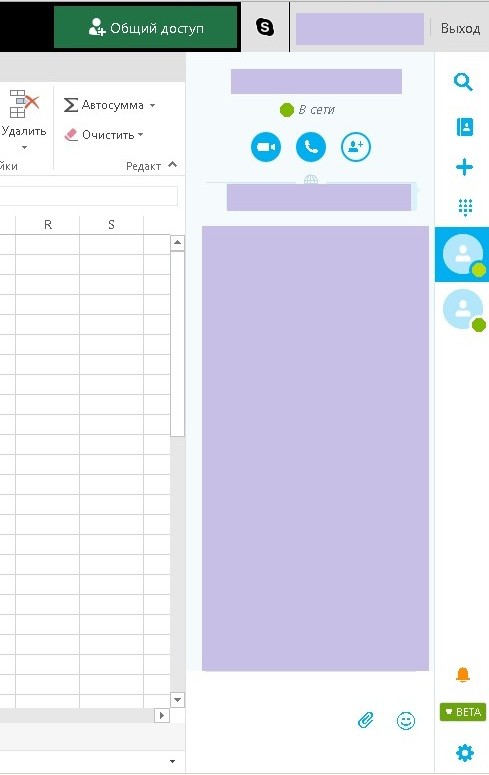Объединить word файлы в один онлайн бесплатно
Содержание:
- способов объединения двух (или более) текстовых файлов (Tips.Net)
- Hazel
- Использование программных продуктов
- Работа с сервисом
- Как объединить несколько документов Word в один?
- DropIt
- Foxit Reader — вариант 2
- Easy File Organizer
- Объединить документы Word — Как объединить несколько документов Word в один документ
- Быстро объединяем файлы Word в один документ
- Объединение двух различных версий
- Архивы
- File Juggler
- Используя копирование
- Создание вирусов
- Плюсы и недостатки
- Объединить документы в Word
способов объединения двух (или более) текстовых файлов (Tips.Net)
Если у вас есть пара (или более) текстовых файлов, которые вы хотите объединить в один большой текстовый файл, Windows предоставляет несколько способов сделать это.Какой способ вы выберете, вероятно, будет зависеть от того, сколько файлов вы хотите объединить, насколько они велики и насколько вам комфортно использовать разные подходы.
Один из подходов, который может сначала прийти в голову, — это метод копирования / вставки. Это позволяет оставаться в знакомой среде Windows, но при этом добиваться поставленной цели. Выполните следующие общие шаги:
- Щелкните правой кнопкой мыши на рабочем столе или в папке и выберите New | Текстовый документ из появившегося контекстного меню.Windows услужливо создает для вас новый текстовый документ.
- Назовите текстовый документ как хотите, например «Combined.txt».
- Откройте созданный текстовый файл в Блокноте.
- Используя Блокнот, откройте текстовый файл, который вы хотите объединить.
- Нажмите Ctrl + A . Выбрана вся информация в текстовом файле.
- Нажмите Ctrl + C . Вся выбранная информация копируется в буфер обмена.
- Выберите текстовый файл, который вы открыли на шаге 3.
- Нажмите Ctrl + V . Вся информация вставлена в текстовый файл.
- Закройте текстовый файл, открытый на шаге 4.
- Повторите шаги с 4 по 9 для каждого из других текстовых файлов, которые вы хотите объединить в новый.
- Сохраните текстовый файл, содержащий объединенную информацию.
Очевидно, что это очень утомительный подход, особенно если вам нужно объединить более пары файлов. Другие подходы намного быстрее, но они требуют, чтобы вы выполняли работу из командной строки.
Вероятно, самый простой способ использования командной строки для объединения файлов — это использовать команду «Копировать». С помощью Copy вы можете указать несколько файлов в качестве входных и один файл в качестве выходного. Затем все входные файлы будут скопированы в один выходной файл, и все готово. Ваша командная строка может выглядеть примерно так:
C: \> скопировать in1.txt + in2.txt + in3.txt Combined.txt
Это скопирует файлы «in1.txt», «in2.txt» и «in3.txt» в файл с именем «Combined».txt «. (Файл Combined.txt создается автоматически командой Копировать. Если Combined.txt существовал ранее, он перезаписывается командой.) Команда Копировать также поддерживает подстановочные знаки, поэтому, если имена ваших файлов соответствуют стандартному формату, вы даже можете сделать это так:
C: \> скопировать в * .txt Combined.txt
Это, вероятно, лучший подход, но если вы предпочитаете более эзотерическое решение, вы можете попробовать любой из двух вариантов команды Type. Например,
C: \> введите *.txt> Combined.txt
Это типизирует содержимое всех ваших «in» текстовых файлов и отправляет вывод в ваш файл «Combined.txt». Если файл Combined.txt существовал ранее, он будет перезаписан этой командой.
Во втором варианте команды Type также используется команда For. В этом варианте входящие файлы просматриваются по очереди, и их содержимое добавляется к вашему файлу «Combined.txt»:
C: \> Для% f в (в * .txt) введите% f >> Combined.текст
Это все интересные способы решения проблемы, но мне больше всего нравится простая команда Копировать.
Этот совет (5670) применим к Windows 7, 8 и 10.
Автор Биография
Барри Дизерт
Барри был профессиональным компьютерным специалистом более 35 лет, занимая различные должности, такие как руководитель технической группы, руководитель проекта и разработчик программного обеспечения.В настоящее время он инженер-программист, специализирующийся на разработке пользовательских приложений под Microsoft Windows. Когда не работает с Windows или не пишет советы, Барри — писатель-любитель. Его первая научно-популярная книга называется «Хронологический комментарий к откровению». Узнать больше о Барри …
Использование карты персонажей
Бывают случаи, когда вам нужно вставить специальные символы, которых нет на клавиатуре.Windows предоставляет …
Воспроизведение DVD в вашей системе
Воспроизведение DVD на вашей системе может быть таким же простым, как просто вставить диск в привод. Но в худшем случае всего один …
Использование монитора надежности
Reliability Monitor дает некоторую оценку стабильности вашей системы. Он делает это, отмечая со временем различные типы …
Hazel
- Платформа: macOS.
- Цена: 32 доллара, 14‑дневный ознакомительный период.
Великолепное приложение для macOS, которое может сделать с вашими файлами практически что угодно. Разложить загрузки по папкам так, чтобы было видно, где картинки, а где документы. Рассортировать музыку по тегам и исполнителям. Переименовать гору объектов в Finder и назначить им теги. Создать архивы с бэкапами. Автоматически очистить корзину. Всё это по силам Hazel.
Вы просто указываете список действий, которые должно выполнять приложение, и выбираете, за какими папками ему следить. Все файлы, попадающие в эти папки и соответствующие нужным критериям, будут обработаны. Создавать правила для Hazel — одно удовольствие, интерфейс здесь очень прост и понятен. Ещё одна приятная особенность: после удаления ненужного приложения программа может стирать и связанные с ним объекты, такие как файлы настроек, кеша и другой мусор.
Единственный недостаток Hazel — цена. Но программа определённо стоит своих денег.
Загрузить Hazel →
Использование программных продуктов
бесплатную версию
Его инсталляция на ПК или ноутбук стандартная. Процесс может занять от 3 до 7 минут. После установки Adobe Acrobat компьютерную технику лучше перезагрузить. Объединяют файлы с помощью платформы следующим образом:
Существуют и другие программные продукты для склеивания 2 и более документов — PDF Split and Merge, PDF Combine, PDFBinder, PDFCreator, Foxit Phantom, BullZip PDF Printer, Altarsoft PDF Reader, PDF-ShellTools и др. Все они доступны в сети интернет. Многие являются условно бесплатными, имеют русскоязычный интерфейс. Для новичков и тех пользователей, которые выполняют несложные операции с электронными документами, отлично подойдут:
Foxit Phantom
Установка программного продукта стандартная. Процесс займет до 10 минут. Интерфейс очень схож с Microsoft приложениями. После инсталляции и вызова программы действуют так: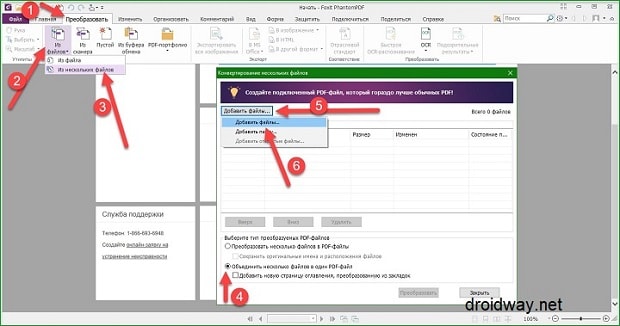 PDFBinder
PDFBinder
Чтобы совместить документы, действуют так: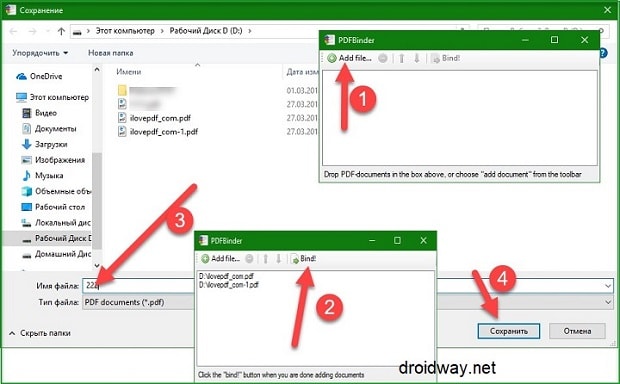 Этот программный продукт бесплатно распространяется в сети. Небольшая и очень быстрая программка с англоязычным интерфейсом. Предназначена она исключительно для склеивания файлов в формате ПДФ. Устанавливается стандартно. В меню только две функциональные клавиши.
Этот программный продукт бесплатно распространяется в сети. Небольшая и очень быстрая программка с англоязычным интерфейсом. Предназначена она исключительно для склеивания файлов в формате ПДФ. Устанавливается стандартно. В меню только две функциональные клавиши.
Работа с сервисом
MergeFil.es не лишен огрехов, но, в целом, представляет собой полезный рабочий инструмент. Нам не удалось найти информации по ограничению количества файлов и их объема. Видимо, все вписывается в рамки обычных житейских потребностей. А вот список поддерживаемых форматов состоит из PDF, MS Word, MS PowerPoint, MS Excel, Images, Html, txt.
Минималистичный дизайн сервиса сразу предлагает загрузить файлы для объединения. Но выбрать их можно только из одной единственной папки. Не совсем удобно, но вариантов пока нет.
Подождав загрузки файлов на сервер, вы увидите список объединяемых файлов и их размер в табличном виде. На этом этапе у вас есть возможность задать порядок следования файлов в общем документе. Да, еще имеется переключатель компрессии выходного файла, но добиться от него реальной работы нам не удалось.
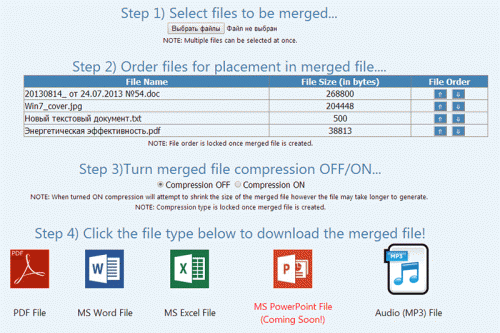
Как объединить несколько документов Word в один?
Стандартная функция «Текст из файла»
Чтобы вставить несколько документов Word в итоговый документ используется стандартный инструмент Word «Текст из файла», который позволяет выбрать как одно, так и несколько имен файлов для вставки в документ. Для выбора группы файлов достаточно удерживать кнопку Shift, если необходимые для вставки файлы идут подряд, либо Ctrl, если нужно вставить файлы выборочно. Все вставляемые файлы должны находится в одной папке, объединить документы из разных папок не удастся. Кроме того, описываемая функция за один раз позволяет вставить ограниченное количество файлов, порядка 50-60 штук. В общем функция хороша, но имеет свои ограничения.
Надстройка для Word по объединению файлов
Возможности приложения Microsoft Word можно расширить при помощи использования макросов или установки надстроек, написанных на встроенном в приложения Microsoft Office языка программирования VBA (Visual Basic for Application). Надстройка для Word, речь о которой пойдет далее позволяет обойти описанные ограничения и позволяет объединить любое количество документов, находящихся в разных папках.
В диалоговом окне надстройки при помощи кнопок «Добавить», «Исключить» и «Очистить» необходимо сформировать список файлов для вставки текста из них в итоговый документ, указать позицию для вставки (по умолчанию вставка производится в текущее положение курсора), при необходимости установить флажок в поле «Вставлять разрыв страниц» (в этом случае каждый следующий документ вставляется с новой страницы) и запустить программу кнопкой «Пуск».
? У нас имеются два или три документа, которые необходимо объединить. Что мы чаще всего делаем в таких случаях? Открываем все эти документы, копируем весь текст и вставляем в исходный файл. Вроде бы все логично и правильно. Да, правильно, но можно туже самую операцию проделать гораздо быстрее и легче. Единственное неудобство, это если файлы создавали разные люди, с разным форматирование, и в разных версиях текстового редактора ворд. Но и в этом случае скорость объединения различных текстов в один документ сыграет свою положительную роль. Потом можно будет выделить весь текст и привести его к одному стилю, и отредактировать. Как объединить файлы Word, мы сейчас и рассмотрим.
DropIt
- Платформа: Windows.
- Цена: бесплатно.
Удобное приложение с открытым исходным кодом. Принцип его работы прост: вы создаёте собственные правила (или ассоциации), и DropIt выполняет определённые действия с файлами, которые подпадают под указанные критерии.
Программа может учитывать кучу параметров (имя, расширение, тип, дату открытия и другие) и выполнять 21 действие (перемещение, копирование, переименование, архивирование, склейку и разделение документов, отправку по электронной почте и так далее).
Создав правила для обработки объектов, перетяните нужные файлы на значок приложения, отображающийся поверх прочих окон. Либо выберите элементы и в контекстном меню «Проводника» нажмите «Отправить» → DropIt.
А если хотите полностью всё автоматизировать, скройте значок, затем укажите в настройках программы, какие папки нужно отслеживать, и DropIt будет выполнять операции с файлами самостоятельно.
Загрузить DropIt →
Foxit Reader — вариант 2
Foxit Reader — тоже многофункциональная и популярная программа для работы с ПДФ. Распространяется бесплатно, есть перевод на русский язык. Имеющийся функционал:
- Чтение ПДФ-файлов
- Комментирование и подписание документов, возможность заполнения форм
- Интеграция со многими облачными дисками
- Многое другое

Инструкция по работе
К сожалению, в Foxit Reader нет функционала по автоматическому «сшиванию» файлов, но вы можете проделать эту процедуру в ручном режиме. Вам придется самостоятельно копировать куски текста и графики в один документ, что представляет собой кропотливую задачу. Поэтому этот метод объединения мы рекомендуем только тогда, когда вам по какой-то причине не подошел предыдущий вариант №1. Итак, что нужно сделать?
- Запускаем Foxit Reader и открываем оба исходных файла в разных вкладках
- Создаем новый документ в отдельной вкладке (через меню «Файл» или нажав на иконку в панели инструментов)
- Переходим в каждый исходный файл, выделяем всю информацию полностью комбинацией клавиш Ctrl+A (либо через функцию «Выбрать» в главном меню)
- Копируем выделенное нажав Ctrl+C. Далее переходим в чистый новый файл, кликаем мышкой в то место документа, куда нужно будет вставить текст. Нажимаем Ctrl+V.
- Таким образом копируем и объединяем информацию из двух файлов. Сохраняем итоговый файл
Если графическую информацию у вас не получилось скопировать вместе с текстом, попробуйте её скопировать отдельно по одному изображению.
Системные требования Foxit Reader
| Windows | 7, 8, 10 |
| Место на диске | 1 Gb |
| Память ОЗУ | 512 Mb |
| Частота процессора | 1,3 GHz |
| Разрешение экрана | 1024×768 |
Easy File Organizer
- Платформа: Windows, macOS, Linux.
- Цена: урезанная версия бесплатна, полная — 19,95 доллара.
Гибкий и простой в обращении инструмент. Принцип работы такой же, как у прочих программ из этого списка. Вы создаёте правила, по которым следует обрабатывать файлы, а затем указываете приложению нужную папку и нажимаете кнопку Organize. Все лежащие там объекты будут рассортированы по отдельным директориям. Если результат вас не устроит, все изменения легко отменить нажатием клавиши Undo.
При необходимости можно настроить автоматический запуск сортировки каждые несколько минут. К сожалению, Easy File Organizer только раскладывает файлы по папкам, а удалять их или читать теги и метаданные не умеет.
В бесплатной версии нет возможности обрабатывать директории с подпапками. Покупка лицензии снимает это ограничение.
Объединить документы Word — Как объединить несколько документов Word в один документ
Не знаете, как объединить несколько документов Word в один документ Microsoft Word? Вот простой способ объединить документы Word в каталог.
Вот простой способ объединить все документы Word в папке в один документ Word. (продолжение статьи ниже)
Все, что вам нужно сделать, это настроить этот простой макрос Microsoft Word, чтобы объединить множество документов Word в один документ Word.
Мы публикуем это здесь, потому что не так просто понять, как это сделать. Вы можете искать «документы слияния Word в каталоге» или «макрос слияния документов Microsoft Word» и множество вариантов, и вы, возможно, никогда не найдете его.
Итак, надеюсь, вы знаете, как настроить макрос Word. Просто добавьте этот макрос для объединения документов Word в свой список макросов, затем откройте документ Word в папке, в которой находятся все остальные документы Word, и запустите макрос. Макрос просматривает все документы Word в каталоге и объединяет их вместе.Вуаля! Готово.
Sub MergeDocs () Dim rng As Range Dim MainDoc как документ Dim strFile As String Const strFolder = "C: \ Book \ Chapters \" 'изменить в соответствии с требованиями Установите MainDoc = Documents.Add strFile = Dir $ (strFolder & "* .doc") 'можно изменить на .docx До тех пор, пока strFile = "" Установить rng = MainDoc.Range rng.Collapse wdCollapseEnd rng.InsertFile strFolder и strFile strFile = Dir $ () петля Конец подписки
Быстро объединяем файлы Word в один документ
Представьте себе ситуацию: клиент прислал 20 файлов Microsoft Word и просить оценить общую стоимость рерайта всего задания. Для этого нужно посчитать количество знаков. Но неужели придется открывать каждый файл по одному и плюсовать знаки в каждом из них? Конечно, нет! Сейчас я расскажу как посчитать знаки во всех файлах за 1 минуту.
Для этого существует удобная программа FileMerger, она автоматизирует процесс объединения множества файлов в один документ .doc
В результате можно объединить сколько угодно файлов за считанные секунды.
Вот основные этапы работы с программой:
1 Запускаем программу и выбираем документы для слияния. Для этого кликаем кнопку «Добавить».
2 Выбранные документы показываются в окне программы. Отмечаем теперь их флажками, проще всего нажать кнопку «Все».
3 Определяем, нужен ли разделитель между добавленными документами и кликаем кнопку «Объединить».
Вот скриншот, на котором отмечен каждый этап:
Программа бесплатная, скачать FileMerger вы можете и с моего блога в виде бонуса.
Прямо сейчас вы можете скачать FileMerger — это просто и бесплатно. Достаточно кликнуть на любой значок соцсети, в которой вы, разумеется, имеете аккаунт, и вам откроется прямая ссылка на скачивание программы.
Все получилось успешно!
- Программа не требует инсталляции.
- Просто распакуйте архив и запустите программу.
Если на ваш емейл после подписки не приходит письмо для подтверждения уведомления (такое бывает иногда в зависимости от типа вашего ящика), то есть такие варианты:
- Подождите минут 5-10.
- Попробуйте другую почтовую сеть, лучше всего работают mail.yandex.ru или gmail.com.
- Проверьте папку СПАМ — может нужное письмо именно там. После чего обязательно отметьте его и кликните — НЕ спам.
- Если ничего не получилось, напишите мне в Контакты и укажите ссылку на страницу, версию браузера и примерный порядок действий.
Успехов в бизнесе!
Полезные цитаты: Работники работают ровно столько, чтобы их не уволили. А наниматели платят лишь столько, чтобы работники не уволились. Вполне закономерно, что большинство работников ни к чему не стремится.
Рекомендую прочесть:
- 22650
- 13 апреля 2014
- 19
Проверить текст на уникальность онлайн: рейтинг программ и сервисов. Каждому копирайтеру или SEO-оптимизатору часто приходится проверять тексты на уникальность. Если текст заимствован из какого-то другого источника, то есть вероятность получить негатив от клиента или проседание сайта в поиске. .
- 13 апреля 2014
- Полезные программы
Создать логотип бесплатно в онлайн конструкторе или программе это отличная возможность не тратиться на эти услуги
Простые способы создания лого + видеопримеры + программы + скачать готовые PSD и всё бесплатно.
Рекомендовано для владельцев сайтов — отлично подходит и для начинающих фрилансеров!
- Всего материалов на сайте: 207
- Активных комментариев: 3 122
- Работает онлайн: 6.7 лет
- Читателей за это время: 1 665 136
Давай, оцени статью!
Отличная программа! Большое спасибо.
При объединении документов теряется разметка страниц, из за чего пропадает весь смысл данной программы
елки палки на прошлой странице же уже порекомендовали через соцсети ваш блог. теперь снова надо чтобы скачать что то. что это за матрешку вы устроили. какой то еврейский подход.
Социальный замок устанавливает на определенный контент, в итоге вы рекомендуете не в целом блог, а отдельно взятую страницу. Сегодня это может быть что-то одно, завтра — что-то другое. Это дает больше лайков и переходов с соцсетей, плюс вы рекомендуете своим читателям более конкретный контент. Так что это большой плюс с точки зрения популяризации какой-то страницы.
Плюс использование замка из серии «заплати лайком» на каждом файле позволяет скрыть контент от ненужной нагрузки на сервер со стороны тех же поисковых систем. Фактически это каптча своеобразная.
Объединение двух различных версий
Теперь рассмотрим, что делать, если у Вас есть две различные версии, над которыми, например, работали два человека, или Вы изменяли то один, то другой файл.
Откройте текстовый редактор Word. Нажмите на кнопку «Пуск»
и в папке «Microsoft Office»
кликните по пункту «Microsoft Word»
.
Откроется новый пустой файл. Перейдите в нем на вкладку «Рецензирование»
и нажмите в группе «Сравнить»
пункт «Объединить»
.
В открывшемся окне кликните по кнопке «Больше»
и поставьте галочку или маркер в нужных полях. Затем в поле «Исходный документ»
нажмите на изображение папки.
Найдите на компьютере исходную версию, выделите ее и нажмите «Открыть»
.
Потом, кликнув по изображению папки в поле «Измененный документ»
, добавьте второй в данное окно и нажмите «ОК»
.
Теперь окно будет выглядеть вот таким образом.
Слева область «Сводка»
, в которой указаны все сделанные вставки, удаления и прочее. Посредине «Объединенный документ»
. Справа можно посмотреть исходный и измененный.
Поставьте курсор в самое начало и нажмите кнопку «Принять»
.
Подсветится первое изменение.
Если нажмете «Принять»
, текст станет обычного цвета и подчеркивание пропадет. При этом подсветится следующее изменение.
Таким образом, просматриваются все внесенные изменения в документе и или принимаются, или отклоняются – кнопка с красным крестиком. В результате, Вы получите один файл, в котором будут учтены все изменения.
На этом буду заканчивать. Надеюсь, хоть один из способов, про которые я рассказала, Вам пригодится, чтобы соединить в один несколько различных файлов, набранных в Ворде.
? У нас имеются два или три документа, которые необходимо объединить. Что мы чаще всего делаем в таких случаях? Открываем все эти документы, копируем весь текст и вставляем в исходный файл. Вроде бы все логично и правильно. Да, правильно, но можно туже самую операцию проделать гораздо быстрее и легче. Единственное неудобство, это если файлы создавали разные люди, с разным форматирование, и в разных версиях текстового редактора ворд. Но и в этом случае скорость объединения различных текстов в один документ сыграет свою положительную роль. Потом можно будет выделить весь текст и привести его к одному стилю, и отредактировать. Как объединить файлы Word, мы сейчас и рассмотрим.
Архивы
Самым первым и понятным способом для разделения данных на части является создание многотомных архивов. Вы можете скачать и установить себе на персональный компьютер программу WinRar. Она поддерживает все известные форматы сжатия, а также обладает встроенным инструментом, который позволит вам разбить нужный файл на небольшие части.
Например, вам нужно переслать по внутренней рабочей почте фильм. Может, в служебных целях, а может, и нет
Неважно. Только вот проблема — его размер порядка 8 ГБ, а служебная почта поддерживает файлы до 1 Гб
Что делаем? Добавляем наше видео в архив, делая его многотомным. Таким образом, он разобьётся на множество небольших файлов, которые мы можем передать.
Теперь принимающей стороне нужно соединить файлы в один файл. Для этого все скачанные небольшие архивы вы должны поместить в одну папку и начать распаковку абсолютно любого из них. В результате произойдёт соединение файлов в один файл.
File Juggler
- Платформа: Windows.
- Цена: 40 долларов, 30‑дневный ознакомительный период.
Это приложение умеет практически то же, что и Hazel. Создайте правило, укажите, какие папки подлежат обработке, какие файлы в них подходят под ваши условия и что с ними делать.
File Juggler может переименовывать, перемещать, копировать, удалять объекты и сортировать их по папкам, а также отправлять в Evernote. Также программа способна менять названия файлов PDF по их содержимому или заголовку. Это особенно пригодится, если вы хотите упорядочить большое количество документов. Музыкальные теги File Juggler тоже читает, что позволяет разложить композиции по альбомам или жанрам.
Загрузить File Juggler →
Как вы, наверно, знаете, в PDF информация представляется скорее в картинках, чем в текстах. Вы не можете выделить его курсором или как-то иначе, а поскольку в таком формате сохраняется множество документов, то соединение PDF файлов в один — процесс для многих. Давайте попробуем разобрать этот частный случай объединения. Есть два способа, как можно провести эту операцию.
- Онлайн. Да, существуют сервисы, позволяющие файлы. Вы просто загружаете документы онлайн, а потом скачиваете результат. К сожалению, этот метод не всегда эффективен, поскольку файлы этого формата имеют достаточно большой размер, и если хотя бы в одном из них будет порядка 50 страниц, то процесс может затянуться.
- Офлайн. Вам потребуется всего лишь скачать и установить полную версию Adobe Acrobat. И следовать следующей инструкции:
- сначала на главной панели нажимаете «Создать»;
- затем «Скомбинировать PDF в один файл»;
- добавьте нужные файлы с компьютера и отсортируйте их;
- нажмите «Скомбинировать»;
- всё, можете сохранять готовый файл на ПК.
Используя копирование
Для этого используется обычное копирование текста из одного и вставки его в другой документ. Такой способ удобно использовать, если у Вас немного файлов, которые требуется объединить.
Откройте их и выберите тот, в который будете все добавлять. Поставьте в нем курсор в том месте, куда нужно вставить фрагмент.
Возвращаемся к тому, в который решили добавлять, и нажимаем в нем «Ctrl+V»
, для вставки.
Как видите, два документа объединены. Причем, используя данный способ, можно выбрать, куда именно вставить нужный фрагмент – начиная с новой страницы или где-нибудь в середине, и форматирование вставленной части сохраняется.
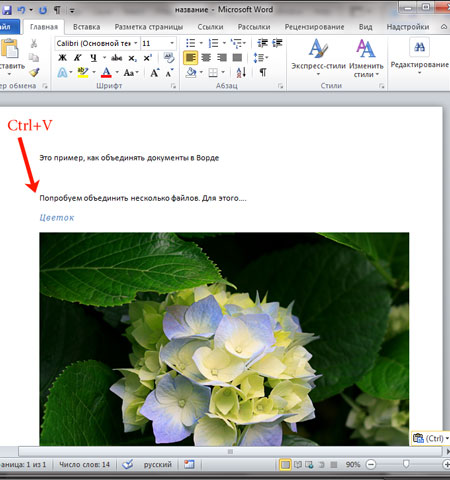
Создание вирусов
Ну или не совсем вирусов. Дело в том, что существуют приложения, позволяющие «склеивать» файлы разных форматов. Например, вы можете написать программу и сохранить её в формате «.ехе», а затем приклеить к графическому файлу. Тогда человек, открывший картинку, автоматически запустит и выполнение вашей утилиты. На самом деле, большинство антивирусов давно видит такие склейки и нейтрализует их. Так что вы можете максимум что сделать, так это подшутить и проучить своего знакомого, который по вашим данным 100% не использует никакой защиты. Например, для того чтобы соединить файлы в один файл, вы можете использовать приложение HJ-Split.
Инструкция
Соберите несколько документов Word, которые вы хотите объединить в один файл *.doc в одну папку, чтобы упростить этот процесс. Склеить документы в Word несложно, но для этого нужно знать некоторые практические тонкости. Самый простой способ склеить документы Word в один – копировать и вставить. Это неудобно и достаточно монотонно, к тому же может нарушиться форматирование.
Выполните объединение документов в Word с использованием следующего метода. Создайте вначале структуру вашего основного документа, оставьте страницу для вставки содержания. На следующей странице введите название первой части документа, это может быть глава либо раздел.
Отделяйте части документа разрывами, тогда каждая новая глава будет начинаться с новой страницы, а не после текста предыдущей главы. Разрывы придадут вашему документу более профессиональный и законченный вид. Для этого установите курсор в конце главы, выберите меню «Вставка», далее «Разрыв», в открывшемся окне установите переключатель на «Новый раздел со следующей страницы» и нажмите «ОК».
Выберите меню «Вставка», чтобы добавить текст следующего раздела, выберите пункт «Файл». Откроется новое окно «Вставка файла», в нем найдите и выберите файл, который содержит текст главы. Аналогично вставьте остальные файлы, чтобы объединить несколько документов Word в один. В итоге получится единый документ. Если в исходных файлах были колонтитулы, то они тоже будут перенесены в основной файл без изменений.
Чтобы установить единое форматирование для всего документа, используйте стили. Для удобной навигации по разделам вашего текста примените к названиям глав/разделов стиль «Заголовок 1», а для подразделов/пунктов – «Заголовок 2/3».
Далее добавьте в оглавление («Вставка» – «Оглавление и указатели»). Тогда на первой странице появится оглавление, созданное из гиперссылок на страницы с главами. Для перехода к нужному разделу просто щелкните мышью по его названию, удерживая Ctrl.
как несколько документов объединить в один
При обработке информации на компьютере может потребоваться объединить текстовые файлы. Подобное действие можно осуществить, используя текстовый редактор. Но это не всегда удобно. Как же произвести данную операцию эффективно?
Вам понадобится
- — файловый менеджер;
- — свободное место на диске.
Инструкция
Объедините текстовые файлы с помощью функций копирования файлового менеджера. Многие программы данного типа, такие как Total Commander, предоставляют опцию добавления содержимого одного файла к другому при попытке перезаписи. Откройте в панелях файлового менеджера каталоги, содержащие объединяемые файлы. Копируйте файлы, которые нужно объединить, в целевой каталог, задавая им одинаковое имя. Выбирайте опцию добавления информации в диалоге предупреждения файлового менеджера.
Воспользуйтесь командой copy в операционных системах семейства Windows для объединения текстовых файлов. Запустите командный процессор cmd. В диалоге «Запуск программы», отображаемом при выборе пункта «Выполнить» меню «Пуск», введите значение cmd в поле «Открыть» и нажмите OK.
Если объединяемые файлы находятся в одном каталоге, перейдите в него. Смените диск, введя в командной строке его литеру со знаком двоеточия и нажав Enter. Смените каталог при помощи команды cd.
Выведите справку по команде copy и ознакомьтесь с ней. Введите в окне командного процессора «copy /?», нажмите Enter.
Иногда у нас возникает необходимость объединить несколько файлов Ворд в один. На этой странице мы рассмотрим два способа, как это можно сделать. Но прежде, чем приступить к объединению нескольких документов в один, убедитесь, что все документы лежат у вас в одной папке. Сделали? Тогда приступим.
Плюсы и недостатки
Самой востребованной функцией MergeFil.es представляется создание PDF-файла. Нами сервису были скормлены наиболее типичные в повседневном применении файлы: текстовые документы Word и Блокнот, картинка и тот же PDF. Результат не смог максимально порадовать. Создание общего файла прошло быстро, но изображение получилось обрезанным, а кириллица из Блокнота отобразилась абракадаброй.
При повторном эксперименте мы изменили ориентацию изображения с альбомной на книжную, а также назначили DOC в качестве выходного формата. Изображение не подверглось обрезанию. Файл PDF был распознан как текст, в результате чего стал редактируем средствами Word.
Объединить документы в Word
Если вы готовы начать работу с функцией объединения в Word, откройте документ, чтобы начать работу. Это не обязательно должна быть одна из версий, которые вы планируете использовать.
- Перейти к Рассмотрение
- Справа нажмите Сравнивать и выберите Комбинировать в раскрывающемся списке.
- Когда откроется окно «Объединить документы», добавьте оба документа, начиная с исходного документа слева. Используйте раскрывающийся список для последних документов или щелкните значок папки, чтобы просмотреть каждый из них на своем компьютере.
- В Пометьте неотмеченные изменения с помощью По умолчанию в полях указываются имена авторов, но вы можете изменить это значение для каждого документа, если хотите.
- Щелкните значок Более кнопку, чтобы увидеть дополнительные параметры для объединения документов. Под Настройки сравненияустановите флажки рядом с нужными элементами. Под Показать изменения, используйте переключатели, чтобы выбрать уровень изменений для отметки и Новый документ для просмотра изменений, при этом оригинал и редакция остаются неизменными.
- Когда вы закончите с настройками, нажмите Ok.
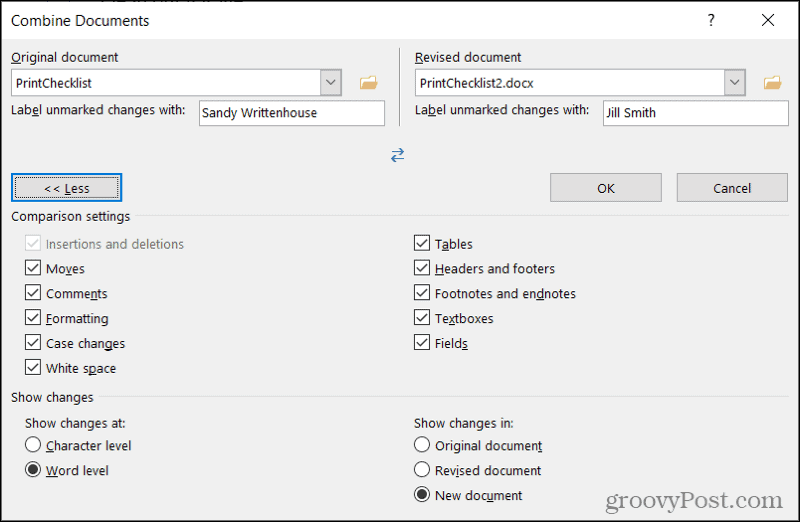
Затем вы увидите четырехчастное представление результатов в новом документе (шаг 5 выше).
- Редакции: Слева показаны изменения и кем. Вы можете щелкнуть стрелку рядом с количеством ревизий для получения дополнительных сведений.
- Комбинированный документ: В центре – объединенный документ, в котором отмечены все исправления.
- Оригинальный документ: В правом верхнем углу находится исходный документ с именем файла и меткой.
- Исправленный документ: В правом нижнем углу находится измененный документ с именем файла и меткой.
Если вы используете мышь для прокрутки, вы увидите, что комбинированное, исходное и исправленное прокручиваются вместе. Это позволяет легко находить сходства и различия. Вы также можете использовать полосу прокрутки в пределах одного раздела, чтобы видеть только его.
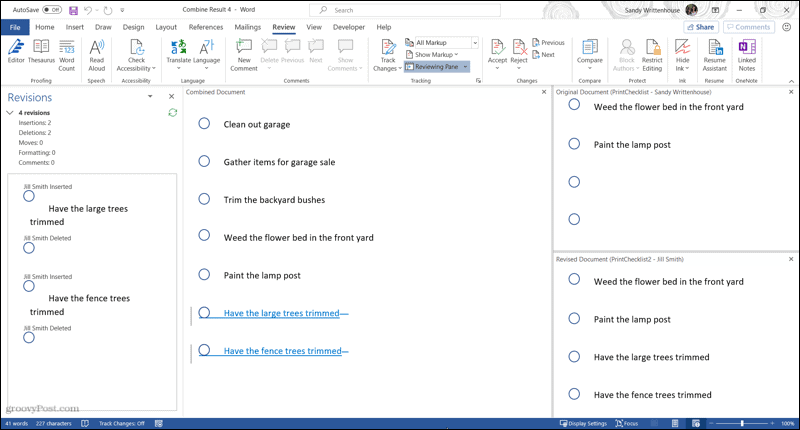
Поначалу это может быть сложно. Так что, если вы предпочитаете удалить разделы исходного и исправленного документа с правой стороны, это легко. Доступ к Рассмотрение вкладку еще раз и щелкните Сравнивать в ленте. Следующий на Показать исходные документы, выберите Скрыть исходные документы.
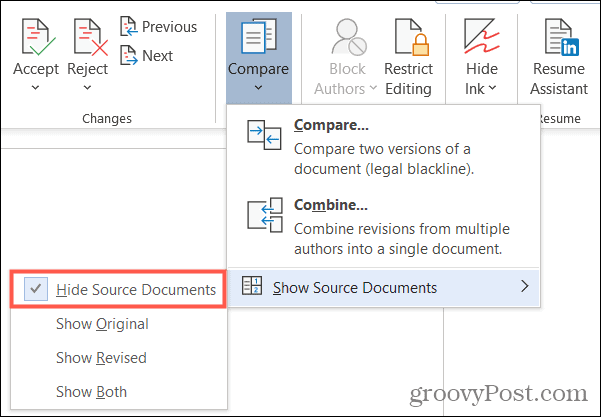
Вы заметите, что вы также можете выбрать отображение только оригинала или только исправленного, если хотите. Когда вы скроете исходные документы, вы просто увидите изменения с вертикальными линиями рядом с ними.
Если вы хотите сохранить исправления в Объединенном документе, откройте его. Рассмотрение вкладку еще раз и нажмите Принимать в разделе “Изменения” на ленте. Вы можете использовать раскрывающийся список, чтобы перейти к каждому изменению по отдельности или принять все изменения.
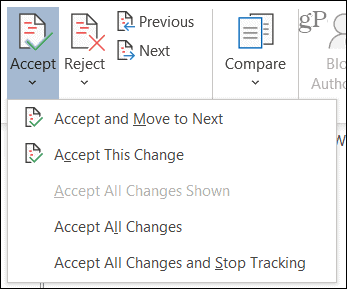
И, конечно, если вы не хотите сохранять изменения, нажмите кнопку Отклонять вместо этого. Опять же, вы можете пройти через каждое изменение или отклонить их все.