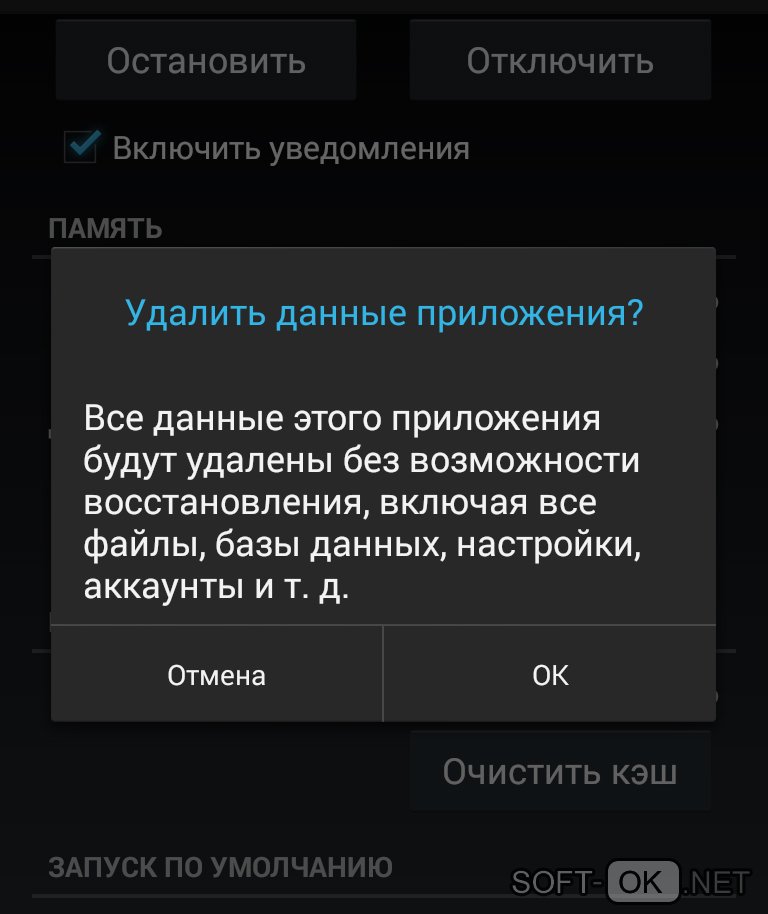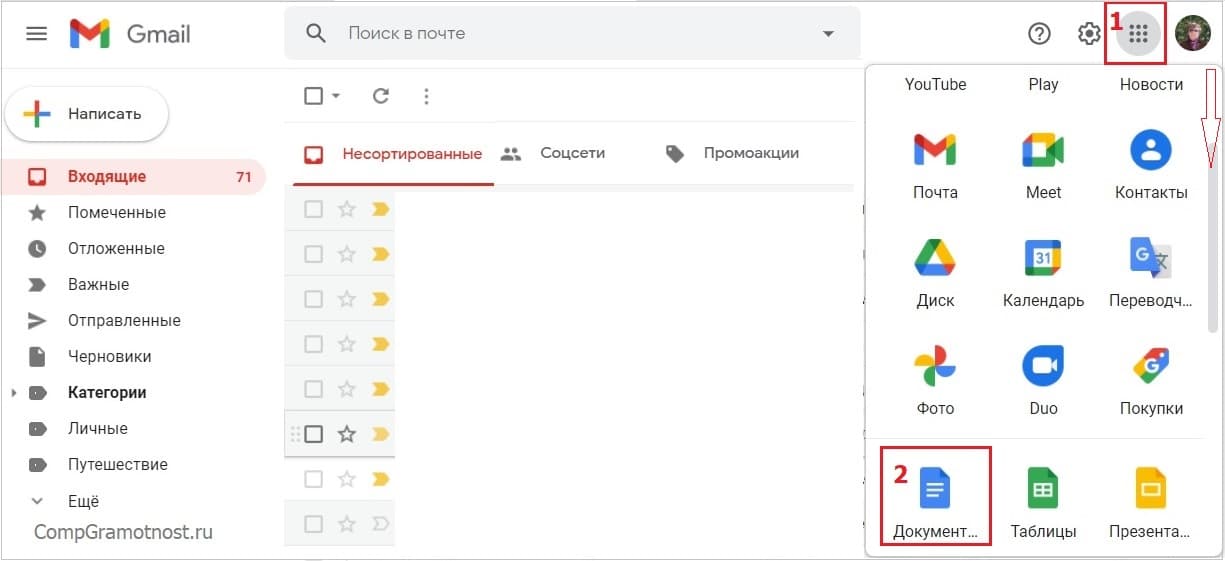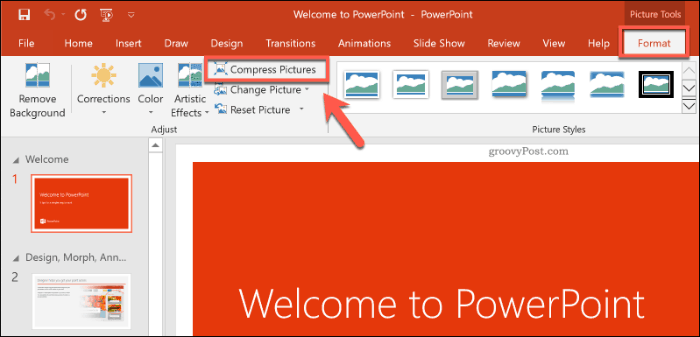Ошибка при открытии файла word
Содержание:
- Ошибка «Прекращена работа программы Проводник» в Windows 7 – как исправить?
- Предварительные настройки
- Методика создания скриншота
- Зависший Microsoft Word: как сохранить документ
- Дополнительные сведения
- Активация автоматического сохранения документов
- Ошибка «Программа Microsoft word не работает»
- Ошибка «Программа Microsoft word не работает»
- Поиск причин и исправление ошибки «Прекращена работа программы Microsoft Word»
- Исправляем сбой программы, связанный с аппаратными проблемами ПК
- Прекращена работа программы microsoft word 2020
- Методика создания скриншота
- Завис «Ворд», а документ не сохранен: что делать?
- Завис «Ворд», а документ не сохранен: что делать?
- Методика создания скриншота
- Предварительные настройки
- Что проверить еще
- Документ ворд не сохраняется
- Завис «Ворд», а документ не сохранен: что делать?
- 3 способа восстановления несохраненной таблицы Excel
- Проблемы с открытием файлов
Ошибка «Прекращена работа программы Проводник» в Windows 7 – как исправить?
В январе 2020 года Microsoft планирует завершить поддержку Windows 7, но даже после этого столь полюбившаяся многим система еще некоторое время продолжит пользоваться спросом. «Семерку» хвалят за ее дизайн с применением эффектов акрила и высокую стабильность, но она тоже не лишена недостатков. Например, одной из самых распространенных неполадок в Windows 7 является ошибка «Прекращена работа программы Проводник», столкнуться с которой юзер может при разных обстоятельствах.
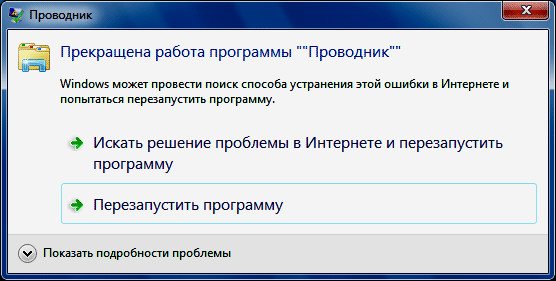
В момент сбоя на экране появляется окошко с описанием и кодом ошибки, а также кнопкой перезапуска процесса, но бывает и такое, что Проводник попросту «вылетает» или зависает так, что пользователю приходится перезагружать компьютер кнопкой «Reset». Причины этой пусть и не критичной, но весьма неприятной ошибки могут быть разными, но чаще всего они связаны либо с некорректной работой видеокодеков, либо с повреждением или конфликтами программных компонентов, отвечающих за работу меню Пуск.
Предварительные настройки
Таким образом, чтобы обезопасить себя от появления таких ситуаций, предварительно рекомендуется произвести такие настройки.
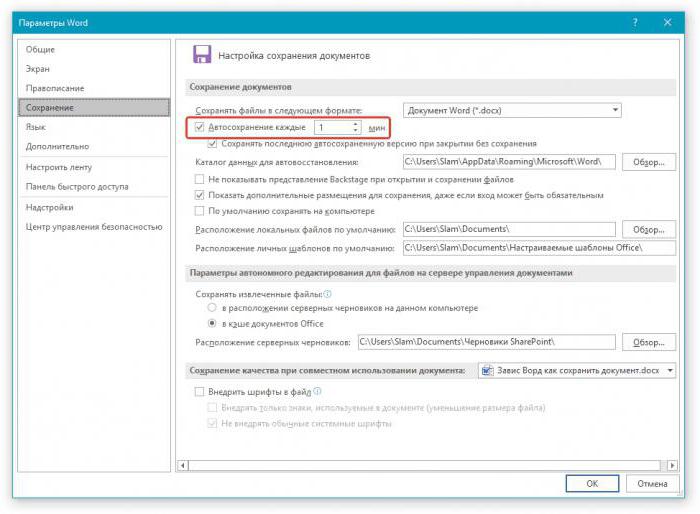
В большинстве последних версий текстового редактора найти их можно через файловое меню с выбором строки параметров. Слева в появившемся меню имеется раздел сохранения, после входа в который справа нужно выставить желаемый промежуток (чем меньше, тем лучше). К примеру, если выставить в качестве параметра одну минуту, можно быть совершенно точно уверенным, что основной документ при зависании программы не потеряется. Вряд ли даже при самом быстром наборе кто-то успеет ввести уж слишком много текста.
Методика создания скриншота
Можно предложить еще одну методику, если «Ворд» завис. Как сохранить документ? Для этого можно воспользоваться созданием скриншота экрана. Минус такого решения состоит в том, что при создании снимка в редакторе будет отображен не весь текст, а только тот, который в данный момент виден на экране. Зато очень может быть, что как раз этим фрагментом и можно будет дополнить автосохраненный файл при повторном запуске приложения.

Скриншот, как правило, создается путем нажатия клавиши Print Screen в сочетании с другими кнопками вроде Win, Fn, Alt, Shift и т. д. В разных компьютерных устройствах они могут отличаться. Теперь помещенный в буфер обмена фрагмент нужно сохранить. Для этого подойдет любой простейший графический редактор (например, тот же Paint), в котором нужно использовать вставку изображения с последующим сохранением файла в любом доступном формате.
Зависший Microsoft Word: как сохранить документ
При работе с важными документами любая потеря информации может значительно отнять время, потраченное на решение задачи. Помимо утраты набранных или скопированных данных, такая техническая неисправность очень портит настроение пользователя, отнимает силы для повторного набора текста.
Эту проблему гораздо проще предотвратить, чем решить, в процессе работы с документом сохраняясь как можно чаще. Простое нажатие сочетания горячих клавиш «Ctrl+S» раз в несколько минут поможет сэкономить много нервных клеток. Но что делать, если редактор Microsoft Word завис, а вы не успели сохранить набранный файл?
Во-первых, не стоит паниковать. К сожалению, MS Word — программа не идеальна, и время от времени она склонна зависать без каких-либо объективных причин. Особенно часто эта проблема встречается на слабых компьютерах с небольшой оперативной памятью. В большинстве случаев достаточно подождать 10-20 секунд с момента появления на панели программы словосочетания «Не отвечает», и редактор вернется в работоспособное состояние сам по себе. Не жмите лихорадочно на кнопки мыши или клавиатуры, не сворачивайте окно документа — так вероятность самостоятельной реабилитации Word только уменьшится.
Если прошло уже больше минуты с моменты зависания, попробуйте нажать сочетание клавиш «Ctrl + S». Возможно, у редактора получится сохранить документ, но Microsoft Word всё равно придётся закрыть принудительно. До того, как приступить к этому, рекомендуем сделать скриншот экрана, нажав на кнопку «Print screen». Это поможет сохранить видимую часть документа пусть не в текстовом формате, но на картинке.
Дополнительные сведения
Если проблема вызвана не надстройками, причина может быть в настройках видео вашего компьютера. Подробнее об этом читайте в статье о несовместимости настроек видео.
Вы также можете запустить Windows в безопасном режиме, чтобы проверить, не вызывает ли проблемы другая программа. Подробнее об устранении неполадок в безопасном режиме работы Windows читайте в следующих статьях.
Ошибка «Прекращена работа программы Microsoft Word» при закрытии Word 2010 или Word 2007
Воспользуйтесь рекомендациями из этого обсуждения:
При запуске word 2013 pro plus сразу выходит «Прекращение работы программы»
Не ищи Бога, не в камне, не в храме — ищи Бога внутри себя. Ищущий, да обрящет.
Активация автоматического сохранения документов
Как уже говорилось ранее, при зависании редактора Microsoft Word пользователь никаким образом не может взаимодействовать с открытым в нем документом и спасти хоть какую-то часть записанного недавно текста можно только тем способом, что был описан выше.
Однако в программе Microsoft Word существует функция автоматического сохранения документов, которая может оказаться крайне полезной в такой ситуации. Активация и настройка параметров функции осуществляется следующим образом:
Шаг 1.
На панели инструментов редактора Microsoft Word разверните вкладку «Файл» и в выпадающем списке щелкните по строчке «Параметры».
Изображение 9. Переход к настройкам редактора Microsoft Word.
Шаг 2.
- В открывшемся окошке с левой стороны переключитесь на вкладку «Сохранение», после чего в правой части окна отметьте маркером строчку «Автоматическое сохранение каждые» и установите временный период в минутах.
- По необходимости Вы также можете указать папку на компьютере, куда автоматически будут сохраняться документы, с которыми Вы работаете в программе Microsoft Word.
- Для сохранения изменений щелкните по кнопке «Ок» и перезапустите текстовый редактор. Теперь любой документ, с которым Вы работаете в Microsoft Word, каждый раз будет автоматически сохраняться через установленное Вами количество минут.
Изображение 10. Настройка параметров автоматического сохранения.
Ошибка «Программа Microsoft word не работает»
Всем привет! На некоторых программах офисного пакета Microsoft Office пользователи сталкиваются с тем, что во время работы программа неожиданно «зависает» и выскакивает окошко предупреждения:
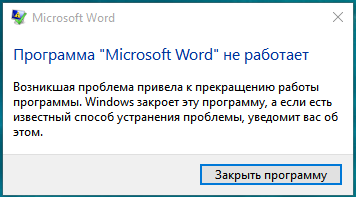
Если перейти в просмотр событий Windows (нажмите «WIN+R» и введите команду eventvwr.msc) вижу ошибку:

Имя сбойного приложения: WINWORD.EXE, версия: 16.0.4266.1001, метка времени: 0x55ba16cb Имя сбойного модуля: unknown, версия: 0.0.0.0, метка времени: 0x00000000 Код исключения: 0xc0000005 Смещение ошибки: 0x00daf8b4 Идентификатор сбойного процесса: 0x2864 Время запуска сбойного приложения: 0x01d1ba8691c791a9 Путь сбойного приложения: C:Program Files (x86)Microsoft OfficeOffice16WINWORD.EXE Путь сбойного модуля: unknown Идентификатор отчета: d0248a37-2679-11e6-9bdf-c86000ec8ec1 Полное имя сбойного пакета: Код приложения, связанного со сбойным пакетом: Ошибка WINWORD при открытии
В параметры Word зайти не удается, так как он закрывается открытии или создании документа.
Решение
Решением данной проблемы будет удаление в безопасном режиме надстроек, которые были привязаны.
Для этого необходимо:
- В меню выполнить ввести команду winword /safe
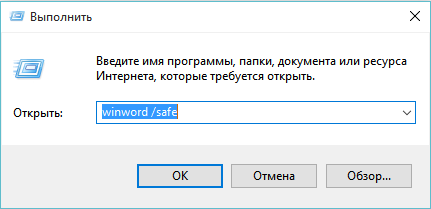
2. Перейти в меню «Файл» -> «Параметры» . Выбрать раздел «Надстройки«.
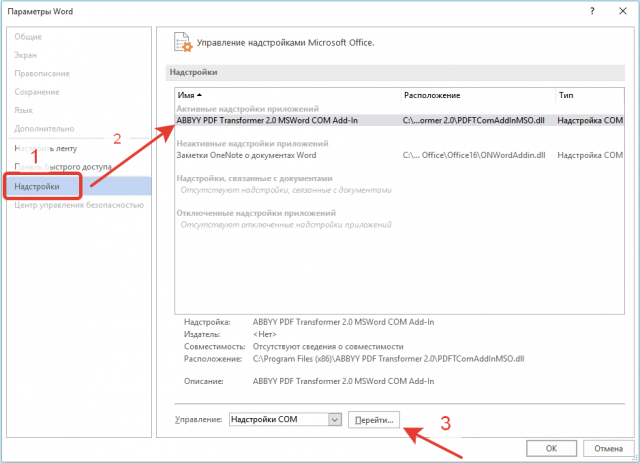
Выбрать активную надстройку в данном случае «ABBYY PDF Transformer…» и нажать на кнопку «Перейти»
4. В окне «Надстройки для модели компонентных объектов (COM)» снять галки на надстройках (в данном случае «ABBYY PDF Transformer…»):
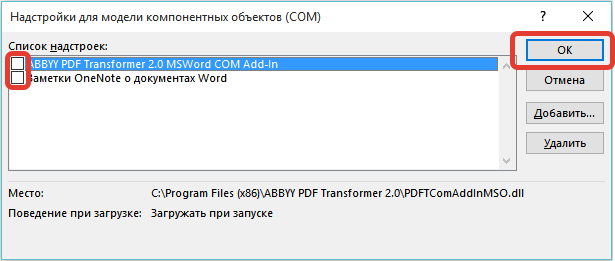
Нажать на кнопку «ОК»
После этого, активная надстройка (в данном случае «ABBYY PDF Transformer…») станет неактивной:
MS Word — неактивные надстройки
Аналогично надстройке «ABBYY PDF Transformer…»перевести в неактивные все другие активные надстройки.
P.S. для других программ MS office — Excel, outlook и т.д. аналогично нужно отключить активные надстройки. Для перехода в безопасный режим используйте команды:
Для Excel: Введите excel /safe и нажмите кнопку ОК. Для Outlook: Введите outlook /safe и нажмите кнопку ОК. Для PowerPoint: Введите powerpnt /safe и нажмите кнопку ОК. Для Publisher: Введите mspub /safe и нажмите кнопку ОК. Для Visio: Введите visio /safe и нажмите кнопку ОК.
Ошибка «Программа Microsoft word не работает»
Всем привет! На некоторых программах офисного пакета Microsoft Office пользователи сталкиваются с тем, что во время работы программа неожиданно «зависает» и выскакивает окошко предупреждения:
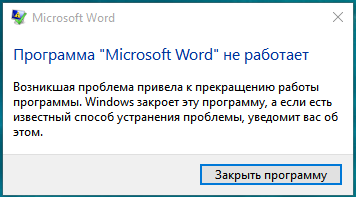
Если перейти в просмотр событий Windows (нажмите «WIN+R» и введите команду eventvwr.msc) вижу ошибку:

В параметры Word зайти не удается, так как он закрывается открытии или создании документа.
Решение
Решением данной проблемы будет удаление в безопасном режиме надстроек, которые были привязаны.
Для этого необходимо:
- В меню выполнить ввести команду winword /safe
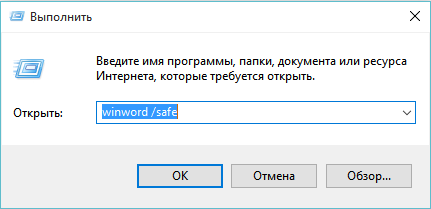
2. Перейти в меню «Файл» -> «Параметры» . Выбрать раздел «Надстройки«.
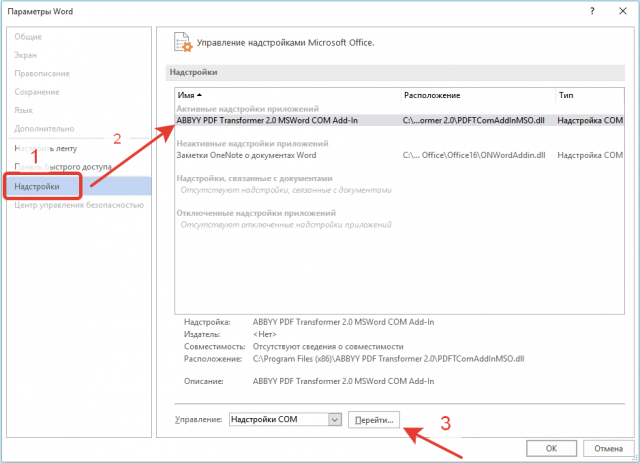
Выбрать активную надстройку в данном случае «ABBYY PDF Transformer…» и нажать на кнопку «Перейти»
4. В окне «Надстройки для модели компонентных объектов (COM)» снять галки на надстройках (в данном случае «ABBYY PDF Transformer…»):
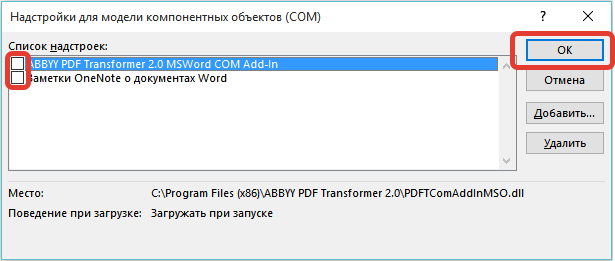
Нажать на кнопку «ОК»
После этого, активная надстройка (в данном случае «ABBYY PDF Transformer…») станет неактивной:
MS Word — неактивные надстройки
Аналогично надстройке «ABBYY PDF Transformer…»перевести в неактивные все другие активные надстройки.
P.S. для других программ MS office — Excel, outlook и т.д. аналогично нужно отключить активные надстройки. Для перехода в безопасный режим используйте команды:
Для Excel: Введите excel /safe и нажмите кнопку ОК. Для Outlook: Введите outlook /safe и нажмите кнопку ОК. Для PowerPoint: Введите powerpnt /safe и нажмите кнопку ОК. Для Publisher: Введите mspub /safe и нажмите кнопку ОК. Для Visio: Введите visio /safe и нажмите кнопку ОК.
Поиск причин и исправление ошибки «Прекращена работа программы Microsoft Word»

В некоторых случаях при работе в Майкрософт Ворд, а также в других приложениях офисного пакета, можно столкнуться с ошибкой «Прекращена работа программы…», которая появляется непосредственно при попытке открытия текстового редактора или отдельного документа. Чаще всего она возникает в Office 2007 и 2010, на разных версиях ОС Windows. Причин возникновения проблемы существует несколько, и в этой статье мы не только их выясним, но и предложим действенные варианты решения.
Примечание: Если ошибка «Прекращена работа программы…» у вас возникает в Microsoft Excel, PowerPoint, Publisher, Visio, предложенная ниже инструкция поможет ее исправить.
Исправляем сбой программы, связанный с аппаратными проблемами ПК
Аппаратные проблемы, к сожалению, зачастую вынуждают обращаться в Сервисный центр. Тем не менее своевременное исправление неполадок с «железом» могут значительно сэкономить средства и время, так как все элементы ПК взаимосвязаны и нарушение работы одного устройства влечет за собой порчу других элементов, связанных с ним. Но перед этим можно проверить отдельные планки ПК, чтобы понять, виноваты ли они в преждевременном завершении работы программы.
Ошибка ОЗУ
Для диагностики оперативной памяти воспользуемся встроенной в Windows утилитой «MdSched», чтобы открыть ее, нажимаем сочетание клавиш «Win + R» и в уже знакомом нам окне «Выполнить» набираем mdsched.exe, после чего нажимаем «Enter»;
Нам предложат два варианта диагностики ОЗУ, выбираем тот, что рекомендуется — готово.
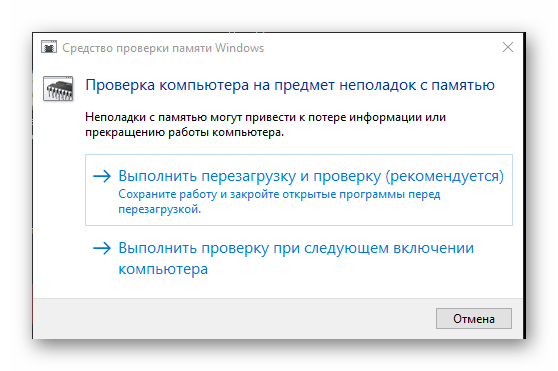
Здесь будут предложены два варианта диагностики оперативной памяти ПК, оптимальным решением будет выбор первого варианта. Начнется перезагрузка Windows, в процессе которой будет проверена оперативная память, результаты отобразятся в панели уведомлений.
Сбои в работе винчестера
Чтобы запустить проверку жесткого диска с исправлением ошибок, необходимо:
- Открыть командную строку (Win + R→cmd.exe→Enter) и набрать в ней: chkdsk /(имя диска, на котором расположена программа): /f /r и нажать «Enter» (пример: chkdsk C: /f /r);
- Далее может выскочить надпись «Невозможно выполнить команду CHKDSK, так как указанный том используется другим процессом. Следует ли выполнить проверку этого тома при следующей перезагрузке системы? [Y(да)/N(нет)]» — тут вводите Y и нажимаете «Enter».
- Выполняем перезагрузку Windows, в процессе которой будет произведена проверка винчестера и исправление ошибок его работы (если таковые имеются) средствами ОС.
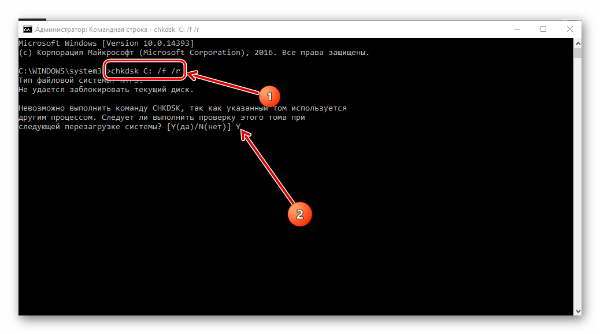
Для запуска утилиты chkdsk вводим в командной строке chkdsk (имя диска, который мы будем проверять): /f (исправление ошибочных секторов) /r (восстановление данных) и нажимаем Enter.
Тестируем видеокарту на наличие неполадок
Для начала, если ваш ПК или ноутбук оборудован двумя видеокартами, попробуйте запустить программу с помощью интегрированной видеокарты, а затем с помощью дискретной. В том случае, если с одной из видеокарт программа работает, проблема «Возникшая проблема привела к прекращению работы программы» заключается, скорее всего, в другом графическом адаптере. Следует убедиться в этом, просканировав его на наличие ошибок утилитой OCCT. Для этого:
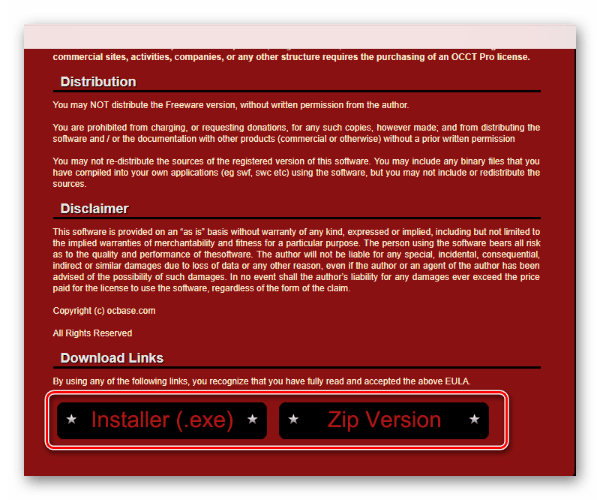
На странице загрузки выбираем удобную версию и скачиваем утилиту.
- После установки запускаем OCCT и задаем следующие параметры тестирования:
Обращаем внимание на выделенную в рамку запись, именно она позволяет в общем виде понять, исправна ли видеокарта в данном режиме нагрузки или нет. В том случае, если неполадки все же есть, для запуска программы можно воспользоваться второй видеокартой
Если ее нет, то единственным выходом является ремонт графического устройства
В том случае, если неполадки все же есть, для запуска программы можно воспользоваться второй видеокартой. Если ее нет, то единственным выходом является ремонт графического устройства.
Прекращена работа программы microsoft word 2020
Ответы
Проблемы с запуском приложения Office 2013
Подобные проблемы могут быть вызваны использованием более ранних версий надстроек. Кроме того, такое сообщение об ошибке может появиться при попытке запустить одно из приложений Office 2013: Excel, Word, Outlook, PowerPoint, Publisher или Visio.
- Прекращена работа программы Microsoft Excel.
- Прекращена работа программы Microsoft Word.
- Прекращена работа программы Microsoft Outlook.
- Прекращена работа программы Microsoft PowerPoint.
- Прекращена работа программы Microsoft Publisher.
- Прекращена работа программы Microsoft Visio.
Чтобы определить, вызвана ли неполадка одной из надстроек, запустите приложение в безопасном режиме. Перейдите на начальный экран в Windows 8 или нажмите кнопку Пуск и выберите команду Выполнить в Windows 7, а затем введите одну из следующих команд:
- excel /safe и нажмите клавишу ВВОД, чтобы запустить Excel 2013;
- outlook /safe и нажмите клавишу ВВОД, чтобы запустить Outlook 2013;
- winword /safe и нажмите клавишу ВВОД, чтобы запустить Word 2013;
- powerpnt /safe и нажмите клавишу ВВОД, чтобы запустить PowerPoint 2013;
- mspub /safe и нажмите клавишу ВВОД, чтобы запустить Publisher 2013;
- visio /safe и нажмите клавишу ВВОД, чтобы запустить Visio 2013.
Если приложение Office не запускается в безопасном режиме, то проблема не с надстройками. Перейдите в раздел Подробнее, чтобы просмотреть другие причины сбоя в работе приложения Office.
Если приложение Office запускается, отключите надстройки одну за другой.
- Пока приложение Office работает в безопасном режиме, щелкните Файл >Параметры >Надстройки.
- Возле списка Управление нажмите Перейти.
- Снимите флажок возле одной из надстроек в списке и нажмите кнопку OK.
- Перезапустите приложение (на этот раз не в безопасном режиме).
Если приложение Office не запускается, повторите указанные выше действия и поочередно снимите флажки возле других надстроек. Если все надстройки отключены, а приложение Office по-прежнему не запускается, выполните действия, указанные в разделе Устранение неполадок надстроек COM.
Устранение неполадок в работе надстроек COM
Надстройки COM могут также вызывать неполадки при запуске. Если приложение Office работает в безопасном режиме, сделайте следующее.
- Последовательно нажмите Файл > Параметры >Надстройки.
- В списке Управление нажмите Надстройки COM, а затем — Перейти.
- Снимите флажок возле одной из надстроек в списке и нажмите кнопку OK.
- Перезапустите приложение (на этот раз не в безопасном режиме).
Если приложение Office не запускается, проблема не связана с надстройками. Перейдите в раздел Подробнее, чтобы просмотреть другие причины неполадок.
Надстройки, которые могут вызвать неполадки в работе Office 2013
Более ранние версии следующих надстроек обычно вызывают проблемы с приложениями Office 2013:
- ABBYY FineReader. Посетите веб-страницу ABBYY FineReader, чтобы установить последнюю версию.
- Broadcom Send-to-Bluetooth. Посетите веб-страницу Broadcom Bluetooth, чтобы установить последнюю версию.
- Intel Send для Bluetooth. Посетите веб-страницу Intel, чтобы установить последнюю версию.
- KingSoft’s PowerWord. Посетите веб-страницу KingSoft PowerWord, чтобы установить последнюю версию.
Методика создания скриншота
Можно предложить еще одну методику, если «Ворд» завис. Как сохранить документ? Для этого можно воспользоваться созданием скриншота экрана. Минус такого решения состоит в том, что при создании снимка в редакторе будет отображен не весь текст, а только тот, который в данный момент виден на экране. Зато очень может быть, что как раз этим фрагментом и можно будет дополнить автосохраненный файл при повторном запуске приложения.
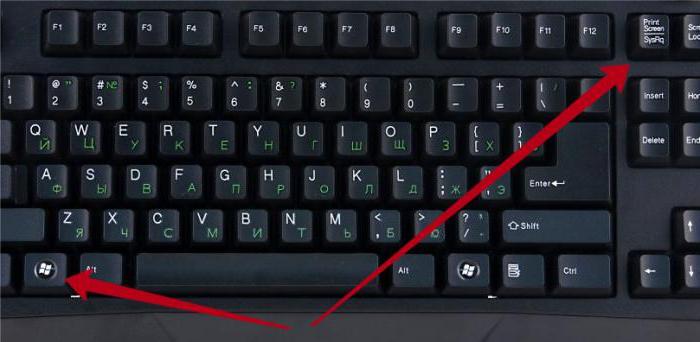
Скриншот, как правило, создается путем нажатия клавиши Print Screen в сочетании с другими кнопками вроде Win, Fn, Alt, Shift и т. д. В разных компьютерных устройствах они могут отличаться. Теперь помещенный в буфер обмена фрагмент нужно сохранить. Для этого подойдет любой простейший графический редактор (например, тот же Paint), в котором нужно использовать вставку изображения с последующим сохранением файла в любом доступном формате.
Завис «Ворд», а документ не сохранен: что делать?
Большинство пользователей в такой ситуации обычно начинают применять кардинальные методы, касающиеся закрытия текстового редактора. Да, действительно, сделать это можно, но только при условии, что операционная система работоспособна. В Windows 10 наблюдается проблема того, что приложение зависает намертво, и никакие средства доступа к тому же «Диспетчеру задач» не работают (ни интерфейс, ни мышь, ни клавиатура на пользовательские действия не реагируют). Тут выход только один – принудительное выключение компьютера или ноутбука с повторным включением. То есть получается, что вопрос о том, как сохранить документ, если завис Microsoft Word, в данном случае неразрешим вообще.
Зато при повторном вызове редактора он обычно предлагает восстановить автоматически сохраненную копию на определенный момент времени. Но тут все зависит исключительно от настроек автосохранения (указание промежутка времени, через который оно должно срабатывать постоянно)
Попутно стоит обратить внимание, что такая методика применима только в том случае, если файлу изначально было присвоено какое-то имя, поскольку по умолчанию программа сохраняет только два состояния: начальное и последнее в виде копии. Так что, если вы просто создали новый файл, но изначально его не сохранили, редактор при повторном старте может и не выдать предложение о восстановлении сохраненной копии
Завис «Ворд», а документ не сохранен: что делать?
Большинство пользователей в такой ситуации обычно начинают применять кардинальные методы, касающиеся закрытия текстового редактора. Да, действительно, сделать это можно, но только при условии, что операционная система работоспособна. В Windows 10 наблюдается проблема того, что приложение зависает намертво, и никакие средства доступа к тому же «Диспетчеру задач» не работают (ни интерфейс, ни мышь, ни клавиатура на пользовательские действия не реагируют). Тут выход только один — принудительное выключение компьютера или ноутбука с повторным включением. То есть получается, что вопрос о том, как сохранить документ, если завис Microsoft Word, в данном случае неразрешим вообще.
Зато при повторном вызове редактора он обычно предлагает восстановить автоматически сохраненную копию на определенный момент времени. Но тут все зависит исключительно от настроек автосохранения (указание промежутка времени, через который оно должно срабатывать постоянно)
Попутно стоит обратить внимание, что такая методика применима только в том случае, если файлу изначально было присвоено какое-то имя, поскольку по умолчанию программа сохраняет только два состояния: начальное и последнее в виде копии. Так что, если вы просто создали новый файл, но изначально его не сохранили, редактор при повторном старте может и не выдать предложение о восстановлении сохраненной копии
Методика создания скриншота
Можно предложить еще одну методику, если «Ворд» завис. Как сохранить документ? Для этого можно воспользоваться созданием скриншота экрана. Минус такого решения состоит в том, что при создании снимка в редакторе будет отображен не весь текст, а только тот, который в данный момент виден на экране. Зато очень может быть, что как раз этим фрагментом и можно будет дополнить автосохраненный файл при повторном запуске приложения.
Скриншот, как правило, создается путем нажатия клавиши Print Screen в сочетании с другими кнопками вроде Win, Fn, Alt, Shift и т. д. В разных компьютерных устройствах они могут отличаться. Теперь помещенный в буфер обмена фрагмент нужно сохранить. Для этого подойдет любой простейший графический редактор (например, тот же Paint), в котором нужно использовать вставку изображения с последующим сохранением файла в любом доступном формате.
Предварительные настройки
Таким образом, чтобы обезопасить себя от появления таких ситуаций, предварительно рекомендуется произвести такие настройки.
В большинстве последних версий текстового редактора найти их можно через файловое меню с выбором строки параметров. Слева в появившемся меню имеется раздел сохранения, после входа в который справа нужно выставить желаемый промежуток (чем меньше, тем лучше). К примеру, если выставить в качестве параметра одну минуту, можно быть совершенно точно уверенным, что основной документ при зависании программы не потеряется. Вряд ли даже при самом быстром наборе кто-то успеет ввести уж слишком много текста.
Что проверить еще
Отмечались и другие причины неполадки. Потенциально проблемы с Проводником способен вызвать видеодрайвер, но такой сценарий маловероятен. То же самое касается клиентов облачных сервисов и установленных накопительных обновлений. В редких случаях работа Проводника нарушается из-за системных и аппаратных сбоев, приведших к повреждению файловой системы, а также вирусных атак. В общем, действуем по обстоятельствам – удаляем содержащие баги обновления, обновляем драйвера, проверяем систему на вирусы и так далее. Если Проводник в Windows 7 не работает, перезапуск не помогает, равно как и другие способы, откатываем систему к предыдущей точке восстановления или в крайнем случае выполняем полную ее переустановку.
Документ ворд не сохраняется
Почему ворд не сохраняет документ
Если документ был открыт с другого носителя (не с жесткого диска компьютера), при этом носитель был извлечен, то при сохранении документа, Word выдаст ошибку. В этом случае, сохраните документ в другом месте на компьютере, не на носителе. Перед нажатием кнопки Сохранить, запомните папку, в которую сохраняете — папку можно изменить на ту, которая удобнее вам.
Здесь есть некоторые нюансы: например, если файл расположен на флешке и она не вынималась из компьютера, но при этом документ не находит путь к этому файлу. Дело в том, что USB-носитель мог попросту отключиться, сломаться, слететь драйвер либо вызвать иную программную или аппаратную ошибку и поэтому Word не сохраняет файл.
В ворде не сохранился документ что делать
И снова вирусы. Уже ни для кого не секрет, что наличие вирусов в системе сразу или постепенно приводит к ее неработоспособности. При этом способы и методы причинения вреда компьютеру с каждым разом все изощреннее. Никогда не знаешь, что «полетит» на этот раз: может зависает компьютер или вообще не запускается, а может просто какая-то программа перестанет работать, например, word не сохраняет документы. Чтобы все программы и компоненты Windows безотказно работали, необходимо следить за безопасностью своего компьютера, предупреждать и своевременно пресекать всевозможные попытки хакерских и иных атак.
Ворд не сохраняет изменения в документе
Еще одной причиной, по которой может возникать ошибка Приложению Word не удалось сохранить документ из-за ошибки доступа к файлу, также может быть проблема безопасности, но не ее отсутствие, а, скорее ее излишки. Как сказано выше, компьютер должен иметь хороший рабочий антивирус, способный выявлять и уничтожать любые вирусы, в том числе блокировать любую вирусную активность.
В то же время, некоторые популярные антивирусные программы настолько защищают нас от «налетов» извне, что порой блокируют либо вовсе удаляют файлы или программы, которые на самом деле нужны нам для работы (отдыха, не важно), которые, по нашему мнению, не являются вирусами, или же просто они нам нужны, но антивирус их считает вирусом и, как следствие, или не дает запускаться, или удаляет напрочь, а может просто блокировать какой-то процесс, например, офисную программу. И, возможно, по этой причине Word не может сохранить документ
Для того, чтобы проверить, блокирует ли антивирус процессы, связанные с Microsoft Office Word, просто отключаем его на некоторое время и продолжаем работать с документом, попробуем его сохранить. Помимо антивируса, на всех компьютерах, с установленной операционной системой Windows, существует встроенный Брандмауер, которые пытается что-то там защищать, например, блокировать доступ к сети или что-то иное. На самом деле же — больше мешает и поэтому, как правило, должен быть отключен, но только при наличии в системе качественной антивирусной программы.
Итак, если проблема заключается в антивирусе, необходимо добавить программу в исключения. В нашем случае это будет файл WINWORD.EXE, расположенный в папке: C:/Program Files (x86)/Microsoft Office/Office12/.
Добавив программу в исключения, антивирус больше не будет контролировать связанные с ней процессы. Таким образом, возможно причиной ошибки сохранения документа вордом, была банальная блокировка антивирусом некоторых процессов Word, например, процесса сохранения.
Что делать если ворд не сохранил документ
Как вариант, хотя, конечно, невозможно не заметить, но все же — жесткий диск или флешка переполнены, файлами, программами, в общем, свободное место закончилось. Если это случилось, вставляем другой носитель, имеющий достаточно свободного места для сохранения файла или документа. Также, в этом случае может выскакивать сообщение Недостаточно свободного места для сохранения документа, и поэтому word возвращает ошибку доступа к файлу.
Конечно, дополнительный носитель сможет в какой-то степени решить проблему, хотя бы временно, если нужно срочно сохранить документ. Но что делать, если проблема будет возникать в будущем!? Имеется ввиду проблема с переполнением дискового пространства. В этом случае следует очистить жесткий диск от ненужных программ, файлов, документов, картинок, видеозаписей и т.п. Сделать это можно как встроенными средствами Windows, так и применив стороннее программное обеспечение, позволяющее, например, очистить диск С и добавить немного больше свободного места.
Завис «Ворд», а документ не сохранен: что делать?
Большинство пользователей в такой ситуации обычно начинают применять кардинальные методы, касающиеся закрытия текстового редактора. Да, действительно, сделать это можно, но только при условии, что операционная система работоспособна. В Windows 10 наблюдается проблема того, что приложение зависает намертво, и никакие средства доступа к тому же «Диспетчеру задач» не работают (ни интерфейс, ни мышь, ни клавиатура на пользовательские действия не реагируют). Тут выход только один – принудительное выключение компьютера или ноутбука с повторным включением. То есть получается, что вопрос о том, как сохранить документ, если завис Microsoft Word, в данном случае неразрешим вообще.
Зато при повторном вызове редактора он обычно предлагает восстановить автоматически сохраненную копию на определенный момент времени. Но тут все зависит исключительно от настроек автосохранения (указание промежутка времени, через который оно должно срабатывать постоянно)
Попутно стоит обратить внимание, что такая методика применима только в том случае, если файлу изначально было присвоено какое-то имя, поскольку по умолчанию программа сохраняет только два состояния: начальное и последнее в виде копии. Так что, если вы просто создали новый файл, но изначально его не сохранили, редактор при повторном старте может и не выдать предложение о восстановлении сохраненной копии
3 способа восстановления несохраненной таблицы Excel
Огромное преимущество Excel в том, что есть целых три способа восстановления потерянных данных таблицы. Единственное условие, при котором это возможно, как говорилось выше, активированная функция автосохранения. В ином случае не получится восстановить данные, как бы того ни хотелось. Просто вся информация будет храниться в оперативной памяти, а до сохранения на жестком диске дело не дойдет.
Достаточно немного потренироваться, а потом это войдет в привычку. Общий механизм восстановления данных следующий:
- Открываем раздел «Параметры», который находится в меню «Файл». Сама кнопка для перехода в это меню находится возле вкладки «Главная».
- Далее в диалоговом окне, которое появится, находим раздел «Сохранение» и открываем настройки этой категории. Почти в самом начале списка справа есть настройки автосохранения. Здесь можно задать частоту, с которой Эксель будет самостоятельно сохранять документ. По умолчанию стоит значение 10 минут, но если хочется сделать этот процесс более частым (например, если вы активно работаете над одним документом и за 10 минут успеваете выполнить огромное количество работы), то можно выбрать меньший интервал. В свою очередь, нужно понимать, что частое автосохранение требует пусть и небольших, но ресурсов компьютера. Поэтому если вы работаете на слабом ноутбуке, слишком частое автосохранение может негативно повлиять на производительность.
- Также необходимо убедиться в том, что активирована опция «Сохранять последнюю автоматически восстановленную версию при закрытии без сохранения». Это и есть непосредственно та опция, которая нас страхует от внезапного выключения компьютера, сбоя программы или собственной невнимательности.
После того, как все описанные выше действия выполнены, нажимаем кнопку ОК. А теперь перейдем непосредственно к трем способам, как можно осуществлять восстановление данных, которые были потеряны.
Восстановление несохраненных данных в Excel вручную
Бывает так, что пользователь хочет восстановить данные, но в папке, где они по идее должны быть, их нет. Речь идет прежде всего о папке «UnsavedFiles». Почему так происходит? Как можно понять из названия этой директории, сюда бросаются только те файлы, которые пользователь не сохранял ни разу. Но бывают разные ситуации. Например, пользователь ранее сохранял документ, но почему-то во время закрытия окна Excel им была нажата кнопка «Не сохранять».
Что же делать в такой ситуации?
- Перейти в раздел параметры, который находится в меню «Файл». Как его открыть, уже было описано выше.
- Далее открываем раздел «Сохранение» и находим настройку, которая находится несколько ниже, чем автосохранение. Называется она «Каталог данных для автосохранения». Здесь мы можем как настроить папку, в которой будут сохраняться резервные копии документов, так и посмотреть эту папку. Нам путь, указанный в этой строчке, нужно скопировать, нажав комбинацию клавиш Ctrl + C.
- Далее открываем проводник. Это та программа, через которую вы получаете доступ ко всем папкам. Там делаем клик по адресной строке и вставляем туда путь, который мы скопировали на предыдущем этапе. Нажимаем Enter. После этого нужная папка откроется.
- Здесь можно посмотреть список документов, которые можно восстановить. Осталось только его открыть, и все.
Программой будет выдано предупреждение о том, что это несохраненный файл. Чтобы восстановить его, нужно нажать соответствующую кнопку и подтвердить действие.
Как восстановить несохраненный документ Excel
Как мы уже поняли, чтобы восстановить несохраненный документ, нужно открыть специальный каталог. Также можно воспользоваться следующим методом:
- Открыть меню «Файл».
- Нажимаем на кнопку «Открыть». После того, как будет нажата эта кнопка, в правой части экрана будет находиться кнопка «Последние». Ссылка на папку, содержащую несохраненные книги, находится в самом низу, под последним сохраненным документом. Нужно нажать на нее.
- Есть еще один метод. Можно в том же меню «Файл» нажать на пункт меню «Сведения». Он доступен для нажатия только если на данный момент уже какой-то файл открыт. Там кликаем по «Управление книгой» и там можно найти пункт «Восстановить несохраненные книги». Осталось сделать клик по нему и открыть нужный файл.
Как восстановить данные Excel после сбоя
Эксель автоматически определяет аварийное завершение программы. Как только открыть приложение, которое вылетело, автоматически появится перечень документов, которые можно восстановить.
Далее можно сохранить этот файл. Более того, это настоятельно рекомендуется сделать. Видим, что Эксель сам готов нас спасти, если ему дать такую возможность. Если возникают какие-то проблемы, то документ будет автоматически восстановлен.
Проблемы с открытием файлов
Иногда бывает, что самая программа работает нормально, но сами текстовые файлы не открываются. Причин может быть несколько.
- Поврежденные файлы.
Нередко видим ошибку, которая сообщает, что открываемый word-файл поврежден. Программа обычно предлагает восстановить файл. Но редко это удается без потерь в тексте.
- Неправильное расширение или программа.
Часто вордовский файл имеет неправильное расширение. Также случается, что файл открывается не той программой, например, блокнотом. Обычно пользователь видит вот такую абракадабру.
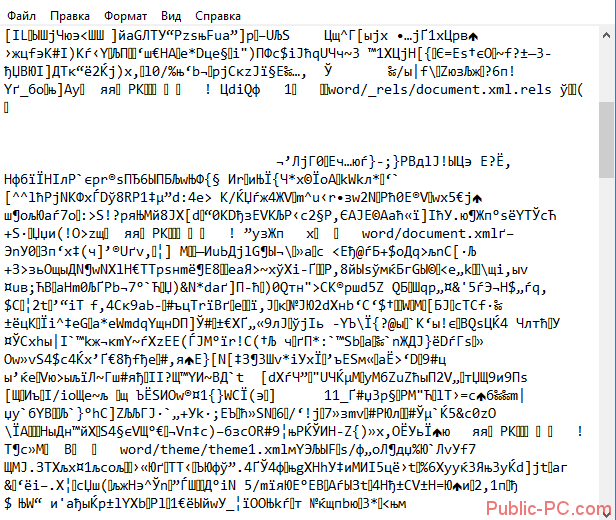
Исправить расширение очень просто. Для начала установите отображение расширений в Проводнике. Об этом мы писали подробную статью.
Далее находим файл, кликаем на него один раз левой кнопкой мышки и нажимаем F2. В строке переименования после названия файла ставим точку и пишем doc или docx в зависимости от версии вашего Word.

После этого подтверждаем переименование и пробуем снова запустить файл.
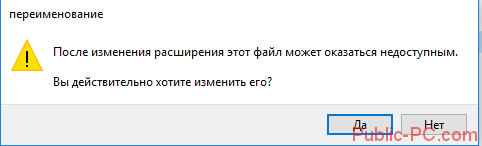
В случае, если вордовские файлы открываются не той программой, воспользуйтесь этой статьей. В ней подробно расписано, как изменить программу по умолчанию для открытия конкретного типа файлов.