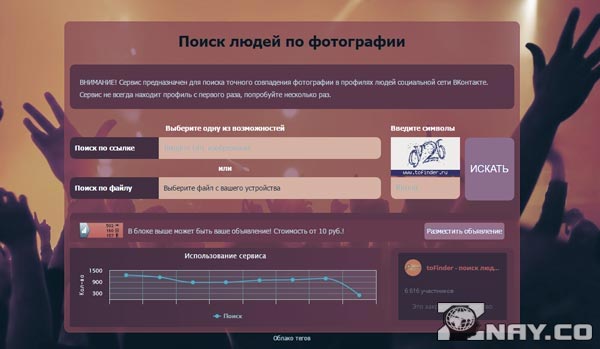С каким разрешением лучше снимать видео и важна ли частота кадров
Содержание:
- Инструкция на случай, когда телевизор не видит флешку
- WMV
- Общие видео контейнеры
- Какие форматы поддерживает Ютуб
- Видеоформаты и видеостандарты
- В чем отличия контейнеров
- Технические требования к видео в Тик Ток
- Как работать с разными видеоформатами
- Что такое разрешение экрана?
- Видеокодек это.
- Какой формат видео по качеству лучше? AVI или MPEG ?
- Как сделать видео для YouTube
- Как сохранить готовый ролик
- Конвертация презентации в видеоролик через онлайн-сервис
- Расширения видео, связанные с форматом DVD:
- Часть 1: Лучший формат видео для загрузки YouTube
- Общие рекомендации
Инструкция на случай, когда телевизор не видит флешку
Благодаря наличию USB-портов у современных телевизоров каждый из нас может вставить в такие устройства свою флешку и просматривать фотографии, записанный фильм или музыкальный клип. Это комфортно и удобно. Но могут возникнуть проблемы, связанные с тем, что телевизор не воспринимает флеш-носитель. Это может происходить по разным причинам. Рассмотрим, что делать в подобной ситуации.
Что делать, если телевизор не видит флешку
Основными причинами в этой ситуации могут стать такие проблемы:
- выход из строя самой флешки;
- поломка USB разъема на телевизоре;
- телевизор не распознает формат файлов на съемном носителе.
Прежде, чем вставить носитель информации в телевизор, обязательно ознакомьтесь с инструкцией по его эксплуатации, и обратите внимание на следующие нюансы:
- особенности работы с файловой системой USB-накопителя;
- ограничения по максимальному объему памяти;
- доступ к USB порту.
Возможно, в инструкции к устройству удастся найти ответ на вопрос, связанный с тем, что телевизор не воспринимает USB-накопитель. Если нет, придется проверить работоспособность флешки, а сделать это достаточно просто. Для этого достаточно вставить ее в компьютер. Если она рабочая, то нужно будет разобраться, почему ее не видит телевизор.
Способ 1: Устранение несовместимости форматов систем
Причина проблемы, из-за которой флешка не распознается телевизором, может крыться в разном типе файловой системы. Дело в том, что большинство подобных устройств воспринимает только файловую систему «FAT 32». Логично, что если Ваш флеш-накопитель отформатирован под «NTFS», использовать его не получится. Поэтому обязательно ознакомьтесь с инструкцией к телевизору.
Если действительно файловая система у флешки отличается, то ее нужно переформатировать.
Происходит это следующим образом:
- Вставьте флешку в компьютер.
- Откройте «Этот компьютер».
- Правой кнопкой мыши нажмите на пиктограмму с флешкой.
- Выберете пункт «Форматировать».
- В открывшемся окне выберете тип файловой системы «FAT32» и нажмите кнопку «Начать».
По окончанию процесса флешка готова к использованию.
Теперь снова попробуйте использовать ее. Если телевизор все равно не воспринимает накопитель, используйте следующий способ.
Способ 2: Проверка на ограничения объема памяти
В некоторых моделях телевизоров есть ограничения по максимальному объему памяти подключаемых устройств, в том числе и флешек. Многие телевизоры не воспринимают съемные накопители объемом свыше 32 ГБ. Поэтому, если в инструкции по эксплуатации указан предельный объем памяти и Ваш флеш-накопитель не соответствует этим параметрам, нужно обзавестись другим. К сожалению, другого выхода в такой ситуации нет и быть не может.
Способ 3: Исправление конфликта форматов
Возможно, телевизор не поддерживает тот формат файлов, которые Вы хотите не нем открыть. Особенно часто такая ситуация возникает на видеофайлах. Поэтому найдите в инструкции к телевизору список поддерживаемых форматов и убедитесь в наличии этих расширений на вашей флешке. Другой причиной, из-за которой телевизор не видит файлы, может быть их имя. Для телевизора предпочтительнее просматривать файлы, названные латиницей или цифрами. Некоторые модели телевизоров не воспринимают кириллицу и спецсимволы. В любом случае, не лишним будет попробовать переименовать все файлы.
Способ 4: Порт «USB service only»
В некоторых моделях телевизоров, рядом с USB портом стоит надпись «USB service only». Это означает, что такой порт используется в сервисных службах исключительно для ремонтных работ. Такие разъемы можно использовать, если их разблокировать, но для этого требуется вмешательство специалиста.
Способ 5: Сбой файловой системы флешки
Иногда случается и такая ситуация когда Вы уже неоднократно подключали конкретную флешку к телевизору, а потом она вдруг перестает определяться. Наиболее вероятной причиной может быть износ файловой системы вашего flash-накопителя. Для проверки битых секторов можно воспользоваться стандартными средствами ОС Windows:
- Зайдите в «Этот компьютер».
- Правой кнопки мышкой щелкните по изображению флешки.
- В выпадающем меню нажмите на пункт «Свойства».
- В новом окне откройте вкладку «Сервис»
- В разделе «Проверка диска» нажмите «Выполнить проверку».
В появившемся окне отметьте пункты для проверки «Автоматически исправлять системные ошибки» и «Проверять и восстанавливать поврежденные сектора». Нажмите на «Запуск». По окончании проверки система выдаст отчет о наличии ошибок на флешке.
WMV
Еще одна разработка компании Microsoft, формат пришедший в свое время на смену AVI, является проприетарным и используется только в операционной системе Windows, но тем не менее также достаточно распространен. Основные преимущества это малый размер файла и высокое качество видео, при этом данный формат достаточно требователен к ресурсам устройства в силу высокой степени сжатия данных.
- Скорость обработки видео — 2 баллов (средняя);
- Размер видео файла — 8 баллов (средний);
- Качество видео — 8 баллов (выше среднего), при просмотре могут быть заметны «апострафы», изменение теней и контрастности.
Общая оценка 18 баллов.
Общие видео контейнеры
Из многих типов видео контейнеров, которые когда-либо были представлены, только немногие из них используются в повседневной жизни. При загрузке видео из Интернета существует 99% вероятность того, что этот файл будет одним из следующих трех типов контейнеров:
- AVI (аудио-видео чересстрочное) — Впервые представленные Microsoft в 1992 году, видео AVI были самым популярным типом на протяжении 90-х годов и в начале 2000-х годов. Он может содержать только видео и аудио дорожки, и на самом деле он может содержать несколько дорожек каждой, но эта функция используется редко. Читаемость AVI практически универсальна, но имеет некоторые ограничения сжатия, которые приводят к файлам, превышающим средний размер.
- MKV (Матроска Видео Контейнер) — Впервые введенный в 2002 году формат Matroska является одновременно бесплатным и открытым стандартом, что помогло ему оставаться актуальным на протяжении многих лет. MKV могут содержать практически все виды видео- и аудиокодеков, а также несколько дорожек субтитров, DVD-меню и главы, что делает его наиболее гибким форматом, доступным в настоящее время. И хотя популярность Matroska растет, она пока не поддерживается повсеместно.
- MP4 (MPEG-4, версия 2) — Впервые представленный в 2001 году, но позднее пересмотренный в 2003 году, формат MP4 взял популярный тогда формат файлов QuickTime и улучшил его несколькими способами. Он поддерживает широкий спектр видео и аудио кодеков, но чаще всего используется с H.263 / H.264 для видео и AAC для аудио. Также поддерживает дорожки субтитров.
Какие форматы поддерживает Ютуб
Здравствуйте друзья! Все видеоролики, фильмы, картинки, музыка и другие файлы в Интернете имеют свои форматы
Например, для успешной загрузки видео на видеохостинг Ютуба, важно выбрать подходящий формат, чтобы он соответствовал требованиям этого ресурса. Иначе, видео не сможет на него загрузиться
Итак, какие форматы поддерживает Ютуб? Перечислим некоторые из них — mp4, Avi, flv, MPEG4, Wmv, 3GPP, WEBm, MOV, ProRes. Весь полный список форматов для Ютуба (Скрин 1).
Если у Вас видео не загружается, необходимо сделать специальные настройки для кодирования. О том, как это сделать написано в справочном материале Ютуба для всех пользователей – «support.google.com/youtube/answer/1722171».
Далее, будет раскрыт ответ на вопрос, в каком формате загружать видео на Ютуб. Весь процесс загрузки видео с выбранным форматом, будет показан на практике.
Видеоформаты и видеостандарты
В первую очередь определимся с видеостандартами. Их обязательно нужно учитывать при создании видеофильма или видеоролика.
PAL — видеостандарт аналогового цветного телевидения, используемый в Европе и России: размер видео 720х576, 25 fps (25 кадров в секунду).
NTSC — стандарт аналогового цветногоо телевидения, разработанный в США, разрешение 720х480, 29,97 fps.
Есть еще стандарт SECAM, разработанный во Франции.
При создании видеофильма в монтажной программе, конвертации, записи на диск обязательно следим, чтоб у нас в настройках был выбран стандарт PAL(если вы живете в Европе). Подробнее о видеостандартах. В момент написания статьи (2010 г.) это было очень актуально, но сейчас аналоговое телевидение активно заменяется цифровым и вскоре будет совершенно вытеснено.
VHS — аналоговое видео, это формат записи на видеокассетах, которые смотрели (или до сих пор смотрят) на видеомагнитофонах.
DV (Digital Video) — это видеоформат, разработанный совместно ведущими мировыми компаниями-производителями видео для цифровой записи. Этот формат имеет малый коэффициент сжатия видеосигнала (5:1) и дает высокое качество видеосъемки. В этом формате снимают видео MiniDV-камеры.
DV формат характеризуется большим видеопотоком и, соответственно, имеет большой выходной видеофайл. Часовая запись на MiniDV кассету, будет иметь объем примерно 12-13 Гб, или 1 мин — 200 Мб.
Полученное видео нужно сжать для последующего просмотра на компьютере, проекторе, DVD-плейере, в Интернете. Т.е. из полученного выскококачественного видео мы можем получить любой нужный нам формат соответствующего качества.
Внимание! Не путать с DVD (Digital Video Disc — цифровой видеодиск) — это диск с цифровой информацией, то что мы в жизни называем DVD-диск. AVCHD — формат видео высокой четкости, расшифровывается: Advanced Video Coding — продвинутое кодирование видео, HD — High Definition — высокая четкость
Это наиболее современный формат, который используется в HD-камерах. Подробнее>>
В чем отличия контейнеров
В самых простых случаях в них хранятся только видеопотоки и аудиопотоки. В более сложных можно сохранять несколько видеодорожек, синхронизируемые субтитры и метки разделов для быстрой навигации по содержимому.
Выбирая, в какой формат лучше конвертировать видео, нужно помнить, что определенные медиаконтейнеры используются для минимального сжатия и получения точной картинки, но это часто выливается в большой размер. Другие сжимают материал сильнее, экономя пространство носителя. Некоторые из них поддерживают дорожки, сжатые лишь конкретными способами. Например, MPEG-4 Part 14 работает с файлами, сжатыми с помощью H.265/HEVC, H.264/AVC и MPEG-4 Part 2.
Технические требования к видео в Тик Ток
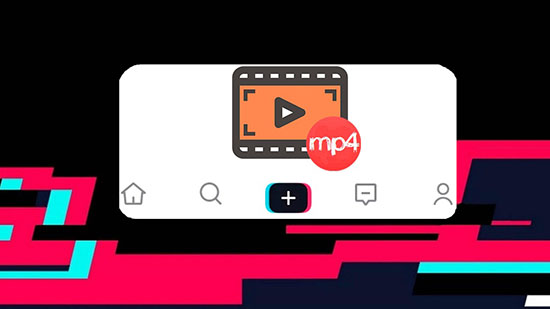
Перед тем, как загрузить видео в сеть, пользователю стоит убедиться, что оно проходит по требованиям к размеру, качеству, типу кодека и объему.
Основные требования к видео:
- Размер. Размер отличается в зависимости от типа операционной системы. Это 250 мегабайтов для смартфонов на IOS и 75 для тех, которые используют Android.
- Кодек – специальная программа, которая преобразовывает сигнал или данные. Для создания видео данные кодируют, для просмотра – декодируют. Допустимое значение кодека в Тик Ток – 264. Чтобы узнать тип кодека, необходимо воспользоваться специальными программами, но это не обязательно. Если кодек не подходит, то видео просто не пропустит система.
- Пропорция видео – 9:16.
- Разрешение должно быть 1080 на 1920 пикселей.
- Тик Ток поддерживает видео в форматах MP4 или MOV.
Как работать с разными видеоформатами
«ВидеоМОНТАЖ» — программа, которая поддерживает более 50 распространенных расширений, включая MP4, AVI, MKV и другие. Готовый результат она умеет сохранять в видеоформате, который точно запустится на нужном устройстве. Поддерживается точная настройка: выбор контейнера, кодека, размера кадра, качества, размера файла и параметров аудиодорожки.

Программа «ВидеоМОНТАЖ» поддерживает все популярные форматы видео
Редактор подойдет для создания живых открыток, добавления титров или заставок, улучшения качества картинки, изменения аудиодорожек, наложения фильтров, коррекции света и цвета и многого другого. Для конвертации обычно применяется специализированное ПО, но «ВидеоМОНТАЖ» можно использовать для тех же целей. Добавьте файл, по желанию отредактируйте, а после — выберите, в каком формате сохранять видео.
Что такое разрешение экрана?
Изображение на экране вашего компьютера состоит из тысяч или миллионов пикселей. Экран создает изображение, которое вы видите, изменяя цвета этих крошечных квадратных элементов.
Разрешение экрана говорит вам, сколько пикселей ваш экран может отображать по горизонтали и вертикали. Это написано в формуле 1920 х 1080. В этом примере экран может отображать 1920 пикселей по горизонтали и 1080 по вертикали.
Разные размеры экрана, одинаковое разрешение
Теперь все становится немного сложнее. Экраны разных размеров могут иметь одинаковое разрешение экрана. С годами цена на мониторы резко упала, поэтому может возникнуть соблазн купить самый большой экран, который вы можете себе позволить.
Но размер не единственное соображение. У вас может быть ноутбук с 15-дюймовым экраном и разрешением 1366 x 786. У вас также может быть 21-дюймовый монитор на столе с тем же разрешением 1366 x 786.
В этом примере, хотя монитор на вашем столе больше, на самом деле вы не сможете разместить на нем ничего лишнего. Общее количество пикселей одинаково.
Это означает, что выбор правильного экрана означает, что вы должны принять во внимание как размер экрана, так и его разрешение
Дело не только в разрешении экрана
Когда вы выбираете новый компьютер или монитор, не позволяйте себе ориентироваться только на разрешение экрана. Яркость и цветопередача могут различаться на разных экранах, поэтому лучший способ выбрать — сесть перед экраном и посмотреть, нравится ли вам отображаемая картинка.
Итак, есть несколько практических правил, которые помогут вам выбрать правильное разрешение:
- Если вы покупаете монитор для настольного ПК, выберите экран размером 21 «или больше, с разрешением не менее 1,920 x 1080 или более. Это называется экраном Full HD, поскольку разрешение может отображать более качественное видео.
- Если вы покупаете ноутбук, который в основном будет использоваться с отдельным монитором, стандартный экран должен подойти. Экраны ноутбуков с более высоким разрешением могут значительно увеличить расходы и не стоят затрат на случайное использование.
- Люди, которые занимаются графическим дизайном или нуждаются в одновременном доступе к множеству разных окон (например, веб-разработчики), могут воспользоваться специализированными экранами высокого разрешения.
Если вы хотите работать с большим комфортом, 15-дюймовый MacBook Pro от Apple с дисплеем Retina может похвастаться технологией True Tone и высоким коэффициентом контрастности, обеспечивающими более глубокий черный цвет и более насыщенный белый цвет. Экран LG 27 «Ultra HD — один из лучших отдельных мониторов, которые вы можете купить.
Разрешения экранов и их соотношения сторон:
- Название
- Разрешение матрицы и соотношение сторон
- Количество пикселейQVGASIF(MPEG1 SIF)CIF(MPEG1 VideoCD)WQVGAHVGAnHDVGAWVGASVGAFWVGAWSVGAXGAXGA+WXVGAWXGASXGAWXGA+SXGA+XJXGAWSXGA (x)WXGA++WSXGAUXGAWSXGA+Full HDFull HD+WUXGAQWXGAQXGAWQXGAWQXGAWQSXGAQUXGAWQUXGA4K (Quad HD)HSXGAWHSXGAHUXGASuper Hi-VisionWHUXGA
| 320 x 240 (4:3) | 76,8 кпикс |
| 352 x 240 (22:15) | 84,48 кпикс |
| 352 x 288 (11:9) | 101,37 кпикс |
| 400 x 240 (5:3) | 96 кпикс |
| 480 x 576 (5:6 – 12:10) | 276,48 кпикс |
| 640 x 240 (8:3) или 320 x 480 (2:3 – 15:10) | 153,6 кпикс |
| 640 x 360 (16:9) | 230,4 кпикс |
| 640 x 480 (4:3 – 12:9) | 307,2 кпикс |
| 800 x 480 (5:3) | 384 кпикс |
| 800 x 600 (4:3) | 480 кпикс |
| 854 x 480 (427:240) | 409,92 кпикс |
| 1024 x 600 (128:75 – 15:9) | 614,4 кпикс |
| 1024 x 768 (4:3) | 786,432 кпикс |
| 1152 x 864 (4:3) | 995,3 кпикс |
| 1200 x 600 (2:1) | 720 кпикс |
| 1280 x 768 (5:3) | 983,04 кпикс |
| 1280 x 1024 (5:4) | 1,31 Мпикс |
| 1440 x 900 (8:5 – 16:10) | 1,296 Мпикс |
| 1400 x 1050 (4:3) | 1,47 Мпикс |
| 1536 x 960 (8:5 – 16:10) | 1,475 Мпикс |
| 1536 x 1024 (3:2) | 1,57 Мпикс |
| 1600 x 900 (16:9) | 1,44 Мпикс |
| 1600 x 1024 (25:16) | 1,64 Мпикс |
| 1600 x 1200 (4:3) | 1,92 Мпикс |
| 1680 x 1050 (8:5) | 1,76 Мпикс |
| 1920 x 1080 (16:9) | 2,07 Мпикс |
| 2340 x 1080 (19,5:9) | 2,3 Мпикс |
| 1920 x 1200 (8:5 – 16:10) | 2,3 Мпикс |
| 2048 x 1152 (16:9) | 2,36 Мпикс |
| 2048 x 1536 (4:3) | 3,15 Мпикс |
| 2560 x 1440 (16:9) | 3,68 Мпикс |
| 2560 x 1600 (8:5 – 16:10) | 5,24 Мпикс |
| 3200 x 2048 (25:16) | 6,55 Мпикс |
| 3200 x 2400 (4:3) | 7,68 Мпикс |
| 3840 x 2400 (8:5 – 16:10) | 9,2 Мпикс |
| 4096 x 2160 (256:135) | 8,8 Мпикс |
| 5120 x 4096 (5:4) | 20,97 Мпикс |
| 6400 x 4096 (25:16) | 26,2 Мпикс |
| 6400 x 4800 (4:3) | 30,72 Мпикс |
| 7680 x 4320 (16:9) | 33,17 Мпикс |
| 7680 x 4800 (8:5, 16:10) | 36,86 Мпикс |
Видеокодек это.
Кодек — это на самом деле соединение двух слов: кодер и декодер (co / dec). Что они делают? Проще говоря, поскольку видеофайлы очень большие, вам нужен способ сделать их меньше. Кодек кодирует, сжимая данные для хранения или отправки, а затем распаковывает для воспроизведения или редактирования.
Кодек — это компьютерный код, который выполняет свою функцию всякий раз, когда файл вызывается программным обеспечением. Кодеки также можно использовать в физическом оборудовании, например в камере, для преобразования входящего видео и звука в цифровой формат.
Это происходит в режиме реального времени, либо в точке захвата, либо в точке воспроизведения. Однако, если вы не являетесь инженером по вещанию, то вам придётся положится на свой компьютер или устройство для выбора кодека. Аппаратное обеспечение сжимает ваши видео и аудио данные для просмотра, передачи или хранения.
Какой формат видео по качеству лучше? AVI или MPEG ?
Это совершенно разные вещи, как «мягкое» и «теплое». MPEG — это алгоритм сжатия, а AVI — это тип контейнера.
Т. е. в AVI-файле может быть видео, сжатое с помощью MPEG. Наиболее всеядные — MKV и AVI, только к качеству они отношения не имеют.
На сегодняшний день самым лучшим алгоритмом считается MPEG-4/AVC H.264
Всё зависит от битрейта, разрешения.
Формат никакого отношения к качеству не имеет
И то и другое — контейнеры, в которых находятся закодированные аудио и видео потоки.
Более того, качество от используемого кодера не совсем зависит (зависит зато соотношение размер/качество)
MPEG 2….лучше чем AVI (XviD или DviX)
Неважно, всё зависит от степени сжатия и битрейта. AVI более универсальный и читаемый всеми, никогда не возникает с ним ошибок в проигрывателях
Выбери тот формат который доступен в твоём устройстве. Качество видео человеческий глаз не сможет определить.
Зависит от битрейта, а так ави более ходовой, т. к. железные плееры-устройства с ним норм работают.
MPEG тоже разный. зависит от битрейта и размера картинки. AVI при тех же данных даёт лучшее соотношение качество/конечный размер. а лучше матроска.
Как сделать видео для YouTube
Подготовить качественный клип, поздравление или мини-фильм, который будет соответствовать требованиям, можно в программе для монтажа видео «ВидеоМОНТАЖ». Для пользователя есть готовые настройки, которые позволяют смонтировать и сохранить ролик для этого сайта.

В программе «ВидеоМОНТАЖ» вы легко подготовите видео для YouTube
В софте существует специальная опция создания публикаций для Интернета. Здесь вы сможете сформировать мини-фильм, подходящий не только для блога, но и для социальных сетей (Facebook, ВКонтакте, Одноклассники) и даже для своего персонального сайта. Выберите «Создать видео для YouTube», тогда оно будет сконвертировано и загружено в соответствии с требованиями и форматом видео для ютуба. Предварительно вы сможете вручную выставлять размер файла, кадра, отрегулировать качество.
Как сохранить готовый ролик
После обработки видеофайл необходимо сохранить. Поручите программе автоматически подобрать настройки в зависимости от того, где будет использоваться ролик, или вручную выставьте параметры. Вы можете:
- Создать видеофайл в формате AVI. Поскольку это самый популярный формат видео, он выделен в отдельный пункт. Здесь можно использовать один из трех видеокодеков: XviD, DivX, H.264. Все три очень востребованы и без проблем будут воспроизводиться на любом современном устройстве. Здесь же выбирается размер кадра от 256х144 пикселя до 1920×1080 (Full HD) и качество. В дополнительных параметрах выбирается частота кадров (от 10 до 60), аудиокодек, режим (стерео или моно), дискретизация (частота изменения сигнала) и битрейт аудио (количество бит, используемых для передачи информации в секунду).
- Создать DVD. Создание проекта с меню для воспроизведения на DVD-проигрывателях.
- Создание видео лучшего качества (высокой четкости). Под этим подразумевается использование контейнера MP4 и разрешения не меньше HD (1280×720).
- Для телефона. Укажите необходимую модель смартфона и подберите кодек, а также разрешение, которое будет смотреться наиболее выигрышно.
- Для публикации в Интернете: YouTube, Вконтакте, Одноклассники и другие сервисы.
- Создать фильм с другими расширениями. Здесь можно конкретные параметры с разными кодеками для аудио и видеодорожек, а также поменять отдельные настройки, от разрешения до битрейта аудио.

Выберите способ сохранения видео
«ВидеоМОНТАЖ» — это программа для монтажа видео и добавления эффектов с множеством полезных инструментов, которые помогут создать клип из нескольких роликов, заменить фон или просто задать нужное настроение. Она поддерживает все популярные расширения видеофайлов и предлагает выбрать любой из доступных при сохранении готового проекта. Скачайте «ВидеоМОНТАЖ» и опробуйте все функции прямо сейчас!
Конвертация презентации в видеоролик через онлайн-сервис
Если у вас на компьютере установлены более ранние версии ПоверПоинт, например, 2003 или 2007, придется искать другие варианты. Один из возможных способов – конвертация при помощи специальных онлайн-сервисов.
Давайте рассмотрим, как из презентации PowerPoint сделать видеоролик на сайте Online-Convert. Этот сервис – мульти-конвертер для разных типов файлов, в том числе и для документов из пакета MS Office. Сайт поддерживает оба формата презентаций – стандартный PPT и более современный PPTX.
1. Перейдите на главную страницу сайта и найдите «Видео-конвертер». Разверните меню «Выберите формат» и укажите желаемое расширение. Доступны форматы AVI, MKV, MOV, WEBM, MP4, FLV. Если хотите, чтобы видео проигрывалось почти везде без проблем, советуем остановиться на MP4.
Для работы вам потребуется онлайн-видеоконвертер
2. Сайт перебросит вас на страницу преобразования. Нажмите «Выберите файл» и импортируйте презентацию. Добавьте файл с компьютера или же загрузите по прямой ссылке из Google Drive или Dropbox.
Загрузите файл с презентацией на сайт онлайн-конвертера
3. Когда презентация загрузится, появятся дополнительные настройки параметров конвертирования. Для быстрого экспорта воспользуйтесь готовыми режимами кодировки, вы найдете их, развернув список в разделе «Выберите предустановку». Конвертер предлагает десятки пресетов с различными комбинациями разрешения, битрейта и видеокодека. Уровень качества варьируется от HD до 8К. При желании можете выставить все эти параметры видеофайла вручную. После кликнете «Начать конвертирование» и дождитесь, когда сервис пересохранит вашу презентацию в формате видео.
Создание видеофайла может занять некоторое время, особенно если вы форматируете крупный проект с большим количеством слайдов и анимационными вставками. Когда процесс завершится, вы сможете сохранить результат на компьютер или загрузить в облако.
Таким образом можно быстро и полностью бесплатно преобразовать презентацию PowerPoint в видео с музыкой, даже если проект был подготовлен в старой версии программы. Среди минусов сервиса стоит отметить медленную работу, ограничение на размер и количество файлов и невозможность контролировать демонстрацию слайдов.
Расширения видео, связанные с форматом DVD:
VOB (Versioned Object Base)
— это расширение медиа-контейнера, который может содержать несколько потоков видео (формата MPEG-2) и аудио, а также меню и субтитры фильма. Это основные файлы на DVD-диске с фильмом.
IFO
— файлы на DVD-диске, содержащие информацию о фильме, меню, порядке запуска VOB-файлов, необходимую, например, DVD-проигрывателю, т.е. служебные файлы. Создаются в процессе конвертирования или авторинга, т.е. записи DVD-диска.
m2v, m2p
— расширения видео в формате MPEG-2, создания VOB-файлов и записи DVD-диска. Воспроизводится Real Networks RealPlayer и Microsoft Windows Media Player.
Дополнительные термины и другие видео форматы с разным качеством фильмов:
PS: Pan and Scan
— это фильмы изготовленные для тестирования реакции зрителей. Их демонстрируют на квадратном экране. Если данный кинофильм перезаписывать для просмотра в домашних условиях, то необходимо переделывать и качество формата видео. Большая часть телефильмов в США, которые были сняты после 1955 года, записывались в пропорции 1,85:1 (европейские записываются в соотношении 1,66:1 ). Хотя исключением является специальный формат для анаморфических линз — Cinemascope (2,35:1). Стандартный телевизор имеет формат соотношение 1,33:1, т.е. если перегонять на видео формат, то необходимо уменьшить картинку. Это делается следующим образом: видео урезается по ширине (с двух сторон). Если Вы приобрели DVD и там отсутствует пометка «Оригинал киноформат (Original film format) «, то вы сможете исходить из того, что кинофильм урезали способом Pan and Scan. Если Вы желаете весь кинофильм, то следует покупать DVD с пометкой «Widescreen».
Dubbed
: оригинальный звук вырезали с заменой (Пример: аудио дорожку из российского кинозала наложили на североамериканский релиз показа фильма).
Line Dubbed
: (тоже, что и Dubbed), за исключением, что звук был взят из «кресла» (гнездо для наушников в кресле кинотеатра) либо «проектора» (Line).
Mic Dubbed
: тоже самое, как и Dubbed, только звук был записан через микрофон в кинозале.
Straight To Video (STV)
: — кинофильм вышел сразу же на DVD или VHS — кассете без показа в кинотеатрах, качество видео формата — соответственно DVDrip либо VHSrip.
Часть 1: Лучший формат видео для загрузки YouTube
Поддерживаемые видео форматы YouTube:
- * MOV (формат мультимедийного файла QuickTime)
- * MPEG4 (метод сжатия, стандартизованный группой MPEG)
- * MP4 (стандарт формата мультимедийного контейнера, указанный как часть MPEG-4)
- * AVI (Audio Video Interleaved, своего рода формат видео)
- * WMV (Windows Media Video)
- * MPEGPS (формат контейнера для мультиплексирования цифрового аудио, видео и т. д.)
- * FLV (Flash Video, вид видеоформата)
- * 3GP (формат мультимедийного контейнера, определенный в проекте партнерства третьего поколения для мультимедийных услуг 3G UMTS)
- * WebM (формат контейнера для видео VP8 / VP9 видео Vorbis / Opus)
Если вы используете формат файла, который не указан выше, используйте этот инструмент устранения неполадок — Tipard Видео конвертер Ultimate чтобы узнать, как преобразовать ваш файл. Этот видео конвертер имеет возможность конвертировать любые видео, такие как MKV, WMV, AVI, MP4, FLV, VOB, F4V, TS, MTS, MXF и многое другое в необходимый вам видео и аудио формат с нулевой потерей качества на высокой скорости. Вы можете загрузить и использовать это программное обеспечение, чтобы наслаждаться удобством.
Общие рекомендации
Несмотря на всю видимую сложность в понимании форматов видео для телевизоров, стоит всего один раз найти самый подходящий вариант, чтобы постоянно скачивать на флешку или другой носитель файлы в уже нужном формате.
Для понимания, какой фильм откроется на ТВ, стоит сделать следующее:
- Найти в инструкции к телевизору список форматов, которые поддерживает кодек.
- Посмотреть через ПК формат скаченного видео.
- Провести конвертирование, если выбран неподходящий вариант.
Совет. До записи видео на накопитель стоит его отформатировать. Это устранит большинство ошибок с воспроизведением.
Нашли ошибку? Выделите ее и нажмите ctrl+enter
80