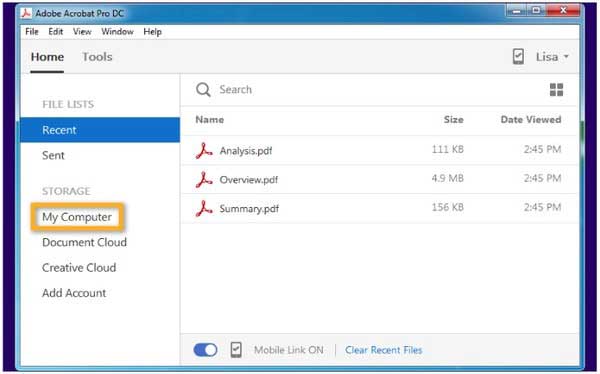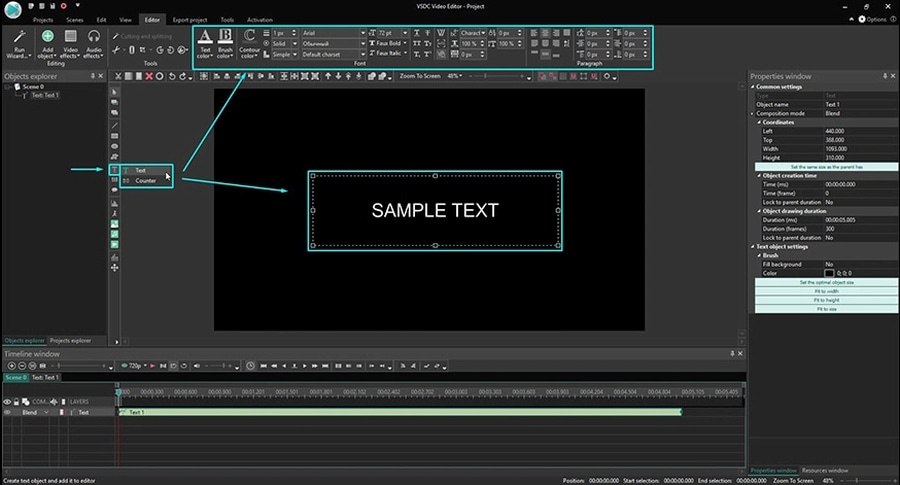Как в powerpoint вставить видео с youtube
Содержание:
- Закладка Формат
- Автоматизация
- Как конвертировать и сжать видео, чтобы сделать его совместимым с PowerPoint
- Как вставить ролик из ютуба в презентацию.
- Как сохранить документ в формате видео
- Поддержка форматов мультимедийных файлов в iOS
- Создание готовых к PowerPoint видеороликов
- Вставка при помощи области содержимого
- Вставляем ролик из YouTube
- Закладка Воспроизведение
- Как вставить видео в PowerPoint 2007?
- Как вставить видео из файла
- Как вставить видео в презентацию PowerPoint 2007
- Редактирование видео
- Видеоклипы в разных версиях PowerPoint
- Шаг 3. Меняйте макеты слайдов
- Способ 3: Sway
- Как вставить видео в презентацию PowerPoint 2013/2016?
- Добавление YouTube видеоролика в вашу презентацию PowerPoint
Закладка Формат
Группа команд «просмотр»
Тут доступны всего лишь две команды, сменяющие одна другую – «Воспроизвести» / «Пауза». Кнопка воспроизведения позволяет запустить видео в режиме редактирования презентации. После запуска кнопка сменяется на кнопку «Пауза» Горячие клавиши (ALT + W). Кнопка продублирована на панели управления воспроизведением, которая появляется по видео фреймом после клика на него.
Группа команд «Настройка»
Выбор команды «Коррекция» открывает форму с набором разных комбинаций параметров яркости и контраст, где в середине находится дефолтная настройка (0,0), а вокруг стили с комбинацией изменений параметров с шагом в 20%. Чтобы подстроить характеристики более точно, можно открыть боковую панель «Формат видео», где менять яркость и контраст можно уже с шагом в 1%.
Следующая команда «Цвет» помогает перекрасить видео. Различные шаблоны настроек приведены разбиты на три ряда, где верхний ряд состоит из таких профилей как:
- Без перекраски (используем родную цветность видео)
- Оттенки серого
- Сепия
- Обесцветить
- Черный и белый (25, 50, 75 %)
Команда «Заставка» поможет определить, как будет выглядеть первая заглавная страница для незапущенного видео. Можно либо выбрать произвольный файл с фотографией или картинкой, сохраненный локально. В качестве заставки можно также выбрать картинку из интернета, либо выбрать текущий кадр. Если результат не устраивает, можно сделать сброс, вернув тем самым в качестве заставки первый кадр видео.
Последняя кнопка на данной группе инструментов – «Восстановить макет». Она откатывает вообще все изменения форматирования цвета, размера и формы, возвращая видео в состояние, которое было после вставки.
Группа команд «Видеоэффекты»
1. Большая панель с предустановленными стилями: вот некоторые результаты применения:
2. «Форма видео» — позволяет менять форму внешней границы видео в соответствии с любой имеющейся стандартной формой. Если для пресетов, полученных в предыдущем параграфе некоторые формы, получим такую картину:
3. Граница видео. Стандартная настройка обрамления. Настраивается цвет, толщина и штриховка границы.
4. Видеоэффекты. Позволяет настроить каждый атрибут спецэффектов (тень, отражения, подсветка, сглаживание, рельеф) отдельно.
Группы команд «Упорядочение» и «Размер»
Позволяет настроить взаимное расположение видео с другими элементами слайда – картинками, таблицами, формами, фигурами и т.д.
Автоматизация
Т.к. уже при нескольких локализациях сразу становится трудоемким процесс переключения языков внутри файла проекта ролика, то сразу встает вопрос об автоматизации. А уж если роликов много, а их должно быть много, то руками все прокликивать становится каторгой. Но за что люблю Microsoft, это за возможность автоматизации их офисных приложений через COM. Для PowerPoint есть интерфейсы для управления видимостью элементов и для экспорта видео.
Переключение локализаций
Буду приводить примеры кода на PHP. Сгодится любой другой язык, поддерживающий COM. Сначала открываем презентацию. $oPptApp = new \COM( ‘PowerPoint.Application’ ); $oPptFile = $oPptApp -> Presentations -> Open( ‘my.ppt’ ); Далее нам нужно пройтись по всем элементам презентации, найти зависимые от языков искрыть ненужные в данный момент. Пусть, для примера, нужным будет русский язык (ru). foreach( $oPptFile -> Slides as $oSlide ) { foreach( $oSlide -> Shapes as $oShape ) { $posLangSep = strrpos( $oShape -> Name, ‘.’ ); if( $posLangSep !== false ) $oShape -> Visible = substr( $oShape -> Name, $posLangSep + 1 ) == ‘ru’ ? msoTrue : msoFalse; } } Элементы в презентации могут быть сгруппированы, поэтому учтем это, перестроив немного код. Нюанс – метод Visible сразу управляет всеми вложенными элементами в отличие от клика мышкой в интерфейсе. Поэтому изменяем свойства от «родителей» к «детям». foreach( $oPptFile -> Slides as $oSlide ) foreach( $oSlide -> Shapes as $oShape ) EnsureElemVisibleByLang( $oShape, ‘ru’ ); function EnsureElemVisibleByLang( $oShape, $langCode ) { $posLangSep = strrpos( $oShape -> Name, ‘.’ ); if( $posLangSep !== false ) $oShape -> Visible = substr( $oShape -> Name, $posLangSep + 1 ) == $langCode ? msoTrue : msoFalse; if( $oShape -> Type == msoGroup ) foreach( $oShape -> GroupItems as $oShapeChild ) EnsureElemVisibleByLang( $oShapeChild, $langCode ); } Значение константы msoGroup и прочих тут.
Экспорт видео
Тут совсем просто . Описание метода CreateVideo тут. $oPptFile -> CreateVideo( ‘my.mp4’, msoTrue, 5, 1080, 30, 100 );
Интеграция в систему
Далее весь код оформляется в скрипт для обработки одного файла PPT и подвешивается в shell системы, чтобы для выделенной группы файлов в проводнике по правой кнопкой мыши выбирать из меню, например, «Создать видео». В итоге имеем автоматизированную пакетную обработку.
Как конвертировать и сжать видео, чтобы сделать его совместимым с PowerPoint
Вы можете достичь обеих целей, упомянутых выше, обработав свои видео в онлайн-конвертере и компрессоре Clipchamp.
Все видео, которые вы обрабатываете в Clipchamp, остаются конфиденциальными и защищенными. Несмотря на то, что Clipchamp является полностью онлайн-приложением, он работает с файлами прямо на вашем компьютере, поэтому вам не нужно загружать что-либо непосредственно на сайт.

Ваши файлы не загружаются на серверы, находящиеся вне вашего контроля, и становятся доступными на вашем компьютере, как только Clipchamp завершит их преобразование и сжатие, готовые к немедленному добавлению в PowerPoint.
Для более старых версий вплоть до PowerPoint 2007
лучше всего конвертировать видео в собственный кодек Microsoft, такой как WMV, с использованием формата контейнера .ASF. Видео, преобразованные таким образом, также будут работать на старых компьютерах под управлением Windows XP, Vista или Windows 7
Обратите внимание, что файлы ASF могут быть больше исходного видео, поэтому вы не сможете уменьшить общий размер файла презентации с помощью ASF
Для PowerPoint 2010
вы можете конвертировать видео в WMV/ASF или MP4. Однако в последнем случае вам также необходимо установить Apple QuickTime на ваш компьютер, и у вас могут возникнуть проблемы с видео в формате QuickTime, если вы не конвертируете их в MP4 с помощью Clipchamp.
Все становится немного проще с PowerPoint 2013 и 2016
, где предпочтительным форматом видео является MP4. Тем не менее, для надежной работы видео и аудио кодеков в контейнере MP4 должны быть H.264 и AAC.
Преобразование видео в WMV также будет работать, и PowerPoint 2016 поддерживает более широкий спектр видеоформатов, чем любой из его предшественников. Хотя MP4 по-прежнему является наиболее универсальным вариантом, а сжатый MP4 поможет уменьшить размер презентации, если вы вставляете видео напрямую.
Как вставить ролик из ютуба в презентацию.
При наличии анимаций и переходов предлагается использовать такие настройки:
- через вкладку Анимация настраиваем эффекты, чтобы они начинались автоматически – запускались вместе с предыдущим либо последовательно;
- регулируем продолжительность и паузы для каждого отдельного эффекта (если в этом есть необходимость);
- для вкладки «переходы» определяем перемену слайдов от щелчка.
Переходим к рассмотрению заключительного этапа, как записать лекцию с презентацией. Еще раз проверяем настройки, после чего жмем клавишу «опубликовать» и создаем в ютубе линейную презентацию.
https://youtube.com/watch?v=I2dOxvK0SfU
Как сохранить документ в формате видео
Вам нужно создать слайды, записать время, голосовые комментарии, манипуляции указки-лазера.
После этого создаем видеофайл.
Пошаговая инструкция:
Размер и качество взаимосвязаны. Перед тем, как сделать окончательный выбор, протестируйте каждый вариант.
- сохраняем последние изменения. Нажимаем Файл — Сохранить;
- создаем видео. Файл — Экспорт — Создать видео. Второй вариант — вкладка Запись, опция Экспорт в видео;
- определяемся с качеством. При нажатии на кнопку Создать видео в первом выпадающем списке программа предложит вам выбрать качество.
Размер и качество взаимосвязаны. Перед тем, как сделать окончательный выбор, протестируйте каждый вариант.

определяемся с речью и длительностью показа. Второй выпадающий список уточняет наличие голосового сопровождения и время, отведенное для показа.
Время показа слайдов меняется быстро и легко..
в отсутствии голосовых комментариев по умолчанию будет стоять опция Не использовать записанные речевое сопровождение и время показа слайдов.
В этом случае показ будет длиться пять секунд. Для изменения найдите Время показа каждого слайда — стрелками регулируйте длительность.
При записанном голосе все просто: стоит опция Использовать записанные речевое сопровождение и время показа слайдов;
- нажмите на кнопку Создать видео;
- назовите и сохраните документ. Выберете Имя файла и папку, куда он будет сохранен по окончанию работы — Сохранить;
- определитесь с Типом файла: Виндовс Медиа Видео или Видео MPEG-4.
Если видео продолжительное, настройте и запустите его создание в ночное время.
воспроизведите видео, проверьте, все ли соответствует запланированному.
Поддержка форматов мультимедийных файлов в iOS
Звуковые файлы, полученные из iTunes Store , могут не воспроизводиться в файлах, к которым предоставлен общий доступ
Музыкальные файлы, приобретенные в iTunes Store, воспроизводятся только на авторизованных компьютерах, так что для тех, кому вы предоставляете общий доступ к презентации, воспроизведение файлов из iTunes может оказаться невозможным.
Поддерживаемые форматы видеофайлов
| Формат файла | Расширение |
| Видеофайл MP4 | MP4, M4V, MOV |
| Файлы Movie | MPG или MPEG |
Поддерживаемые форматы звуковых файлов
| Формат файла | Расширение |
| Аудиофайл AIFF | AIFF |
| Аудиофайл AU | AU |
| Аудиофайл MP3 | MP3 |
| AAC — аудиофайл MPEG-4 | M4A, MP4 |
в начало
Создание готовых к PowerPoint видеороликов
Чтобы создать файл фильма, который гарантированно будет работать в любой версии PowerPoint для Windows, преобразуйте исходное видео, используя параметр вывода «Windows» на clipchamp.com.
Это приведет к созданию файла в формате .ASF, в котором видео кодируется с использованием WMV, а аудио — с использованием WMA
Обратите внимание, что эти видео могут не работать в некоторых версиях PowerPoint на Mac
Для более новых версий PowerPoint (2013, 2016) как для Windows, так и для Mac конвертируйте видео, используя опцию вывода «Web» на Clipchamp, которая будет создавать видеофайлы MP4. Чтобы получить еще меньший по объему видеофайл, используйте опцию «Мобильный».
Вставка при помощи области содержимого
Такой вариант появился в PowerPoint относительно недавно. Но он сразу стал популярным, так как вставка контента осуществляется по очень простому сценарию. Именно поэтому такой вариант становится все более популярным.
Стоит отметить, что такой вариант является одним из самых простых, так как опции вставки отображаются на самом слайде. Не нужно нигде искать соответствующие инструменты. Итак, сделать нужно следующее. Запускаем PowerPoint и создаем новый проект.
Теперь нажимаем на кнопку вставки видео, которая располагается в самом слайде.
Появится диалог вставки видео. Нужно нажать на кнопку «Обзор», которая располагается напротив пункта «Из файла».
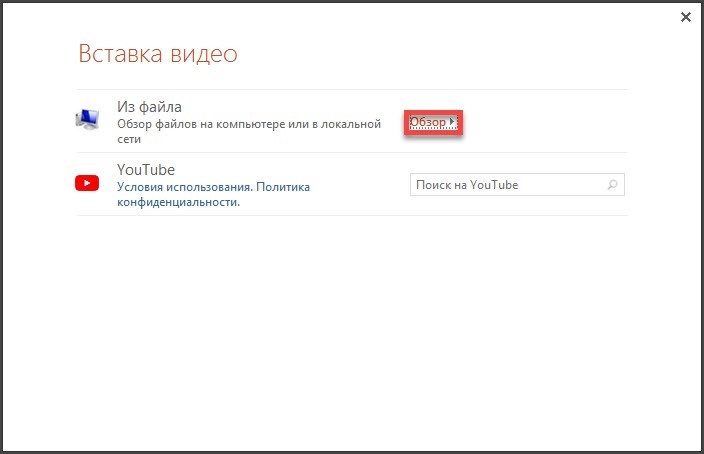
В следующем диалоговом окне идем в каталог с видео, выбираем нужный клип и жмем на кнопку «Вставить».
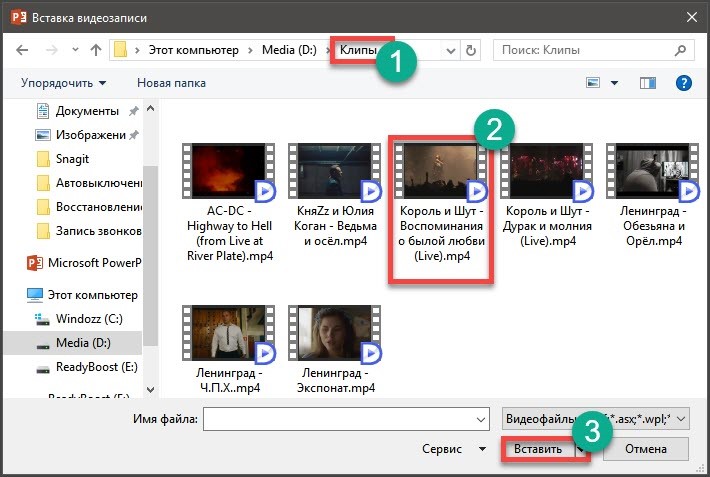
После завершения процесса видео будет расположено в слайде.
Как видите, способ очень простой и не требует от вас никаких специальных знаний и умений. По сути, компьютер делает все сам. Вам нужно только выбрать подходящее видео. А с этим проблем возникнуть не должно. Особенно в PowerPoint 2016.
Что на счет других вариантов?
Тем не менее, есть и другие варианты решения проблемы, о которых стоит поговорить хотя бы потому, что они существуют и позволяют также эффективно вставить видео в презентацию. Вот о них мы сейчас и будем разговаривать.
Вставляем ролик из YouTube
Как вы уже знаете, PowerPoint 2013 и более новые версии поддерживают интеграцию с видеоконтентом из интернета. Программа позволяет вставлять видео с хостинга YouTube двумя способами.
Поиск и вставка видео средствами PowerPoint
Прежде чем встроить ролик в презентацию, его необходимо найти на YouTube. Это можно сделать непосредственно в PowerPoint.
Порядок действий:
- Откройте меню «Мультимедиа» и выберите в нем отмеченный рамкой пункт на скриншоте ниже.
- В появившемся меню кликните раздел YouTube. Вбейте запрос или название ролика в текстовое поле.
- Получив результат поисковой выдачи, выделите подходящий файл и нажмите кнопку «Вставить».
Вставка видеоролика по коду внедрения
Второй вариант подразумевает предварительный поиск нужного ролика в браузере. Он удобнее, так как позволяет просматривать и отбирать материал до внедрения в презентацию.
Порядок действий:
- Откройте сайт YouTube и найдите интересующий ролик. Запустите воспроизведение и щелкните по окну с видео правой кнопкой мыши. Поверх картинки появится всплывающее меню.
- Выберите в меню пункт, отмеченный на скриншоте рамкой. При этом HTML-код внедрения в презентацию скопируется в буфер обмена.
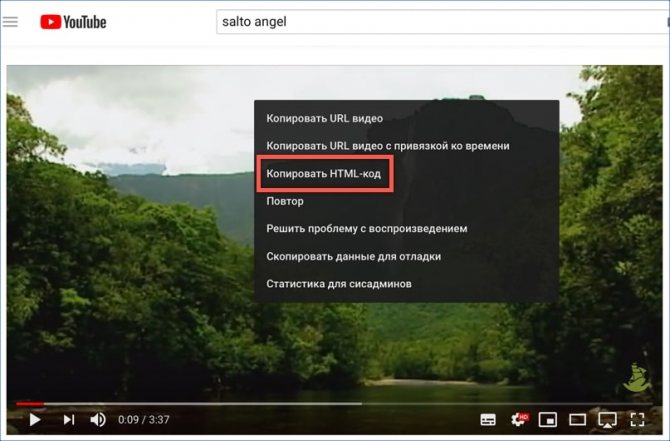
Кстати, этот же самый код скрыт под роликом за кнопкой «Поделиться». Чтобы его получить код, нажмите кнопку.
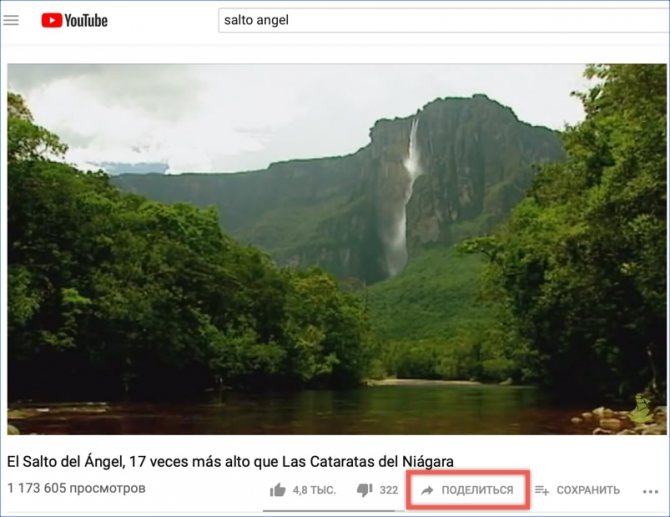
Затем:
- Щелкните во всплывающем меню пункт «Встроить», который расположен перед иконками социальных сетей.
- В правой части видеоролика, который развернется в отдельном окне, появится нужный нам код внедрения. Нажмите отмеченную на скриншоте кнопку «Копировать».
- Вставьте код в нужную область страницы. После этого PowerPoint подгрузит видео с сайта YouTube и отобразит его в слайде.
Созданная таким способом презентация отличается небольшим размером конечного файла. Однако его зависимость от внешнего источника — это недостаток. Ролик, размещенный на YouTube, может быть заблокирован, перемещен, удален или скрыт из публичного доступа, что сделает невозможным его просмотр в презентации.
Закладка Воспроизведение
Группы команд «Закладки» и «Редактирование»
1. «Добавить закладку». Если видео длинное и вы хотите показать только какие-то его отдельные фрагменты, можно воспользоваться данной функцией. После добавления закладок при показе презентаций будет очень удобно попадать в заданный момент видеофайла.
2 . Если, добавив закладку вы немножко промахнулись, и подсвеченный момент времени не соответствует ожиданиям, единственный способ поправить ситуацию – это «Удалить закладку» и создать новую в правильном месте. Перемещения закладок в программе пока нет.
3. Кнопка «Монтаж видео» позволяет обрезать видеофайл, удалив ненужный фрагмент с начала и/или с конца исходного файла. Вырезать произвольную область посередине на данный момент развития продукта нельзя.
4. Настройка «Длительность Угасания» позволяет анимировать звуковую дорожку видеофайла, задавай отдельно длительность нарастания звука (от нуля до максимума) и длительность угасания звука (от максимума до нуля) в полях «Появление» и «Исчезание» соответственно.
5. Кнопка «Громкость» позволяет настраивать относительную громкость внедренного мультимедиа, не прибегая к регулировкам звуковоспроизводящей аппаратуры на презентации. Так для разных видео файлов или звуковых дорожек, вы можете назначить 4 уровня громкости: Тихо, средне, громко, приглушить (следует понимать, как выключить совсем)
Группа команд «Параметры Видео»
Настройка «Начало» определяет, как начнется проигрывание видео после того как откроется слайд, который его содержит. Выбор «Автоматически» запустит видео сразу после перехода на слайд, если же будет выбрано «по щелчку», то для начала воспроизведения надо будет кликнуть на видео фрейм.
Если отметить чекбокс «Во весь экран», то при запуске видео, видео будет занимать весь экран.
«Скрыть пока не воспроизводится» убирает видео с экрана если оно не проигрывается
При этом важно отметить, что нужно настроить какой-то триггер, по срабатывании которого будет запускаться видео. Иначе наличие встроенного видео в презентации останется не замеченным, никто его не увидит
Выбор настройки «непрерывно» заставит внедрённое видео играть повторно, покуда показ не будет остановлен пользователем или не наступит триггер остановки – например переход на следующий слайд по таймеру.
И, наконец, «Перемотать после окончания воспроизведения», вернет на экран либо первый фрейм или же ту произвольную заставку, которую ранее определил дизайнер презентации.
Знание и правильное применение настроек видео, позволит делать хорошие интерактивные презентации, а также избегать ошибок при экспорте слайдов в виде видеофайлов. Делайте качественные и хорошие презентации, да прибудут с Вами только качественные и хорошие презентации!
Как вставить видео в PowerPoint 2007?
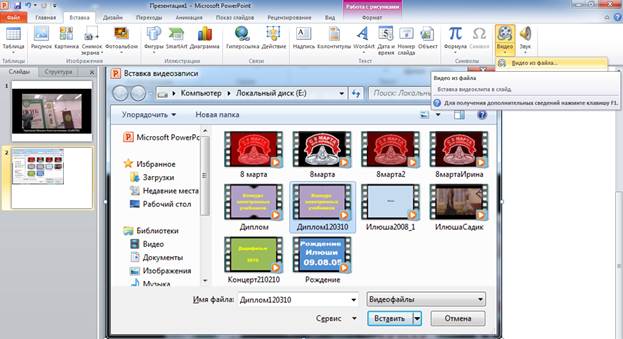
Резюме: 2 простых способа вставки видео (видео) в PowerPoint 2007, воспроизводить видео в PowerPoint 2007.
PPT на Flash Converter· Преобразование PPT во флэш-видео (FLV, MP4,MOV, 3GP, 3G2) для Flash Player· Преобразование PPT в MP4 для YouTube· Добавить фоновую музыку в PPT
Если видео может быть вставлена в PowerPoint, насколько удобно это будет для пользователей PowerPoint?
Это значит, много ярких видео в интернете может быть вставлен в PowerPoint, и люди могут вставить видео, которые сделали сами по себе в PowerPoint тоже. И эти видео, конечно, может добавить привлечению тО PowerPoint презентации.
В этой статье я расскажу о двух методов на тему “Как вставить видео в PowerPoint 2007”.
Метод 1: Прямое включение
Шаг 1 : О Вставить вкладке, выберите пункт Фильмы и звук, А затем нажмите Фильм из файла.
Шаг 2 : Нажмите на видео, которое вы хотите использовать, а затем нажмите Хорошо.
Шаг 3 : После нажатия кнопки ОК, вы продвигаются сообщение с предложением, как вы хотите, чтобы начать фильма в слайд-шоу. Я рекомендую вам выбрать “Автоматически”, даже если вы хотите играть в фильме, когда климаттрахнуться. И это будет сделано.
Чаевые :
1. Это самый простой способ вставить видео.2. При воспроизведении видео, которое вставляется таким образом, в PowerPoint, это только показывает видео изображение, и имеет только два варианта управления: играть или остановиться. Таким образом, вы не можете выбрать игровой тия свободно
If PowerPoint позже переместить презентацию PowerPoint на другой компьютер, скопировать фильм. Сохранение фильма вже папке, что и презентация обеспечивает связь все равно будет работать.
Тем не менее, вы всегда должны проверить фильм на новую машину, просто чтобы быть уверенным. Вставьте фильма, если это необходимо.
Метод 2: Windows Media Player вставки
Если вы хотите, чтобы просмотреть видео в PowerPoint, как просмотре в проигрывателе Windows Media, вы можете попробовать этот метод вставкой.
- Шаг 1: Включить контроль. Поскольку состояние по умолчанию в PowerPoint 2007, функции управления скрыта, мы должны включить его, во-первых, как следует:1. Щелкните левой кнопкой мыши “офис” кнопку в PowerPoint 20072. Нажмите “Параметры PowerPoint”, чтобы открыть его3. В открытом окне, выберите вкладке “Общие” установите флажок, что “показать опции ‘инструмент развития” в функции области “, наконец, нажмите кнопку” OK “.Вернуться в интерфейсе PowerPoint издание, там будет новая опция-“инструмент развития”. Тонн.
- Шаг 2: вставка видео.1. Нажмите кнопку “инструмент развития” кнопку, чтобы войти в меню раскладки2. Выберите “Другие элементы управления” кнопка “контроль” области, там появится диалоговое окно3. В диалоговом окне выберите “Windows Media Player”, нажмите кнопку “OK”, чтобы закрыть диалоговое окно. Тогда мышь станет “+”.4. Перетащите мышь, игрок интерфейс Windows Media Player появится в PPT.5. Выберите интерфейс плеера, щелкните правой кнопкой мыши, выберите “Свойства”, диалоговое окно появится.6. Введите путь и имя файла в видео “URL” вариант.7. Закрыть “свойства”, и вы вставили видео успешно.
Как вставить видео из файла
Второй способ вставки видео в презентацию PowerPoint это вставка из файла. Для того чтобы вставить видео из файла нужно сделать следующее:
- Открыть вкладку «Вставка»;
- Нажать на кнопку «Видео»;
- Выбрать вариант «Видео из файла»;
- Выбрать на компьютере файл с видео;
Нужно отметить, что в PowerPoint можно вставить далеко не каждое видео, некоторые популярные форматы видео не поддерживаются. Это особенно актуально для старых версий PowerPoint.
Список поддерживаемых форматов видео для разных версий PowerPoint:
-
PowerPoint 2003
AVI и WMV;
:
-
PowerPoint 2007
AVI, MPEG, WMV и ASF;
:
-
PowerPoint 2010
AVI, MPEG, WMV, ASF и FLV;
:
Компания Майкрософт рекомендует использовать следующие форматы:
-
PowerPoint 2010:
WMV;
-
PowerPoint 2013 и новее:
MP4 с видеокодеком H.264 и аудиокодеком AAC;
Если вы не знаете, в каком формате сохранено ваше видео, то вам нужно кликнуть по нему правой кнопкой мышки и перейти в «Свойства». Здесь на вкладке «Общие» будет указан тип выбранного файла.
Больше информации об характеристиках видео-файла можно получить на вкладке «Подробно».
Как вставить видео в презентацию PowerPoint 2007
PowerPoint 2007 аоддерживает намного больше форматов видео, чем PowerPoint 2003, это ASF, AVI, MPG или MPEG, и WMV (полную таблицу допустимых форматов видео см. ниже). Другие форматы перед вставкой в презентацию нужно конвертировать в нужный формат (см. о том, как это сделать в конце этой заметки).
- Перейдите в режим отображения слайдов «Обычный» («Normal») ,и щелкните по слайду, в который вы хотите вставить видеофрагмент.
- На вкладке «Вставка» (“Insert”),в группе «Клипы мультимедиа» (“Media Clips”) нажмите на стрелку под кнопкой «Фильм» ( “Movie”)
- Выберите «Фильм из файла» (“Movie from File”) и выберите файл с фильмом, который вы хотите вставить.
Эта версия PowerPoint в дополнение ко всем форматам, которые поддерживает PowerPoint 2007, умеет работать еще и с форматом FLV. Пошаговая инструкция для вставки видео в презентацию PowerPoint 2010 очень похожа на инструкцию для версии 2007:
- Перейдите в ежим отображения слайдов «Обычный» («Normal») ,и щелкните по слайду, в который вы хотите вставить видеофрагмент.
- На вкладке «Вставка» (“Insert”),в группе «Клипы мультимедиа» (“Media Clips”) нажмите на стрелку под кнопкой «Фильм» ( “Movie”)
- Выберите «Фильм из файла» (“Movie from File”) и выберите файл с фильмом, который вы хотите вставить.
Редактирование видео
Если до конвертации требуется что-то вырезать из видеоролика (титры или просто «лишний» кусок материала), то это можно сделать прямо в конвертере.
Шаг 1. Нажмите кнопку с «ножницами» и перейдите в окно редактора.
Шаг 2. Перемотайте ролик (то есть перетащите мышкой курсор на временной шкале) до начала фрагмента, который нужно удалить, и нажмите кнопку Начало выделения.
Шаг 3. Затем перемотайте ролик в конец фрагмента, который нужно удалить, и нажмите кнопку Конец выделения.
Перематывать ролик и ставить начало и конец выделения можно также прямо в режиме просмотра ролика. То есть запустили ролик на просмотр, дождались момента и нажали сначала одну кнопку, а затем другую.
Шаг 4. После того, как метки поставлены, надо нажать кнопку «Вырезать выделенное».
Один фрагмент вырезали, можно приступить к вырезанию следующего по той же схеме и т.д.
Таким образом, можно вырезать из ролика все ненужное.
Шаг 5. Для завершения работы надо нажать кнопку ОК, если результат устраивает, или «крестик», если результат не устраивает и надо все переделать.
Дальше конвертируем результат в .wmv, как было рассказано выше.
Видеоклипы в разных версиях PowerPoint
Стоит также уделить внимание более старым версиям Microsoft Office, поскольку в них некоторые аспекты процедуры отличаются
PowerPoint 2003
В более ранних версиях тоже пытались добавить возможность вставлять видео, но здесь эта функция не обрела нормальную работоспособность. Программа работала всего лишь с двумя форматами видео — AVI и WMV. Причем, оба требовали отдельных кодеков, нередко глючили. Более поздние, пропатченные и доработанные версии PowerPoint 2003 значительно повысили стабильность воспроизведения клипов во время просмотров.
PowerPoint 2007
Данная версия стала первой, в которой стал поддерживаться широкий ряд форматов видео. Здесь добавились такие виды, как ASF, MPG и другие.
Также в этой версии поддерживался вариант вставки стандартным способом, но кнопка здесь называется не «Видео», а «Фильм». Само собой, о добавлении клипов из интернета тогда и речи не шло.
PowerPoint 2010
В отличие от 2007, данная версия научилась обрабатывать еще и формат FLV. В остальном изменений не было – кнопка все также называлась «Фильм».
Но был и важный прорыв – впервые появилась возможность добавить видео из интернета, в частности из YouTube.
Шаг 3. Меняйте макеты слайдов
Разные слайды видеолекции не обязательно должны иметь одинаковые макеты. Вы можете расставлять акценты между видео и информационными слайдами, меняя пропорции между ними. Для этого выберите Структура на панели управления.
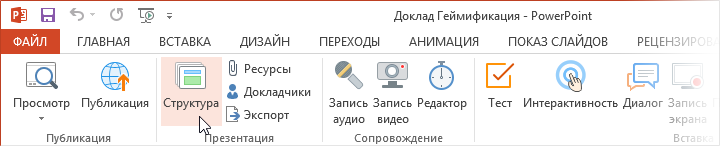
В колонке Макет выберите подходящий для выбранного слайда из выпадающего списка.
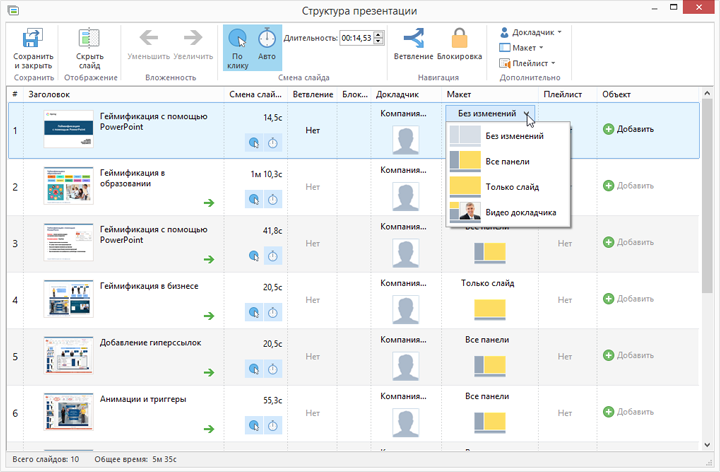
В зависимости от используемого плеера презентации, макеты будут отображаться по-разному. iSpring Suite позволяет опубликовать презентацию с разными типами плеера. Тип Universal имеет множество настраиваемых функций, а плеер VideoLecture по умолчанию отображает видео и слайды в соотношении 50/50 и позволяет менять это соотношение в любой момент при просмотре. Вы сможете выбрать плеер при публикации видеопрезентации.
Макеты для плеера Universal работают следующим образом:
-
Все панели отображает слайд, боковую панель и панель управления.
-
Только слайд отображает слайд и панель управления.
-
Видео докладчика перемещает видео в центр, а слайд на боковую панель, а также отображает панель управления.
Макет для плеера VideoLecture можно изменить в любой момент при просмотре. Тем не менее вы можете настроить макеты заранее так, чтобы они менялись при переходе от слайда к слайду:
-
Все слайды отображает видеолекцию в режиме 50/50: 50% слайд и 50% видео.
-
Только слайд показывает увеличенный слайд и миниатюрное видео.
-
Видео докладчика показывает увеличенное видео и уменьшенный слайд.
Изменение макетов для разных слайдов позволит выделить основные моменты видеолекции
Например, вы можете уменьшить видео, для того чтобы учащиеся обратили внимание на слайд.. Кроме макетов, вы можете настроить автоматический переход между слайдами, чтобы зрителю не приходилось переключать их вручную
Для этого в окне Структура презентации выберите все слайды и нажмите на кнопку Авто на панели инструментов.
Кроме макетов, вы можете настроить автоматический переход между слайдами, чтобы зрителю не приходилось переключать их вручную. Для этого в окне Структура презентации выберите все слайды и нажмите на кнопку Авто на панели инструментов.
Способ 3: Sway
Sway — бесплатное программное обеспечение от компании Microsoft, предназначенное для быстрого оформления презентаций в формате DOCX или PDF. Следовательно, этот софт поддерживает открытие только презентаций в этих форматах и позволяет вставлять видео через соответствующий инструмент.
- Воспользуйтесь ссылкой выше для скачивания Sway с официального сайта или найдите приложение в Microsoft Store.

Запустите программу и приступайте к редактированию готовой презентации, щелкнув по кнопке «Начать с документа».

В отобразившемся окне «Проводника» найдите документ в формате Word или PDF и откройте его.
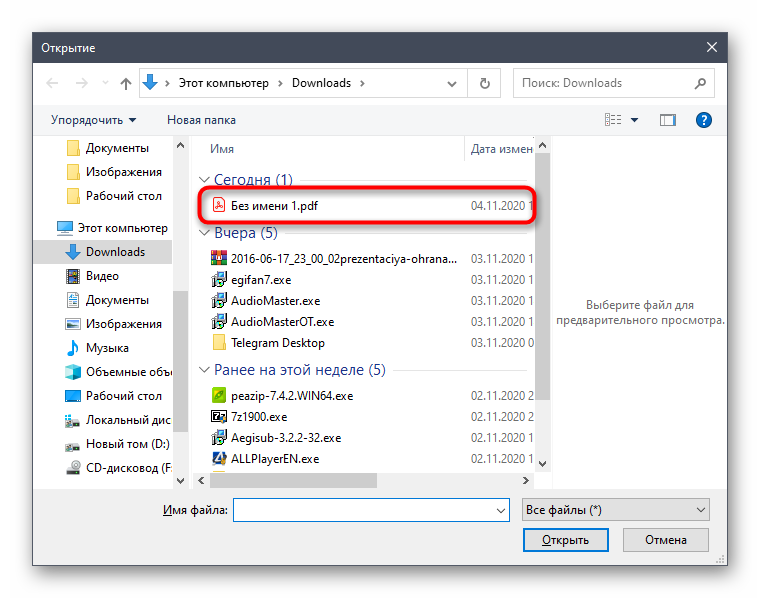
Ожидайте завершения преобразования документа в Sway, что займет буквально несколько минут.

Для добавления медиафайла используйте инструмент «Вставка».

Появится меню с различными предложениями для поиска, среди которых следует выбрать «Мое устройство».

Найдите подходящий видеофайл и добавьте его в презентацию.
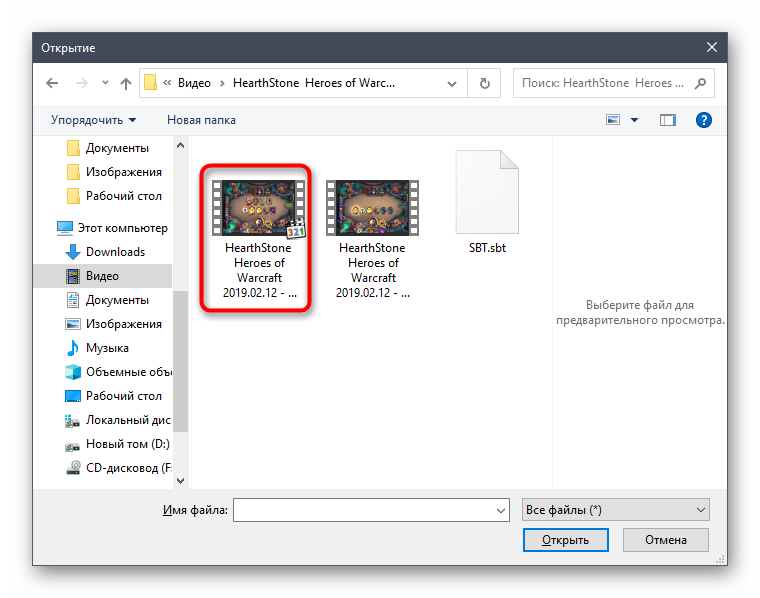
Перенос и обработка элемента займет от нескольких секунд до получаса и зависит от объема файла и мощности компьютера. Пока вы можете заниматься другим редактированием презентации, дожидаясь появления превью видео в «Истории».

Как только оно появилось, используйте средства воспроизведения или перетащите ролик на другой слайд.

Воспроизведите презентацию для просмотра ее конечного вида либо ознакомьтесь с текстовым вариантом через «Конструктор».

Ролик проигрывается через специальный плеер, поэтому придется вручную запустить этот процесс и развернуть его на весь экран.

Откройте основное меню Sway, нажав по кнопке с тремя горизонтальными точками, и выберите пункт «Экспорт» для сохранения презентации.

Укажите формат, в котором хотите ее экспортировать.

Ожидайте окончания обработки и приступайте к дальнейшему взаимодействию с уже измененной презентацией.

Как вставить видео в презентацию PowerPoint 2013/2016?
Для PowerPoint 2013/2016 рекомендуется использовать MP4-файлы. Данные версии также поддерживают форматы MKV, MOV, M4V, WMV и AVI.
Видеофайл с компьютера
Чтобы внедрить ранее сохраненное видео, потребуется 3 шага.
- Выберите слайд.
- На вкладке «Вставка» щелкните стрелку под пунктом «Видео» и выберите «Видео на компьютере».
- В окне «Вставка видеозаписи» выберите видеофайл и нажмите «Вставить».

Создание ссылок на видео с компьютера также не потребует много усилий. Надо будет повторить вышеописанный алгоритм с единственным изменением. Рядом с опцией «Вставить» необходимо будет нажать стрелку, после чего выбрать «Связь с файлом».
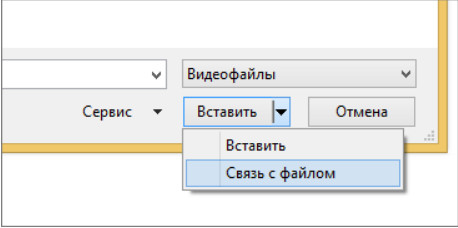
Совет: Самый простой способ избежать появления недействительных ссылок – держать видео в одной папке с презентацией.
Ролик с YouTube
В презентацию PowerPoint можно вставить видеоролик с YouTube или ссылку на него. Если вас интересует первый вариант, воспользуйтесь следующей инструкцией.
- Найдите на сайте YouTube ролик для презентации.
- Под найденным роликом нажмите «Поделиться», а затем щелкните «Встроить».
- Скопируйте код внедрения, который появится во всплывающем окне (внизу есть кнопка «Копировать»).
- В программе PowerPoint щелкните слайд, на котором должен находиться ролик.
- Откройте вкладку «Вставка» и выберите «Видео» > «Видео из Интернета».
- В поле под названием «Из кода внедрения видео» вставьте ранее скопированный код и щелкните стрелку.
- На слайде должна появиться область c видео, размер и местоположение которой можно редактировать.
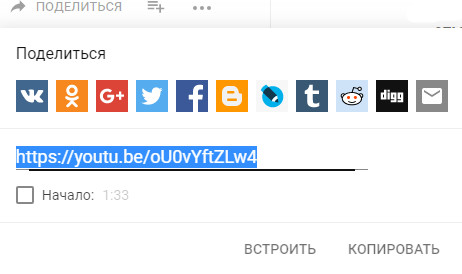
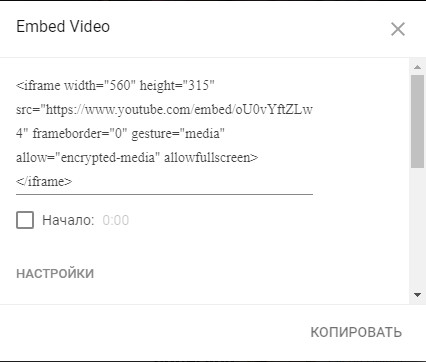
В последних версиях PowerPoint также доступна функция поиска видео с YouTube. Перед тем как вставить видео в презентацию PowerPoint, ознакомьтесь со следующей инструкцией.
- Откройте слайд, в котором будет размещаться видеоролик.
- Во вкладке «Вставка» выберите «Видео» > «Видео из Интернета».
- Напишите название видео в поле поиска и нажмите клавишу «Enter».
- Выберите подходящий ролик и нажмите «Вставить».
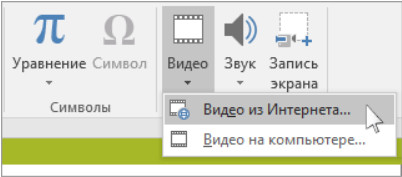
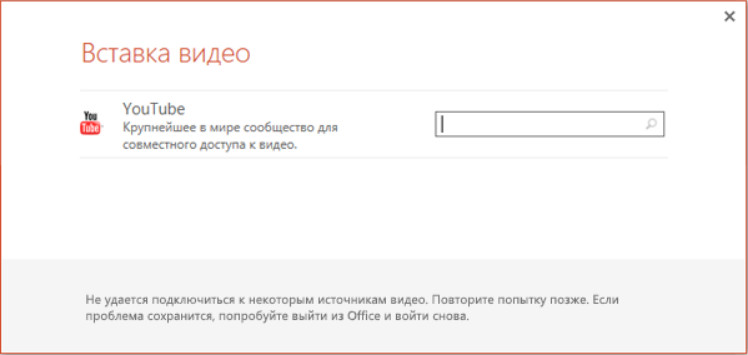
Используя данный способ, не забывайте, что видео находится на сайте YouTube, а значит, оно не будет воспроизводиться без подключения к сети Интернет.
Добавление YouTube видеоролика в вашу презентацию PowerPoint
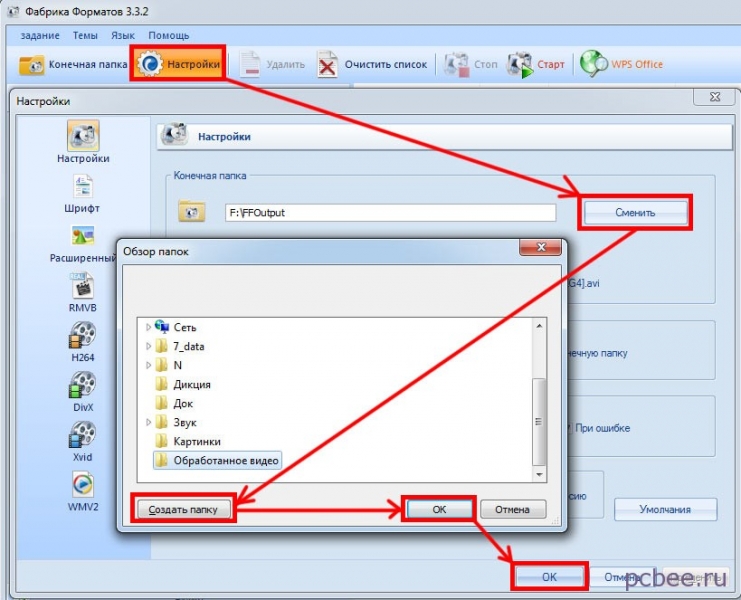
PowerPoint остается пионером среди программного обеспечения, предназначенного для создания интерактивных презентаций.
Но это далеко не предел, ведь каждый владелец офисного ПО от Microsoft может добавить в свою презентацию — видеоролики ↵
• Ниже мы рассмотрим несколько популярных способов, как вставить видео с Ютуба в презентацию ↓↓↓
Вставка
Казалось бы, необходимо просто зайти в раздел «Вставка» и буквально в несколько кликов загрузить ролик на слайд.
Но мы хотели бы поговорить о том, как добавить потоковое видео с Ютуб, чтобы оно проигрывалось в презентации в режиме онлайн !!!
→ Дело в том, что далеко не все версии PowerPoint имеют встроенный функционал для добавления роликов, поэтому мы расскажем, как это можно сделать — через специальные настройки программы.
Метод 1. Скачать и добавить — самый простой способ
Если у вас нет доступа к сети во время проведения презентации, тогда лучше всего скачать и после этого добавить видео на слайды !!!
→ Наиболее простой выход в этом случае – зайти на ru.savefrom.net, ввести адрес видео в форму и скачать ролик в нужном разрешении.
→ Другие пользователи отдают предпочтение популярной утилите 4K Downloader, в арсенале которой различные функции для массового скачивания.
Итак, рассмотрим инструкцию: ↓↓↓
- Заходим в PowerPoint и следуем в раздел «Вставка», где нужно выбрать вкладку «Фильм»;
- Появится выпадающее меню, где стоит нажать на «Добавить из файла на компьютере»;
- Указываем нужный путь и подтверждаем изменения.
Теперь на слайде появится наш видеоролик, который вы можете всячески изменять, используя встроенные инструменты программы
Все — Готово
Так же можете посмотреть эту видео инструкцию ↓
Этот метод считается одним из самых лучших и не потребует от вас значительных усилий.
Метод 1. Через меню разработчика
Например, в PowerPoint от 2007 года нет функции добавления видео с Ютуба в презентацию изначально. Это означает, что вы можете задействовать дополнительные настройки, и в программе появится соответствующий функционал.
Для начала необходимо активировать соответствующие пункты: ↓↓↓
- Запустите PowerPoint и кликните в верхнем левом углу на значок программы, после чего нажмите на «Параметры PowerPoint»;
- Здесь находим раздел «Настройки» и перед вами появится дополнительное окно;
- Из выпадающего меню выставляем «Вкладка разработчик»;
- Найдите пункт «Другие элементы управления» (значок в виде ключа и молотка) и добавьте его в PowerPoint;
- Сохраните изменения и выходите на главный экран слайдов
Теперь в верхней части программы появится соответствующий значок, который поможет вам добавить видео в презентацию.
Давайте рассмотрим подробно, как это сделать: ↓↓↓
- Кликаем на значок (ключ и молоток) и выбираем из списка «Shokwave Flash Object»;
- Теперь в нужном месте на слайде нажимаем мышкой, и появится таблица с будущим видео;
- Вы можете растянуть это окно, задав нужный размер и положение ролика;
- Дважды кликните на окно и появятся настройки этого объекта.
1. Далее вы заметите центральное окно, а также слева – название проекта и параметры.
2. В окне параметров будет очень много различных колонок, в которых нам нужно отыскать раздел «Movie».
3. А теперь заходим на YouTube и получаем ссылку на видео, при этом вам нужно будет ее немного изменить.
→ Например, если линк имел вид «https://www.youtube.com/watch?v=Ce27tTJgWrg», то нужно убрать «watch?», а знак «=» заменить на «/».
→ Тогда у нас получится немного другой адрес «https://www.youtube.com/v/Ce27tTJgWrg».
1. Вот именно эту ссылку и нужно скопировать в раздел «Movie», который мы описывали выше.
2. После этого можно смело закрывать диалоговые окна, которые открывались и переходить к работе с презентацией.
3. Чтобы убедиться в работоспособности добавленного с Ютуба видео просто зайдите в раздел «Вид» и сделайте предварительный просмотр слайдов.
4. Если вы следовали инструкциям, то все получилось.
Внимание!
На ранних версиях PowerPoint уже есть целый набор инструментов, чтобы добавить видео из Ютуб.
Давайте рассмотрим инструкцию на этот счет: ↓↓↓
- Перейдите на вкладку «Фильм», которая находится в разделе «Вставка»;
- Из списка выберите «Добавить из другого сайта»;
- На Ютубе под роликом нажимаем «Поделиться», указываем пункт «html-код» и копируем содержимое;
- Этот код следует вставить в соответствующую форму в презентации.
Таким образом, теперь вы запросто сможете сделать свою презентацию еще лучше и максимально эффективно донести информацию.