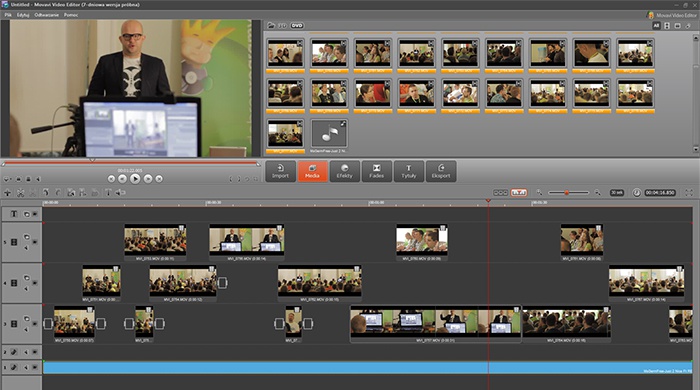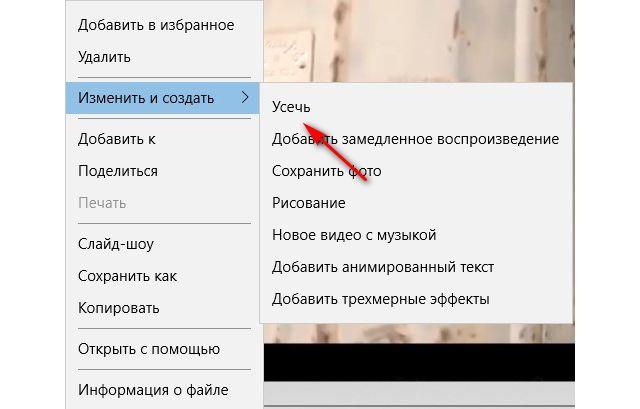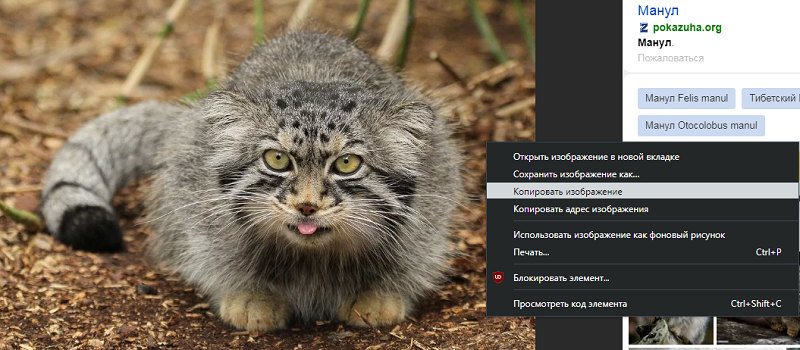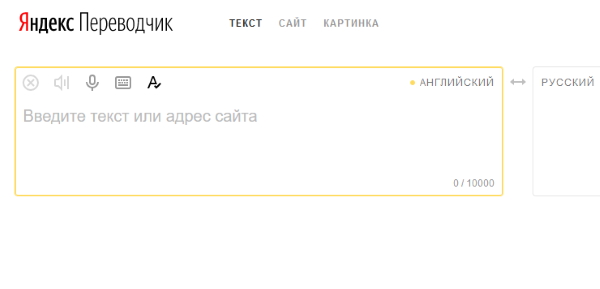Как вставить фото в видео онлайн
Содержание:
- Как обрезать видео на компьютере с помощью приложения «Фотографии»
- Как наложить видео на видео
- Наложение на видео в iMovie: Как сделать наложение на видео в iMovie?
- Что такое футаж
- Универсальные онлайн-способы
- Как сделать видео из фото в Movavi Video Editor/Suite?
- Как фоновое изображение YouTube канала отображается на разных устройствах
- Способ 3: приложения для телефона
- Как вставить фото в видео онлайн на Panzoid — 1 способ
- Как вставить картинку или логотип в видео
- Где можно найти футажи
- Как добавить изображение на видео онлайн на Clipchamp — 3 способ
- Заключение
Как обрезать видео на компьютере с помощью приложения «Фотографии»
Обратите внимание, что функция «Обрезать» — это единственный инструмент для редактирования видео, доступный в приложении «Фотографии». Это приложение в основном предназначено для управления фотографиями и для их редактирования. Если вы хотите не только обрезать видео, но и сделать какие-то другие изменения, например, наложить фильтры или настроить яркость/контрастность, тогда вам придется импортировать клипы в другую программу, которая позволяет редактировать видео со множеством разных настроек, встроенных фильтров и т
д. В этом случаи можно также воспользоваться онлайн-сервисами для обрезки и редактирования видео, тем же YouTube или Online Video Cutter
Если вы хотите не только обрезать видео, но и сделать какие-то другие изменения, например, наложить фильтры или настроить яркость/контрастность, тогда вам придется импортировать клипы в другую программу, которая позволяет редактировать видео со множеством разных настроек, встроенных фильтров и т. д. В этом случаи можно также воспользоваться онлайн-сервисами для обрезки и редактирования видео, тем же YouTube или Online Video Cutter.
Если вы не хотите использовать стороннее программное обеспечение, но хотите обрезать видео, встроенного приложения Windows 10 для просмотра фотографий будет вполне достаточно.
Инструкция для обрезки видео
Интерфейс приложения «Фотографии»
Откройте видео, которое вы хотите отредактировать, с помощью встроенного приложения Windows 10 для просмотра фотографий.
Шаг 1. Перейдите к видео, которое вы хотите редактировать. Для этого щелкните правой кнопкой мыши по видео и выберите «Открыть с помощью» > «Фотографии».
Щелкаем правой кнопкой мыши по видео и выбираем «Открыть с помощью», затем кликаем по пункту «Фотографии»
Можно также открыть приложение «Фотографии» в меню «Пуск» и поискать свое видео в альбомах или в одной из созданных коллекций.
Открываем меню «Пуск», находим «Фотографии» или «PhotosApp»
Шаг 2. Нажмите на видео, чтобы отобразить панель «Меню» в верхней части окна, как показано ниже. Нажмите значок «Обрезать» рядом с корзиной.
Нажимаем значок «Обрезать» рядом с корзиной
Если ваша панель «Меню» выглядит немного по другому, как на картинке ниже, тогда следуйте инструкции под картинкой:
-
кликните на «Изменить/Создать», как показано ниже;
-
затем появится «Меню», в которой нужно выбрать «Обрезать». Там можно увидеть и другие очень полезные функции, такие как рисование, создание видео с текстом и т. д.
Шаг 3. Появится временная шкала с тремя кружочками, которые проходят через нижнюю часть экрана. Два маленьких белых круга — это начальный и конечный маркеры клипа. Они указывают на начало и конец видео. Перетаскивайте их так как хотите, чтобы обрезать ненужную часть видеоклипа.
Перетаскиваем начальный и конечный маркеры, чтобы обрезать ненужную часть видеоклипа
Во втором примере, всякий раз, когда вы перемещаете один из этих конечных маркеров, над маркером отображается текст (как на картинке ниже), показывающий общую выбранную длину клипа.
Перетаскивая маркер, мы можем контролировать на какой секунде обрезать видео
Более крупный маркер (он находится посередине между 2 меньшими маркерами) показывает ваше текущее место в видеоклипе. Его можно перетаскивать и таким образом просматривать видео. Данный маркер позволяет увидеть то, как будет выглядеть готовое обрезанное видео, а также дает возможность убедиться в том, что все важные части видео включены и не вырезаны.
Нажимаем на более крупный маркер, что бы просмотреть как будет выглядеть обрезанное видео
Шаг 4. Когда вы будете готовы к сохранению, щелкните значок в верхнем меню, как показано на картинке ниже. Это сохранит ваш клип в качестве копии, оставив исходное видео без обрезки.
Нажимаем «Сохранить копию» или «Save a copy»
Нажимаем на значок дискеты, что бы сохранить копию обрезанного видео
Таким образом, обрезать видео на компьютере без сторонних программ совсем не сложно. Несколько простых шагов и вы избавитесь от нежелательных кадров, которые портят всю красоту вашего видео.
Как наложить видео на видео
Есть только один способ создать такой эффект на компьютере — воспользоваться специальной программой. Однако если объединять обычные изображения можно легко в Фотошопе или Paint, то добавление видео требует продвинутого знания ПК. Так происходит из-за сложности профессиональных видеоредакторов.
Мы рассмотрим этот процесс в программе ВидеоШОУ. Она удобна и проста, одинаково подходит профессионалам и новичкам и имеет множество продвинутых функций. В том числе тут можно работать с неограниченным количеством слоев. С более подробной инструкцией вы можете ознакомиться в коротком видеоуроке:
ВидеоШОУ
инструкция по объединению видео
Шаг 1. Установите ВидеоШОУ
Скачайте программу и запустите распаковку двойным кликом по загруженному файлу. Понятные инструкции Мастера установки помогут быстро завершить процесс. Не забудьте добавить ярлык на рабочий стол для быстрого и удобного доступа.
Скачайте программу для объединения видео
Отлично работает на Windows 10, 8, 7, Vista, XP
Шаг 2. Импортируйте главный видеофайл
Запустите софт и создайте новый проект, кликнув на соответствующую кнопку в стартовом окне. В колонке слева найдите и выделите директорию с медиафайлами. Перетащите на таймлайн видеофайл, который будет выступать в роли фона.
Добавьте на таймлайн основной файл
Шаг 3. Наложите клип
Чтобы добавить видеослой, нужно открыть внутренний редактор. Для этого в окне плеера нажмите «Редактировать слайд». После этого кликните «Добавить слой». Импортируйте видеоролик, который вы будете накладывать поверх главного фона.
Добавьте новый слой из видеофайла
Захватите новый объект и перетащите его на нужное место. Чтобы уменьшить или увеличить видеокадр, растягивайте или сжимайте его, удерживая границы элемента. В колонке «Свойства» вы можете дополнительно обработать файл: применить маску, обрезать длину, перевернуть видеоклип. Если в добавленном элементе есть звуковая дорожка, удалите ее, о.
Вы можете двигать новый объект по экрану и изменять его размер
Во вкладке «Анимация» вы можете настроить появление второго элемента. Для этого создавайте ключевые кадры и присваивайте каждому пункту свои параметры. К примеру, если расставить на временной шкале несколько точек и каждой назначить определённый параметр прозрачности, можно сделать плавное появление.
При помощи настроек прозрачности можно настроить плавное появление
Шаг 4. Сохраните ролик
Кликните «Применить», когда клип примет нужный вид, и в главном окне редактора найдите опцию «Создать». Сохраните изменения и укажите подходящий вариант экспорта. Подробные инструкции помогут завершить преобразование ролика.
Выберите тип экспорта и сохраните измененный ролик
Наложение на видео в iMovie: Как сделать наложение на видео в iMovie?
1. Начните с открытия нового проекта iMovie. Нажмите на iMovie и выберите «Preferences». Выберите диапазон кадров, который вы собираетесь использовать в PIP, как только оно появится на временной шкале.
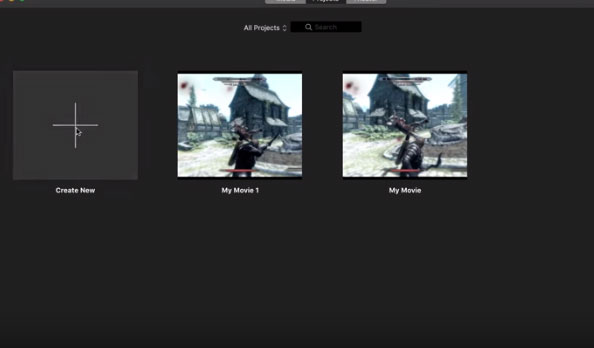
2. Отметьте опцию «Show Advanced Tools». . В противном случае вы не сможете выполнить несколько задач, включая наложение видео. Чтобы добавить слой фотографии на видео, убедитесь, что выбрана кнопка камеры.
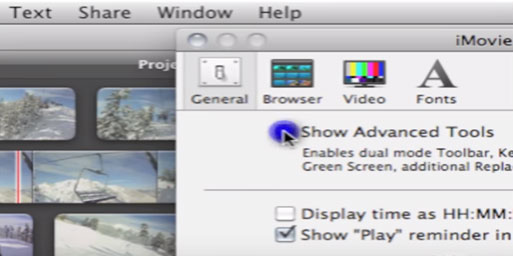
3. Выберите фотографию и перетащите ее на видеоклип, на который вы хотите наложить ее. Появится окно, выберите команду «Picture in Picture». Картинка в картинке появится поверх клипа, на который она должна быть наложена.
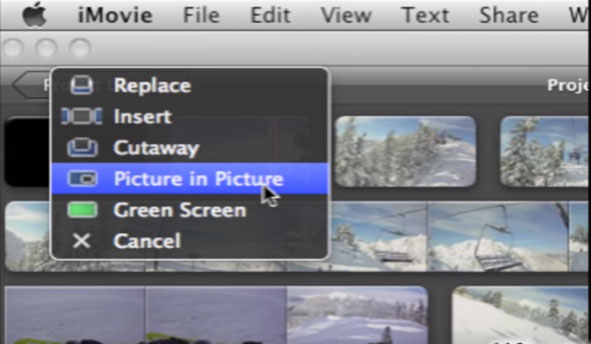
4. В окне видео можно настроить размер и размещение фотографии. Чтобы изменить положение накладываемого клипа, его можно перетащить в нужное место внутри видео. Вы также можете перетащить точки окончания, чтобы сократить или удлинить его.
5. Чтобы добавить движение к фотографии выберите «Window» на верхней панели инструментов, затем спуститесь вниз и нажмите «Cropping Ken Burns & Rotation». Затем вы можете использовать эту опцию для добавления и удаления анимации. У вас есть возможность подогнать и обрезать фотографию и добавить анимацию в фото.
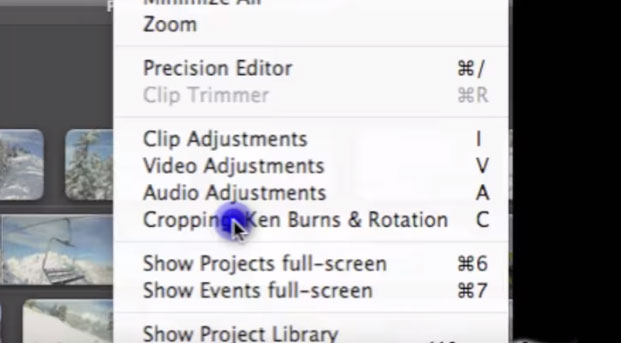
6. После завершения всех настроек вы сможете сохранить, экспортировать и поделиться видео на необходимой платформе.
Примечание: Этот же процесс можно использовать для наложения видео на другое видео. Однако следует отметить, что iMovie не может накладывать несколько видео или изображений одновременно.
Что такое футаж
Футаж для видео – это специальный видеоролик для вставки в основной фильм, который может содержать различные типы медиа, включая анимированные титры, фоны и трехмерные элементы. Это слово происходит от английского footage, что буквально означает «кадр». Также они могут представлять из себя специальные маски, накладываемые на видео для создания дополнительного эффекта. Обычно такие клипы длятся не более минуты и распространяются в форматах MOV или MP4. Всего имеется несколько типов:
Простые. Короткие ролики с заготовленным видеорядом, которые можно использовать как интро, разбивки между кадрами или фон для титров. При монтаже они размещаются на одной дорожке с видеофайлом до или после основного клипа. Чаще всего встречаются свадебные футажи подобного типа, картинки с обратным отсчетом, пейзажи и пролеты над городом.
С альфа-каналом. Видеоролики с прозрачным задником, которые используют как дополнительный эффект поверх основного видео. К ним относятся открывающие титры, маски оверлэй или спецэффекты вроде падающего снега, листьев и т.д. При монтировании клипа такие футажи размещаются на отдельной дорожке, их можно растягивать на необходимую длину.
С однотонным фоном. Футаж с фоном одного цвета, обычно зеленым или синим (хромакей). Применяется так же, как с альфа-каналом, но предварительно одноцветный бэкграунд удаляется в специальном редакторе.
Универсальные онлайн-способы
Представленные далее сервисы можно использовать как на Айфоне, так и на Андроиде. Вам не потребуется устанавливать сторонние приложения и выполнять сложные действия. Всё что нужно – это наличие браузера и интернет.

Накладываем видео на видео онлайн
На этом объединение завершено, а это значит, что готовое видео можно сохранить.
Kizoa
Объединяем видео онлайн
Теперь осталось загрузить два видео и расположить их в правильных местах. Несмотря на всё удобство онлайн-способов, всё-таки лучше использовать специализированные приложения. Но если нужно срочно объединить ролики, то такой вариант также имеет место быть.
Как сделать видео из фото в Movavi Video Editor/Suite?
Однако, статически отображаемая картинка внутри видео смотрится скучно. Гораздо интереснее сделать из фото видео. То есть добавить эффект, когда изображение приближается, отдаляется или перемещается по экрану.
Для его применения открываем меню Movavi Video Suite/Editor «Настройки — Видео — Масштаб и панорама». Здесь прежде всего надо определиться, что мы хотим сделать — эффект перемещения по экрану вверх-вниз или вправо-влево. Или приближение-удаление. К примеру, возьмем приближение. Выбираем эффект и перетягиваем его на дорожку с фото

На шкале картинки появятся начальная и конечная точки движения. Чтобы динамика стартовала сразу и до конца наложения фото на видео, перемещаем мышкой эти точки в края дорожки. Далее необходимо дважды кликнуть на первую точку и на экране предпросмотра видео выбрать тот фрагмент, с которого будет начинаться движение.

Далее выбираем вторую точку и редактируем, какая часть картинки будет отображаться в конце. Скорость зависит от общей длительности отрезка наложения фотографии. Я рекомендую не делать большой разницы в размерах между конечными точками, так как иначе изображение будет двигаться слишком быстро, что не комфортно для зрителя.

На выходе после рендеринга в Mоvavi Video Editor получим непрерывный видео ролик благодаря динамическому наложению картинки или фото.
Как фоновое изображение YouTube канала отображается на разных устройствах
Прежде чем загрузить фоновое изображение, узнайте, как оно будет отображаться на разных устройствах. Имейте в виду, что на некоторых из них видна только «безопасная зона», в то время как на других – вся картинка.
На экране телевизора будет видно полное изображение с соотношением сторон 16:9 (т. е. 2560 х 1440 пикселей).
Оформление с минимальной шириной изображения:
Оформление с максимальной шириной изображения:
На мобильных устройствах
На мобильных устройствах «безопасная зона» ограничивается шириной экрана.
По материалам:https://support.google.com/youtube/answer/2972003
Способ 3: приложения для телефона
Photoshop Express
Ссылки на установку:
Приложение Photoshop Express поможет составить коллаж с различными эффектами. Для этого платная подписка не нужна — достаточно зарегистрироваться или войти через Google/Facebook.
1. После авторизации разрешите приложению доступ к галерее. Откройте меню (значок ) и выберите «Создать коллаж».
2. Выделите несколько фотографий, тапните по стрелочке.
3. На нижней панели выберите один из эффектов.
Кнопка слева позволяет задать пропорции для финального изображения.
Через инструменты редактирования можно добавить, удалить, заменить или изменить загруженные фотографии.
А с помощью инструмента «Границы» можно задать внешнюю/внутреннюю рамку, настроить радиус угла.
4. Для сохранения проекта тапните по иконке .
Выберите пункт «Сохранить в галерее».
PicsArt
Ссылки на установку:
PicsArt обладает широкими возможностями для наложения фото на фото. Приложение платное, но позволяет оценить функционал в течение 7 дней в ознакомительном режиме.
1. Нажмите на значок + для перехода в галерею.
2. Добавьте основное фото. В нижней панели нажмите на кнопку «Доб.фото» и загрузите снимки для наложения.
3. Двигая за углы, можно менять размер и перемещать вложенный снимок. На нижней панели есть инструменты для редактирования: регулировка контраста и прозрачности, замена изображения, обрезка и другие.
4. Для применения изменений нажмите на .
Далее тапните по стрелочке.
Нажмите на кнопку «Сохр.» и картинка будет сохранена в галерее.
PixelLab
Ссылки на установку:
В отличие от предыдущих приложений, PixelLab не требует учетной записи и позволяет приступить к обработке сразу после запуска. Из минусов: в приложении нет русского языка и периодически всплывает реклама.
1. В главном окошке выберите один из предложенных шаблонов. Для нашей задачи подойдет и стандартный. Текстовое поле можно сразу удалить, коснувшись значка корзины.
2. Для загрузки основного рисунка войдите в главное меню (значок ) и выберите пункт «use image from gallery».
3. Укажите соотношение сторон, нажмите на значок .
4. Тапните по иконке + и выберите пункт «from gallery» для вставки другой картинки.
Второе фото можно разместить в любом месте на первом, поменять его масштаб. На нижней панели есть различные фильтры.
5. Для сохранения коснитесь значка вверху и выберите пункт «save as image».
Тапните по «Save to gallery» для перемещения готового снимка в галерею.
Как вставить фото в видео онлайн на Panzoid — 1 способ
Многих пользователей интересует способ наложить фото на видео онлайн бесплатно. Я могу вам предложить ресурс Panzoid, предлагающий услуги по редактированию видео и изображений.
На сервисе Panziod вы можете создать новый контент из тысяч шаблонов или использовать инструменты онлайн-видеоредактора для обработки уже имеющегося видео. Чтобы наложить картинку на видео онлайн бесплатно в видеоредакторе Panzoid регистрация не обязательна.
Выполните следующие действия, чтобы добавить фото на видео онлайн:
- Перейдите на страницу видеоредактора на сервисе Panzoid.
- В процессе создания нового медиа проекта нажмите на кнопку «Import».
- Перетащите медиа объект, в данном случае — видео, на таймлайн (временную шкалу).
- Подобным образом добавьте в свой проект фотографию, а затем переместите изображение на шкалу времени.
- Отрегулируйте длительность отображения фото, накладываемого на видео. Растяните дорожку длины отображения изображения в ту или иную сторону, чтобы выбрать подходящий временной период: на всю продолжительность видео или только в определенный промежуток.
По умолчанию фото откроется в центральной части окна предпросмотра поверх видеоролика.
- Выделите изображение на таймлайн, а затем измените его размер, поверните, переместите в нужное место окна предпросмотра.
На левой боковой панели расположены дополнительные инструменты, с помощью которых вы можете продолжить редактирование видео в этом проекте, если вам это потребовалось.
Наш проект готов, можно приступить к его сохранению на компьютер.
- Щелкните по кнопке «Menu» (три полоски).
- Нажмите на пункт «Export».
- Выберите параметры экспорта проекта:
- Cloud render — облачный рендеринг, сохранение видео в облачном хранилище.
- Device render — сохранение проекта на устройстве.
- Single frame capture — захват и сохранение одного кадра в виде изображения.
- Подберите подходящие настройки для выходного видео:
- Resolution — разрешение.
- Frame rate — частоту кадров.
- Quality — качество.
- Format — формат.
На веб-сайте Panzoid.com поддерживается сохранение видео в высоком качестве: Full HD (1080p), 2K, 4K.
- Нажмите на кнопку «Start».
Процесс кодирования видео займет некоторое время. Не закрывайте эту страницу браузера до завершения рендеринга видео.
- После завершения обработки нажмите на кнопку «Download your video», чтобы загрузить готовый видео файл на свой ПК.
Как вы убедились, сервис Padzoid позволяет добавить фото в видео онлайн бесплатно.
Как вставить картинку или логотип в видео
Подобный эффект можно применять также для изображений. Таким образом многие авторы защищают свой контент, накладывая водяной знак, при этом он также может быть анимированным. Рассказываем, как наложить логотип на видео в ВидеоШОУ.
Шаг 1. Импортируйте файлы
Начните новый проект, как в инструкции выше, и добавьте главный файл. Перейдите во внутренний редактор, воспользовавшись кнопкой «Редактировать слайд».
Выберите на компьютере основной видеофон
Шаг 2. Импортируйте фото
Кликните «Добавить новый слой» и выберите «Фотографию», если хотите встроить статичное изображение, или «Анимированный GIF». Редактор поддерживает все форматы графики, в том числе PNG с прозрачным фоном. Также можно воспользоваться встроенной коллекцией клипартов.
Добавьте статичную или анимированную картинку
Шаг 3. Обработайте изображение
Измените положение картинки, передвигая ее по экрану. После этого настройте параметры отображения в колонке «Свойства». Здесь можно кадрировать снимок, применить фильтры, включить отражение. Во вкладке «Анимация» настройте прозрачность – для этого отрегулируйте нужный параметр первого ключевого кадра.
На снимок можно наложить фильтры, настроить прозрачность и масштаб
Шаг 4. Экспортируйте проект
Сохраните изменения, нажав «Применить». После экспортируйте результат на жесткий диск, воспользовавшись кнопкой «Создать».
Как видите, вставить фото в видео в редакторе ВидеоШОУ можно буквально за пару простых действий. Дополнительно вы можете улучшить качество и изменить формат видеоролика. Но что делать, если вы сняли клип на смартфоне и у вас нет возможности использовать компьютер? Давайте рассмотрим несколько вариантов.
Где можно найти футажи
Существует достаточно ресурсов, откуда можно скачать футажи для монтажа видео бесплатно либо купить за небольшую плату. Самый распространенный вариант – воспользоваться специальными онлайн-стоками, где начинающие авторы бесплатно выкладывают фото и видео. Плюс в том, что их можно использовать без указания авторских прав. Несколько бесплатных стоков:
✦ Pexels.com – в основном это фотосток, но также там выложена большая подборка бесплатных коротких роликов без копирайта.
✦ Videvo.net – довольно обширная подборка бесплатных видео. Имеются футажи с альфа каналом и хромакеем.
✦ Stock Footage for Free – здесь имеется большая библиотека видеоклипов в разрешении HD и 4К, но она редко пополняется.
✦ OpenFootage – платный ресурс, но несколько раз в месяц на сайт выкладывают бесплатные образцы.
✦ MotionElements – видеосток с огромным количеством ресурсов. Позволяет бесплатно скачивать 5 файлов в неделю.
Еще один способ – поискать бесплатные шаблоны на YouTube. Многие монтажеры, блогеры и даже известные киностудии совершенно безвозмездно делятся футажами на своих каналах. Нужно лишь ввести в поисковую строку подходящий запрос и сохранить на компьютер видео. Если вы не знаете, как скачать футаж с ютуба, воспользуйтесь сайтом savefrom.net. Достаточно ввести ссылку на нужный ролик в строку для скачивания, и вы получите ссылку для загрузки.
К сожалению, на бесплатных ресурсах можно столкнуться с некачественными видеороликами. Если вы делаете видео для частного канала Ютуб, вас это не должно беспокоить. Однако для коммерческого видеоролика лучше обратиться к сайтам с качественными продуктами. Самыми известными премиум-сайтами для покупки футажей и различного типа медиа являются Shutterstock и Envato. На этих сайтах придется дополнительно настраивать права и покупать отдельный тип лицензии для каждого использования.
Как добавить изображение на видео онлайн на Clipchamp — 3 способ
На сервисе Clipchamp вы можете добавить картинку на видео онлайн, используя редактор видео, с помощью которого можно создавать различные типы мультимедиа контента.
В видеоредакторе собраны инструменты и функции для выполнения необходимых операций с видео роликом. Здесь имеется медиатека с видео и аудио файлами.
Clipchamp поддерживает работу веб-редактора в браузерах Google Chrome или Microsoft Edge.
Пользователю необходимо пройти регистрацию, чтобы получить доступ к использованию сервису. Clipchamp предоставляет услуги платно, или бесплатно с ограничениями.
Создание видео из фото бесплатно в приложении Фотографии
Выполните следующие действия:
- Перейдите на страницу видеоредактора Clipchamp.
- Нажмите на левой панели на кнопку «Videos», а затем щелкните по области «Create your first personal video».
В браузере откроется окно видеоредактора.
- Нажмите на кнопку «Плюс». Перетащите видео файл с компьютера в специальную область или используйте Проводник для добавления мультимедиа файлов.
Поддерживается загрузка мультимедиа файлов из Dropbox, Google Drive, OneDrive, ZOOM, Box, Google Фото (Google Photos), мобильных телефонов. На панели справа можно выбрать подходящий размер для видеоролика, чтобы использовать его на ПК или на мобильных устройствах.
- Перетащите видео на временную шкалу.
- Подобным способом добавьте в проект изображение, а затем перетащите его на таймлайн.
- Нажмите на кнопку «Transform». Если нужно, настройте поворот, отражение или прозрачность изображения.
- Щелкните по снимку измените его размер, перетащите в нужное место в окне предпросмотра.
- Установите продолжительность отображения позиции с фото в видеоролике.
При необходимости, используйте другие инструменты редактора, находящиеся на левой панели.
- Нажмите на кнопку «Export», расположенную в правом верхнем углу редактора.
- Выберите формат: «Video» или «GIF». При бесплатном использовании доступно разрешение видео — 480p.
- Нажмите на кнопку «Continue».
- Некоторое время на сервисе выполняется рендеринг видео. Дождитесь завершения этого процесса.
- Нажмите на одну из соответствующих кнопок, чтобы сохранить готовое видео на свой компьютер или в облачные хранилища Box, Dropbox, Google Drive.
Заключение
Несмотря на то, что в сети практически не представлены редакторы для соединения видеофайлов онлайн, вы можете воспользоваться действенной альтернативой в виде стационарных программ-видеоредакторов. На примере одного из них (бесплатного «VideoPad Video Editor») мы разобрали алгоритм действий, позволяющих наложить красочное видео на основное видео в данной программе. Учтите, что онлайновые альтернативы по своему функционалу обычно проигрывают своим стационарным собратом, потому при занятии видеомонтажом лучше будет выбрать какой-либо достойный видеоредактор (уровня «ApowerEdit» или «PREMIERE PRO») и воспользоваться его возможностями.