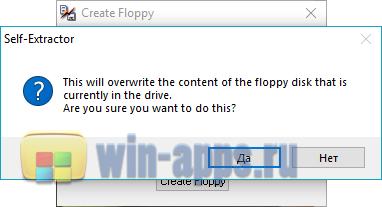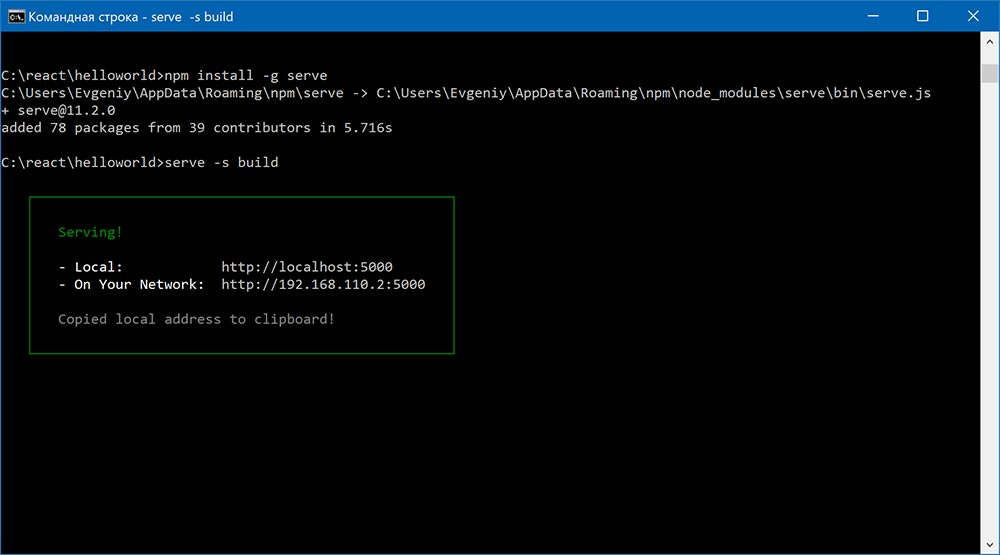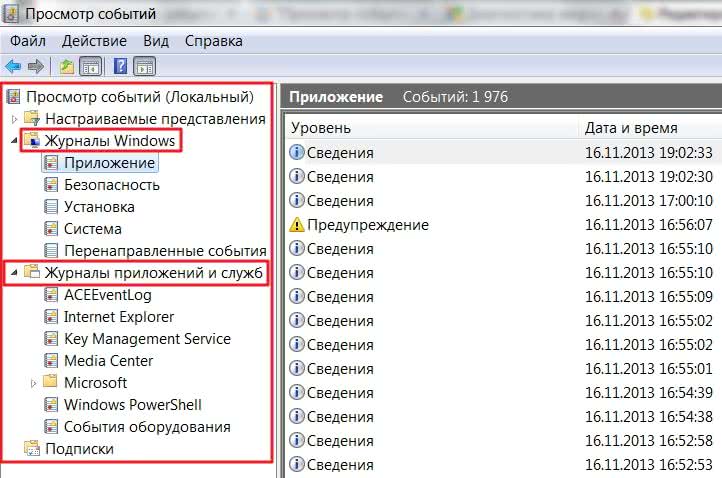Зачем нужен инструмент powerpoint, как пользоваться этой программой?
Содержание:
- Microsoft PowerPoint
- Культурное воздействие
- Prezi Viewer
- Запускаем и подготавливаем приложение
- WPS Office
- Canva
- Prezi
- Установка программы
- История
- Как сделать презентацию на компьютере со слайдами в PowerPoint
- Вспомогательные опции и новые решения, имплементированные в Microsoft PowerPoint
- iSpring Suite — интерактивные учебные видеопрезентации прямо в PowerPoint
- Этапы создания презентации
- Скачайте PowerPoint 2010 на русском языке бесплатно для Windows
- Онлайн-сервисы
Microsoft PowerPoint
Обновленная программа для презентаций PowerPoint вошла в пакет Microsoft Office 2013 и с тех пор регулярно обновляется предлагает новые функции. С его помощью создаются слайды любого уровня сложности и для любых целей, будь то бизнес-проекты или обучающие материалы.
Пример использования готового стиля
Освоить PowerPoint сможет каждый, кто хотя бы раз открывал Word. При запуске поинт сразу открывается доступ к шаблонам, каждый из них можно использовать совершенно свободно. Так как это ПО является самым распространенным в своей нише, то найти в интернете дополнительные стили оформления не составит труда.
Среди преимуществ:
Культурное воздействие
PowerPoint, больше, чем большинство других приложений для персональных компьютеров, была оценена как мощная сила, производящая изменения во всем обществе. В 2016 году аналитик провел исследование: «Почему почти каждая организация в мире использует PowerPoint для общения почти со всеми?» Это реальный вопрос. Почему PowerPoint везде?»
Использование в организациях
Первоначально PowerPoint был предназначен только для бизнес-презентаций. Роберт Гаскинс, который отвечал за его дизайн, написал о своих предполагаемых клиентах: «… я не нацеливался на другие большие группы пользователей, таких как школьные учителя или офицеры … Я также не нацеливался на людей, которые не были уже существующими пользователями презентаций … таких как духовенство и школьники … Мы сосредоточились исключительно на бизнес-пользователях в малых и крупных компаниях от одного человека до крупнейших транснациональных корпораций » . Деловые люди долгое время делали презентации для звонков по продажам и для внутренних коммуникаций компании, а PowerPoint выпускала те же самые форматы в том же стиле и для тех же целей.
Использование PowerPoint в бизнесе за первые пять лет (1987-1992 гг.) Выросло до продаж около 1 млн. экземпляров в год, а доля рынка в мире — 63%. В течение следующих пяти лет (1992-1997 гг.) Продажи PowerPoint выросли до 4 миллионов копий в год, для мировой доли рынка — 85 процентов. Увеличение использования в бизнесе объясняется «сетевыми эффектами», в результате чего дополнительные пользователи PowerPoint в компании или отрасли увеличили свое количество и ценность для других пользователей.
Не все сразу одобряют удобство PowerPoint для презентаций даже в бизнесе. Руководители, которые очень рано сообщали, что препятствовали или запрещали презентации PowerPoint на внутренних деловых встречах: Лу Герстнер (в IBM, в 1993 году), Скотт Макнили (в Sun Microsystems, в 1996 году) и Стив Джобс (в Apple , в 1997 г.), но даже в этом случае Ричард Голд, ученый, изучавший использование корпоративной презентации в Xerox PARC, мог написать в 1999 году: «В рамках сегодняшней корпорации, если вы хотите сообщить идею … вы используете PowerPoint».
Использование вне организаций
Примерно через десять лет, начиная с середины 1990-х годов, PowerPoint начал использоваться во многих ситуациях, помимо своих оригинальных бизнес-презентаций: для обучения в школах и в университетах, на лекциях, посвященных научным собраниях, поклонение в церквях, принятие правовых аргументов в залах судебных заседаний, отображение титулов в театрах, управление экранами на шлемах в скафандрах для астронавтов NASA, давая военные брифинги, издавая правительственные отчеты, проводя дипломатические переговоры, написание романов, на архитектурных демонстрациях, создание анимированных видеоигр, создания арт-проектов и даже в качестве замены для написания технических отчетов и в качестве инструмента для организации общих деловых документов.
Prezi Viewer
Бесплатная программа для презентаций с возможностью выполнения работы на русском, английском и украинском языках (но сам сервис – на английском).
Данный сервис позволяет:
- Делать свою работу более динамичным при помощи имеющегося в программе зума
- Делать объемные проекты
- Трудиться над одним проектом в команде
- Управление жестами
- Возможность просмотра работы других пользователей
- Использовать для своих трудов не только фото, но и видеоматериалы
- Использовать шаблоны из обширной библиотеки приложения
- Редактировать проект можно в любом месте (даже без интернета) – потом достаточно просто синхронизировать правки при появлении доступа к интернету
- Готовыми работами можно делиться в соцсетях, а также отправлять их на электронную почту.
Отзывы:
Developer: Price: Free
Запускаем и подготавливаем приложение
Для запуска программы PowerPoint достаточно перейти на рабочий стол персонального, кликнуть на свободном поле правой кнопкой мышки и выбрать из выпадающего списка «создать – Microsoft Office PowerPoint».
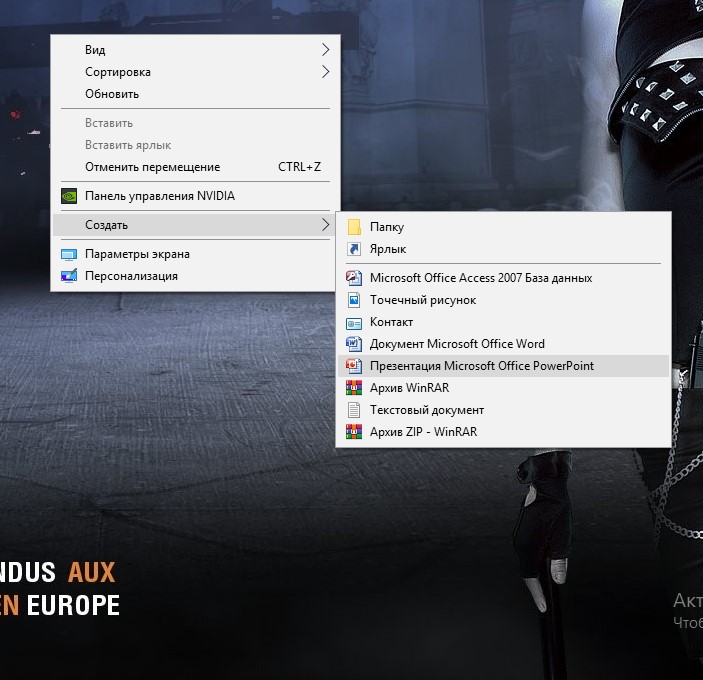
На рабочем столе отобразится файл, который можно моментально переименовать еще до начала работы. Если это не требуется, открываем документ – перед нами появится главный рабочий экран. На панели инструментов есть кнопка «Создать слайд», нажав на которую мы создадим первую пустую страницу презентации. Также это можно сделать, нажав правой кнопкой мыши на свободное поле, в разделе «Слайды».

Теперь приступаем к оформлению, ведь работать в PowerPoint предстоит не только с текстом, но и с визуалом. Изначально необходимо продумать приблизительный план презентации – сколько будет слайдов (страниц), предпочтительный дизайн, наличие графиков или диаграмм, видеоклипов или прочих дополнительных модулей.
Для подбора цветовой гаммы воспользуемся инструментами в разделе «Дизайн». В более старых версиях – это третья кнопка на панели инструментов после раздела «Главная».
Здесь программа предлагаем выбрать уже внедренные тона, стили будущей презентации. Поэкспериментируйте, кликайте по разным вариациям дизайна, чтобы найти лучшее для своей идеи.

WPS Office
Универсальный офисный программный пакет, в который встроены самые популярные пользовательские программы: Word, PDF, Excel, PowerPoint, Forms, а также облачное хранилище. Совместим с другими популярными пользовательскими программами: MS Office 365 (Word, PowerPoint, Excel), Google Docs, Google Sheets, Google Slides, Adobe PDF и OpenOffic.
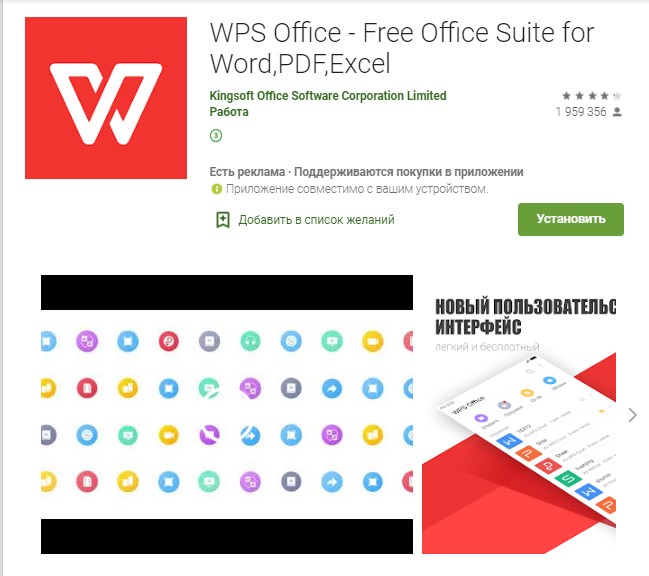
Пользователь получает возможность:
- Сканировать, редактировать и конвертировать PDF-файлы на смартфоне
- Бесплатно конвертировать любые виды документов в формат PDF
- Сканировать бумажные документы телефоном
- Добавлять на слайды водяные знаки и так же легко их удалять
- Уменьшать, извлекать и объединять файлы
- Рисовать на слайдах в режиме показа
Имеется большая галерея шаблонов, возможность редактирования слайдов онлайн, а также совместная работа над проектом вместе с другими пользователями.
Данная программа совместима с другими популярными пользовательскими сервисами: Google Classroom, Zoom, Slack и Google Drive.
Отзывы:
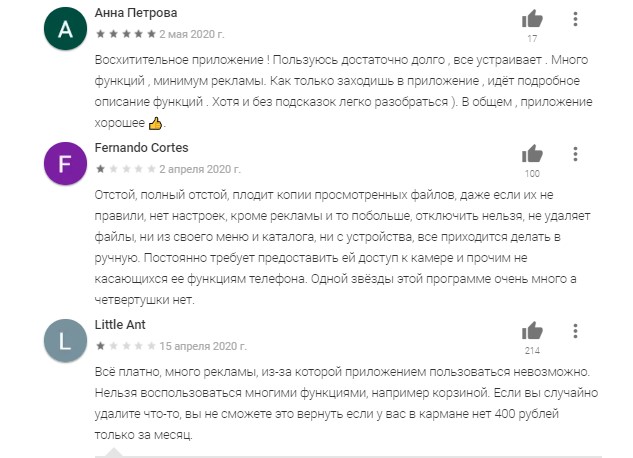
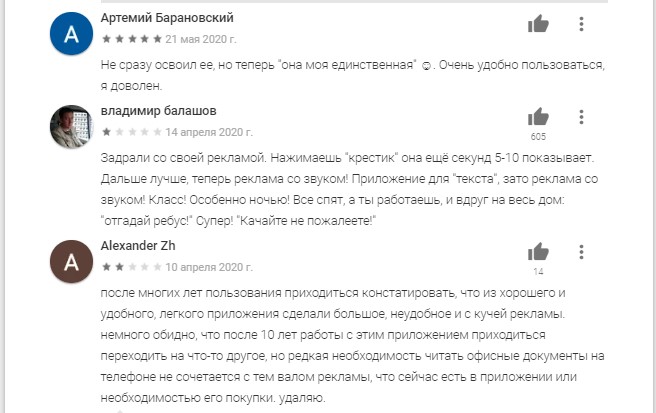
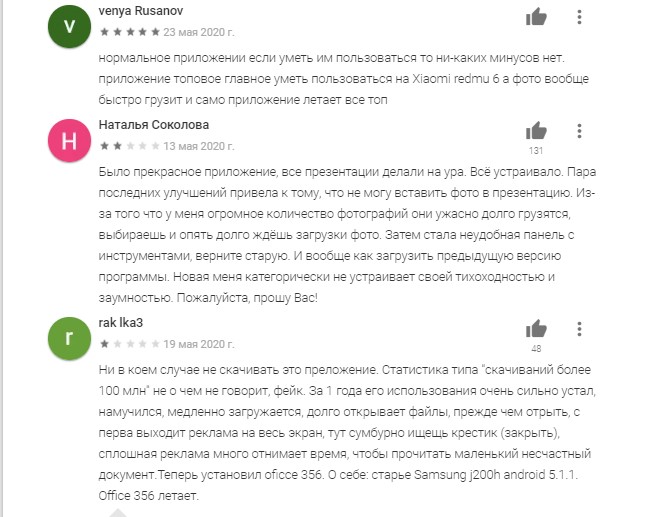
Developer: Price: Free
Canva
Популярный графический редактор в режиме онлайн, которым можно пользоваться без регистрации и скачивания. По сути, Canva представляет из конструктор, в котором вы можете свободно создавать визитки, баннеры и другие виды графики по предлагаемым шаблонам или с нуля. Управление достаточно простое и нативное, поддерживается русский язык и различные варианты экспорта.
Canva включает в себя большое количество заготовок
Canva даже позволяет создавать анимированные слайды и использовать движущиеся стикеры, а также встраивать видео из социальных сетей или компьютера.Сервис бесплатный, но есть также платные возможности. Само собой, это накладывает на free версию некоторые ограничения: нельзя использовать премиум-контент, изменять размер макета, недоступны многие русскоязычные шрифты.
Плюсами сервиса являются:
Prezi
Онлайн-площадка для создания электронных презентаций. Функции можно подобрать вручную, исходя из сложности проекта. На Prezi есть режимы для студентов, учителей, бизнес-задач. Цены также варьируются в зависимости от набора инструментов: от 3 до 59 долларов. Для личного использования доступен бесплатный аккаунт Basic.
Magix Photostory
В free режиме доступно встраивание видеороликов и выкладка макета в свободный доступ. Платные варианты включают в себя свободный экспорт в популярные форматы, доступ к премиум-контенту, мобильное и десктопное приложение и защищенный вход.
Среди преимуществ:
Установка программы
Как уже говорилось ранее, потребуется полная установка MS Office. Рассмотрен будет наиболее актуальный пакет от 2016 года.
- После запуска установщика программа первым делом предложит выбрать требуемый пакет. Нужен самый первый вариант «Microsoft Office…».
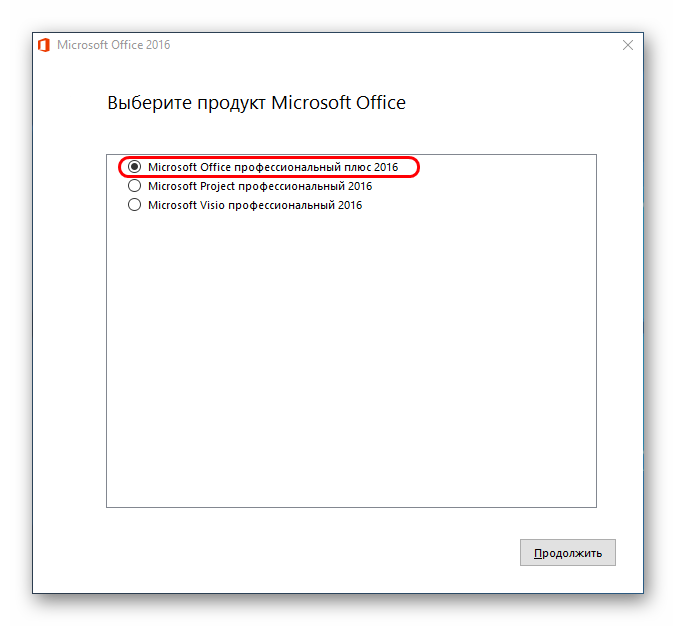
Появятся две кнопки на выбор. Первая – «Установка». Этот вариант автоматически запустит процесс со стандартными параметрами и базовой комплектацией. Второй – «Настройка». Здесь можно будет гораздо более точно настроить все необходимые функции. Лучше всего выбрать этот пункт, чтобы конкретнее знать, что будет происходить.
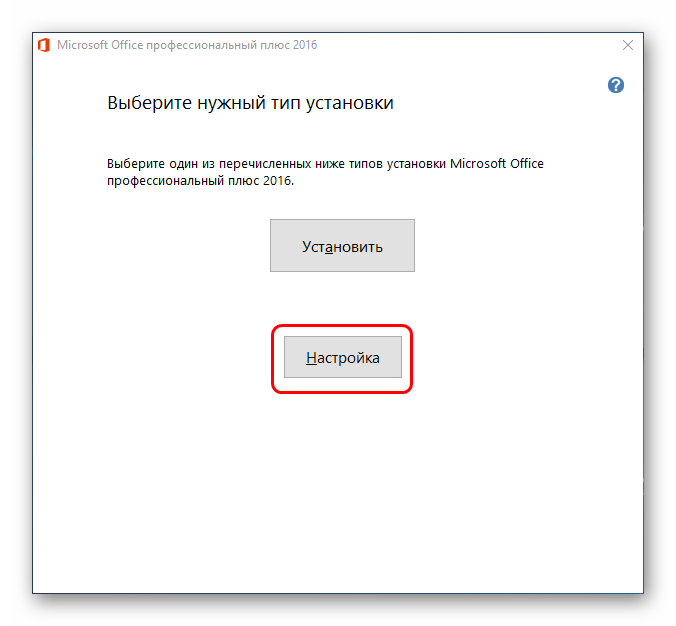
Все перейдет в новый режим, где все настройки расположены во вкладках вверху окна. В первой вкладке потребуется выбрать язык ПО.
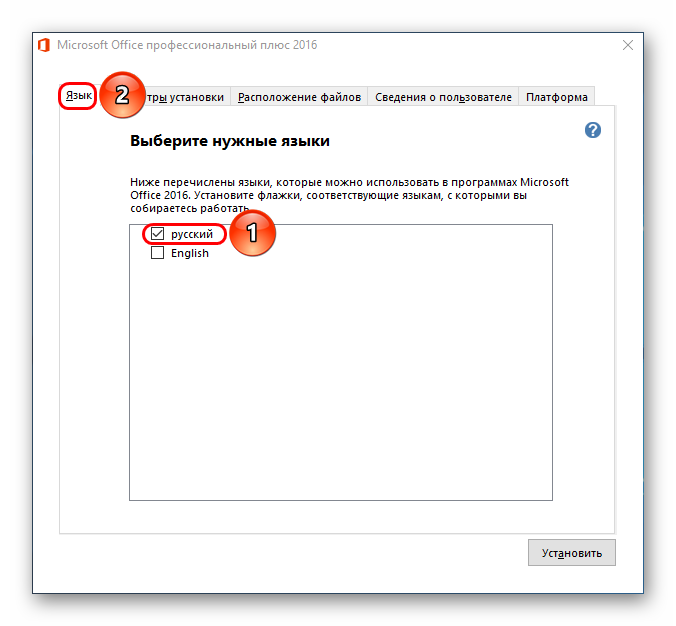
Во вкладке «Параметры установки» можно самостоятельно выбрать необходимые компоненты. Нужно нажать правой кнопкой на разделе и выбрать соответствующий вариант. Первый разрешит установку компонента, последний («Компонент недоступен») — запретит данный процесс. Таким образом можно отключить все ненужные программы пакета Microsoft Office.
Важно заметить, что все компоненты здесь рассортированы по разделам. Применение параметра запрета или разрешения установки к разделу распространяет выбор на все входящие в него элементы
Если же нужно отключать что-то конкретное, то нужно разворачивать разделы нажатием на кнопку с плюсиком, и там уже применять настройки к каждому необходимому элементу.
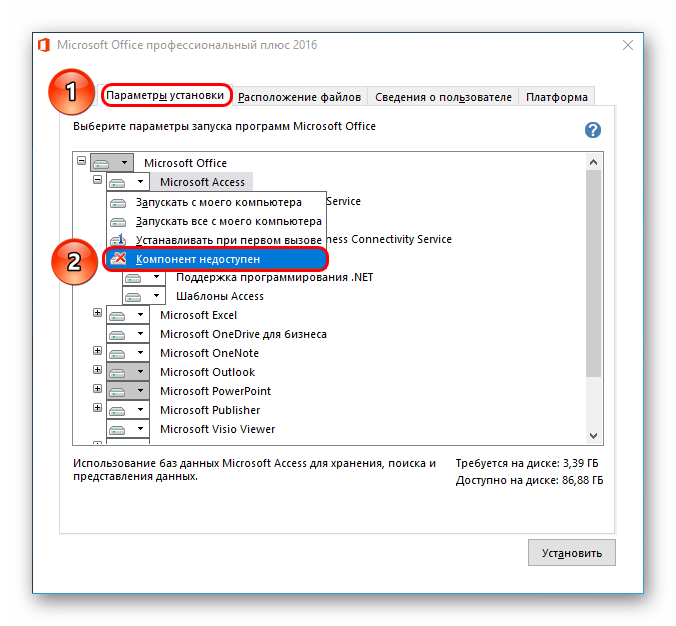
Следует найти и поставить разрешение на установку «Microsoft PowerPoint». Можно даже выбрать только его, запретив все остальные элементы.
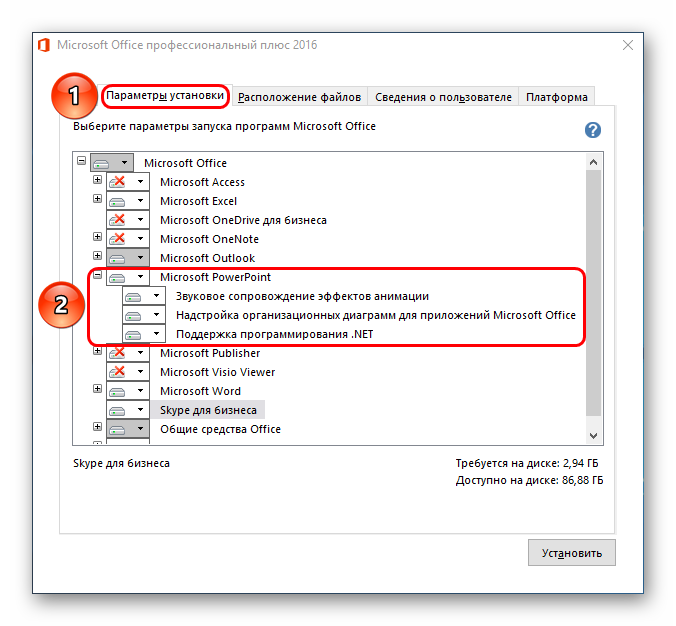
Далее идет вкладка «Расположение файлов». Тут можно указать расположение конечной папки после установки. Лучше всего устанавливать туда, куда сам установщик решит по умолчанию – на корневой диск в папку «Program Files». Так будет надежнее, в других местах программа может работать некорректно.
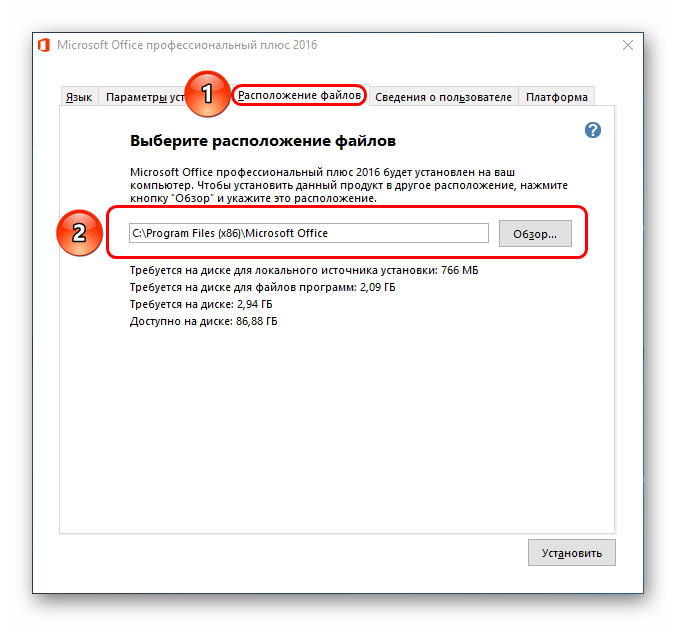
«Сведения о пользователе» позволяют указать, как ПО будет обращаться к пользователю. После всех этих настроек можно нажать кнопку «Установить».
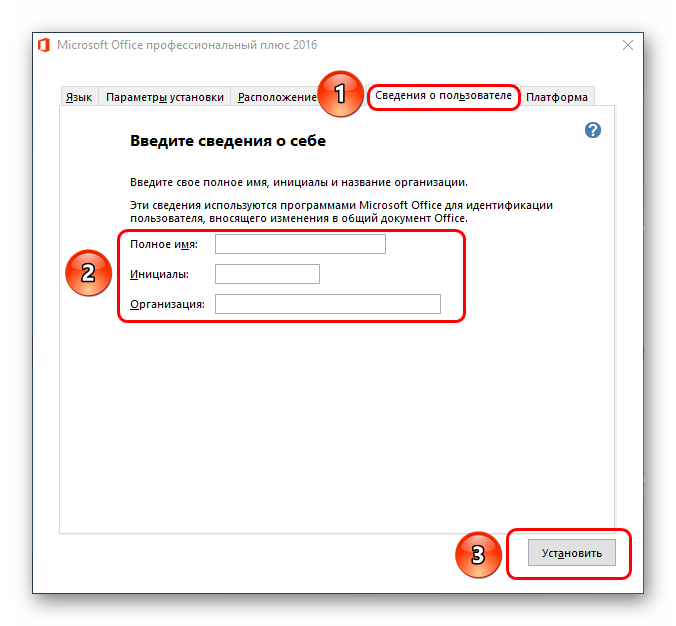
Начнется процесс установки. Продолжительность зависит от мощности устройства и степени его загруженности другими процессами. Хотя даже на достаточно сильных машинах процедура обычно выглядит достаточно длительной.
Через какое-то время установка будет завершена и Office будет готов к использованию.
История
PowerPoint был впервые разработан Деннисом Остином и Томасом Рудкиным в корпорации Forethought Inc. Предполагалось, что продукт будет носить имя Presenter, но это товарный знак не удалось зарегистрировать. В 1987 году программа была переименована в PowerPoint (идея нового имени принадлежит Роберту Гаскинсу). В августе того же года Microsoft купила компанию Forethought за 14 миллионов долларов и превратила ее в свою бизнес-единицу, где продолжалась разработка ПО. Первая итерация Microsoft PowerPoint была запущена вместе с Windows 3.0 в 1990 году. Она позволяла листать слайды в одном направлении (только вперед), и количество настроек было довольно ограничено.
Что такое PowerPoint в современном понимании? Программа претерпела значительные изменения в Microsoft Office PowerPoint 97 — были добавлены полноценные эффекты перехода и автоматическое движение слайдов. Это позволило ведущему следовать плану и продолжать выступление без пауз.
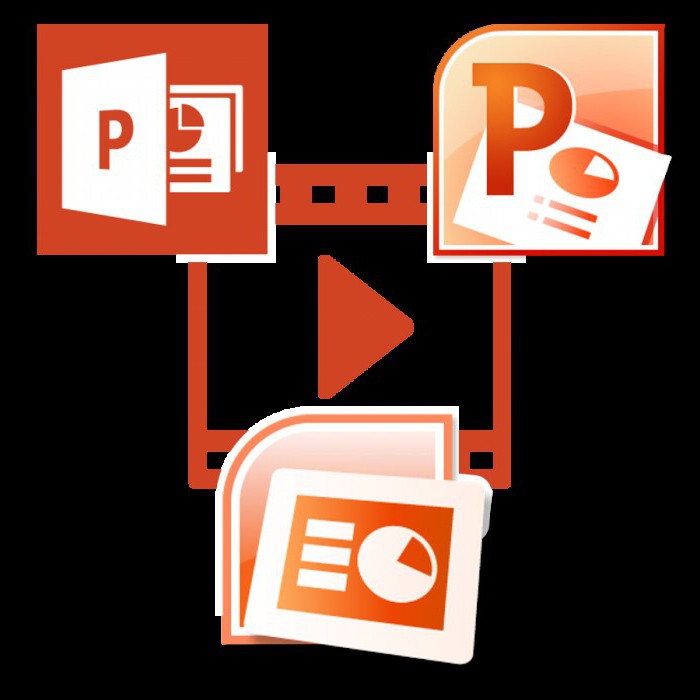
Как сделать презентацию на компьютере со слайдами в PowerPoint
Чаще всего стандартные презентации создаются в PowerPoint. Поинт входит в пакет с Ворд, поэтому он всегда под рукой. А с учетом широких возможностей приложения у пользователей редко возникает желание воспользоваться чем-то еще, если все необходимое уже установлено на комп. Так как же делать презентации на Виндовс 10 с использование Пауэр Поинта?
Где находится PowerPoint на Windows 10
Чтобы приступить к созданию, нужно найти программу на компьютере. Пользователи Виндовс десять могут сделать это двумя способами:
- открыв меню «Пуск», в строке поиска ввести название приложения;
- открыть «Пуск» и пролистать список с установленными программами до буквы «P».
Важно! А можно сделать еще проще: на рабочем столе или в нужной папке кликнуть правой кнопкой мыши, перейти во вкладку «Создать» и выбрать «Презентацию Microsoft PowerPoint»
Как открыть файл
Чтобы запустить документ PowerPoint через «Пуск», необходимо:
- Открыть меню «Пуск».
- Ввести в поисковике название приложения либо найти его прокруткой списка вниз.
- Кликнуть по приложению.
- На главной странице нажать на «Создать пустую презентацию».
После этого откроется файл PowerPoint.
Можно пойти другим путем, чтобы открыть документ для создания презентации:
- В нужной папке кликнуть правой кнопкой мыши.
- Перейти в пункт «Создать», а потом тапнуть на «Презентация Microsoft PowerPoint».
- Дать имя будущему файлу.
- После этого выполнить двойной клик по новому файлу.
Обратите внимание! Второй способ удобен тем, что пользователь сразу определяет место хранения документа и может дать имя. Это облегчит поиск файла при дальнейшем использовании
Шаблоны PowerPoint
Как сделать презентацию на Виндовс 10, чтобы она смотрелась эффектно? Разработчики программы позаботились о доступности PowerPoint даже для новичков.
Можно использовать предложенные темы, собранные в меню «Конструктор», или выбрать одну из идей, которые выдаются в произвольном порядке после нажатия на вкладку «Идеи для оформления» (находится в панели открытого файла презентации). Или же вернуться на главную страницу программы, чтобы получить доступ к более широкому списку шаблонов. Алгоритм действий:
- При открытом документе презентации нажать на вкладку «Файл».
- В вертикальной панели слева кликнуть на «Создать».
- Выбрать нужный шаблон из списка предложенных и сгруппированных по темам или воспользоваться поиском, чтобы скачать доступный шаблон из Интернета.
- Кликнуть на выбранный образец.
- В появившемся окне нажать на «Создать».
После создания макета можно приступать к наполнению.
Шаблоны PowerPoint помогут создать хорошую презентацию даже новичку
Обратите внимание! В обновленной версии Виндовс 10 доступны шаблоны с эффектом движения, что ещё больше привлекает внимание во время просмотра
Заливка фона слайда в PowerPoint
При всем разнообразии готовых тем и идей для оформления пользователь при создании электронного документа может вносить свои дополнения, например, заменить фон. Чтобы это сделать, необходимо:
- Открыть «Конструктор» в панели сверху.
- Выбрать «Формат фона».
- Поставить все необходимые настройки по цвету, способу заливки, текстуре.
- Чтобы применить новый фон, нажать на пункт внизу рабочего окна «Применить ко всем».
Если же изменить фон требуется не для всех слайдов, нужно:
- Щелкнуть по вкладке «Вид». Если не вносить изменений, то будет активен режим «Обычный».
- При зажатой кнопке «Ctrl» выбрать файлы, для которых будет установлен новый фон.
- После этого выполнить все необходимы настройки фона.
Даже используя шаблон, пользователь может вносить в него коррективы
Заполнение
Определившись с внешним видом документа, можно начинать заполнение информацией. Презентация может содержать графики, диаграммы, различные таблицы. Все это находится в меню «Вставка».
Чтобы картинка была более динамичной, стоит воспользоваться инструментами «Анимации» для эффектного появления элементов слайда и «Переходов» для смены самих слайдов.
Для этих эффектов можно настроить способ запуска (по щелчку или по времени), длительность и звук.
Важно! Чем серьезнее тема презентация, тем меньше она должна содержать различных спецэффектов в виде анимации и переходов
Вспомогательные опции и новые решения, имплементированные в Microsoft PowerPoint
С течением времени свежие ревизии мастера презентаций обзаводятся все новыми и новыми возможностями. Тем не менее, основной спектр функций доступен в базовой редакции утилиты, и ниже мы рассмотрим его подробнее:
- обильное множество тем и шаблонов, способных придать визуальному оформлению вашего проекта эффектный, стилизованный внешний вид
- аудио-сопровождение видеоряда с указанием точной длительности звуковой подложки и смены слайдов по щелчку мыши или через заданный временной интервал
- анимация, применяемая ко всему рабочему листу или только к выбранной области с опциональной задержкой и связью с триггером, выступающим в качестве начальной точки срабатывания нового эффекта
- функция слайд-шоу для автоматической смены сцен презентации PowerPoint с воспроизведением закадрового текста, использованием времени показа слайдов и отображением элементов управления проигрывателем
- режимы образцов, призванные обеспечить наглядное представление слайдов, выдач и заметок. Данный модуль поможет вам заметно оптимизировать рабочий процесс и сэкономить массу времени при составлении структуры деталей выступления
- написание макросов, служащих для автоматизации наиболее частых операций и последовательностей действий. Макросы можно ассоциировать с нажатием мыши на соответствующем индикаторе на мониторе, или привязать к горячей комбинации клавиш, вводимой с клавиатуры
- интерактивный справочник, позволяющий получить наглядную и достоверную информацию о новом компоненте, плагине или функции пакета PowerPoint. Все разделы справочника разделены по категориям, что несомненно вызовет wow-эффект у тех, кто лишь начинает свое знакомство с данным набором ПО.
На нашем ресурсе вы можете бесплатно скачать полную русскую версию приложения PowerPoint для платформы Windows и быстро установить ее на свой компьютер, избежав регистрации на сервере.
iSpring Suite — интерактивные учебные видеопрезентации прямо в PowerPoint
iSpring Suite — это расширение для PowerPoint, которое позволяет преобразовывать ppt-файлы в видеопрезентации, видеолекции, тесты, учебные тренажеры. Программа подходит для создания обучающих материалов. iSpring Suite работает прямо в PowerPoint — вы можете преобразовать уже существующие презентации в видео.
Пример видеопрезентации, созданной в iSpring Suite:
«>
О том, как создать подобную видеопрезентацию, вы можете прочитать в пошаговой инструкции→
Полученную видеопрезентацию вы можете сохранить не только в формате видео, но и загрузить на ваш сайт, учебный портал или сразу на Youtube. Презентации будут доступны с любого ПК, смартфона или планшета.iSpring Suite поможет вам не только преобразовать презентацию в видео, но и сконвертировать ee в HTML5, SCORM для публикации в Интернете. При конвертации программа сохранит все эффекты анимации PowerPoint.
Одним из достоинств программы является сохранение таблиц и диаграмм в том виде, в котором вы их загрузили. Также сохраняется качество изображений и формат текста при преобразовании, его стиль и шрифт. Это касается и объектов SmartArt: загружайте любые, даже самые сложные блоки и будьте уверены — все они сохранятся после конвертации.
Если видео воспроизводится на компьютере, iSpring Suite сможет сконвертировать его.
Также вы сможете самостоятельно изменить разрешение и размер видеозаписи, если скорость передачи снизится из-за большого размера файла.
В течение 14 дневного пробного периода вы можете создать неограниченное количество видеопрезентации. Скачать iSpring Suite→
Этапы создания презентации
Создание презентации – процесс в несколько этапов, который выходит далеко за пределы банального копирования информации из сети на слайды в PowerPoint. Если мероприятие планируется масштабное, а выступление серьезное, нужно провести большую работу:
- Подробно ознакомиться с темой, если в этом есть необходимость.
- Определить цель презентации и ее целевую аудиторию.
- Выделить основные идеи и составить план презентации (ориентируясь как на собственные цели, так и на ожидания аудитории).
- Оформить ключевые моменты выступления в виде слайдов. При необходимости добавить графику, анимацию, интерактивные элементы.
- Придумать интересное, цепляющее вступление и сделать выводы.
- Подготовить и отрепетировать выступление.
Последний пункт часто игнорируется, хотя именно от устного выступления во многом зависит успех презентации. Слова-паразиты, неловкие паузы, неспособность в нужный момент подобрать подходящее слово — все эти проблемы можно решить с помощью регулярных репетиций.
Скачайте PowerPoint 2010 на русском языке бесплатно для Windows
| Версия | Платформа | Язык | Размер | Формат | Загрузка |
|---|---|---|---|---|---|
| * скачайте бесплатно PowerPoint 2010 для Windows, файл проверен! | |||||
|
Microsoft PowerPoint 2010 |
Windows |
Русский | 347,43MB | .exe |
Скачать |
Обзор PowerPoint 2010
Microsoft PowerPoint 2010 (Повер поинт 2010) – обновленный вариант программы, предназначенной для разработки презентационных материалов различных типов. Интерфейс стал более функциональным и удобным, появились новые средства для разработки слайдов, добавлены дополнительные возможности при совместной работе над проектами. Приложение входит в офисный пакет, с возможностью установки в комплекте с другими компонентами или отдельно.
Функционал PowerPoint 2010
В выпуске упрощено управление, стала возможной одновременная работа нескольких пользователей над проектом (однако не в режиме реального времени, как это реализовано в последних версиях программы). Для предотвращения накладок в месте редактирования отображается курсор, который видят другие участники.
Возможности приложения:
- • сохранение презентации, отправка на печать и на интернет-сервисы;
- • настройка параметров совместного редактирования;
- • поддержка полноценного функционирования при установке на устройства, работающие под управлением мобильной версии ОС Windows Phone 7;
- • добавление видео с сервиса YouTube путем указания ссылки;
- • использование готовых шаблонов из библиотек;
- • создание собственных макетов и др.
Присутствуют объекты SmartArt, с помощью которых можно создавать уникальные структуры и делать презентацию максимально наглядной, улучшая ее восприятие зрителем. Обновлены опции для работы с фотографиями и картинками, стали доступны новые инструменты, предназначенные для монтажа видео. В роликах можно накладывать и синхронизировать звук, создавать закладки, корректировать цвет и выполнять другие операции.
Появилась возможность преобразования презентации в видеоролик, с соединением в единый поток без потери качества всех слайдов и присутствующих на них элементов. При сохранении в видеоформате доступна настройка качества изображения и размера файла.
Презентации можно сохранять на локальном компьютере, прикреплять к электронному письму, записывать на внешние носители, загружать в облачное хранилище и выкладывать на сайты. Предусмотрен доступ к серверу SharePoint, позволяющий работать с презентациями независимо от месторасположения пользователя, с моментальным сохранением изменений, которые помогают избежать потери данных при внезапном выключении компьютера.
Системные требования:
- • частота процессора – не менее 500 МГц;
- • объем ОЗУ – от 256 МБ, при использовании видео – от 512 МБ;
- • от 1,5 Гб свободного пространства на диске.
Благодаря скромным требованиям, PowerPoint 2010 пригоден для установки практически на любой компьютер с Windows.
Похожие программы
PowerPoint 2013 — программа для создания презентаций и слайд-шоу
Excel 2013 — профессиональный редактор электронных таблиц
Word 2013 — удобная программа для работы с текстовыми документами
Microsoft Office 2013
PowerPoint 2016 — создавайте и демонстририруйте презентации и слайд-шоу
Excel 2016 — средство обработки числовых данных
Word 2016 — текстовый редактор с обновлённым интерфейсом
Microsoft Office 2016
PowerPoint 2010 — самый удобный powerpoint для изучения
Excel 2010 — обновленный выпуск программы для работы с таблицами
Word 2010 — популярный текстовый редактор
Microsoft Office 2010
PowerPoint 2007 — создание презентаций на слабом компьютере
Excel 2007 — создание презентаций на слабом компьютере
Word 2007 — текстовый редактор документов
Microsoft Office 2007
PowerPoint 2003 — самый простой powerpoint для создания презентаций
Excel 2003 — приложение для работы с числовой информацией
Word 2003 — приложение для работы с документами
Microsoft Office 2003
Word 2019
PowerPoint 2019
Excel 2019
Microsoft Office 2019
Word 2020
Excel 2020
PowerPoint 2020
Microsoft Office 2020
Microsoft Office 365
Аудио | Видео программы
Графические программы
Microsoft Office
Игры
Интернет программы
Диски и Файлы
Онлайн-сервисы
6. Canva – когда нужно быстро и красиво
Стоимость: бесплатно
Canva – это многопрофильный онлайн-сервис для разработки визуала, созданный для дизайнеров и маркетологов. Здесь можно нарисовать логотип, собрать красивый коллаж для истории в Instagram, а также создать яркую презентацию, которую будет не стыдно показать бизнес-партнерам.
В разделе «Презентации» вы найдете шесть страниц с шаблонами на любой случай. Если никакой из них не подошел, можно создать свой проект с нуля в удобном конструкторе. Редактор презентаций позволяет добавлять на слайды текст, картинки, видео и аудио. Здесь есть встроенный медиасток – на случай, если у вас нет подходящего контента. В Canva можно создавать графики и диаграммы, добавлять графические элементы и стикеры.
Основные функции:
️ быстрое создание презентаций по готовым шаблонам
Плюсы:
бесплатные шаблоны и стоковый контент
возможность строить графики и диаграммы
Минусы:
нет возможности создавать интерактивные презентации
нет возможности совместного редактирования
7. Google Презентации – для совместной работы
Стоимость: бесплатно
Как и все офисные онлайн-сервисы от Google, Google Презентации – надежный бесплатный инструмент, который выручит вас всегда и везде. Как и остальные онлайн-сервисы, этот работает на любом компьютере, который подключен к интернету – будь то последний макбук или старенький ноутбук, который служит свои последние дни. Доступ к документу можно получить и оффлайн – если позаботитесь об этом заранее.
Функционал программы достаточно обширен: здесь можно добавлять медиа файлы любого формата, рисовать графики и таблицы, настраивать интерактивные элементы. Видео можно загружать прямо с YouTube или Google Диска.
В Google Презентации удобно еще и то, что здесь можно коллективно работать над одним файлом в сети. Кроме того, есть специальный инструмент для показа презентации в удаленном режиме.
Основные функции:
️ создание сложных презентаций с интерактивными элементами, видео и аудио
️ совместный доступ к файлам
Плюсы:
программа полностью бесплатна
удобная интеграция с YouTube и Google Диском
Минусы:
мало встроенных элементов оформления: стикеров и эффектов
8. Crello – если Canva почему-то не подошла
Стоимость – $7.99/мес + бесплатная версия с ограничениями
Crello – еще один инструмент для быстрой подготовки эффектных креативных презентаций онлайн. Помимо всех основных функций, здесь есть еще удобный графический редактор (можно удалять фон на изображениях), встроенная медиатека и огромное количество готовых шаблонов. Мы не шутим – их тут больше 30 тысяч! Посмотреть примеры шаблонов можно здесь.
Пользоваться инструментами Crello можно бесплатно, но тогда вы сможете создавать не более пяти презентаций в месяц. В число платных услуг также входит совместный доступ к презентациям, когда редактировать документ можно всей командой.
Основные функции:
️ создание презентаций с анимированными элементами по шаблонам и без
Плюсы:
большая встроенная библиотека
много инструментов для творчества
возможность совместного редактирования
встроенный графический редактор
Минусы:
ограничения на скачивания в бесплатной версии
9. Sway – если хочется PowerPoint онлайн
Стоимость: бесплатно
Онлайн-инструмент для создания презентаций от Microsoft Office простой и понятный. В этом онлайн-приложении можно быстро и легко собрать простую презентацию и даже добавить в нее анимированные элементы. Здесь нет встроенной медиатеки и сложных инструментов для создания интерактивных элементов – но эти функции далеко не всегда нужны.
Основной функционал:
️ создание простых классических презентаций
Плюсы:
программа полностью бесплатна
простой и понятный интерфейс
интеграция с системой Microsoft Office
Минусы:
ограниченный функционал
10. Piktochart – если нужно создать презентацию с инфографикой и картами
Стоимость – $29/мес + бесплатная версия с ограничениями
Piktochart – еще один онлайн-сервис, ориентированный на маркетологов и дизайнеров. Здесь можно создавать разные типы визуального контента, в том числе – красивые запоминающиеся презентации. Редактор Piktochart простой и понятный. Есть возможность добавлять интерактивные элементы, анимированную графику и даже карты. Настроен удобный доступ к фотостоку.
Сервисом можно пользоваться бесплатно, если вы не планируете создавать больше пяти презентаций в месяц.
Основные функции:
️ создание презентаций и других визуальных материалов
Плюсы:
удобный редактор с понятным интерфейсом
возможность создания интерактивных элементов
Минусы:
нет возможности добавлять видео и аудиофайлы
ограничение на скачивания в бесплатной версии
приложение не переведено на русский язык