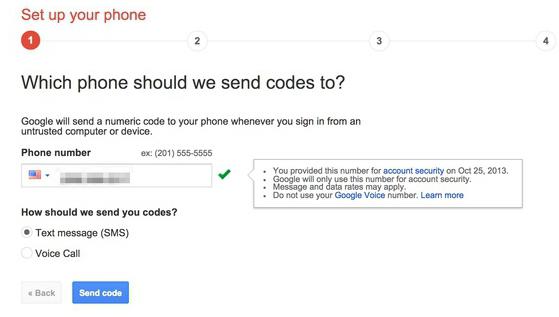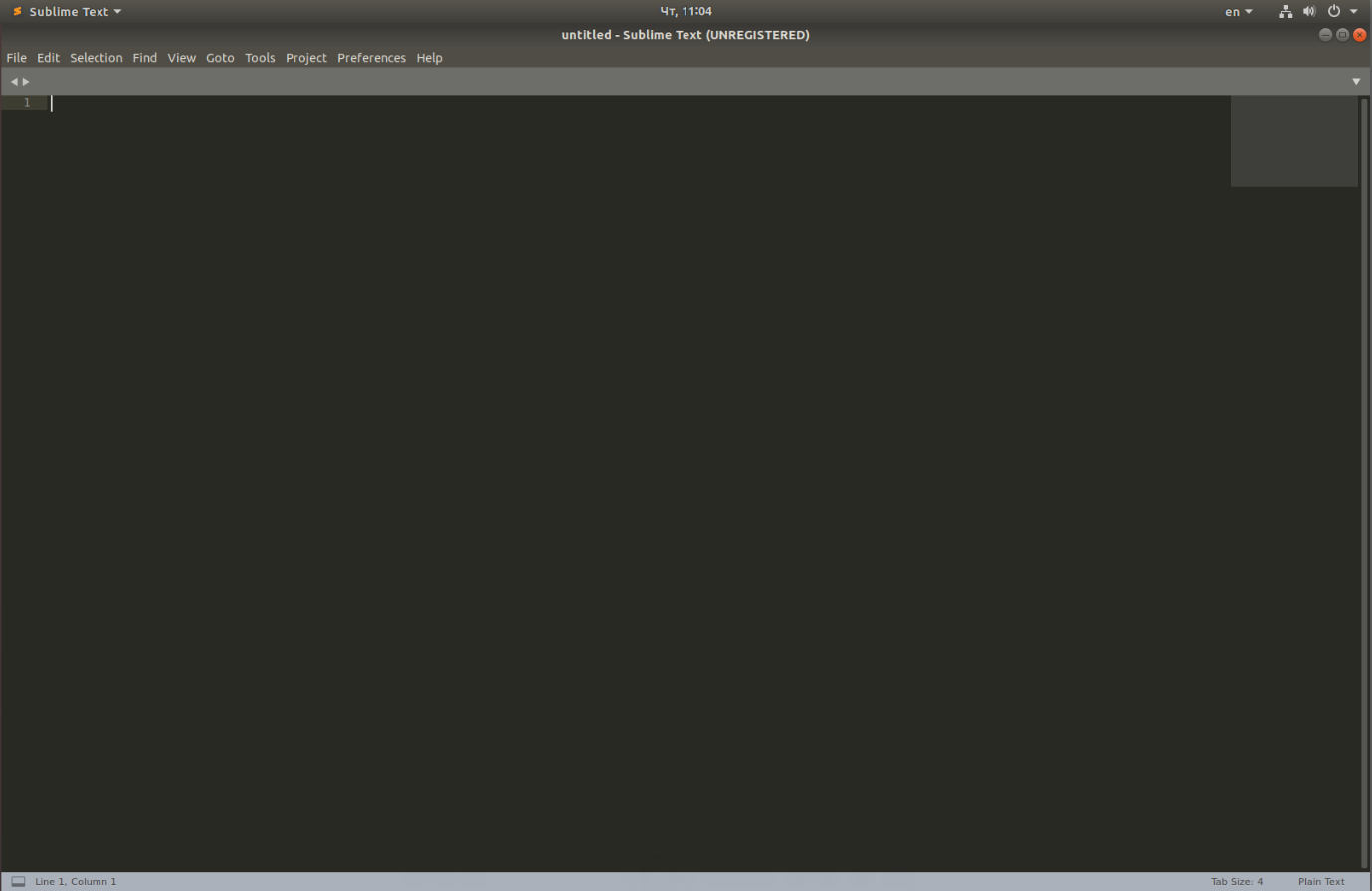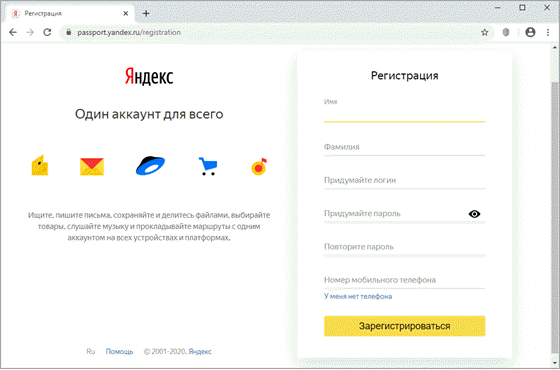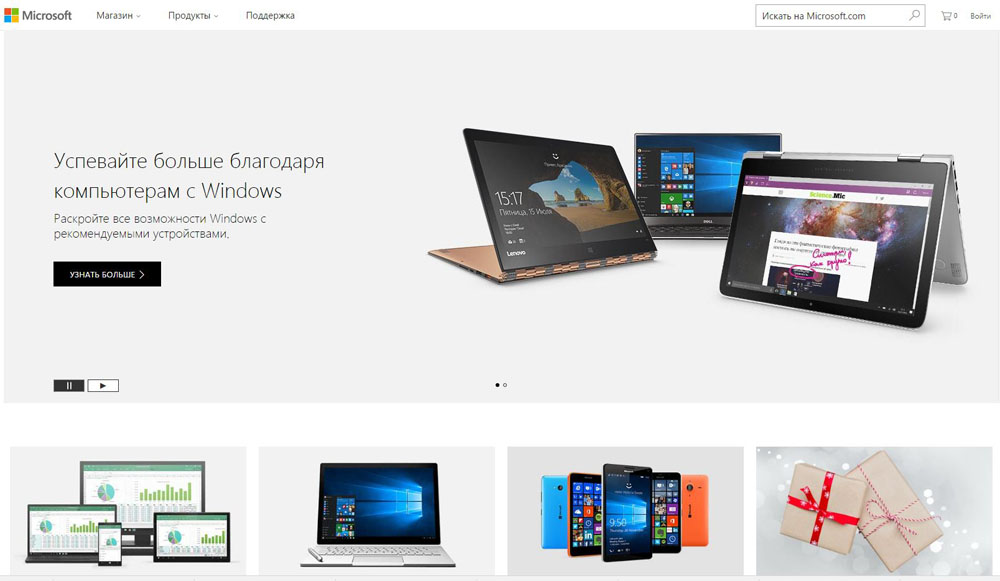Apache — установка и настройка
Содержание:
- Сравнение Apache с другими веб-серверами
- Установка Apache
- ШАГ 3 ручной запуск Apache
- 1С:Предприятие Бухгалтерия переход с редакции 2.0 на 3.0. Практика перевода информационной базы для работы в управляемом приложении. Промо
- Запуск сервера и проверка настройки
- Шаг 1. Создание сертификата
- Настройка веб-сервера
- Удаление службы используя командную строку
- Running Apache as a Console Application
- Сервер 1С:Предприятие на Ubuntu 16.04 и PostgreSQL 9.6, для тех, кто хочет узнать его вкус. Рецепт от Капитана
- Свой веб интерфейс к 1С: побеждаем CORS на IIS, сохраняя авторизацию
- Выпуск самоподписанного сертификата Windows
- Apache2
- Распаковка архива Apache
- Настройка виртуального хоста
- ШАГ 4 инсталляция Apache как службы Windows
Сравнение Apache с другими веб-серверами
Есть и другие веб-серверы, обладающие своими преимуществами и недостатками. Обо всех них в рамках этой статьи говорить не будем, рассмотрим лишь пару достойных конкурентов.
Начнем с самого известного решения – Nginx. Здесь сказать можно только одно – его главным преимуществом является преодоление барьера в 10 000 одновременных соединений. Apache не может обработать такой большой поток трафика сразу, поэтому многие вебмастера и переключились на альтернативу, когда масштабы их проекта значительно увеличились. Связано это с поточной структурой Apache и невозможностью реализовать прохождение такого барьера. Однако в некотором плане Апач превосходит Nginx, если говорить о простоте настройки, подключении модулей и юзерфрендли-подходе от разработчиков.
Второй конкурент – Tomcat, его разработала та же компания, что и Apache, но уже для других целей. Он используется для работы приложений, написанных на Java, а Apache-сервер – это HTTP-направленный инструмент. Если вы не используете Java, а управляете статическими веб-страницами, переключаться на Tomcat точно не стоит.
Установка Apache
Первый компонент вашегостека LAMP в Ubuntu 20.04 – Apache.
Начните с обновления списков пакетов и установки Apache.Нажмитеy иENTER, когда вас попросят продолжить. Команда:
sudo apt update && sudo apt install apache2
Установка может занять несколько минут.
Настройка брандмауэра
Настоятельно рекомендуется настроить брандмауэр для обеспечения дополнительной безопасности вашего LAMP-стека в Ubuntu 20.04.
Мы начнем с добавления правила брандмауэра для SSH. Вы же не хотите получить блокировку при включении брандмауэра, когда настраиваете сервер удаленно?
sudo ufw allow OpenSSH
Сообщение об ошибке«ERROR: could find a profile matching openSSH» означает, что вы не настраиваете сервер удаленно. Можно игнорировать.
Теперь мы можем добавить правила брандмауэра для Apache:
sudo ufw allow in "Apache Full"
Теперь включите брандмауэр:
sudo ufw enable
Нажмите y, если вы видите сообщение«Command may disrupt existing ssh connections».
Если брандмауэр был активирован правильно, вы должны увидеть сообщение «Брандмауэр активен и включен при запуске системы».
Вы также можете проверить текущее состояние брандмауэра с помощью:
sudo ufw status
Ниже мы видим, что брандмауэр активен и имеет два правила для каждой службы.v6это сокращение от IPv6.
Status: active To Action From -- ------ ---- OpenSSH ALLOW Anywhere Apache Full ALLOW Anywhere OpenSSH (v6) ALLOW Anywhere (v6) Apache Full (v6) ALLOW Anywhere (v6)
Тестовый Apache
Чтобы узнать, правильно ли установлен Apache на Ubuntu 20.04, мы можем проверить текущее состояние службы:
sudo service apache2 status
Если он включен и работает, вы должны увидеть зеленое активное состояние.
Если вы получаете следующую ошибку о полном доменном имени, вы можете игнорировать ее:
apache2.service - The Apache HTTP Server Loaded: loaded (/lib/systemd/system/apache2.service; enabled; vendor preset: enabled) Drop-In: /lib/systemd/system/apache2.service.d └─apache2-systemd.conf Active: active (running) since Sat 2020-03-31 08:44:04 CEST; 15min ago Main PID: 5727 (apache2) Tasks: 55 (limit: 4915) CGroup: /system.slice/apache2.service ├─5727 /usr/sbin/apache2 -k start ├─5728 /usr/sbin/apache2 -k start └─5729 /usr/sbin/apache2 -k start Mar 31 08:44:04 ubuntu2004 systemd: Starting The Apache HTTP Server... Mar 31 08:44:04 ubuntu2004 apachectl: AH00558: apache2: Could not reliably determine the server's fully qualified domain name, using 127.0.1.1. Mar 31 08:44:04 ubuntu2004 systemd: Started The Apache HTTP Server.
Возможно, вам придется нажать кнопкуqдля выхода из проверки состояния сервера при использовании SSH-клиента.
Теперь, когда служба Apache запущена, вы имеете возможность просмотреть тестовую веб-страницу Apache через свой веб-браузер.
Введите IP-адрес вашего сервера в адресную строку и нажмитеENTER.
Все готово!Вы можете найти страницу приветствия Apache в папке/var/www/html.Чтобы отредактировать этот файл, необходимо ввести:
sudo nano /var/www/html/index.html
НажмитеCTRL+X, чтобы выйти из текстового редактора nano.
Если у вас есть доменное имя, вы можете указать его в IP-адресе вашего сервера без дальнейшей настройки, так как Apache должен загрузить эту страницу по умолчанию.Но если вы хотите разместить несколько доменов на своем сервере или настроить SSL-сертификаты с помощью Let’s Encrypt, вам следует настроить виртуальный хост (инструкция будет в конце этого руководства).
ШАГ 3 ручной запуск Apache
Основным исполняемым файлом WEB сервера Apache является файл Apache24\bin\httpd.exe. Соответственно, Apache можно запустить на исполнение как процесс, кликнув по файлу httpd.exe или выполнить команду запуска этого файла в консоли, что будет равнозначно.
Для того, что бы запустить Apache из командной строки на Windows, перейдите в проводнике в директорию с файлом Apache24\bin\httpd.exe и, зажав клавишу Shift, нажмите правую кнопку мыши и в контекстовом меню выберите пункт «Открыть окно команд». Тогда командная строка Windows cmd.exe будет запущена уже в этом каталоге с бинарниками сервера и вам не нужно будет в команду включать полный путь до файла httpd.exe, а достаточно будет указать только сам файл с расширением. Если же вы запустил консоль в другом расположении, то включите, в приведенную ниже команду, полный путь к файлу httpd.exe.
Для запуска Apache необходимо набрать в консоли команду
-если вы находитесь в папке с исполняемым файлом apache httpd.exe:
>httpd.exe
или, если вы находитесь вне папки с исполняемым файлом apache httpd.exe, то укажите в команде полный путь исполняемому файлу apache:
>Z:\WebDevelopment\Apache24\bin\httpd.exe
Данная команда приведет к запуску WEB сервера Apache, при этом, консоль останется запущенной и в окне командной строки исчезнет приглашение на ввод команды в виде знака >. Если при выполнении этих команд командная строка закроется, значит apache не запустился по причине каких либо ошибок в его конфигурации, для этого смотрите основной файл лога apache.
Что бы запускать Apache вручную в окне командной строки из любого места файловой системы простой командой:
> httpd
,т.е. без привязки к каталогу инсталяции Apache и при этом не указывать полный путь к файлу httpd.exe, то нужно прописать в системную переменную PATH путь до каталога с исполняемым файлом apache, т.е. добавить в переменную path строку вида:
Как добавить в переменную path путь к папке с исполняемым файлом детально расписано в статье на примере PHP.
Если Apache запустился, то в диспетчере задач Windows появятся два активных процесса с именами файлов httpd.exe и описанием для них «Apache HTP Server». Это,собственно, и есть работающий WEB сервер Apache. То, что мы видим два процесса httpd.exe — это нормально. Это Apache модуль Multi-Processing (MPM) по умолчанию для операционных систем Windows. Он использует единый процесс управления, который запускает дочерний процесс, который, в свою очередь, создает потоки для обработки запросов.
Если же что то пошло не так и сервер не запускается, то читайте его журналы ошибок, которые расположены в каталоге: Apache24\logs
Для остановки Apache, запущенного вручную, вышеописанным способом, необходимо вернуться в консоль (в окно открытой командной строки) и нажать комбинацию клавиш Ctrl+C, и через несколько секунд сервер будет остановлен, о чем будет свидетельствовать отсутствие httpd.exe процессов в Диспетчере задач Windows и в окне командной строки снова появится курсор (знак >) ожидания ввода команды. Иногда бывает, что командная строка «виснет», в этом случае повторно нажмите Ctrl+C и если курсор ввода команды не появится, то нажмите Enter. Если с использованием комбинаций клавиш Ctrl+C не получается остановить Apache в консоли, то просто закройте окно командной строки и сервер будет остановлен. Так же можно остановить Apache, выполнив завершение процессов httpd.exe в Диспетчере задач Windows, если предыдущие способы остановки не сработают.
htdocs\index.html
Теперь когда web сервер Apache запущен можно обратиться к его дефолтовый html странице, которая настроена в httpd.conf как хост по умолчанию и физически располагается в каталоге Apache24\htdocs\index.html.
Для проверки работы Apache наберите в адресной строке браузера адрес:
http://localhost
Если сервер работает, то вы увидите стартовую дефолтового страницу web сервера Apache от Apache Haus с надписью IT WORKS, что будет говорить о том, что все прошло успешно и Apache полноценно функционирует.
Для проверки HTTPS соединения обратитесь в браузере по адресу:
https://localhost
Браузер запросит ваше подтверждение на использование данного сертификата. Нужно будет вручную разрешить использование этого сертификата, т.к. входящий в сборку сертификат предназначен только для тестирования https соединения и является самоподписным, поэтому он будет отклоняться браузером в начале и требовать вашего одобрения на использование. После добавления сертификата в разрешенные для браузера, откроется снова стартовая страница Apache, но соединение уже будет защищенное по https протоколу с использованием SSL шифрования.
1С:Предприятие Бухгалтерия переход с редакции 2.0 на 3.0. Практика перевода информационной базы для работы в управляемом приложении. Промо
Из информационного выпуска 1С № 16872 от 08.07.2013г. стало известно об относительно скором необходимом переходе на редакцию 1С:Бухгалтерия 3.0. В данной публикации будут разобраны некоторые особенности перевода нетиповой конфигурации 1С:Бухгалтерия 2.0 на редакцию 3.0, которая работает в режиме «Управляемое приложение».
Публикация будет дополняться по мере подготовки нового материала. Публикация не является «универсальной инструкцией».
Update 3. Права доступа. 14.08.2013
Update 4. Добавлен раздел 0. Дополнен раздел 4. Добавлен раздел 7. Внесены поправки, актуализирована информация. 23.11.2013.
1 стартмани
Запуск сервера и проверка настройки
Поскольку мы изменили файловую структуру Web-сервера, запускать исполняемый модуль сервера нужно командой (её можно записать в bat- или cmd-файл):
Запущенный в режиме пользовательского приложения Apache (т. е. запущенный с помощью только что приведенной командной строки) может быть остановлен комбинацией клавиш +. Если же при этом возникли какие-нибудь трудности, то можно использовать такую команду:
Чтобы установить Apache в качестве службы, надо выполнить команду:
Запуск и останов службы Web-сервера Apache производится командами: и соответственно.
Удалить Apache из списка служб Windows можно с помощью команды:
Проверка правильности установки и первоначальной настройки Web-сервера выполняется вводом в Web-браузере URL: «http://localhost:80/». Если всё было выполнено правильно, должна открыться страничка с текстом «It works!»
Apache ведёт протокол доступа к сайту в файле «D:\www\conf\access.log». Сведения о проблемах в работе сервера записываются в файл «D:\www\conf\error.log». Его анализ может быть особенно полезен при настройке выполнения CGI-сценариев.
Шаг 1. Создание сертификата
Для боевого сервера, сертификат должен быть получен от доверенного центра сертификации — либо локального для компании, либо коммерческого. Или получен бесплатно от Let’s Ecnrypt.
Для тестовой среды можно сгенерировать самоподписанный сертификат. Для этого сперва переходим в рабочую папку.
а) на Red Hat / CentOS:
cd /etc/httpd
б) на Debian / Ubuntu:
cd /etc/apache2
в) во FreeBSD:
cd /usr/local/etc/apache24
Создаем папку для сертификатов и переходим в нее:
mkdir ssl ; cd ssl
И генерируем сертификат:
openssl req -new -x509 -days 1461 -nodes -out cert.pem -keyout cert.key -subj «/C=RU/ST=SPb/L=SPb/O=Global Security/OU=IT Department/CN=test.dmosk.local/CN=test»
* в данном примере созданы открытый и закрытый ключи на 4 года (1461 день); значения параметра subj могут быть любыми в рамках тестирования.
Настройка веб-сервера
В результате выполнения описанных выше действий в папке «D:\www\conf\ssl» имеются необходимые для работы протокола HTTPS файлы:
- server.key
- — секретный ключ веб-сервера;
- server.crt
- — сертификат веб-сервера.
За обслуживание протокола SSL/TLS отвечает модуль «mod_ssl», который вместе с модулем кеширования и соответствующим файлом настроек нужно подключить к веб-серверу с помощью следующих изменений главного конфигурационного файла «D:\www\conf\httpd.conf»:
Если веб-сервер установлен в соответствии с описанной ранее методикой, то в конфигурационном файле «D:\www\conf\extra\httpd-ssl.conf» нужно все вхождения «${SRVROOT}» заменить на «${DOCROOT}». Кроме того, нужно в этом же файле исправить пути к секретному ключу и сертификату веб-сервера:
В том же файле нужно указать правильные имя сервера и контактный адрес электронной почты. Эти реквизиты должны совпадать с теми, которые были введены при формировании запроса на сертификат. Например, для локального сервера доменное имя будет «localhost», а адрес электронной почты — «webmaster@localhost»:
Если после выполненных настроек в адресной строке браузера набрать «https://localhost/», то при использовании самоподписанного сертификата отобразится строгое предупреждение:
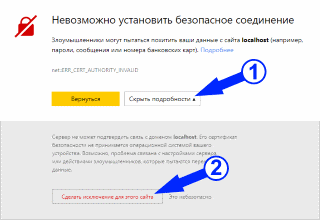
Рис. Отключение системы защиты веб-браузера от доступа к сайтам с недостоверными сертификатами.
Для «обхода» защиты нужно последовательно нажать кнопки «Подробности» и «Сделать исключение для данного сайта», после чего на экране отобразится страница, полученная с сервера по протоколу HTTPS.
В решении проблем, возникающих при настройке доступа к серверу по протоколу HTTPS, может помочь команда, устанавливающая защищённое протоколом SSL/TLS соединение с веб-сервером:
При её выполнении на экран будут выведены сведения о процедуре согласования параметров безопасного канала передачи данных и этапах его установления. Если канал будет успешно установлен, то можно вводить консольные команды по протоколу HTTP. Например, для получения главной страницы сайта нужно набрать:
Ввод команды нужно завершить двумя нажатиями клавиши . В ответ на экран будут выведены:
- отправленные на сервер зашифрованные данные;
- зашифрованные данные, полученные от сервера;
- расшифрованный ответ сервера.
Удаление службы используя командную строку
На моей практике был случай, когда я удалил файлы веб-сервера, забыв перед этим остановить службу и удалить ее. Соответственно служба не работала, так как файлы были удалены, но висела в списках. При развертывании нового веб-сервера, а именно при попытки установить службу, консоль ругалась, что данная служба уже установлена.
Для решения данной проблемы пришлось удалить службу, выполнив в командной строке следующую команду:
C:\Windows\system32>sc delete ServiceName или C:\Windows\system32>sc delete "Service Name"
где ServiceName или «Service Name» имя удаляемой службы
По итогам изучения данного материала мы рассмотрели процесс установки локального веб-сервера, познакомились с главным конфигурационным файлом httpd.conf и его основными директивами. Так же мы рассмотрели механизмы управления службой Apache, такие как: запуск, остановка, удаление, просмотр версии.
На следующем шаге мы подключим модуль интерпретатора языка программирование PHP к установленному веб-серверу, и тем самым укажем веб-серверу, что он должен исполнять php скрипты.
Running Apache as a Console Application
Running Apache as a service is usually the recommended way to use it, but it is sometimes easier to work from the command line, especially during initial configuration and testing.
To run Apache from the command line as a console application, use the following command:
Apache will execute, and will remain running until it is stopped by pressing Control-C.
You can also run Apache via the shortcut Start Apache in Console placed to Start Menu —> Programs —> Apache HTTP Server 2.4.xx —> Control Apache Server during the installation. This will open a console window and start Apache inside it. If you don’t have Apache installed as a service, the window will remain visible until you stop Apache by pressing Control-C in the console window where Apache is running in. The server will exit in a few seconds. However, if you do have Apache installed as a service, the shortcut starts the service. If the Apache service is running already, the shortcut doesn’t do anything.
If Apache is running as a service, you can tell it to stop by opening another console window and entering:
httpd.exe -k shutdown
Running as a service should be preferred over running in a console window because this lets Apache end any current operations and clean up gracefully.
But if the server is running in a console window, you can only stop it by pressing Control-C in the same window.
You can also tell Apache to restart. This forces it to reread the configuration file. Any operations in progress are allowed to complete without interruption. To restart Apache, either press Control-Break in the console window you used for starting Apache, or enter
httpd.exe -k restart
if the server is running as a service.
If the Apache console window closes immediately or unexpectedly after startup, open the Command Prompt from the Start Menu —> Programs. Change to the folder to which you installed Apache, type the command httpd.exe , and read the error message. Then change to the logs folder, and review the error.log file for configuration mistakes. Assuming httpd was installed into C:Program FilesApache Software FoundationApache2.4 , you can do the following:
c: cd «Program FilesApache Software FoundationApache2.4in» httpd.exe
Then wait for Apache to stop, or press Control-C. Then enter the following:
When working with Apache it is important to know how it will find the configuration file. You can specify a configuration file on the command line in two ways:
-f specifies an absolute or relative path to a particular configuration file:
httpd.exe -f «c:my server filesanotherconfig.conf»
httpd.exe -f filesanotherconfig.conf
-n specifies the installed Apache service whose configuration file is to be used:
httpd.exe -n «MyServiceName»
In both of these cases, the proper ServerRoot should be set in the configuration file.
If you don’t specify a configuration file with -f or -n , Apache will use the file name compiled into the server, such as confhttpd.conf . This built-in path is relative to the installation directory. You can verify the compiled file name from a value labelled as SERVER_CONFIG_FILE when invoking Apache with the -V switch, like this:
Apache will then try to determine its ServerRoot by trying the following, in this order:
- A ServerRoot directive via the -C command line switch.
- The -d switch on the command line.
- Current working directory.
- A registry entry which was created if you did a binary installation.
- The server root compiled into the server. This is /apache by default, you can verify it by using httpd.exe -V and looking for a value labelled as HTTPD_ROOT .
If you did not do a binary install, Apache will in some scenarios complain about the missing registry key. This warning can be ignored if the server was otherwise able to find its configuration file.
The value of this key is the ServerRoot directory which contains the conf subdirectory. When Apache starts it reads the httpd.conf file from that directory. If this file contains a ServerRoot directive which contains a different directory from the one obtained from the registry key above, Apache will forget the registry key and use the directory from the configuration file. If you copy the Apache directory or configuration files to a new location it is vital that you update the ServerRoot directive in the httpd.conf file to reflect the new location.
Сервер 1С:Предприятие на Ubuntu 16.04 и PostgreSQL 9.6, для тех, кто хочет узнать его вкус. Рецепт от Капитана
Если кратко описать мое отношение к Postgres: Использовал до того, как это стало мейнстримом.
Конкретнее: Собирал на нем сервера для компаний среднего размера (до 50 активных пользователей 1С).
На настоящий момент их набирается уже больше, чем пальцев рук пары человек (нормальных, а не фрезеровщиков).
Следуя этой статье вы сможете себе собрать такой же и начать спокойную легальную жизнь, максимально легко сделать первый шаг в мир Linux и Postgres.
А я побороться за 1. Лучший бизнес-кейс (лучший опыт автоматизации предприятия на базе PostgreSQL).
Если, конечно, статья придется вам по вкусу.
Свой веб интерфейс к 1С: побеждаем CORS на IIS, сохраняя авторизацию
Если «веб морда» расположена не по тому же адресу, что и публикация 1С (что часто бывает, например, при разработке, публикация 1С на http://localhost/1c, а разрабатываемое веб-приложение на http://localhost:8080) или, например, мы заходим на веб приложение то по ip адресу, то по имени сервера, или просто веб сервер и сервер, на котором опубликована 1С — это разные сервера, то для большинства запросов от браузера к 1С срабатывает политика CORS, которая заключается в том, что браузер сначала посылает запрос OPTIONS, на который сервер должен ответить определенным образом, заголовками, содержащими разрешения, а потом уже (если разрешение есть), браузер посылает основной запрос. В случае, когда в публикации 1С (default.vrd) жестко прописан логин и пароль, разрулить ситуацию можно средствами 1С. В случае же, когда нужно сохранить авторизацию (или используется стандартный интерфейс odata), начинаются проблемы.
Выпуск самоподписанного сертификата Windows
В отличии от IIS, сертификат для Apache выпускается с помощью стороннего программного обеспечения OpenSSL.
После скачивания дистрибутива установки необходимо его запустить.
На первой странице нужно согласиться с условиями лицензионного соглашения (переключить переключатель на «I accept the agreement») и нажать кнопку «Next».
Мастер переключится на страницу размещения дистрибутива. Если местоположение не планируется изменять, то можно оставить поле в значении по умолчанию и нажать кнопку «Next».
На следующем шаге ничего менять не нужно и можно просто нажать «Next».
Дистрибутив готов к установке. Нужно нажимать кнопку «Install» и дождаться завершения установки.
Финальный шаг – это страница пожертвований в пользу поддержки проекта. Если в планы не входит перечисление пожертвований, то необходимо снять все флажки и нажать кнопку Finish.
Дистрибутив OpenSSL установлен и теперь можно переходить к генерации сертификата.
Для этого необходимо запустить интерпретатор командной строки от имени Администратора.
Теперь нужно проверить, что исполняемый файл доступен из переменных окружения операционной системы. Нужно ввести openssl и если будет выведено сообщение, аналогичному на картинке, то воспользуйтесь инструкцией по добавлению директории bin в переменную окружения PATH.
Директория bin для OpenSSL была указана на втором шаге установщика.
Если пришлось добавить директорию bin в переменные окружения, то необходимо перезапустить командную строку от имени администратора. В противном случае, если ввод перешел в режим конфигурирования OpenSSL, нужно нажать сочетание клавиш Ctrl + C.
Далее нужно перейти в директорию Apache и создать папку, в которой будут располагаться файлы сертификатов.
После создания нужно перейти в созданную директорию.
После чего требуется ввести команду генерации сертификата, где вместо <SERVER> нужно подставить имя компьютера, на котором планируется размещен Apache:
openssl req -x509 -nodes -days 365 -newkey rsa:2048 -keyout <SERVER>.key -out <SERVER>.crt
Во время выполнения команды будет задано несколько вопросов. Для «Common Name (e.g. server FQDN or Your bane)» нужно также указать имя сервера. Остальные поля заполняются произвольно (кроме «Country name» — здесь можно оставить по умолчанию).
Apache2
Для поддержки файла .htaccess, который используется многими сайтами, необходимо установить и настроить веб-сервер Apache.
Настройка
Заходим в настройки портов:
И редактируем следующее:
мы настроили прослушивание на порту 8080, так как на 80 уже работает NGINX. Также мы закомментировали прослушивание по 443, так как и он будет слушаться NGINX.
Запрещаем mpm_event:
по умолчанию, apache2 может быть установлен с модулем мультипроцессовой обработки mpm_event. Данный модуль не поддерживает php 7 и выше.
Разрешаем модуль мультипроцессовой обработки :
Разрешаем модуль :
Разрешаем модуль :
Разрешаем модуль :
Разрешаем автозапуск и запускаем службу:
в разделе Server API мы должны увидеть Apache.
Распаковка архива Apache
Открываем скаченный с веб-сервером архив и распаковываем (копируем) директорию «Apache24» в корень локального диска C:
Для базовой настройки веб-сервера Apache перейдем в директорию «C:\Apache24\conf\» и найдем файл «httpd.conf». Откроем данный файл в текстовом редакторе, просмотрим его и по необходимости внесем изменения. Большая часть файла состоит из комментарий и пояснений, начинающихся со знака # (решетка). В качестве текстового редактора могу посоветовать Notepad++.
Конфигурационный файл httpd.conf
httpd.conf — главный файл конфигурации веб-сервера Apache, содержащий директивы, управляющие работой веб-сервера.
Notepad++ — свободный текстовый процессор (текстовый редактор) с открытым исходным кодом для Windows с подсветкой синтаксиса большого количества языков программирования и разметки.
Изменим значения основных директив конфигурационного файла httpd.conf
ServerRoot "С:/Apache24"
каталог, в котором расположен веб-сервер
Listen 80
номер порта для веб-сервера
LoadModule rewrite_module modules/mod_rewrite.so
Для загрузки модуля mod_rewrite раскомментируем строку
AddDefaultCharset utf-8
значение кодировки по умолчанию
ServerAdmin admin@example.com
ServerName localhost:80
определяет имя и порт, который используется сервером для идентификации себя.
DocumentRoot "C:/Apache24/htdocs"
Назначаем корневую директорию управления сайтами
ErrorLog "logs/error.log"
расположение файла журнала ошибок.
LogLevel warn
уровень ошибок
CustomLog "logs/access.log" common
Установка сервиса (службы) Apache
Далее необходимо установить сервис Apache как службу. Для этого нам понадобится командная строка. Командная строка должна быть запущена от имени администратора.
Командная строка — позволяет вводить и выполнять команды операционной системы MS-DOS и другие компьютерные команды. Вводя команды, вы можете выполнять на компьютере различные задачи, не пользуясь мышью или сенсорным вводом.
Для того чтобы запустить командную строку необходимо нажать на кнопку «Пуск». В поле поиска введите «cmd» или «Командная строка», затем в списке результатов поиска наведите мышкой на найденный пункт («cmd» или «Командная строка»), щелкните по нему правой кнопкой мыши и выберите пункт «Запуск от имени администратора».
Перед нами появится окно консоли.
C:\Windows\system32>
Теперь необходимо перейти в директорию веб-сервера «bin» где находится файл «httpd.exe». Для этого используем команду «cd» и указываем полный путь до директории где находится файл «httpd.exe».
C:\Windows\system32>cd C:\Apache24\bin C:\Apache24\bin>
Для того, что бы установить сервис Apache как службу, необходимо выполнить команду
C:\Apache24\bin>httpd.exe -k install
При удачном выполнение установки получаем примерно такой ответ:
Installing the Apache2.4 service The Apache2.4 service is successfully installed. Testing httpd.conf.... Errors reported here must be corrected before the service can be started.
Перевод:
Установка службы Apache2.4
Служба Apache2.4 успешно установлен.
Тестирование httpd.conf ….
Ошибки, описанные здесь, должны быть исправлены и услуга может быть запущена.
Строка «The Apache2.4 service is successfully installed» означает, что служба установлена.
Если после строки «Errors reported here must be corrected before the service can be started» нет никаких сообщений, это означает, что в конфигурационных файлах не найдено критических ошибок и служба Apache24 запущена. Проверить ее работу можно открыв в браузере страницу localhost или страницу 127.0.0.1. Если страница по данным адресам открывается, то Вы добились желаемого, веб-сервер Apache установлен.
В случае, если после строки «Errors reported here must be …» присутствуют сообщения, то необходимо их исправить и перезапустить службу Apache. Обращаю Ваше на фразу «перезапустить», а не установить, ведь служба Apache24 уже установлена, просто она не может быть запущена, так как имеет ошибки в конфигурации.
Настройка виртуального хоста
Виртуальный хост — это директива конфигурации Apache, которая позволяет запускать более одного веб-сайта на одном сервере. Обычно виртуальный хост описывает один веб-сайт.
Apache поставляется с одним включенным виртуальным хостом по умолчанию. Все домены, указывающие на IP-адрес сервера, будут соответствовать виртуальному хосту по умолчанию. Если вы будете размещать один веб-сайт, вы можете загрузить его содержимое в и отредактировать конфигурацию виртуального хоста, найденную в файле .
Если вы планируете разместить более одного веб-сайта, вам необходимо создать конфигурацию виртуального хоста для каждого сайта. В этом разделе мы создадим веб-сайт для домена под названием «example.com». Вам следует заменить «example.com» своим доменным именем.
Первый шаг — создать корневой каталог документов, где файлы веб-сайта для доменного имени будут храниться и обслуживаться в ответ на запросы. Выполните следующую команду, чтобы создать каталог :
В целях тестирования создайте файл внутри корневого каталога документов домена:
/var/www/example.com/index.html
Сохраните и закройте файл, когда закончите.
Чтобы избежать проблем с разрешениями, измените владельца корневого каталога документов домена на пользователя apache ( ):
Следующим шагом является создание конфигурации виртуального хоста для домена «example.com». Лучше всего хранить каждую конфигурацию виртуального хоста в отдельном файле.
Файлы Apache vhosts хранятся в каталоге . Стандартное соглашение об именах — называть файл в соответствии с доменом.
Откройте текстовый редактор и создайте следующий файл:
/etc/apache2/sites-available/example.com.conf
Apache не читает файлы конфигурации, находящиеся в каталоге если они не связаны с каталогом .
Чтобы активировать конфигурацию виртуального хоста, создайте символическую ссылку с помощью утилиты :
Проверьте конфигурацию на наличие синтаксических ошибок с помощью:
Если ошибок нет, вы увидите следующий вывод:
Перезапустите службу Apache, чтобы изменения вступили в силу:
Наконец, чтобы убедиться, что все работает должным образом, откройте в своем браузере, и вы увидите что-то вроде этого:

ШАГ 4 инсталляция Apache как службы Windows
Приведенный выше способ запуска и остановки web сервера Apache прекрасно работает и им можно с успехом пользоваться, создав ярлык на исполняемый файл httpd.exe или написав .bat файлы с командами старта и остановки сервера. Однако более удобным вариантом будет использование Apache как системной службы Windows, что позволит запускать и останавливать Apache в автоматическом, полуавтоматическом режимах и вручную. Для этих действий можно будет использовать утилиту управления Apache службой Apache24\bin\ApacheMonitor.exe, которая входит в данный дистрибутив Apache. ApacheMonitor.exe это маленькая утилита, представлявшая собой оконную программку, висящую в системном трее и позволяющую выполнять запуск и остановку службы Apache и контролировать ее состояние. Такой подход дает некоторое удобство в работе с web сервером Apache как системной службой Windows. Поэтому, далее будут рассмотрены необходимые действия для установки Apache как системной службы Windows.
Для просмотра списка доступных команд Apache наберите в консоли:
>Z:\WebDevelopment\Apache24\bin\httpd help
или, находясь в каталоге с бинарниками Apache:
>httpd -h
и в консоли будет выведен краткий help по доступным командам Apache и их синтаксис:
>httpd -h
Usage: httpd
Options:
-D name : define a name for use in directives
-d directory : specify an alternate initial ServerRoot
-f file : specify an alternate ServerConfigFile
-C "directive" : process directive before reading config files
-c "directive" : process directive after reading config files
-n name : set service name and use its ServerConfigFile and ServerRoot
-k start : tell Apache to start
-k restart : tell running Apache to do a graceful restart
-k stop|shutdown : tell running Apache to shutdown
-k install : install an Apache service
-k config : change startup Options of an Apache service
-k uninstall : uninstall an Apache service
-w : hold open the console window on error
-e level : show startup errors of level (see LogLevel)
-E file : log startup errors to file
-v : show version number
-V : show compile settings
-h : list available command line options (this page)
-l : list compiled in modules
-L : list available configuration directives
-t -D DUMP_VHOSTS : show parsed vhost settings
-t -D DUMP_RUN_CFG : show parsed run settings
-S : a synonym for -t -D DUMP_VHOSTS -D DUMP_RUN_CFG
-t -D DUMP_MODULES : show all loaded modules
-M : a synonym for -t -D DUMP_MODULES
-t -D DUMP_INCLUDES: show all included configuration files
-t : run syntax check for config files
-T : start without DocumentRoot(s) check
-X : debug mode (only one worker, do not detach)
Рекомендация: используйте с данными командами полный путь до файла httpd.exe как в примерах ниже.
Для инсталляции Apache как системной службы Windows нужно выполнить в консоли команду:
>Z:\WebDevelopment\Apache24\bin\httpd.exe -k install
Для деинсталяции Apache как системной службы Windows нужно выполнить в консоли команду:
>Z:\WebDevelopment\Apache24\bin\httpd.exe -k uninstall
После установки Apache в качестве системной службы Windows вы можете настроить работу этой службы стандартным для всех служб Windows способом в Консоли управления Microsoft — оснастке services.msc запустив ее в cmd.exe командой:
>services.msc
или воспользовавшись другими стандартными способами:
- Меню Пуск, в строке поиска наберите services.msc и нажмите клавишу Enter;
- Нажмите сочетание клавиш Win+R, наберите services.msc и нажмите клавишу Enter;
- Через оконный интерфейс по пути: Пуск->Панель управления->Администрирование->Службы
Установленная служба Apache будет иметь:
- название: Apache2.4;
- описание: Apache/2.4.23 (Win64) OpenSSL/1.0.2j;
- тип запуска: Автоматически.
Настройте необходимый вам вариант запуска службы стандартным способом.
Так же, для управления службой Apache2.4 вы можете воспользоваться описанной выше программой из дистрибутива сервера Apache24\bin\ApacheMonitor.exe. Для этого запустите указанный файл ApacheMonitor.exe и воспользуйтесь для запуска или остановки Apache кнопками в окне данной программы. В свернутом состоянии эта программа ‘висит’ в системном трее в виде иконки состояния службы Apache и может быть от туда вызвана.
Скриншот запущенной программы ApacheMonitor.exe
На этом Portable инсталляция Apache на Windows из zip архива закончена, далее можно приступать к индивидуальной настройке web сервера и организации виртуальных хостов.
Смотри также:
Еще, дополнительно, о настройке можно почитать на сайте Apache: .