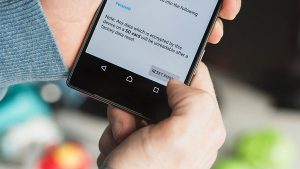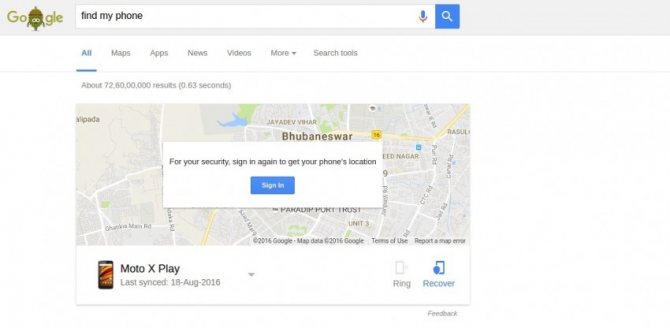Компьютер зависает
Содержание:
- Конфликт оборудования
- Что делать если комп завис намертво
- Как действовать при зависании компьютера во время установки обновлений?
- Причина 2. Проблема со сборкой windows. Исправляем настройки служб
- Действие четвертое – зависает компьютер в играх
- Причина зависания №1: перегрев
- Как как предотвратить зависание ПК в будущем
- Основные симптомы зависания и нестабильной работы компьютера или ноутбука
- Проверка температуры микропроцессора компьютера
- Завис компьютер и не работает: что делать, как выключить зависший компьютер?
- Приводим в порядок файлы ПК в Windows 7/10
- Перегрев внутренностей и неприятный шум.
- Перезагрузка или выключение компьютера
- Оперативная память
- Перегрев при работе компьютера
- Почему виснет компьютер при просмотре видео в интернете
- Диагностика
- Сервисный центр
Конфликт оборудования
При апгрейде своего компьютера новички часто допускают одну и ту же ошибку. Заключается она в том, что они обновляют его не полностью. Например, они могут установить видеокарту нового поколения, не меняя при этом ни процессора, ни материнской платы. Это приводит к зависанию компьютера только в лучшем случае, в худшем же – к сгоранию некоторых комплектующих. Рецепт решения данной проблемы довольно прост – компьютер нужно обновлять глобально, подбирая соответствующие друг другу по мощности комплектующие, а не менять их поодиночке.
При апгрейде компьютера важно подбирать соответствующие друг другу по мощности комплектующие, а не менять их поодиночке
Что делать если комп завис намертво
Теперь покажу как правильно диагностировать аппаратное зависание компьютера и устранить его. С чего начать?! Есть ряд симптомов, прямо или косвенно указывающих на возможную неисправность определённого узла ПК. Начав «копать» в нужном направлении, обычно удаётся быстрее обнаружить виновника и устранить проблему значительно быстрее.
Виснет видеокарта
Очень распространённый случай! Компьютер зависает во время игры со звуком «тррр» (зацикленный короткий звук, оставшийся в буфере звукового адаптера). Скорее всего виновница такого поведения — видеокарта. Она может перегреться ввиду плохого охлаждения или засохшей термопасты. Так же может заглючить оперативная память видеоадаптера — симптомы почти что такие же. Для проверки необходимо установить другую видеокарту или, если есть встроенная в материнскую плату видюшка, то воспользоваться ей.
Зависла память
Если комп зависает бессистемно, независимо от используемых программ и приложений, то виноватым в таком его поведении может быть жесткий диск или оперативная память. Для диагностики стоит сначала проверить жесткий диск специальной программой типа HDD Health, HDDLife или Hard Disk Sentinel, которая покажет насколько ещё он работоспособен.
Если с жестким всё в порядке, тогда надо по очередь проверять планки оперативной памяти. Можно по очереди отсоединять одну из планок, включать ПК и смотреть будет ли он зависать или нет. Таким образом обычно удаётся быстро определить какой из модулей неисправен. В случаях с SSD очень часто проблема решается обновлением его прошивки до последней версии.
Система охлаждения
Несколько раз встречал такую картину — компьютер зависает намертво из-за криво установленного радиатора охлаждения на процессоре или чипе видеокарты. Как правило, пользователь, начитавшись умных советов, лезет менять термопасту. Снять кулер и радиатор у них получается без проблем, а вот нормально установить обратно уже не получается — он стоит с перекосом и тепло отводится неравномерно. Итог — перегрелся процессор и намертво завис ПК. И если с современные процессоры умеют понижать частоту, чтобы снизить температуру, то видеокарты точно уходят в полный аут. Так что если Вы недавно делали ревизию системы охлаждения и вдруг после этого комп зависает намертво при нагрузке (при запуске тяжелых приложений, во время игры и т.п.) — проверяйте правильно ли установлен радиатор и работает ли вентилятор на кулере. Возможно Вы забыли подключить его разъём питания в розетку на материнской плате. Видел и такое, да.
Блок питания
Несколько раз попадалась такая ситуация, когда у пользователя компьютер зависает во время повышения нагрузки на него — например, запустили игру или торрент на закачку. Кроме описанного выше варианта с неправильной установкой системы охлаждения, причиной зависаний может стать блок питания, который не выдаёт нужную мощность. Первый раз столкнувшись с таким случаем я поменял почти все внутренности системника по очереди, пока не подключил для проверки другой блок питания и проблема ушла.
Удивительного здесь ничего нет. Нечто подобное выкидывают дешёвые китайские блоки питания через пару лет работы. Иногда таким грешат и более дорогие брендовые блоки, но реже.
Когда ничего не помогло
Итак, Вы проверили уже всё что можно, но по прежнему компьютер зависает намертво. Остаётся только один вариант — материнская плата. У меня в практике был случай, когда сброс настроек BIOS к заводским помог решить проблему. Конечно, это редко случается. Чаще что-то выходит из строя и помогает дорогостоящий ремонт или полная замена материнской платы. Для этого уже нужно иметь определённый опыт. Если его нет, то имеет смысл обратиться в сервисный центр.
Как действовать при зависании компьютера во время установки обновлений?
Поскольку полное выключение компьютера при неоконченном процессе установки системных обновлений может повредить файлы системы, возможные варианты Ваших действий могут быть такими:
- Не делайте поспешных выводов о перезагрузке компьютера. Лучше подождите еще немного. Иногда система может продолжить начатый процесс даже через полчаса.
- Если прошло больше получаса, прислушайтесь к работе винчестера. Когда ноутбук или компьютер стоит в полной тишине, а жесткий диск не подает никаких признаков работы, тогда действительно возможно завершить его работу принудительно. Для этого, как вы знаете, достаточно просто зажать кнопку Power на несколько секунд. Если же Вы слышите, что жесткий диск продолжает свою работу, лучше подождите до его затихания.
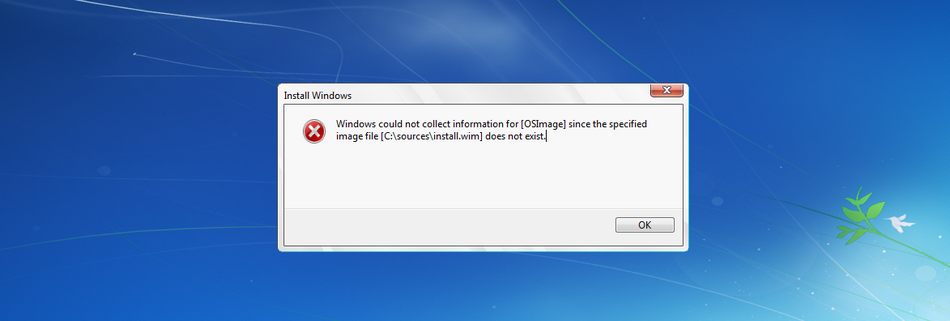
- В ноутбуке после выключения можно вытащить батарею и отсоединить кабель питания от сети.
- Если ноутбук или компьютер не включается в обычном режиме, то лучше произвести безопасную загрузку Windows, при которой должен произойти откат системы до установленной автоматически точки восстановления.
- Попробуйте провести «чистую загрузку» системы Windows. То есть, в окне конфигурации системы (команда msconfig), отключите запуск элементов автозагрузки и все службы, не используемые Майкрософт (нажмите «Не отображать службы Microsoft» и «Отключить все».
- Проверьте жесткий диск на наличие ошибок. Если Вы не знаете, как это можно сделать, лучше обратиться к мастеру для проведения такой проверки и диагностики устройства. Ведь зависание может быть сигналом о нехватке оперативной памяти или наличии вирусов в системе.
- Переустановка Windows – также один из вариантов действий при зависании компьютера в процессе установки обновлений. Этот метод более радикальный и, если Вы не проделывали этого ранее, лучше также обратиться к специалистам.
Если проделанные действия не дают результатов, и Вы решили обратиться к специалистам, как, например, было указано в пунктах 6 и 7, или если Ваш компьютер все так же зависает, в сервисном центре ITKEY будут рады помочь Вам и проконсультировать по дальнейшему использованию системы.Главное, не забывайте о вышеназванных правилах, особенно, первых двух. Помните, что спешка и необдуманные действия – это препятствия на пути нормальной работоспособности устройства! Не создавайте таких препятствий, а если они возникли, предлагаем Вас устранять их вместе с сервисным центром ITKEY!
Причина 2. Проблема со сборкой windows. Исправляем настройки служб
Установка «сборок». Для наших читателей, незнакомых с особенностями установки Windows, расскажу, что помимо официальных выпусков Windows компании Microsoftесть много неофициальных. И их море. Делают их молодые люди, «под себя». Т.е. туда могут быть добавлены по своему вкусу дополнительные программы, темы рабочего стола; часть важных служб может быть отключена («они не нужны»). И найти такую «сборку» в интернете значительно легче, чем официальный релиз.
Такая сборка ничего противозаконного собой не представляет. Если к Вам попала она – ничего страшного, в большинстве случаев можно решить эту проблему без переустановки Windows. Решение проблемы смотрите в п.4;
Действие четвертое – зависает компьютер в играх
Распространенная проблема у пользователей связана с тем, что зависает компьютер во время игры. Это происходит по причине сбоев в работе операционки, вызванных несовместимостью параметров.
Если компьютер выключается при запуске игры или наблюдаются другие неполадки, обратите внимание на такие моменты:
- расхождение в требованиях системы – современные игры требуют много оперативы, и если у вас объем 256, а игрушке нужно от 512, то пользователю не избежать тормозов. Узнать установленный объем можно через расширенный диспетчер устройств, при нехватке потребуется заменить оперативную память в компьютере;
- устаревшая видеокарта – графический интерфейс игры является основным элементом, за его визуализацию отвечает видеокарта в компьютере (у некоторых она вообще отсутствует), если замечены тормоза при прогрузке локаций, требуется обновление драйверов или замена видюхи;
- перегрев – если комп постоянно перезагружается произвольно, то вероятнее всего температура процессора на пределе, что приводит к перегреву видеокарты. Решается чисткой кулеров от пыли и заменой термопасты;
- забита память – если у пользователя запущено много приложений в фоновом режиме, они съедают много оперативки и тогда на игру не хватает ресурсов, рекомендуется завершить неиспользуемые процессы;
- вирусные атаки – часто у пользователей в играх мышка зависает на несколько секунд, если железо в норме и кулеры работают, то проверьте комп на вирусы;
- проблемы с DirectX – тормоза возникают из-за устаревшей версии, рекомендуется обновление.
Причина зависания №1: перегрев
Очень часто компьютер зависает из-за перегрева одного или нескольких узлов. Перегрев может случиться из-за плохой вентиляции или неисправности отдельного комплектующего. Решение: необходимо проверить, не забиты ли пылью радиаторы и кулеры на процессоре, видеокарте или самой материнской плате. Если это так, то нужно произвести очистку.
Выполните такие действия:
- Выключите компьютер
- Отсоедините кабель питания 220В и все другие кабели от системного блока.
- Нажмите кнопку POWER (вкл). Это необходимо для разрядки конденсаторов. При нажатии на кнопку включения компьютера при отсоединённом кабеле питания 220В Вы можете наблюдать, как кулеры слегка прокрутятся.
- Осмотрите радиаторы и кулеры видеокарты, центрального процессора и всевозможные другие при их наличии. Перегреваться могут не только центральный процессор и видеокарты, но также и другие чипсеты.
- Открутите винт крепления видеокарты, нажмите фиксатор видеокарты (с противоположной стороны), отсоедините дополнительное питание (если имеется) и извлеките видеоадаптер.
- С помощью пылесоса, груши и кисточки по максимуму удалите из кулера и радиатора видеокарты пыль, волосы и прочий мусор. Кулер должен легко вращаться и ни за что не цепляться при вращении. Если вы ощущаете перегрев втулки пластмассового кулера, или же если вы видите, что пластик оплавлен, необходимо заменить кулер. Выкрутите кулер из радиатора и отнесите в компьютерный магазин. Вам помогут подобрать максимально похожий или идентичный кулер.
- Аналогичным образом с помощью пылесоса, груши и кисточки удалите пыль из кулера и радиатора центрального процессора. Если вы видите, что до конца пыль удалить не получается, снимите радиатор в сборе с кулером с сокета центрального процессора. При запущенном загрязнении рекомендуется снять кулер с радиатора; тщательно с помощью тряпочки, смоченной в спирте, протереть крыльчатку кулера; удалить остатки старой термопасты с радиатора и процессора; промыть и высушить радиатор; прикрутить кулер к радиатору обратно; нанести тонкий слой свежей термопасты КПТ-8 на процессор и кулер; и установить радиатор с кулером в сборе на крепление сокета.
- Тщательно с помощью пылесоса, груши и кисточки удалить пыль из других радиаторов, вентиляторов и вообще со всех поверхностей плат и изо всех мест системного блока.
- Установите все комплектующие на места, подсоедините кабели и включите компьютер.
- С помощью программы Everest проверьте температуру узлов. Раздел «Компьютер» -> «Датчик». Для стационарных компьютеров температура центрального процессора в состоянии бездействия не должна превышать 55 °C, температура жёсткого диска не должна превышать 50 °C
Кроме очистки от пыли, не забывайте проверять исправность креплений — плотно ли радиатор прилегает к чипсету или процессору.
Как как предотвратить зависание ПК в будущем
Советы, приведенные выше, могут помочь вашему компьютеру восстановиться после зависания и снова начать нормально работать. Если это просто однократное замораживание, не беспокойтесь об этом. Компьютеры иногда имеют такие проблемы с случайностью. Там может быть ошибка в драйверах оборудования вашего компьютера или другого программного обеспечения.
Если зависания происходят регулярно, то с вашим ПК что-то не так. Это может быть программная или аппаратная проблема. Монитор надежности и BlueScreenView могут указывать правильное направление .
Если замораживание началось недавно, и вы также недавно обновили свой ПК или установили новое программное обеспечение, попробуйте запустить Восстановление системы . Это сбрасывает программное обеспечение вашего ПК до заведомо исправного состояния. Чтобы найти эту опцию в Windows 10, перейдите в Панель управления → Система и безопасность → Система → Защита системы → Восстановление системы.
Чтобы убедиться, что вредоносное ПО не вызывает проблем в вашей системе, мы рекомендуем запустить проверку на наличие вредоносного ПО . В Windows 10 вы можете сканировать с помощью встроенного антивируса Defender и попробовать бесплатное сканирование на наличие вредоносных программ. Вы также можете попробовать другие инструменты защиты от вредоносных программ, чтобы получить второе (или третье) мнение.
Аппаратные проблемы гораздо сложнее определить. Многие вещи могут потерпеть неудачу. Например, ваш компьютер может перегреваться или иметь неисправную оперативную память. Если ваш компьютер регулярно зависает, когда вы играете в компьютерные игры, это может указывать на проблему с графическим процессором (GPU) вашего ПК (или, опять же, на перегрев). Однако многие другие компоненты вашего ПК могут быть неисправны.
Убедитесь, что ваш компьютер очищен от пыли, правильно охлажден, а затем проверьте его оперативную память . Диагностировать проблемы с оборудованием сложно. Часто для точного тестирования вы должны поменять один компонент на другой и посмотреть, решит ли это проблему. Если ваш ПК все еще находится на гарантии, рассмотрите возможность разрешения проблемы производителем. В конце концов, это часть того, за что вы их заплатили (или платите).
Чтобы устранить риск программных ошибок, рекомендуется переустановить Windows. В Windows 10 вы можете использовать функцию «Сброс», чтобы вернуть ваш компьютер в практически новое состояние. Имейте в виду, однако, что это удалит все установленные программы. Вы также можете попробовать «новый старт», который даст вам новую систему Windows 10 без утилит, предустановленных производителем ПК.
Если вы только что установили крупное обновление Windows в течение последних десяти дней, вы также можете попробовать откатить вашу систему.
Если ваш компьютер зависает в процессе сброса, попробуйте установить установочный носитель Windows 10 на другой компьютер. Вставьте это в замороженный ПК, загрузитесь с установочного носителя, а затем переустановите Windows . Если ваш компьютер зависает при установке Windows (или позже), вы будете знать, что у вас почти наверняка есть проблемы с оборудованием.
Основные симптомы зависания и нестабильной работы компьютера или ноутбука
- Компьютер загружается быстро, но «зависает» совсем через какое-то время;
- Компьютер загружается медленно и «тормозит» во время работы все сильнее;
- «Висит» долго на загрузке (сразу после включения);
- «Висит» долго при выключении;
В некоторых случаях выходят ошибки при работе программ связанные с памятью; помогает ненадолго перезагрузка.
Тут два пути: первый путь искать проблемы с «железом» и путь два – проблемы «программного» типа.
Но часто встречаются и более сложные проблемы. А именно:
- Компьютер не включается: что делать? Решения проблем с запуском (загрузкой) компьютера, монитора и шумного вентилятора
- (Хм… и каковы причины?)
- (или ноутбук). Черный экран и вентилятор работает…
- Или (какой самостоятельный)
- после включения и полной загрузки windows
- (и такое встречается…)
- (не показывает изображение, но лампочка мигает и компьютер работает)
- Или
- Или представьте ситуацию: Черный экран, ноутбук не включается и индикатор питания не горит или не включается с аккумулятором, а от сети при этом работает нормально (полтергейст простыми словами)
Сразу обращаю внимание наших читателей, что в этой статье я рассмотрю только решение проблем связанных с работой программ. Ведь как говорилось выше, бывает, что виновато и «железо»
Но чаще всего – наоборот. При выходе из строя «железа» Вы не сможете до конца выполнить даже те пункты, которые перечислены в этой статье. Но надо попробовать это сделать, — Вы таким образом проведете диагностику самостоятельно, и уже с уверенностью будете знать, кто виноват «железо» или программы, которые не дают ему нормально работать.
В большинстве случаев, достаточно и просто очистить компьютер от мусора ускорить его работу. То есть, не обязательно паниковать, а достаточно посмотреть это рекомендованное видео:
Проверка температуры микропроцессора компьютера
Чтобы проверить температуру вашего процессора, необходимо зайти в настройки BIOS и убедиться, нет ли перегрева.
Для этого:
- Включите (или перезагрузите) компьютер и сразу нажмите клавишу, которая пропустит вас в настройки BIOS, ее можно увидеть при запуске системы внизу или вверху в строке «Press DELETE and to enter settings BIOS».
- В BIOS-настройках найдите вкладку «Power».
- Откроется окно, в котором будут такие строки «CPU Temperature», «MB Temperature». Напротив, в квадратных скобочках будет температура процессора, первое значение – текущая, второе – максимальная в Windows 7/10.
Если первое значение (текущая) более 60 градусов и продолжает постепенно увеличиваться, значит с процессором у вас проблемы. Проверьте систему охлаждение и по возможности замените термопасту.
Завис компьютер и не работает: что делать, как выключить зависший компьютер?
Завис компьютер и не работает: что делать, как выключить зависший компьютер?
Чтобы понять, почему зависает компьютер и не работает, нужно разобраться в причинах этой проблемы. К ним относится следующее:
- Плохое отношение к компьютеру со стороны пользователя. Процессор необходимо постоянно чистить от пыли, проверять на работоспособность системы охлаждения (смазывать вентиляторы и т.д.). Если процессор будет перегреваться, то компьютер будет зависать, перезагружаться и выключаться самопроизвольно.
- «Загрязнение» ОС. Пользователь должен периодически очищать системный диск, реестр, удалять ненужные файлы, делать дефрагментацию дисков. Если все эти действия не помогают, тогда нужно переустановить операционную систему.
- Устаревшие системы компьютера: материнская плата, недостаточное количество оперативной памяти и жесткий диск, который требует ремонта. Техника движется вперед, создаются новые программы. Мы их устанавливаем, а устаревшие элементы нашего ПК не справляются с работой. Часто современные программные продукты не совместимы с устаревшим ПО и ОС. Но помните,что ремонт обойдется вам дороже, чем приобретение нового, более современного компьютера.
- Перегруженность системы вирусами. Бесплатные антивирусные программы, как правило, неэффективные. Они не защищают ваш компьютер в полной мере и не производят должным образом оптимизацию системы. Однако и дорогие разрекламированные антивирусники не дают стопроцентной защиты. Необходимо с умом путешествовать по интернету и не скачивать программы на непроверенных сайтах.
- Одновременный запуск большого количества приложений при включении устройства. Если вам хочется запустить много программ одновременно, тогда сначала оцените ресурсы и возможности своего ПК.
- Неправильная настройка BIOS. Эта микросхема поможет как повысить производительность компьютера, так и снизить. Параметры BIOS должны соответствовать всем элементам и системам ПК.
Завис компьютер и не работает: что делать: откройте диспетчер задач
Что делать, как выключить зависший компьютер? Вот советы:
- Перезагрузите ваш ПК. Обычно это помогает при некоторых проблемах. Это можно сделать при помощи специальной кнопки на процессоре.
- Нажмите одновременно «Ctrl + Alt + Del». Этими действиями вы вызываете диспетчер задач. Если зависли некоторые программы, то этот способ отлично помогает их отключить.
- Если диспетчер задач не вызывается, и компьютер не реагирует на нажатие клавиш, переходите к следующему шагу.
- Отключите компьютер. Если вышеуказанные действия не помогли, отключите ПК от сети. Сделать это можно нажатием кнопки Reset. Но помните, что все незавершенные программы и действия при принудительном отключении, могут быть утеряны.
Если ничего не помогает, обратитесь в сервисный центр. Специалисты в области IT найдут причину зависания компьютера и устранят неполадку.
Приводим в порядок файлы ПК в Windows 7/10
Компьютер может зависать по разным причинам, сюда входят как программные, так и аппаратные проблемы. Но чаще зависания в Windows 7-10 происходит из-за сбоев программ и игр, а также в результате накопившегося мусора на жестком диске в виде мусора из корзины, пустых папок, временных файлов и т. п.
| Способ: | Особенности: |
|---|---|
| Мусор необходимо чистить систематически | Если компьютер используется часто для работы и других потребностей, то чистку проводить еще чаще – раз в 1-2 недели. |
| Чистить компьютер необходимо сразу несколькими способами – вручную или с помощью программ | Можно использовать дополнительные специальные программы для чистки диска, чтобы не чистить вручную, например, CCleaner. |
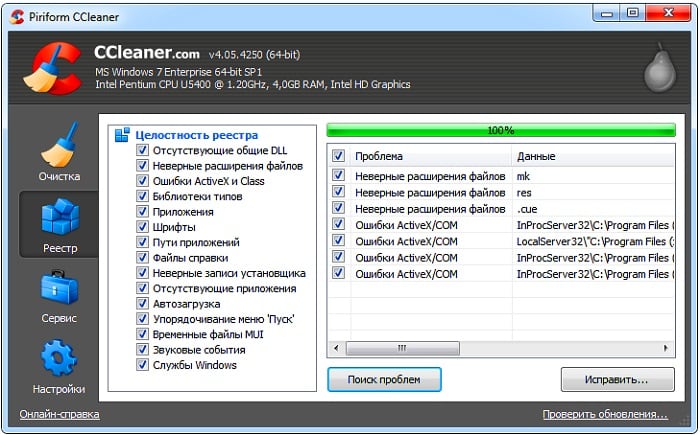
Под чисткой вручную ПК, который зависает и не реагирует ни на что, имеется ввиду просмотр и редактирование всех ваших разделов и папок жесткого диска. Если системный диск (обычно C) вы не используете как место под файлы, его можно пропустить при чистке. Ведь такого мусора у каждого пользователя собирается за некоторое время достаточно много, пересмотрите все старые программы и игры в случае если они уже не используются – удалите их системным методом. Медиа файлы достаточно просто собрать в одну папку.
После чего запустите дефрагментацию диска. Этот процесс оптимизирует данные на жестком диске, придает им порядок размещения, что существенно увеличивает скорость работы компьютера и уменьшает вероятность сбоев и зависаний. Если на вашем компьютере нет подобных программ, можно скачать их в интернете, например, Auslogics Disd Defrag, MyDefrag.
Последним методом станет проверка системы на вирусы и шпионское ПО. Запустите проверку, выбрав глубокий метод на всех ваших дисках, которые имеются на компьютере.
Перегрев внутренностей и неприятный шум.
Итак, компьютер завис и не реагирует ни на что, при этом из системного блока компьютера доносится неприятный шум. Это ускоренная работа вентиляторов (или знак того, что вентилятор требует чистки, а иногда и замены) – верный знак того, что компьютеру недостает охлаждения и ему ничего не остается делать, как «повиснуть». Выход из такой ситуации прост – необходимо вскрыть корпус и вычистить материнскую плату, радиаторы и вентиляторы.
Вот яркий и наглядный пример того, как выглядит загаженное охлаждение видеокарты компьютера. Накопившиеся куски пыли задерживают огромное количество тепла на радиаторе, а следовательно, микросхема не охлаждается
Это не есть хорошо, поэтому нам нужно вооружиться мягкой тканью или же пылесосом и осторожно вычистить это «безобразие». Ни в коем случае не используйте мокрую тряпку! Постарайтесь не поцарапать детали платы, чтобы не заработать новых проблем. Раз уж компьютер завис и не реагирует ни на что, а мы решили заняться генеральной приборкой, то можно заодно заменить термопасту – специальное средство, необходимое для нормального теплообмена между микросхемой и радиатором
Снимите вентилятор (при необходимости смажьте его) и радиатор с процессора или видеокарты, после чего, удалите остатки старой пасты
Раз уж компьютер завис и не реагирует ни на что, а мы решили заняться генеральной приборкой, то можно заодно заменить термопасту – специальное средство, необходимое для нормального теплообмена между микросхемой и радиатором. Снимите вентилятор (при необходимости смажьте его) и радиатор с процессора или видеокарты, после чего, удалите остатки старой пасты.
Новую термопасту наносим на микросхему тонким слоем, после чего устанавливаем радиатор на прежнее место. Затем выполняем сборку компьютера в обратной последовательности.
В случае с ноутбуками, мы выполняем аналогичные действия. (чистка от пыли, замена термопасты и смазывание вентилятора если нужно )Но будьте готовы к тому, что разобрать среднестатический ноут довольно сложно, да и система охлаждения у него выглядит скромно.
Неисправное охлаждение процессоров или видеокарт может привести к тому что эти устройства нагреваются до критических температур, после чего компьютер либо зависает, либо полностью отключается. Удивительно, но такую ситуацию не исправит полноценная чистка, о которой мы только что говорили. Для того, чтобы картина стала ясной, рекомендую зайти в BIOS, в раздел «мониторинга». На моём компьютере этот режим реализован следующим образом.
Первое значение температуры – нормальное, второе – максимальное. Так вот, если первое число превышает отметку, скажем в 60 градусов, и быстро растет, то мы имеем дело с неисправным охлаждением. Поможет только срочная замена. Возможно, также что вы неправильно нанесли теромпасту. Слой слишком толстый или наоборот слишком тонкий и процессор или чип видеокарты не прилегает должным образом к радиатору охлаждения. Нужно переделывать все заново и еще раз проверить. Также вы можете проверить температуру при помощи программы AIDA64. Подробнее о том, как это сделать, вы можете узнать из статьи «Тест стабильности системы».
Перезагрузка или выключение компьютера
Если ваш компьютер завис и не реагирует ни на действия мышки, ни на нажатие клавиш или их сочетания в этом случае нам остается сделать одно – перезагрузить или выключить компьютер соответствующими кнопками на корпусе системного блока. В случае успешной перезагрузки, компьютера обычно начинает работать в нормальном режиме. Но бывают случаи, когда компьютер завис и не реагирует даже на кнопки корпуса. Значит нажмите кнопку питания «Power» и удерживайте ее 10-15 секунд, пока компьютер не выключиться, если и этот способ ни к чему не приводит, значит остался последний способ – обесточить компьютер, выключить кнопкой питания сзади на корпусе блока либо вынуть вилку из розетки.

Перезагрузите компьютер при помощи кнопок на корпусе
Оперативная память
Что касается оперативной памяти, то сейчас в 2017 как минимум нужно иметь 4 ГБ, а лучше 8. Ну а если с запасом на ближайшее 2 года, то и все 16. Но если у вас стоит всего лишь 2 гигабайта ОЗУ, а я знаю, что на многих ноутбуках именно такая история, и нет возможности докупить ещё одну планку на 2 ГБ, то небольшим спасением может стать увеличение файла подкачки.
Рекомендации по этой теме:
Как увеличить файл подкачки в Windows
Перейдите в Свойства раздела Компьютер и откройте Дополнительные параметры системы.
На вкладке Дополнительно в разделе Быстродействие нажмите Параметры.
Снова откройте вкладку Дополнительно и жмите кнопку Изменить.
Здесь настройте себе файл подкачки. Можете руководствоваться приведенным примером. Только размер файла подкачки указывайте тот, который рекомендуется вашей системой.
Но здесь, конечно-же, всё в пределах разумного. Если у вас уже имеется 8 ГБ ОЗУ, то ставить ещё 8 – не правильно. Лучше поставить от 2 до 3 гигабайт и то на всякий случай, потому как 8 гигабайт оперативной памяти хватит почти для всех повседневных задач обычного пользователя.
Перегрев при работе компьютера
Зависание или перебои в работе устройства могут быть вызваны перегревом. При сильном нагреве система может тормозить или автоматически выключаться. Отключение происходит во избежание повреждений деталей компьютера, поэтому проблему перегрева не стоит игнорировать. Уточнить текущую температуру системных компонентов можно при помощи следующих программ:
- Speccy;
- HWMonitor;
- AIDA;
- SpeedFan;
- Open Hardware Monitor;
- OCCT.
Причиной перегрева чаще всего бывает нарушение вентиляции внутренних компонентов устройства. Вентиляторы, используемые для охлаждения деталей, загрязняются пылью и мелкими частицами. В результате этого понижается эффективность их дальнейшей работы, так как холодный воздух не способен свободно проходить через слой загрязнения на лопастях. Пыль также может оседать на радиаторах и самих платах.

Для уменьшения температуры компьютера регулярно проводите разборку и чистку его компонентов. Сделать это можно в домашних условиях или сервисном центре. До истечения гарантийного срока пользуйтесь услугами только авторизованного сервисного центра, контакты которого указаны в гарантийном талоне. В противном случае возможна потеря гарантии.
Главными инструментами при самостоятельной очистке компонентов компьютера являются кисти и баллончик со сжатым воздухом. Его можно приобрести в компьютерных магазинах. С помощью кистей можно убирать загрязнение с радиаторов и кулеров. Баллончик поможет убрать пыль в труднодоступных местах, так как при нажатии на колпачок воздух выходит под большим давлением. Используйте инструкции на специализированных сайтах для правильной разборки и последующей сборки вашего устройства.
Обратите внимание! В некоторых случаях требуется замена термопасты. Она применяется для повышения теплопроводности между радиаторами и чипами, которые чрезмерно нагреваются
Не следует наносить слишком много термопасты. Это вещество действует наиболее эффективно при распределении тонким слоем.
Почему виснет компьютер при просмотре видео в интернете
Это может происходит опять-таки из-за перегрева узлов или неумело установленных кодеков. Часто происходит при просмотре фильмов. Решение – переустановить кодеки или поменять используемый видео плеер. Вообще, замена плеера может быть достаточной мерой. Также, желательно протестировать вашу видеокарту.
Ещё, компьютер виснет в сети из-за атак вирусных ПО с разных сайтов. В данном случае советую поскорее покинуть этот сайт. Но может случиться, что покинуть сайт вам не дадут. Куда вы не нажмете, компьютер не отвечает.
Так не давно было со мной, зайдя на один их сайтов, я увидел надпись, что я нарушил закон и должен заплатить, притом в буквальном смысле, перечислив деньги на определенный номер сотового. На этом ресурсе угрожающе выделялись герб и другие атрибуты власти. Причем, покинуть данный сайт мне не давали. Только была возможность к оплате.
Я быстренько провел жесткую перезагрузку и во время запуска ПК вошел в безопасный режим. С него протестировал компьютер антивирусом и продолжил работу. После жесткой перезагрузки вам предложат «продолжить работу в безопасном режиме». Следует согласиться и после того, как система запуститься, просканировать компьютер на предмет заражения вирусом.
Также, хочу добавить, в подобных случаях, производить оплату нельзя, ни на какой номер телефона. И пускай вас не пугают символы власти на сайте (герб, флаг и прочее). Это все сайт мошенников. Заплатив, вы только усугубите ситуацию.
Кроме этого, виснуть в интернете компьютер может из-за сбоев в работе браузера. Запустите другой браузер и, если с ним все в порядке, работайте в новом браузере. Старый же удалите и, если он вам нужен, установите вновь.
Диагностика
Чек-лист для поиска и идентификации проблемы.
| Что происходит | Предполагаемая поломка | Решение |
|---|---|---|
| Нет изображения на экране | 1. Сбой BIOS. | Обратиться в сервис. Прошить BIOS на программаторе. |
| 2. Поломка одного из модулей компьютера или ноутбука. а) В стационарном ПК чаще из строя выходят блок питания, материнская плата, оперативная память. б) В ноутбуке – материнская плата. Из-за постоянного перегрева происходит т.н. “отвал моста”. |
Провести диагностику компьютера или ноутбука. Выявить сбойный модуль и заменить его. |
|
| Есть изображение. Компьютер, ноутбук зависает на первом (начальном) экране | 1. Сбой BIOS. | Сбросить BIOS. Установить настройки по умолчанию. 1) Извлечь батарейку на материнской памяти. 2) Или \и замкнуть специальный джампер возле батарейки CMOS BIOS. |
| 2. Некорректная настройка BIOS (разгон). | Сбросить BIOS. Установить настройки по умолчанию. | |
| 3. Проблема инициализации устройств. | Проверить правильно ли установлены модули и подключено их питания. Достать-вставить модуль памяти, видеокарты. Проверить подключение блока питания. Проверить DVD привод и жёсткий диск HDD для ноутбуков. |
|
| Есть изображение. ПК зависает во время загрузки Windows | 1. Ошибки Windows. Ошибка обновления Windows. | Загрузить последнюю удачную конфигурацию. Восстановить из безопасного режима. Переустановить Windows OS. |
| 2. Повреждён реестр Windows. | Загрузить последнюю удачную конфигурацию. Восстановить из безопасного режима. |
|
| 3. Не корректно установлен драйвер (драйвера). | Загрузить последнюю удачную конфигурацию. Удалить драйвер из безопасного режима. |
|
| 4. Сбой одного из модулей. Чаще всего или оперативная память, или материнская плата компьютера. | Проверить оперативную память. Осмотреть материнскую плату на вздувшиеся конденсаторы и сколотые SMD элементы. Заменить модули или перепаять компоненты. |
|
| Система зависает когда Windows уже загрузилась до рабочего стола | 1. Ошибка Windows. | Провести восстановление Windows. Переустановить Windows OS. |
| 2. Ошибка драйвера. | Зайти через безопасный режим. Удалить сбойный драйвер. |
|
| 3. Ошибка пользовательского ПО. Старые, некорректно установленные программы. Например: установлено несколько антивирусов. |
Зайти через безопасный режим. Удалить все антивирусы и проверить работоспособность системы. |
|
| 4. Перегрев центрального процессора из-за нарушения работы системы охлаждения. Сломано крепление для установки кулера стационарного ПК. Некорректно установлена система охлаждения ноутбука. |
Проверить целостность и правильность установки кулера устройства. |
Сервисный центр
Но и последнее, если у вас даже после переустановки системы продолжились проблемы с зависанием компьютера, вам желательно вызвать мастера или отнести компьютер в сервисный центр. Причин, почему виснет компьютер, может быть довольно много, от поломок различных узлов ПК, до сбоев в оперативной плате, перегрева жесткого диска и прочих проблем.
Видео зависает компьютер 15 решений проблем
Вы теперь представляете, если зависает компьютер что делать? Я постарался подробнее изложить вам весь данный процесс. Надеюсь, ваш компьютер будет работать, как хорошие Швейцарские часы! Успехов!
Друзья, чтобы ваш компьютер меньше зависал, я предлагаю вам установить на него твердотельный диск SSD, как сделал я. Приобрести его можно на АлиЭкспресс. Диски на странице объёмом от 120 до 960 Гб, т.е., фактически 1Тб. Судя по описанию, диск подойдёт как для Компьютеров, так и для (ноутбуков).

По скриншоту вы видите, объёмы дисков. Если вам нужно будет именно установить систему, достаточно приобрести диск ёмкостью 120 Гб. Если же как полноценный жесткий диск, то, на ваше усмотрение, от 480, до 960 Гб. Почему я советую устанавливать Windows именно на твердотельный жесткий диск? Ваша система будет загружаться за считанные секунды! Если вы приобретёте диск на 1Тб, все программы у вас будут летать!
Анекдот: