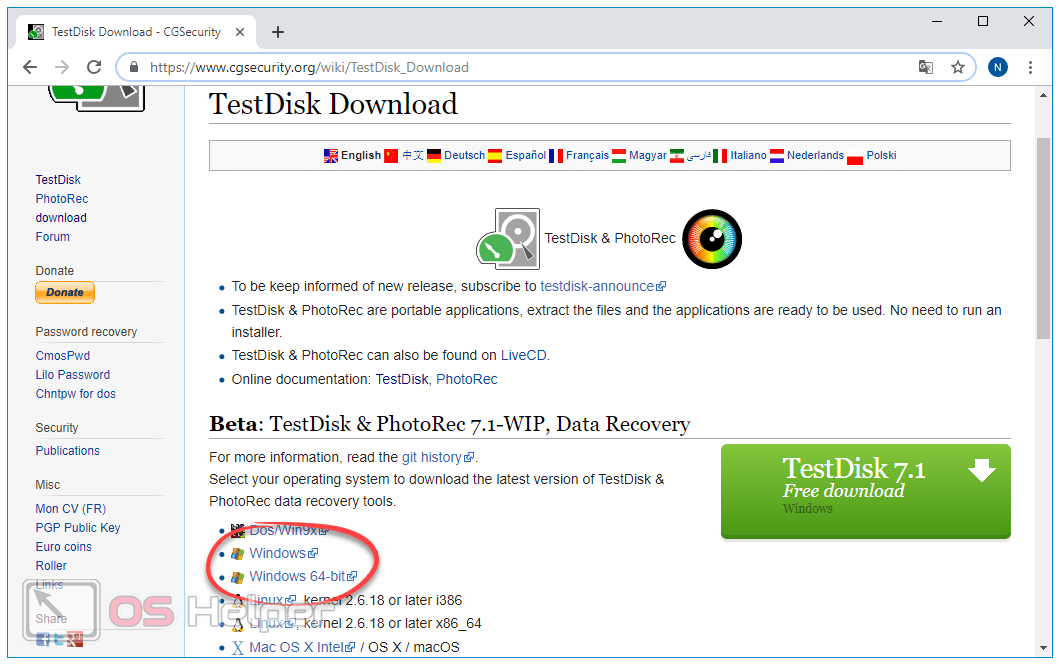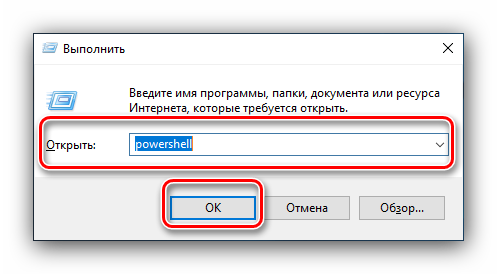Как вернуть компьютер к заводским настройкам
Содержание:
- Как откатить ноутбук Lenovo к заводским настройкам
- Как сбросить настройки на компьютере
- Внутри процесса
- Когда восстановить заводские настройки на ноутбуке не получится
- Как определить наличие функции обнуления настроек
- Если компьютер не включается
- Как сбросить Windows 8|8.1 до заводских настроек
- Как вернуть заводские настройки на ноутбуке asus
- Переустановка с использованием образа Windows
- Восстановление Windows 10 и 7 с флешки — если ПК не загружается
- Способы перехода
- Windows 8 и 8.1
- Часть 3: Аппаратный сброс Android с помощью Удаленного управления Android
Как откатить ноутбук Lenovo к заводским настройкам
Примечание : Также встроенная программа отката позволяет создать резервную копию операционной системы и делается это тоже очень просто (читайте об этом в середине статьи) . При откате к заводским настройкам вы можете выбирать резервную копию для восстановления. Получается, что если у вас ноутбук Lenovo, то вам не нужны программы резервного копирования данных: Acronis True Image Home 2016 и AOMEI Backupper Standard.
Так вот, если вы хотите откатить ноутбук Lenovo к заводским настройкам, то сначала в ы ключаем ноутбук, а затем жмём вместо кнопки POWER на эту кнопочку.
С помощью стрелок на клавиатуре выбираем System Recovery
Программа « OneKey Rescue System » может создавать свои резервные копии, если вы не создавали такую копию, отмечайте пункт « Восстановить с исходной резервной копии » и жмите « Далее » .
В процессе восстановления все ваши файлы на дисках будут удалены.
« Вы действительно хотите восстановить раздел в его исходном состоянии? »
« Восстановление раздела системы приведёт к удалению всех имеющихся в нём данных »
Начинается процесс отката к заводским настройкам ноутбука Lenovo.
Принимаем условия лицензии.
Если хотите, создайте Lenovo ID.
Вводим имя компьютера, например, « Lenovo-PK » .
На данном этапе, вы можете подключиться к роутеру.
Или можете пропустить этот шаг.
« Использовать стандартные параметры » .
Загружается рабочий стол Windows 8.1.
Состояние ноутбука ровно такое же, какое оно было на момент покупки ноутбука в магазине!
Как с помощью Lenovo OneKey Rescue System создать резервную копию Windows 8.1, Windows 10 и восстановиться из неё
Друзья, как я уже заметил в начале статьи, программа «Lenovo OneKey Rescue System » может создать резервную копию установленной на ноутбуке операционной системы. Если у вас возникнет необходимость вернуть ноутбуку стабильное состояние, то вы можете вовсе не откатываться к заводским настройкам, а откатиться на созданную вами лично резервную копию! Надо сказать, это очень удобно, ведь в заводском бэкапе практически отсутствуют программы, а в вашем образе наверняка будет присутствовать весь необходимый и настроенный софт.
Жмём на стрелочку.
« Резервное копирование системы » .
В данном окне нам предлагают сохранить резервную копию системы на диске (D:), но лучше сразу указать другой раздел, где места побольше, например, я создал на ноутбуке раздел (G:) и на него буду сохранять периодически резервные копии. Если у вас есть переносной жёсткий диск, то можете хранить резервные копии Windows на нём.
В параметре « Выберите место назначения » изменяем путь по умолчанию.
Выбираем Стационарный или съёмный жёсткий диск.
Жмём на кнопку « Обзор » .
Выделяем диск (G:) и жмём « Открыть » .
Создайте на разделе папку и назовите её « Резервные копии » , войдите в папку.
Начинается процесс создания резервной копии.
Как мы и планировали, резервная копия Windows 8.1 находится на разделе (G:), в папке « Резервные копии » .
И теперь при восстановлении вы можете указать лично созданную резервную копию. Как это сделать.
Выключаем ноутбук, жмём на кнопку « OneKey Rescue System » .
Выбираем « System Recovery »
Отмечаем пункт « Восстановить с пользовательской резервной копии » .
Находим в проводнике нашу папку с названием Резервные копии и входим в неё.
Обратите внимание, если в работающей операционной системе буква диска с папкой « Резервные копии » будет (G:), то здесь (в среде восстановления) буква диска может быть другой, в нашем случае (D:)
Выделяем левой мышью бэкап и жмём « Открыть » .
Начнётся уже знакомый вам процесс восстановления ноутбука Lenovo, но все разделы на жёстком диске со всеми данными уже удалены не будут (как это было бы при откате к заводским настройкам), ноутбук откатится до состояния, которое было на нём в момент создания вами резервной копии.
Источник
Как сбросить настройки на компьютере
Когда целесообразно сбросить настройки?
Сброс настроек на компьютере может потребоваться, если:
• вас не устраивает существующая версия операционной системы и программного обеспечения;
• компьютер перестал нормально работать, надолго зависает или тормозит (почему тормозит компьютер ?);
• появился синий экран;
• драйвера не устанавливаются;
• случайно удалены жизненно важные системные файлы и службы;
• планируется продажа ПК.
«Откат» настроек необходим, если после заражения вирусами большинство системных файлов испорчены без возможности восстановления. Из-за длительной эксплуатации в системе может накопиться много «мусора», удаление которого вручную потребует много времени, а возврат конфигураций, предусмотренных в начальном состоянии, решит эту задачу за мгновение.
В этих и ряде других случаев поможет обнуление настроек до заводского состояния.
Перед тем как сбросить настройки на компьютере, необходимо сохранить резервную копию всей базы, чтобы не потерять важную информацию, так как обнуление приведет к потере всех данных на жестком диске.
Для этого можно использовать любой внешний накопитель. Импортировать нужно не только данные из папок, но также пароли, почту, чаты, закладки провайдера и т. д.
Системные способы изменения настроек до заводского состояния
Все персональные компьютеры и ноутбуки на базе ОС Windows продаются с заданной системной конфигурацией, которая позволяет осуществить откат до первоначального вида и вернуть то состояние программ и драйверов, которое было при первом включении.
Такая конфигурация, как правило, скрыта от пользователя, и может быть вызвана только при нажатии нужных кнопок.
Начало работы по откату системы на нулевую стадию начинается с нажатия горячей кнопки:
• F9 – обычно предусматривается в фирменной компьютерной технике Asus;
• F10 – нажимается во всех компьютерах Sony;
• ALT и F10 – комбинации клавиш свойственны, например, для Acer;
• Ctrl+F11 – дают старт обнулению настроек для Dell;
• F11 следует использовать в HP.
Уточнить команду для обнуления можно в инструкции, прилагаемой к компьютеру или ноутбуку. После этого из появившегося меню запускается автоматическое обнуление настроек.
Что делать, если резервный раздел удален?
В этом случае поможет вернуть заводские настройки один из способов:
1 способ. Удаление ОС и переустановка системы с нуля. Такую процедуру лучше доверить сервисному центру.
2 способ. Восстановить систему через Пуск / Все программы. Найти в списке Стандартные / Служебные. Далее нажать на опцию «Восстановление системы», после чего в автоматическом режиме произведутся нужные настройки. При выборе такого способа (подходит для Windows XP и следующих поколений) следует проверить личные данные вручную и удалить их при необходимости.
Если у вас Windows, подобные команды начинаются с нажатия на Параметры / Изменение параметров. Далее меню выбирается в верхнем правом углу, где нужно выбрать Стандартные / Служебные / Обновление и Восстановление.
Для начала отката нужно нажать кнопку старта. Если у вас нет возможности сделать резервное копирование, данные не будут утеряны при выборе режима восстановления настроек «Refresh». В режиме «Reset» данные безвозвратно исчезают.
Любой из этих способов займет мало времени. Обычно для автоматического отката настроек до заводских достаточно 1 часа.
Механический способ восстановления заводских настроек
Все данные о настройках хранятся в BIOS Setup, поэтому их сброс предполагает сброс всех этих данных из папки CMOS, что вручную мышкой сделать не удастся.
Выполнить операцию можно путем манипуляций с материнской платой на полностью обесточенном компьютере. На плате имеется перемычка (рядом с батареей). Стандартно она включена в контакты 1-2.
Достаточно на 10-15 секунд переставить ее в 2-3 положение, после чего вернуть обратно. Иногда на плате имеется только 2 контакта, в таком случае достаточно выполнить их замыкание (подойдет любой проводник металлического типа) на несколько секунд.
Такой же эффект дает снятие батареи на материнской плате на 15-20 минут или же нажатие экстренной кнопки CLR CMOS (она есть только в платах нового поколения).
Обычно сброс настроек может выполнять даже неопытный пользователь при условии, что в системе хранится раздел с заводскими настройками. Существует много иных способов, которые предполагают применение сторонних утилит для отката системы и специальных знаний программиста.
Чтобы не навредить своему компьютеру, лучше сразу доверить выполнение обнуления настроек профессионалам сервисного центра «Девайс Сервис».
Внутри процесса
Microsoft объясняет внутреннюю составляющую процесса, когда вы возвращаете компьютер в исходное состояние и удаляете всё, следующим образом:
- Компьютер загружается в Среду Восстановления Windows (Windows RE)
- Windows RE удаляет и форматирует разделы Windows перед новой установкой системы
- Компьютер перезапускается с новой копией Windows
Если пользователь выбирает сброс компьютера с сохранением файлов, то всё происходит также в соответствии с указанными пунктами. Но перед очисткой системного раздела, Windows RE сканирует жесткий диск на предмет наличия файлов пользователя и персональных настроек. Он переносит их в отдельное место, устанавливает свежий Windows, после чего возвращает файлы обратно.
Независимо от того, выбирает пользователь возвращение компьютера в исходное состояние с сохранением личных файлов или без него, в результате всё равно происходит установка свежей Windows. Именно поэтому, установленные программы удаляются в любом из случаев.
Когда восстановить заводские настройки на ноутбуке не получится
Следует иметь ввиду, что иногда восстановить настройки на ноутбуке не получится. Сделать это невозможно, если на нем переустановили Windows. Некоторые пользователи, приобретая лэптоп с предустановленной ОС, спешат установить более привычную для себя версию «Максимальная», удаляя системный раздел. А ведь именно там хранятся файлы, которые нужны для восстановления системы.
То же самое происходит, если ноутбук начинает «глючить» и вы вызываете компьютерного мастера. Эти специалисты вместо того чтобы откатить ноутбук к заводским настройкам, идут по пути меньшего сопротивления — переустанавливают Виндовс.
Некоторые пиратские сборки вообще лишены этой необходимой функции. Восстановить настройки на ноутбуке в этом случае не выйдет — системный раздел не содержит необходимых для этого данных. К счастью, можно восстановить «чистую» лицензионную Windows из образа, который доступен в сети.
При восстановлении ноутбука пользователь может потерять следующие данные:
- Личные файлы на диске C: фотографии, видеозаписи, документы и загрузки. Данные на диске D и всех остальных, если они есть, затронуты не будут.
- Будет отформатирован системный раздел, а операционная система восстановится в первоначальном виде.
- После первого запуска потребуется установка всех драйверов, которые используются компонентами лэптопа.
Фактически, если вы решили восстановить ноутбук, то получите его в первозданном виде — таким, в каком он покупался в магазине. Однако в любом случае это быстрее и удобнее, чем переустанавливать Windows с нуля.
Как определить наличие функции обнуления настроек
Жесткий диск компьютера, на котором ОС Windows установлена по умолчанию, размечен особенным образом. Здесь имеется скрытый или сервисный раздел. На нем хранится резервная копия оригинальной системы со всеми необходимыми утилитами и драйверами. Через проводник диск не виден, однако он отображается в «Управлении дисками». Алгоритм:
- Запускаем панель управления и переходим в «Администрирование»:
- Далее идем в раздел управления компьютером;
- В появившемся окне выбираем раздел «Управление дисками» и ищем диск, характеристики которого схожи со скрином:
Раздел не имеет буквенного обозначения и недоступен в момент, когда пользователь работает с системой. Посмотреть содержимое (без особой необходимости лучше этого не делать) можно только через загрузку компьютера с внешнего носителя, где можно присвоить диску букву.
Если компьютер не включается
Стоит сразу оговориться: если персональный компьютер или ноутбук не запускается вовсе, причину следует искать в аппаратной составляющей — откат системы здесь не поможет. Если же Windows 7 «отказывается» включаться на одном из ранних этапов, пользователю стоит испробовать один из двух предлагаемых ниже вариантов восстановления.
Откат в безопасном режиме
Как правило, если система работает, но нуждается в откате, пользователь после очередного запуска увидит на чёрном экране предложение перейти в безопасный режим. В этом случае, чтобы откатить Виндовс 7 на несколько дней назад, рекомендуется:
Согласиться на запуск Windows 7 в любом из «безопасных» вариантов.
Не выключать компьютер или ноутбук, пока идёт подгрузка драйверов.
Запустить «Панель управления» — сейчас она откроется в категории «Значки».
Перейти к пункту «Восстановление».
Нажать на кнопку «Запуск восстановления системы».
Сделать откат Виндовс 7 в том же порядке, что был описан в первом разделе.
Компьютер автоматически перезагрузится; если по завершении восстановления проблема решена только отчасти, следует вручную, оставаясь в безопасном режиме, удалить лишние программы и системные обновления. Для этого потребуется:
Снова запустив Windows 7 в безопасном режиме, перейти в «Панель управления» и открыть раздел «Администрирование».
Выбрать пункт «Конфигурация системы».
Переключиться на вкладку «Загрузка».
И установить галочку в чекбоксе «Безопасный режим», после чего последовательно нажать на кнопки «Применить» и «ОК».
Теперь, кликнув по кнопке «Перезагрузка», пользователь сможет вносить изменения в Windows 7 столько, сколько понадобится; чтобы отключить циклический вход в безопасный режим, следует повторить манипуляции на вкладке «Загрузка» в обратном порядке.
Запуск средства восстановления
В результате нескольких неудачных попыток загрузки Виндовс 7 на экране появится предложение запустить средство восстановления системы. Чтобы сделать откат к предыдущему состоянию, юзеру нужно:
Согласиться на запуск утилиты.
Подождать, пока система обнаружит проблему и подготовит средства её решения.
Нажать на кнопку «Восстановить».
А затем — «Готово». Через несколько минут Windows 7 будет снова находиться в рабочем состоянии.
Использование установочного диска
Если запустить Виндовс 7 перечисленными выше способами так и не получилось, для того, чтобы откатить систему назад, стоит воспользоваться любым носителем с установочным образом ОС: оптическим диском, флешкой, внешним HDD и так далее. Имея на руках диск, юзер должен:
Вставить его в привод (для флешки — в любой USB-разъём) и, перезагрузив компьютер, выбрать запуск с установочного носителя, нажав любую клавишу клавиатуры.
Выбрать язык взаимодействия с Windows 7, раскладку клавиатуры.
Когда компьютер обнаружит все присутствующие на жёстком диске ОС.
Выбрать нужную — в данном случае это Виндовс 7.
И, запустив «Восстановление системы».
Приступить к процедуре, во всех подробностях описанной в предыдущем разделе.
В дальнейшем, чтобы облегчить себе попытки откатить Виндовс 7 назад, рекомендуется использовать специальные программы для бэкапа вроде Acronis True Image — или не забывать своевременно архивировать данные и регулярно создавать точки восстановления.
Как сбросить Windows 8|8.1 до заводских настроек
В случае с Windows 8, дела обстоят более благоприятно. В системном интерфейсе предусмотрено использование встроенной программы возврата к заводским настройкам прямо из «Панели управления», а также с «Дополнительных вариантов загрузки». Рассмотрим это детальнее для улучшения понимания.
- В этой версии Windows, привычная «Панель управления» есть, но можно пойти более простым путём, чтобы войти в нужное меню. Необходимо просто провести мышью справа экрана сверху вниз. Сделать это можно хоть из обычного интерфейса, так и из панели Metro;
- Выбираем «Параметры», а затем «Изменение параметров компьютера»:
- Если у вас 8 версия – выбираем «Общие», если 8.1 – «Обновление и восстановление». У нас второй вариант, поэтому выбираем соответствующий пункт. Далее всё происходит аналогично как в Windows 8, так и в Windows 8.1;
- Выбираем пункт «Восстановление» и получаем три способа восстановления состояния системы;
- Первый вариант – представляет собой восстановление без удаления файлов, т.е. в зависимости от того, какая будет выбрана точка восстановления. Это не является возвратом к заводским настройкам, поэтому данный вариант мы отбрасываем. Второй пункт – полное удаление всех пользовательских файлов, аккаунтов на компьютере и т.д. Система будет заново установлена со скрытого раздела, если он не удалён. В противном случае потребуется дистрибутив той версии Windows, которая была установлена изначально – иначе к тем же самым заводским настройкам перейти не удастся. Третий вариант – совокупность первых двух и дополнительных, которые в данном случае не являются актуальными.
- Нажимаем «Начать» под вторым вариантом и проходим с «Мастером восстановления» все этапы постепенно. После этого произойдёт перезагрузка компьютера и возврат в исходное состояние. Процесс не из быстрых, но находиться рядом с ПК в это время будет нужно (не постоянно – когда будет происходить переустановка системы, можно будет отойти).
Как вернуть заводские настройки на ноутбуке asus
Восстановление системы на Windows 7
В этой версии ОС нужно предварительно создать диск с образом системы, которую вы будете восстанавливать. Для этого оптический привод в лэптопе должен быть рабочим. Чтобы сделать такой диск, нужно вставить в дисковод пустую болванку. Нажмите кнопку «Пуск» и в строке поиска наберите «Создать», а затем подходящий вариант в списке найденных. Процесс занимает совсем немного времени — ровно столько, сколько приводу нужно, чтобы записать данные на олванку.
Алгоритм восстановления Windows 7:
- Вставить DVD с образом в оптический привод.
- Перезагрузить лэптоп.
- Нажать кнопку F12 для вызова Boot menu.
- Выбрать загрузку с оптического привода.
- Подтвердить готовность восстановить систему, нажав кнопку «ОК».
- Согласиться с перезаписью винчестера нажав «ОК».
- Если дисков несколько, поочередно вставлять их в привод при появлении соответствующих уведомлений.
- Нажать кнопку «ОК» после уведомления о том, что восстановление системы прошло успешно.
Процесс занимает в среднем 30 минут. После перезагрузки ноутбука запустится ASUS Preload Wizard — мастер восстановления системы. Что нужно сделать дальше:
- Выбрать русский язык и нажать кнопку «Далее».
- Установить переключатель в положение «Восстановить операционную систему в первый раздел».
- Пару раз нажать «Далее», затем «Готово».
- После завершения восстановления нажать «ОК».
После этого можно перезагрузить лэптоп. ASUS Recovery подготовит компьютер к первому использованию. Далее все настраивается точно так же, как при запуске только что установленной ОС: выбирается язык интерфейса, вводится имя пользователя, устанавливаются пароль, дата и время.
Восстановление системы на Windows 10
Алгоритм действий следующий:
- Нажать кнопку «Пуск».
- Выбрать пункт «Настройки».
- Кликнуть «Обновление и безопасность».
- Выбрать пункт Recovery — «Восстановить этот PC».
- Нажать кнопку «Начать» или Get started.
- Из всех вариантов далее выбрать «Восстановить заводские установки» — Restore factory settings.
- Далее «Только диск, где установлена Windows».
- Если нужно восстановить пользовательские данные, выбирается пункт «Переместить файлы и очистить диск», в противном случае «Просто удалить файлы».
Все готово к восстановлению Windows 10. Остается нажать кнопку «Восстановить» и дождаться окончания процедуры.
При восстановлении пиратской копии Виндовс операционная система может выдать сообщение «Требуется диск для восстановления». В этом случае нужно использовать установочный диск именно с той сборкой, которая была на вашем ноутбуке. Учитывайте, что в процессе восстановления может возникнуть ошибка, и восстановить данные будет невозможно.
В случае физического повреждения винчестера для восстановления данных нужно обратиться в сервисный центр ASUS. Данные с нерабочего жесткого диска приходится восстанавливать в специальной лаборатории — полностью стерильной и герметичной. Это страхует от попадания микроскопических частиц пыли на поверхность магнитного диска, его размагничивания и потери данных.
В кустарных условиях корректно восстановить информацию чрезвычайно сложно — дома или в мастерской невозможно добиться стерильных условий и полного отсутствия пыли.
Переустановка с использованием образа Windows
Если вы не используете Windows 8 или 10, или же описанные выше методы сброса по какой-либо причине вам не подходят, можно восстановить заводские настройки Windows с помощью установочной USB-накопителя. Это позволит установить новую копию Windows на компьютер и удалить всю предыдущую информацию.
Если вы хотите переустановить Windows 7 с нуля, можете использовать инструмент загрузки ОС от Microsoft, который позволяет загружать ISO для записи на флеш-накопитель или DVD-диск, которые затем можно использоваться для переустановки операционной системы. Также для этого понадобится ввести лицензионный ключ Windows 7.
Восстановление Windows 10 и 7 с флешки — если ПК не загружается
В данном случае нам понадобиться загрузочная флешка или диск с системой. Мы уже подробно рассматривали — как сделать загрузочную флешку windows 10, сделайте ее, если необходимо.
1. Загрузите ПК с USB флешки или установочного диска. Для этого выберите в BIOS загрузку с соответствующего носителя. Если не знаете, как это сделать, подробная инструкция есть в материале — как загрузиться с флешки.
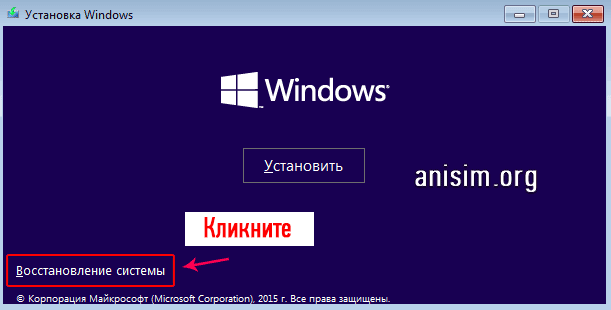
3. Далее зайдите в раздел «Поиск и устранение неисправностей» и выберите один из вариантов для решения проблем:
а) Вернуть все в исходное состояние. б) Открыть дополнительные параметры для решения проблем в работе ОС. Их мы уже рассмотрели в предыдущей главе. Из перечня может пригодится вариант с исправлением ошибок при загрузке или из образа системы, если он был ранее сделан.
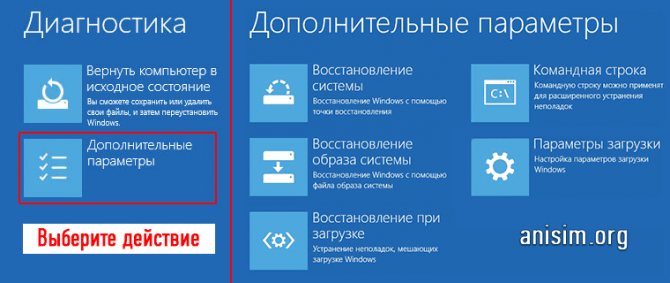
Интересно! В крайнем случае, с этой же флешки можете просто переустановить виндовс с сохранением всех файлов, которые есть на жестком диске.
В заключение
В первую очередь всегда стоит пробовать сделать возвращение Виндовс 10 к исходному состоянию. Эта функция очень хорошо работает и помогает решить множество проблем в работе этой ОС.
Способы перехода
Главным образом выделяются следующие способы:
- При помощи загрузочного диска.
- Через устранение неполадок компьютера.
- Применение последней рабочей конфигурации.
Первый способ требует наличие диска с которого устанавливался Windows, однако если была установлена устаревшая пиратская версия этот способ может не сработать.
Первый способ
Данное решение стоить принимать если компьютер либо вовсе практически перестал работать, или же в его работе замечены большие неполадки.
Для начала найдите диск, или же другой носитель информации, с которого была установлена Windows, вставьте в компьютер и дождитесь загрузки. После загрузки информации на экране появится кнопка «Восстановление системы».
Кнопка «Восстановление системы»
После нажатия на кнопку высвечивается окно в котором предоставляются средства восстановления системы.
Окно о средствах восстановления системы
Подробное описание к каждой опции
| Восстановление запуска | Устраняет неполадки которые препятствуют запуску компьютера |
| Восстановление системы | При возможности найдет рабочие настройки для неисправной Windows |
| Восстановление образа системы | Восстанавливает прошлую рабочую версию настроек |
| Диагностика памяти Windows | Проверяет систему на наличие сбоев |
| Командная строка | Открывает письменную строку для написания команд |
После выбора одной из первых трех опций, пойдет процесс перехода Windows к оптимальным заводским настройкам.
Второй способ
Второй способ довольно быстр и прост. После включения компьютера неоднократно нажимайте клавишу F8. После появится окно с дополнительными вариантами загрузки, данный способ отличается тем что он поможет тем у кого нет загрузочного диска.
Устранение неполадок компьютера с помощью клавиши F8
Окно появилось, теперь следуем инструкции:
- Нажимаем «Устранение неполадок компьютера».
- Откроется окно «Параметры восстановления системы» .
- Там принимаем нужные меры, которые аналогично описаны выше.
Windows 8 и 8.1
Здесь уже есть собственное средство сброса. Процесс его использования выглядит так:
Проведите курсором мыши вниз в правой части экрана. Откроется панель, в которой необходимо будет выбрать «Параметры».
«Параметры» в меню Виндовс 8
Внизу будет надпись «Изменение параметров компьютера». Кликните теперь на нее.
«Изменение параметров компьютера»
- В Windows 8 нужно просто перейти в раздел «Общие», в 8.1 потребуется дополнительно открыть раздел «Обновление и восстановление».
- В открывшемся окне выберете «Восстановление» на панели слева.
- Сначала попробуйте выполнить «Восстановление без удаления», затем, если не поможет, «Удаление всех данных…»
Варианты восстановления в Windows 8
После выбора способа останется просто следовать инструкциям на экране.
Часть 3: Аппаратный сброс Android с помощью Удаленного управления Android
Когда кто-то теряет свой телефон или украдено, два вопроса, которые обычно возникают, является: как найти телефон? И если это не представляется возможным, как удаленно стереть все данные на телефоне? Люди могут использовать управление Android и делать точные две вещи. Лучше всего об этом заключается в том, что он не должен быть установлен, как он встроен на всех устройствах Android.
Давайте посмотрим на следующие шаги, чтобы узнать, как сбросить Android телефона к заводским настройкам с компьютера.
Требования к устройству управления Android для работы
• Она должна быть активирована в настройках администратора устройства. Перейти к меню Настройки> Безопасность> администраторов устройств и проверить, является ли ADM включен в качестве администратора устройства или нет.
• Расположение устройства должно быть включено
• Устройство должно быть подписано во внимание Google
• Устройство должно иметь активное подключение к Интернету
• Устройство не должно быть выключено
• Даже если устройство без SIM-карты, учетная запись Google должна быть активной
Шаги, чтобы использовать ADM для очистки или определить местонахождение любого Android-устройства
Метод 1: Использование терминов поиска Google
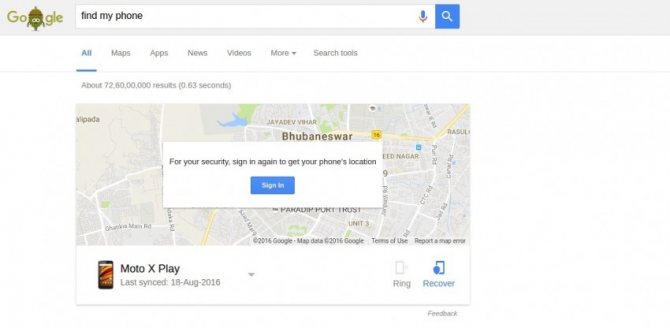
• Шаг 1: Сразу перейти на веб-сайт Android диспетчера устройств, или вы можете использовать Google для запуска ADM. Используйте поисковые термины «найти свой телефон» или аналогичные термины, чтобы получить ADM в качестве виджета.
• Шаг 2: если вы использовали слово для поиска, то вы получите быстрые кнопки, как «кольцо» или «ВОССТАНОВИТЬ» устройство. Если вы считаете, что устройство находится рядом, то нажмите на кнопку «КОЛЬЦО».
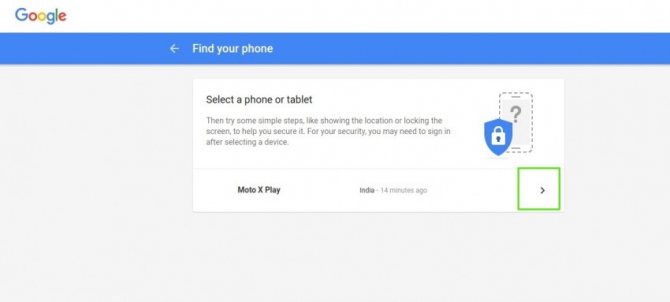
• Шаг 3: Точно так же, когда пользователь нажимает на «ВОССТАНОВЛЕНИЕ», они получают четыре варианты, но они не могут сбросить устройство в этой опции
Способ 2: С помощью диспетчера устройств Android
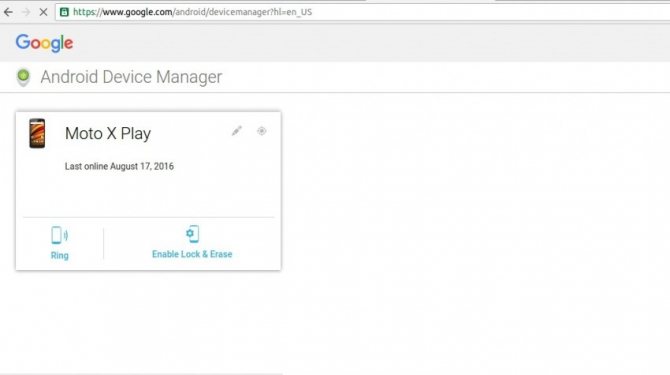
Шаг 1: Зайдите на сайт, войти в свой аккаунт. Вы получите два варианта: «Кольцо» и «Включить блокировку & Erase»
Шаг 2: При нажатии на опцию RING сделает его поднять тревогу, уведомляя о месте
Шаг 3: если вы хотите, чтобы ваши данные были доступны кем-то другим, затем выберите «Включить блокировку & Erase». Переходя с помощью этой опции, пользователь должен выбрать, хотят ли они «замок пароля» или они хотят, чтобы «полностью стереть данные».
Шаг 4: Выберите «Полностью Протрите данные» для перезагрузки устройства. После того как пользователь выбирает этот вариант, интерфейс будет взять на себя и завершить работу. Поздравления! Вы успешно использовали управления Android (ADM), чтобы сбросить Android смартфон.
Таким образом, эти два различных методов, с помощью которых вы можете жесткий сброс вашего Android устройства. Сброс устройства включает в себя удаление каждых данных из устройства. Телефон возвращается в том же состоянии, как это было из коробки
Следовательно, самое главное, не забудьте сделать резервную копию данных с помощью dr.fone — резервное копирование Android и восстановления данных, заранее, так что вы не в конечном итоге потерять ничего важного