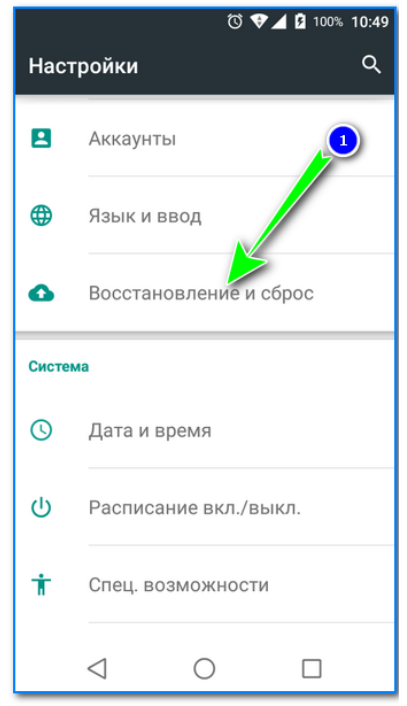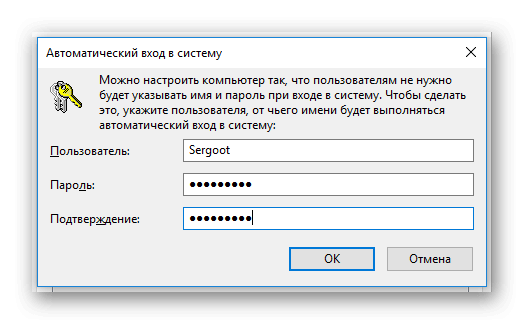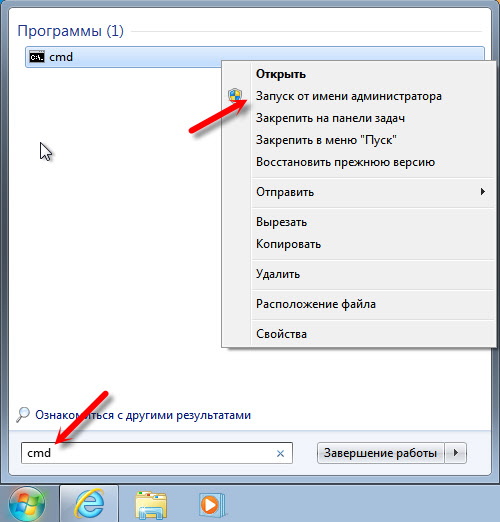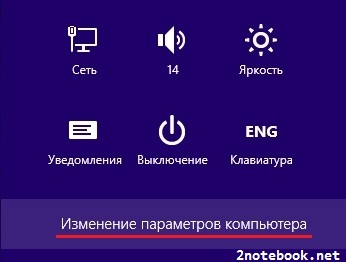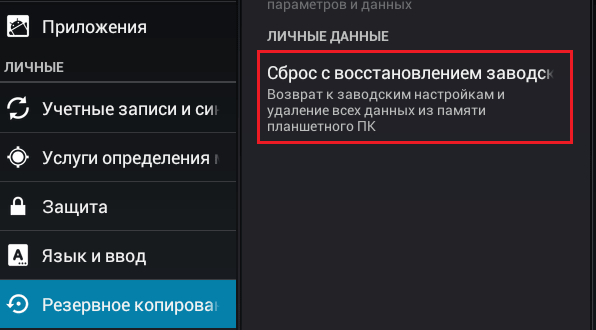Как сбросить windows до заводских настроек
Содержание:
- Как выполнить сброс
- Восстановление системы Windows 7
- Подготовительные действия
- Создание раздела под бэкап
- Способы сброса настроек
- Ошибки при откате до первоначального состояния
- Что нужно сделать
- Что такое заводские настройки и зачем их сбрасывать на Андроиде?
- Как воспользоваться «Восстановлением Windows»?
- Сброс с помощью дистрибутива
- О ремонте компьютеров
- Обнуляем подсистему джампером
- Как отформатировать телефон на Андроиде
Как выполнить сброс
Есть несколько вариантов возвращения к заводскому, то есть прежнему,состоянию. Если ОС запускается, то удастся сбросить Виндовс через «Параметры» или используя стороннюю утилиту. Если запуск не выполняется, можно войти в меню загрузки (то есть восстановления) и прямо оттуда выполнить процедуру.
Перед процессом желательно убедиться, что на системном накопителе С не меньше 15 Гб свободного места. Нередко требуется предварительное удаление установленных антивирусных программ и иных приложений. Возвращение к прежнему состоянию может не произойти, если повреждены служебные файлы. В таком случае понадобится восстановить их целостность. При серьезных проблемах лучше самостоятельно установить чистый Виндовс.
При помощи параметров
Как самостоятельно вернуть ОС до заводской версии:
через «Пуск» попасть в «Параметры»;
отыскать «Обновление и…», потом перейти в «Восстановление»;
активировать «Вернуть в исходное…»;
в окошке появится уведомление: «Выбор действия» («Сохранить…» или сразу «Удалить…»);
сделать выбор и пойти «Далее»;
- в новом окошке появится уведомление: «Все готово к возврату…»;
- нажать на «Сброс» или «Заводской»;
- начнется процедура возврата прежней операционки.
Важно! Если пользователь перед сбросом выбрал «Удалить все…», то ему предложат еще два варианта: «Просто удалить…» или «Полностью очистить…». Полная очистка рекомендована в том случае, если конкретный ноутбук предназначен для перепродажи. Система сама очистится от конфиденциальных сведений.
Система сама очистится от конфиденциальных сведений.
Сторонними утилитами
Как возвратить компьютер к заводской версии, используя Refresh Windows Tool:
через «Параметры» перейти в «Обновление…», а потом – в «Восстановление»;
отыскать «Дополнительные параметры…» и активировать строчку «Узнайте, как начать заново…»;
выполнить инициализацию загрузки утилиты, то есть перейти на сайт Microsoft и скачать «Refresh…»;
- запустить скачанную утилиту;
- запустится «Программа установки…»;
в окошке «Начните работу с чистого…» на свое усмотрение выбрать: «Сохранить только…» или «Ничего не сохранять»;
- активировать «Начать», чтобы запустить процесс;
- дождаться завершения процедуры (в ходе выполнится перезагрузка ПК).
Важно! В своей работе инструмент Refresh Windows Tool чем — то похож на утилиту Media Creation Tool. На мониторе тоже появляется Мастер установки с подсказками. Обе утилиты позволяют сохранять пользовательские файлы
В отличие от Media Creation Tool, инструмент под названием Refresh Windows Tool, наоборот, не обновляет, а полностью сбрасывает Виндовс.
Обе утилиты позволяют сохранять пользовательские файлы. В отличие от Media Creation Tool, инструмент под названием Refresh Windows Tool, наоборот, не обновляет, а полностью сбрасывает Виндовс.
С помощью меню восстановления
Как самостоятельно сбросить Виндовс 10 на ПК:
- зайти в меню одним из способов;
- нажать на мониторе на значок кнопки питания и, удерживая «Shift», кликнуть на «Перезагрузка»;
- войти через «Параметры», «Обновление…», «Восстановление», «Особые…», «Перезагрузить сейчас»;
- воспользоваться USB-flash с установочным ISO-образом;
- попав в «Выбор действия», активировать «Поиск и устранение неисправностей»;
- в окошке «Диагностика» активировать «Вернуть в исходное…»;
- в окошке «Выбор действия» активировать: «Сохранить…» или сразу «Удалить…»;
- перейти «Далее»;
- ввести пароль личной учетной записи;
- нажать на «Продолжить»;
в окошке «Все готово» активировать«Вернуть в исходное…».
Важно! Если была выполнена переустановка Windows с помощью пиратской копии, то восстановить свой ноутбук к заводскому варианту не удастся. При неправильной переустановке операционки на системном накопителе пропадает раздел, на котором хранится установочный Виндовс. Перейти к прежним настройкам не удастся, даже если обе версии Windows (прежняя и существующая) совпадают
После удаления восстановительного раздела рекомендуется чистая инсталляция операционки
Перейти к прежним настройкам не удастся, даже если обе версии Windows (прежняя и существующая) совпадают. После удаления восстановительного раздела рекомендуется чистая инсталляция операционки.
Восстановление системы Windows 7
Для возобновления работы операционной системы можно прибегнуть к одному из нескольких методов. Часть вариантов основана на откате системы к сохраненной версии. Другая часть способов – стирает данные.
Реанимировать операционную системы можно через:
- выбор точек возобновления;
- командную строку;
- безопасный режим;
- использование среды возобновления.
Восстановление Windows 7 подразумевает задействование контрольных точек, которые реанимируют систему. Это вариант популярен и эффективен.
Для его использования потребуется:
- Воспользоваться меню «Пуск»
- Найти раздел «Восстановление системы»:
- Нажать кнопку «Далее»
- Выбрать точку возобновления:
Выполнение этих шагов позволяет устранять неполадки в компьютере, отменять изменения и возвращать рабочее состояние операционной системы. При использовании этого метода документы, файлы и прочая информация не стираются.
Операцию можно отменить и вернуть все в первоначальное состояние. А затем, снова пройдя эти шаги, выбрать другую точку для того, чтобы восстановить Windows 7.
Для самостоятельного создания точки возобновления необходимо нажать «Пуск», выбрать «Восстановление системы». Нужную версию можно сохранить в любое время. Файл помечается определенной датой, которую стоит запомнить.
С точки восстановления
Точкой восстановления называются сохраненные параметры электронного устройства. Обычно с каждой удачной загрузкой операционной системы, сохранение производится в автоматическом режиме. Использование этих параметров позволяет оперативно восстанавливать систему 7-ой версии.
- Перезагрузить компьютер, в процессе нажать клавишу F8
- Появятся варианты запуска операционной системы
- Выбрать максимально удачный вариант:
Без точек восстановления
Если точки восстановления отсутствуют, можно воспользоваться программой LiveCD. Утилиту скачивают с официального сайта и сохраняют на внешнем носителе, который имеет расширение .iso. В БИОС потребуется произвести настройку загрузки со съемного накопителя. Для этого в строчке «First boot device» раздела Boot необходимо выбрать USB-HDD.
- Приступаем к восстановительной работе
- Копируем на съемную флешку всю нужную информацию
- Можно воспользоваться специальным меню в программе LiveCD
- Архивная копия используется для исправления системных ошибок
- Теперь вставляем в адаптер накопитель с утилитой, открываем WindowsSystem32config
- Находим файлы, которые именуются «default», «sam», «security», «software», «system»:
- Переносим в любую папку на компьютере
- Открываем RegBack и из нее собираем файлы с идентичными названиями
- Осуществляем перезагрузку электронного устройства.
Воспользоваться этим методом стоит при проблемах с реестром.
Командная строка
Если операционная система работает медленно, но при этом загружается можно исправить системную ошибку с помощью командной строки.
- Нажимаем «Пуск», печатаем «cmd»
- Щелкаем правой кнопкой по программе
- Находим «Запуск от имени администратора»:
- Прописываем команду rstrui.exe, она открывает утилиту, что восстановит ОС
- Жмем «Далее», выбираем точку, на которую желаем перейти, опять «Далее»:
Второй способ перейти в программу заключается в вызове пункта меню «Выполнить», он размещается в «Пуске». Здесь потребуется прописать «CMD». Нажать мышью на файле с названием CMD.exe, запустить его. Ввести «rstrui.exe», подтвердить свое решение, нажав Enter.
Есть еще один легкий способ, как восстановить Windows. Несколько простых шагов позволяют исправить системную ошибку:
Открываем «Мой компьютер» – «Свойства» – «Защита системы»:
- Найти и нажать кнопку восстановления и «Далее»
- Находим точку восстановления с определенной датой
- Обозначаем диски, которые требуется проверить
- Дать согласие на выполнение операции и перезагрузить электронное устройство.
Восстановление Windows 7 посредством безопасного режима
Этот способ применим при невозможности загрузить систему в привычном режиме. Требуется выполнить следующие шаги:
- Включить электронное устройство
- Удерживать F8, с помощью этой клавиши запустится «Меню запуска»
- Потребуется найти и выбрать «Безопасный режим»:
Подготовительные действия
Итак, имеем единственный жёсткий диск с установленной Windows и хранящимися на несистемных разделах данными. Первым делом диск необходимо серьёзно почистить: очистить системную корзину, провести чистку Windows от временных и неиспользуемых файлов, удалить ненужные пользовательские данные. Чем меньше содержимого останется на диске, тем лучше. Так что все медийные файлы, которые потом можно будет беспрепятственно скачать с торрент-трекеров, лучше удалить. В итоге на диске должно быть столько цельного свободного места, сколько необходимо для бэкапа его занятого места.
Далее подготавливаем облачные хранилища. Чистим от ненужных данных наши аккаунты в облаках, извлекаем из браузера их логины и пароли в какой-нибудь TXT-файл. Если суммарно места под бэкап в существующих бесплатных аккаунтах облачных хранилищ недостаточно, покупаем за деньги больше места или регистрируемся в новых сервисах. И также вносим их данные авторизации в общий TXT-файл. Для справки: облако Mega предлагает бесплатно под хранение данных 50 Гб; Google Диск – 15 Гб; Box, pCloud MediaFire, Яндекс.Диск – 10 Гб; Облако Mail.Ru – 8 Гб; OneDrive, iDrive, iCloud – 5 Гб.
Затем подготавливаем LiveDisk с необходимым софтом, с его помощью мы проведём всю работу – и обнуление диска, и бэкап, и восстановление данных. Скачиваем ISO-образ WinPE 10-8 Sergei Strelec на сайте Sergeistrelec.Ru. Записываем образ на флешку, на неё же помещаем TXT-файл с перечнем логинов и паролей облачных хранилищ. Наконец, загружаем компьютер с LiveDisk’а.
Создание раздела под бэкап
В среде LiveDisk’а сначала создадим отдельный раздел под бэкап. Это нужно, чтобы сам файл бэкапа не включался в состав резервной копии. В таковую мы включим все разделы, кроме сейчас создаваемого. Запускаем программу AOMEI Partition Assistant.
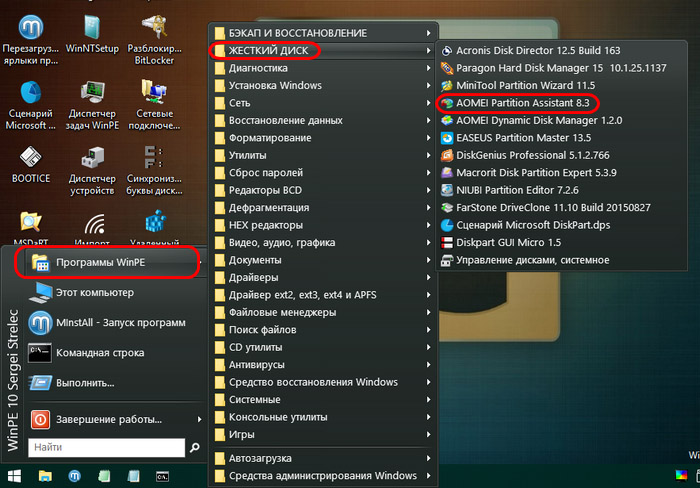
Кликаем раздел диска, на котором есть свободное пространство под бэкап. И создаём новый раздел путём деления. На панели операций слева жмём «Разделить раздел».
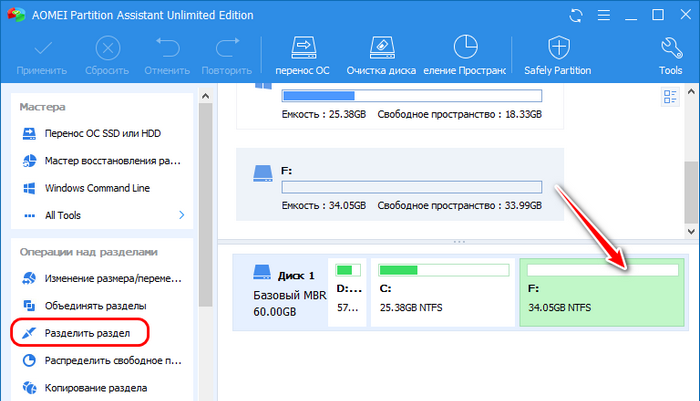
И с помощью ползунка на карте раздела определяем размер отделяемого за счёт его пространства нового раздела. Жмём «Ок».
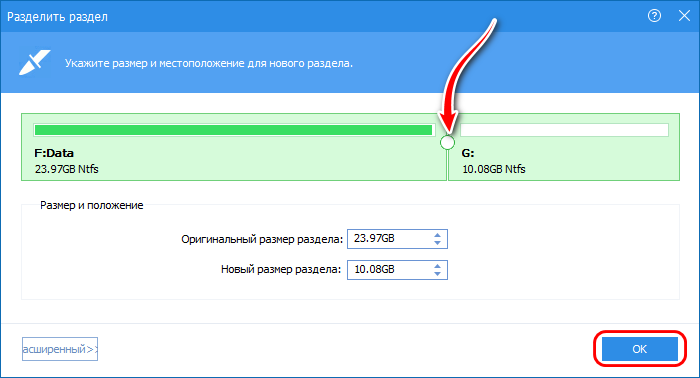
И применяем операцию.
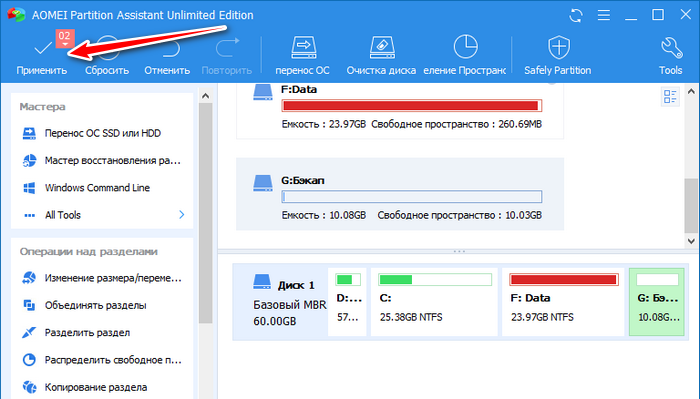
Раздел под бэкап создан, теперь приступаем, собственно, к самому процессу создания бэкапа разметки и содержимого диска.
Способы сброса настроек
Существует несколько методов сброса параметров Виндовс к заводскому состоянию. Прежде всего, следует определиться, как именно вы хотите произвести сброс: вернуть изначальные настройки только операционной системе, или, кроме этого, полностью очистить компьютер от всех установленных программ. В последнем случае произойдет полное удаление всех данных с ПК.
Способ 1: «Панель управления»
Сброс параметров Windows можно произвести, выполнив запуск необходимого для этой процедуры инструмента через «Панель управления». Перед активацией данного процесса обязательно сделайте резервную копию системы.
- Щелкайте «Пуск». Зайдите в «Панель управления».

В блоке «Система и безопасность» выбирайте вариант «Архивирование данных компьютера».

В появившемся окне выбирайте самый нижний пункт «Восстановить системные параметры».


Открывается окно, содержащее два параметра:
- «Используйте образ системы»;
- «Переустановить Windows» или «Вернуть компьютер в состояние заданное изготовителем».
Выбирайте последний пункт. Как вы видите, он на разных ПК может иметь различное название, в зависимости от заданных параметров производителем компьютера. Если у вас отображается название «Вернуть компьютер в состояние заданное изготовителем» (чаще всего такой вариант бывает у ноутбуков), то вам достаточно просто щелкнуть по этой надписи. Если же пользователь видит пункт «Переустановить Windows», то прежде, чем нажать на него, нужно вставить в дисковод установочный диск ОС. Стоит заметить, что это должен быть исключительно тот экземпляр Windows, который в настоящее время установлен на компьютере.
Каково бы наименование указанного выше пункта не было, после нажатия на него происходит перезагрузка компьютера и восстановление системы к заводским настройкам. Не пугайтесь, если ПК будет перезагружаться несколько раз. После завершения указанного процесса параметры системы будут сброшены к изначальным, а все установленные программы будут удалены. Но прежние настройки при желании все-таки можно вернуть, так как удаляемые из системы файлы перенесутся в отдельную папку.
Способ 2: Точка восстановления
Второй способ предполагает использование точки восстановления системы. В этом случае будут изменены только системные настройки, а загруженные файлы и программы останутся в неприкосновенности. Но главная проблема состоит в том, что если вы желаете сбросить параметры именно до заводских настроек, то чтобы это сделать, нужно создать точку восстановления сразу, как только вы приобрели ноутбук или установили ОС на ПК. А это делают далеко не все пользователи.
- Итак, если имеется созданная перед началом использования компьютера точка восстановления, то заходите в меню «Пуск». Выбирайте «Все программы».
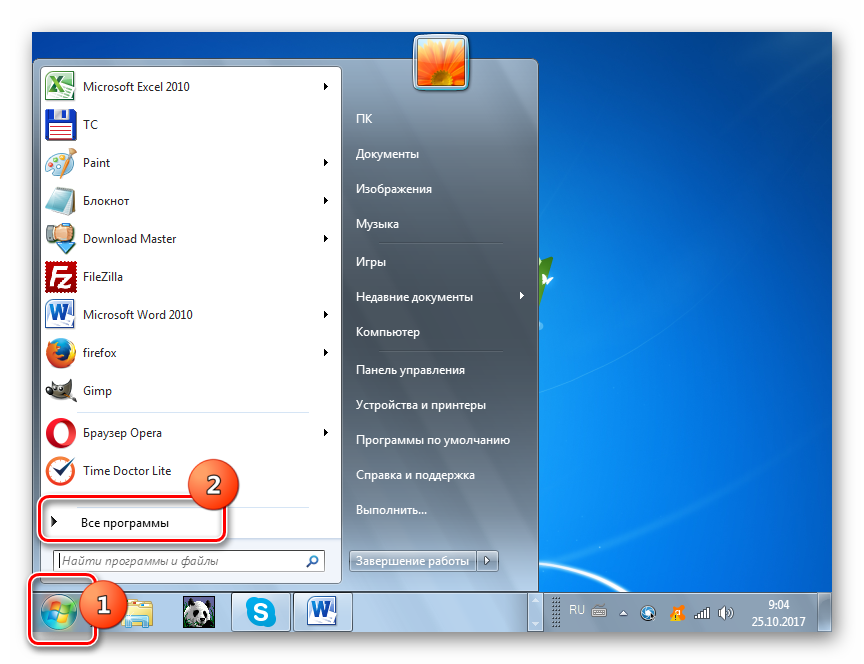

Переходите в папку «Служебные».

В появившейся директории ищите позицию «Восстановление системы» и щелкайте по нему.

Происходит запуск выбранной системной утилиты. Открывается окошко восстановления ОС. Тут просто жмите «Далее».
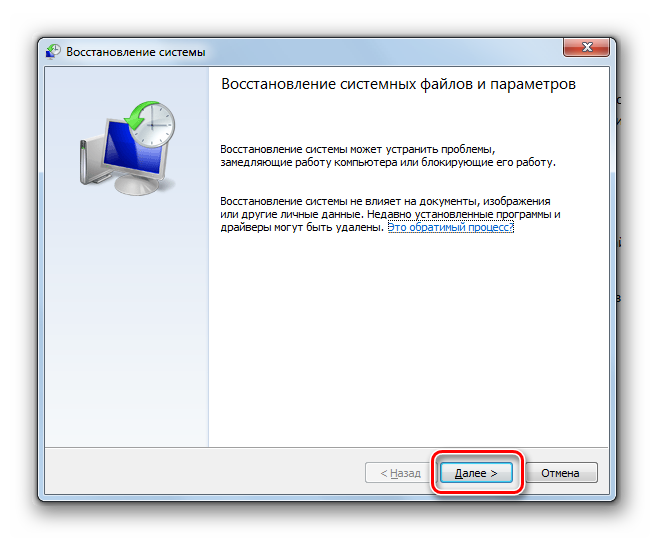
Затем открывается перечень точек восстановления. Обязательно установите галочку около пункта «Показывать другие точки восстановления». Если существует не один вариант, и вы не знаете, какой именно выбрать, хотя твердо уверены, что создавали точку с заводскими настройками, то в этом случае, выбирайте самый ранний по дате пункт. Её значение отображается в столбце «Дата и время». Выделив соответствующий пункт, жмите «Далее».
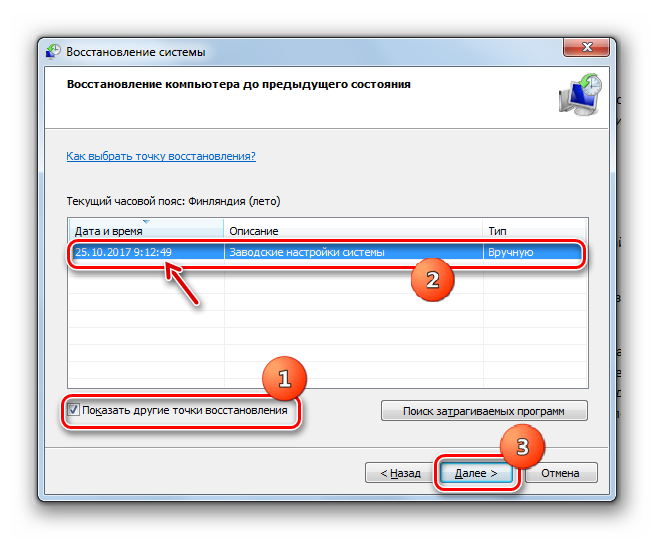
В следующем окошке вам остается только подтвердить, что вы желаете откатить ОС именно к выбранной точке восстановления. Если есть уверенность в своих действиях, то жмите «Готово».
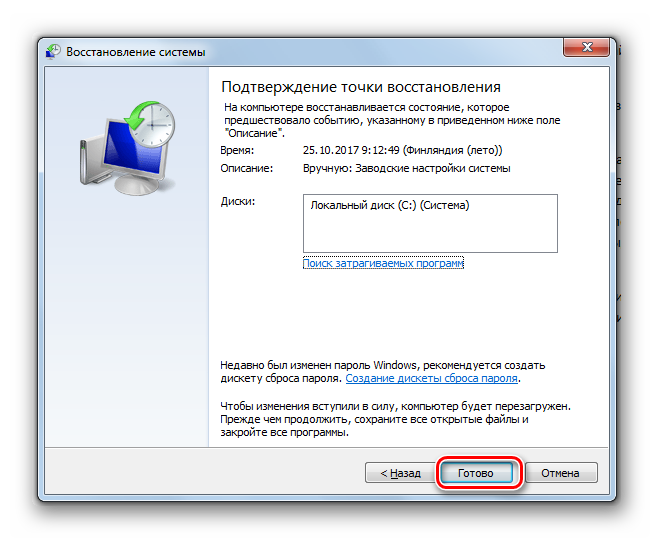
После этого происходит перезагрузка системы. Возможно, она будет происходить несколько раз. После завершения процедуры вы получите на компьютере функционирующую ОС с заводскими настройками.
Как видим, существует два варианта сбросить состояние операционной системы до заводских настроек: путем переустановки ОС и возвратом параметров к ранее созданной точке восстановления. В первом случае все установленные программы будут удалены, а во втором – изменены только системные параметры. Каким именно из методов пользоваться, зависит от целого ряда причин. Например, если вы не создавали точку восстановления сразу после установки ОС, то у вас остается только тот вариант, который был описан в первом способе данного руководства. Кроме того, если вы желаете очистить компьютер от вирусов, то тоже подойдет только этот метод. Если же пользователь не хочет заново устанавливать все программы, которые имеются на ПК, то нужно действовать вторым способом.
Ошибки при откате до первоначального состояния
При сбросе настроек виндовс 7 к заводскому уровню может отобразиться сообщение, что сброс выполнить не удалось и изменения, соответственно, не были внесены. У такого оповещения есть несколько причин появления:
- на ПК установлена пиратская версия системы. Выше уже были описаны основные ошибки, которые могут возникнуть при использовании нелицензионных операционок, и эта одна из них;
- перед выполнением поставленной задачи пользователь не сохранил раздел «Recovery»;
- на ПК активна функция сжатия, предназначенная для уменьшения объёма диска, на который заносится весь предустановленный софт операционной системы Windows 7 Профессиональная;
- неправильный выбор метода восстановления. Например, если пользователь решил сбросить настройки семёрки до заводского уровня, но при этом выставил откат системы до работающего состояния;
- вирусное заражение ПК. Многие вирусы создаются с целью блокировки стандартных функций, средств и режимов операционных систем семейства Windows. Поэтому перед осуществлением поставленной задачи рекомендуется проверить ноутбук или стационарный компьютер на предмет наличия вирусных угроз во избежание проблем в дальнейшем.
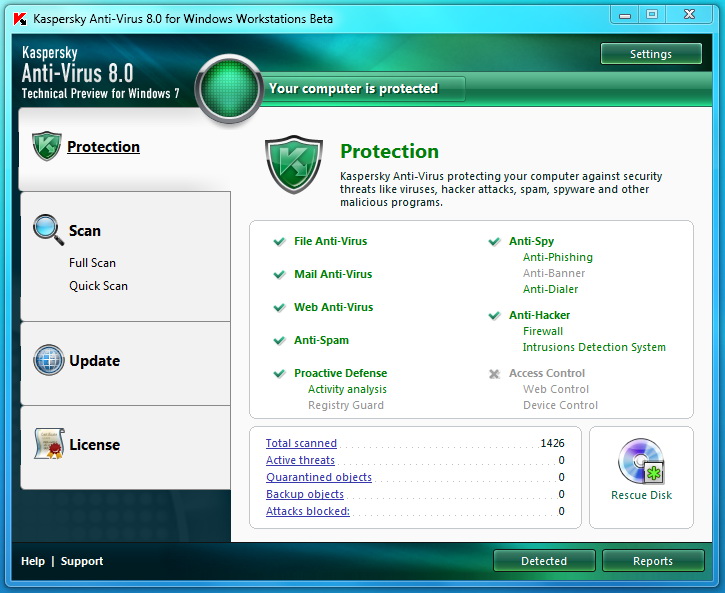
Лицензионный антивирус для защиты ПК на Windows 7
Обратите внимание! Не все методы подходят для сброса Windows 7 к заводскому уровню. Например, может получиться так, что восстановление возможно через системное средство, запустив его на рабочем столе ПК с помощью командной строки
При этом сбросить параметры через окно устранения неполадок не удастся.
Что нужно сделать
Итак, первый способ. Загрузка последней удачной конфигурации. Такой метод считается очень простым, поэтому его освоить сможет даже самый неуверенный пользователь персонального компьютера. До начала загрузки Windows 7 необходимо воспользоваться кнопкой F8 и выбрать фразу «последняя удачная конфигурация». В этот момент система восстановит прошлую версию работы компьютера, которая была самой удачной и успешной. Такое действие вернет все рабочие системные файлы.
Если просто обычная перезагрузка удачной конфигурации не поможет, то тут же можно восстановить систему с помощью точек восстановления. Они фиксируются в определённые моменты при любом состоянии программы и, выбирая самую удачную точку можно попытаться восстановить Windows 7. Такие точки восстановления можно сделать самостоятельно или в настройках персонального компьютера установить периодичность их автоматического сохранения.
Важно! На некоторых компьютерах функция автоматического создания точек восстановления по умолчанию отключена. Рекомендуем ее включить, так как в дальнейшем это может помочь в исправлении неполадок
Следующий способ предлагает использовать системный загрузочный диск. Это вариант используется при более серьезных неполадках системы Windows 7. В основном это сильное поражение компьютера вирусными файлами. Здесь может помочь только диск, который поможет восстановить операционную систему компьютера. Когда на компьютере включен безопасный режим нужно, нажать на пункт из меню «устранение неполадок на компьютере», после этого нужно вставить диск. В открытом окне выбрать функцию «восстановить систему». Программа предложит разные варианты по восстановлению. Все они практически идентичны, поэтому выбор стоит за пользователем. Процедура восстановления такая же, как и работа с приложениями. Но важная особенность использования диска – это исключение воздействий вирусов на персональное обеспечение. Производители дисков предоставляют также специальные инструкции, которые помогают разобраться и правильно сбросить систему. Принцип таких программ практически одинаковый, поэтому достаточно будет одного диска для изучения такого момента, как вернуть компьютер к заводским настройкам.
Что такое заводские настройки и зачем их сбрасывать на Андроиде?
Внутренняя память Андроида разделена на отдельные сегменты, каждый из которых выполняет определенный набор задач. К примеру, одна часть отвечает за системные файлы, другая – за хранение и обработку данных, третья – за временные файлы, логи, и т.д. Сбросом настроек называют удаление пользовательских данных и программ, тогда как системные реестры остаются нетронутыми. С технической точки зрения, этот процесс подразумевает форматирование определенных сегментов памяти
При этом важно понимать, что при сбое в операционной системе или после неудачной перепрошивки восстановить нормальную работоспособность смартфона откат до заводского состояния не поможет
Ситуации, когда требуется сброс настроек на телефоне
Выполнять сброс настроек на Андроиде рекомендуется довольно часто, и для этого существуют специальные штатные средства и сторонние сервисы. Однако самыми распространенными показателями для выполнения операции являются следующие случаи.
- Продажа смартфона. Наиболее актуальный повод «откатить» устройство, поскольку перед передачей его новому владельцу необходимо удалить все данные. Но здесь нужно выбрать наиболее надежный вариант сброса. К примеру, если использовать меню настроек и опцию «Восстановление и сброс», личные данные могут быть удалены не полностью. Если вы собираетесь покупать гаджет, например, от Apple, ознакомьтесь: как проверить Айфон на оригинальность.
- Вирусное заражение. Отсутствие антивируса увеличивает риски подцепить программу-шпион, или другой вредоносный код. Сброс настроек станет оптимальным вариантом. Однако существуют вирусы, которые не удаляются даже после радикальной чистки. В этом случае помогут сервисные службы. Еще почитайте статью: как проверить телефон Android на вирусы.
- Ошибки Android. Они могут накапливаться из-за установки сторонних сервисов или приложений, оптимизаторов, чистильщиков и т. п. К тому же, влияние одной программы на другую может вызвать конфликт и привести к сбою в работе гаджета.
- Снижение производительности, зависание при открытии приложений, самопроизвольное выключение. Если такие процедуры, как очистка кэша и перезагрузка, не позволяют устранить проблему, стоит прибегнуть к радикальному способу – откату. Вы еще не пробовали очистить кэш на Андроиде? Обязательно попробуйте.
Как воспользоваться «Восстановлением Windows»?
Виндовс создает точки на случай требования исправлений, а также пользователь может их создавать самостоятельно и определять время сохранения. Во время создания пользователем такой точки обязательно требуется отключить все приложения. Далее войти в «Панель управления» — «Система» . Потом войти в окно «Защита системы» и нажать «Создание точки восстановления» (требуется придумать и напечатать ее имя). Появится уведомление – «Точка восстановления создана успешно».

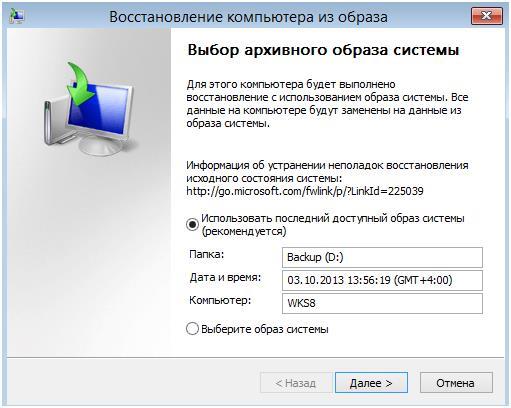
Также в данном окне имеется возможность выполнить сброс настроек и откат ОС с применением предварительно созданного образа, который заранее записывают на диск или другой внешний носитель. В настоящее время популярностью пользуются флеш накопители. Рекомендуется использовать настройки по умолчанию.
Сброс с помощью дистрибутива
Если у пользователя осталась загрузочная флешка или компакт-диск, на котором есть ISO образ виндовс семь, то он может воспользоваться этим способом отката. Такая процедура подразумевает соблюдение следующего алгоритма:
- Вставить загрузочный накопитель в разъём USB на ПК либо в DVD-привод, если речь идёт о диске.
- При запуске Windows 7 нажимать несколько раз по клавише «Delete» для входа в BIOS.
- В БИОС необходимо переключиться на раздел, отвечающий за загрузку подключенных устройств. Здесь многое зависит от конкретной версии BIOS материнской платы компьютера, поэтому интерфейс может различаться.
- Выбрать из списка загрузочных устройств свою флешку либо компакт-диск и перезагрузить ПК.
- После перезапуска пользователь увидит стандартное окно установщика операционной системы Windows 7. Здесь есть специальная кнопка, отвечающая за восстановление. Она расположена в левом нижнем углу меню. По данной строке нужно будет кликнуть левой кнопкой манипулятора.
- После осуществления предыдущих действий появится то же самое окошко сброса. Принцип отката операционки на его основе уже был рассмотрен в прошлом разделе статьи. Здесь пользователю также необходимо следовать представленным рекомендациям.
Установщик ОС виндовс 7
Обратите внимание! Создать загрузочную флешку с виндовс семь можно самостоятельно в минимально короткие сроки, скачав ISO образ системы из Интернета
При этом важно, чтобы накопитель был полностью отформатирован и имел не менее 8 Гб памяти
Проблемы с использованием дистрибутива
Опытные специалисты выделяют ряд недочётов, которые допускают пользователи ПК при установке Windows 7 с ЮСБ-накопителя, а также при её восстановлении:
- использование пиратских версий операционной системы. Данное обстоятельство позволяет сэкономить некоторое количество денег, однако не уберегает от возможных проблем в дальнейшем. Например, в работе неофициальных OC часто наблюдаются сбои и ошибки, которые вынуждают регулярно осуществлять восстановление системы. Также использование пиратских копий OC Windows является нарушением законодательства;
- пропуск этапа по сохранению раздела «Recoverу». Сохранение данного раздела позволяет в дальнейшем быстро восстановить работоспособность операционки, а также создать загрузочный ISO образ из заводской виндовс семь. Подробнее о выполнении поставленной задаче будет рассказано далее;
- неправильный выбор метода восстановления. В окне «Recovery System» пользователь должен будет тапнуть по нужной строчке в зависимости от типа проблемы: либо полностью восстановить работоспособность системы, откатив её настройки, либо произвести восстановление запуска OC Windows. Это две разные функции, и их нельзя путать. Второй способ применяется, когда пользователю не удаётся загрузить виндовс семь, т. е. операционка не может стартовать.
Интерфейс окна «Восстановление системы» на Windows 7
Важно! В процессе восстановления нужно вытащить USB-накопитель c ISO образом из разъёма, иначе перезагрузившись ноутбук начнёт устанавливать операционную систему автоматически, при этом процедура сброса настроек прервётся
О ремонте компьютеров
Довольно часто люди вызывают компьютерных мастеров, которые переустанавливают операционную систему. В результате этого с компьютера будет удален раздел восстановления, и в следующий раз пользователю вновь придется звонить в сервис и платить деньги за то, что он смог бы сделать силами утилиты по восстановлению. Программа сама установит операционную систему, которая также будет лицензионной, со всеми заводскими драйверами и программами.
Поэтому, прежде чем обращаться в сервис, следует попробовать воспользоваться встроенным разделом восстановления, это порой экономит не только деньги, но и время. Каждому нужно знать, как восстановить заводские настройки на ноутбуке, ведь после освоения несложных инструкций владелец устройства сможет в любой момент вернуть его к чистому состоянию.
Когда ноутбук начинает жутко тормозить из-за кучи установленных и неправильно удаленных программ, системного мусора, множества временных файлов и других неприятных вещей, самым логичным решением является откат системы до первоначального состояния. В данной статье мы разберемся как вернуть ноутбук к заводским настройкам, на примере всех основных производителей.
Многие пользователи возразят, что проще переустановить Windows . Но откат системы имеет такие же последствия, как переустановка, зато выполняется в разы быстрее и не требует загрузочного диска. Кроме того, пользователи освобождаются от необходимости поиска и инсталляции драйверов – после возврата к первоначальному состоянию нужно лишь заново установить нужные для работы программы.
Каждый производитель ноутбуков оснащает свои устройства фирменными утилитами восстановления. Однако работа с ними производится по одной схеме и требует соблюдения ряда правил:
- Во время отката системы адаптер должен быть обязательно вставлен в ноутбук, чтобы питание не прервалось. Прерывание процедуры отката чревато возникновением более серьезных проблем, чем просто лагающий компьютер.
- Все важные данные с жесткого диска лучше предварительно перенести на съемный носитель – после успешного восстановления вернёте их обратно.
- В некоторых утилитах можно восстановить только системный раздел (диск C или все разделы жесткого диска. Рекомендуется выполнять полное восстановление (при этом все данные с винчестера будут удалены, так что перенесите их в другое место – см. пункт 2).
Итак, если вы хотите получить систему в том состоянии, в котором она при покупке ноутбука (без тормозов, подвисаний, лишних программ и файлов), то выбирайте лэптоп своего производителя и выполняйте описанные действия.
Начнем с одного из самых знаменитых производителей ноутбуков – Asus.
Возврат ноутбука Asus до заводских настроек:
- Включите компьютер и удерживайте функциональную клавишу F 9, пока не откроется меню « Boot Manager ».
- Запустите « Windows Setup ».
- Отметьте опцию «Восстановить на первый раздел».
- Нажмите «Готово», чтобы запустить откат системы.
Больше ничего нажимать и вводить не нужно – утилита восстановления сама разберется, как вернуть ноутбук АСУС к заводским настройкам.
Продолжим изучение темы рассказом о том, как вернуть ноутбук Acer к заводским настройкам. Выполнить эту процедуру можно из работающей Windows (утилита называется « Acer Recovery Management ») или через инструменты восстановления.
Разберемся со вторым вариантом:
- Зайдите в BIOS на вкладку « Main » и проверьте, что опция « D 2 D Recovery » имеет состояние « Enabled » (включена).
- Нажимайте при загрузке сочетание Alt + F 10, пока не появится окно утилиты «Acer Recovery Management». На некоторых ноутбуках программу можно запустить через раздел «Устранение неполадок» в меню выбора вариантов загрузки (подробнее об этом ниже, в восстановлении ноутбука Toshiba ).
- Выберите пункт «Восстановление заводских настроек».
- Прочтите важные сведения о процессе отката и нажмите «Далее».
- Подтвердите свое желание и дождитесь окончания процедуры восстановления.
На Windows 8.1 интерфейс утилиты восстановления изменяется. Здесь вам придется в разделе «Диагностика» выбрать пункт «Вернуть исходное состояние». Порядок отката не сильно отличается, к тому же все шаги подробно описаны на русском языке, так что вы быстро разберетесь, как ноутбук Эйсер вернуть к заводским настройкам.
Обнуляем подсистему джампером
Этот способ больше подойдёт для персонального компьютера. На ноутбуке джампер практически не встречается.
В системнике компьютера на материнской плате нужно найти вот такой джампер:
Он может быть подписан CMOS или CLRTC. Найти его можно без труда. Возникает вопрос — что с ним делать? Ответ прост — замкнуть. Бывают разные джамперы, например, у меня стоит 2 голых контакта. Чтобы сбросить настройки, следует замкнуть контакты чем-то токопроводящим (отвёртка).
Также бывают трёх-контактные джамперы с перемычкой.
Перемычка замыкает первые 2 контакта. Чтобы произвести сброс BIOS с помощью джампера, нужно его снять и переставить рядом, замкнув 2-й и 3-й контакты.
Положение 1Положение 2
Бывают более редкие случаи, когда контактов больше. Но это не беда. Замкнуть их для обнуления подсистемы также несложно. Вам поможет эта схема:
В ноутбуках тоже встречаются джамперы, но очень редко. Ищите надписи CMOS, CLRTC либо что-то похожее. Если найдёте, то вам повезло. Нужно будет просто замкнуть контакты. Принцип замыкания точно такой же как на компьютере.
Об авторе
Павел Угрюмов
Основатель и главный редактор компьютерного журнала PClegko. Маркетолог, предприниматель и и путешественник. Проект интернет-журнал PClegko — моё хобби. Но я планирую вырастить его в мировой проект. Каждая ваша оценка статьи и оставленный комментарий очень важны для меня. Если проект вам нравится, то буду рад если вы меня поддержите:) В ссылке находится мой основной проект. Буду рад, если загляните!
Как отформатировать телефон на Андроиде
Отформатировать телефон на ОС Андроид гораздо проще и безопаснее, чем в случае с устаревшими моделями телефонов. Поскольку некоторые модели отличаются в плане сброса настроек, могут возникнуть некоторые затруднения. Перед началом операции рекомендуется ознакомиться с инструкцией к телефону для предвиденья негативных последствий.
Как очистить память на телефоне Andriod:
- Зайдите в меню, выберите пункт «Настройки» и перейдите в раздел «Конфиденциальность» (в зависимости от модели телефона, путь к разделу может отличаться).
- В появившемся меню нажмите на функцию «Сброс настроек» и дождитесь, когда начнется форматирование. В процессе из памяти телефона в принудительном порядке будут удалены все данные об учетной записи Google , очищены настройки «родных» приложений и приведены к заводским стандартам, стерты все установленные вами приложения. Системные программы форматирование не затрагивает.
- После нажатия кнопки «Сброс настроек» на экране появится предупреждение об удалении данных. Если вы согласны с тем, чтобы информация была необратимо удалена, остается нажать «Стереть все» и дождаться окончания процесса.
- Когда форматирование завершится, вам понадобится установить язык интерфейса и заново настроить вход в учетные записи . В результате память вашего телефона будет полностью очищена от ненужных программ и приложений, сохранив системные пакеты данных.
Полезный совет: после нажатия на кнопку «Стереть все» телефон на некоторое время «зависнет» (от 2 мин. до 15 мин.). Не стоит стараться его перезагрузить, нажимать какие-либо кнопки и даже проводить пальцем по экрану. В противном случае форматирование Android может пройти некорректно.
Как отформатировать android сегодня известно каждому школьнику, однако для стабильной и долгой работы не рекомендуется прибегать к этой операции слишком часто. Чтобы обезопасить свой телефон и содержать его «в чистоте», не стоит увлекаться скачиванием всевозможных приложений или позаботиться о своевременном их удалении при помощи специальных утилит.
Как отформатировать Андроид и для чего это нужно? Форматирование Android устройства — сброс всех существующих настроек, возврат операционной системы к заводским настройкам. Любой гаджет со временем начинает медленнее работать, падает его производительность, он сам по себе перезагружается. Происходит это и с телефонами, и с планшетами под управлением операционной системы Android . Часто можно услышать рекомендации отформатировать Android. Но прежде всего нужно понять, почему возникли проблемы, а потом уже форматировать устройство.