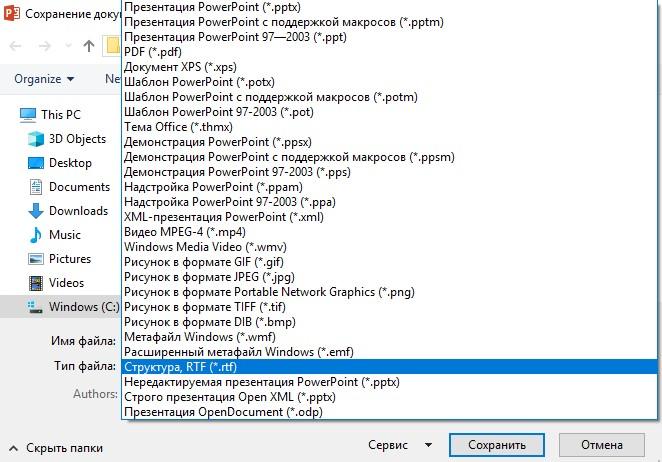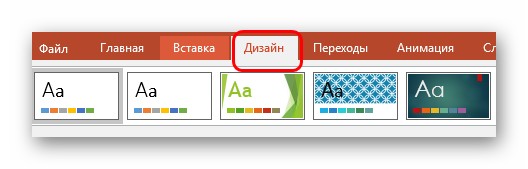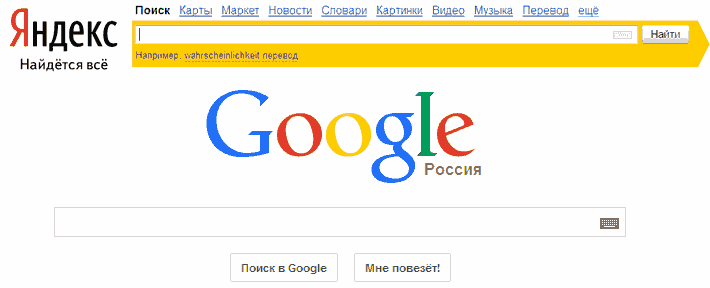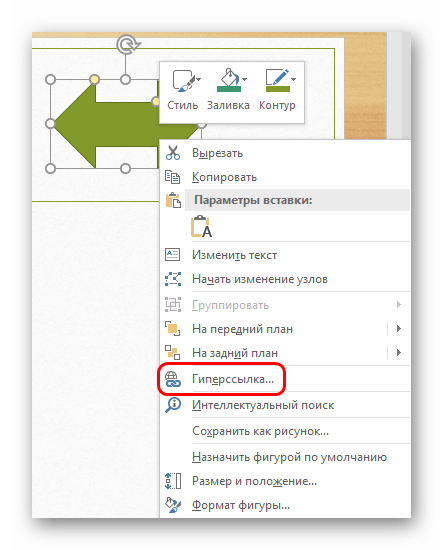Как сделать показ слайдов в презентации: пособие для новичков
Содержание:
- Воспроизведение презентации
- Как открыть слайд-шоу PPS, PPSX для редактирования?
- Настройка переходов в PowerPoint 2010
- Настройка переходов в PowerPoint 2010
- Способ 3: Демонстрация файлов в Zoom
- Как создать презентацию (на примере PowerPoint и «Google Презентаций»)
- Секреты о том, как защитить презентацию PowerPoint от редактирования
- Не нумерующихся слайдов не бывает!
- Автоматическое переключение слайдов в Powerpoint — Офис Ассист
- Начало работы
- Заключение
- Итоги, выводы
Воспроизведение презентации
При воспроизведении презентации в режиме показа слайдов можно использовать следующие сочетания клавиш.
Сочетания клавиш для слайд-шоу
| Действие | Сочетание клавиш |
|---|---|
| Воспроизведение презентации сначала. | F5 |
| Показ следующего эффекта анимации или перемещение к следующему слайду. | N, ВВОД, PAGE DOWN, СТРЕЛКА ВПРАВО, СТРЕЛКА ВНИЗ или ПРОБЕЛ |
| Показ предыдущего эффекта анимации или возврат к предыдущему слайду. | P, PAGE UP, СТРЕЛКА ВЛЕВО, СТРЕЛКА ВВЕРХ или BACKSPACE |
| Перемещение к слайду с конкретным номером. | Номер+ВВОД |
| Отображение черного экрана или возврат к презентации. | B или ТОЧКА |
| Отображение белого экрана или возврат к презентации. | W или ЗАПЯТАЯ |
| Остановка или автоматическое возобновление презентации. | S |
| Конец презентации. | ESC или МИНУС |
| Удаление примечаний с экрана. | E |
| Перемещение к следующему слайду, если он — скрытый. | H |
| Установка новых интервалов показа слайдов в ходе репетиции. Это может понадобиться при работе с функцией Настройка времени на панеле инструментов Показ Слайдов. Например, если вы делаете презентацию, которая будет работать в автономном режиме, вам нужно зафикцировать временные интервалы достатчные для прочтения контента. | T |
| Использование исходных интервалов показа слайдов в ходе репетиции. Это может поннадобиться при работе с функцией Настройка времени на панеле инструментов Показ Слайдов. | O |
| Смена слайдов по щелчку мыши по время репетиции. | M |
| Перезапись речевого сопровождения слайда и времени | R |
| Возврат к первому слайду. | Нажмите и удерживайте нажатыми правую и левую кнопки мыши 2 секунды |
| Отображение или скрытие указателя | A или = |
| Изменение вида указателя на ручку. | CTRL+P |
| Изменение указателя на стрелку. | CTRL+A |
| Изменение указателя на ластик. | CTRL+E |
| Отображение или скрытие рукописных примечаний | CTRL+M |
| Немедленное скрытие указателя и кнопки перемещения. | CTRL+H |
| Скрытие указателя и кнопки навигации через 15 секунд после команды. | CTRL+U |
| Вызов диалогового окна «Все слайды». | CTRL+S |
| Просмотр панели задач компьютера | CTRL+T |
| Вызов контекстного меню. | SHIFT+F10 |
| Перемещение к первой или следующей гиперссылке на слайде. | TAB |
| Перемещение к последней или предыдущей гиперссылке на слайде. | SHIFT+TAB |
| Выполнение действия, аналогичного щелчку мышью выбранной гиперссылки. | ВВОД при выделенной гиперссылке |
Справка по показу слайдов доступна из режима показа презентации. Нажмите правую кнопку мыши и выберите пункт контекстного меню Справка. Либо же SHIFT+F10, потом С.
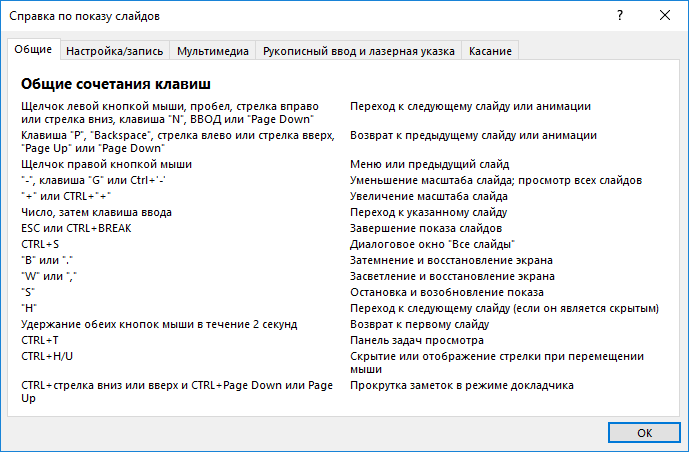
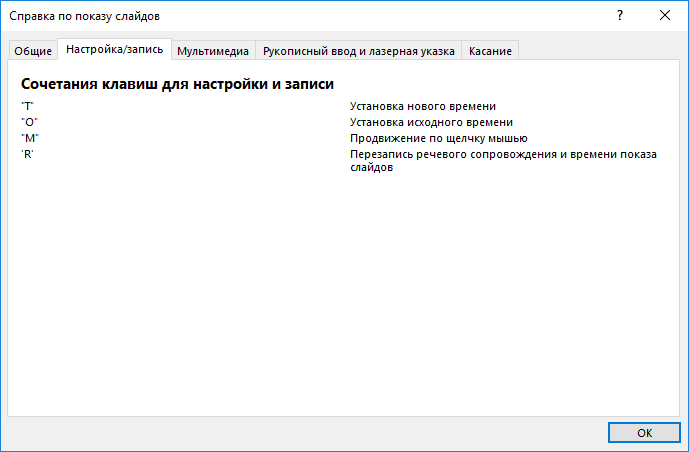
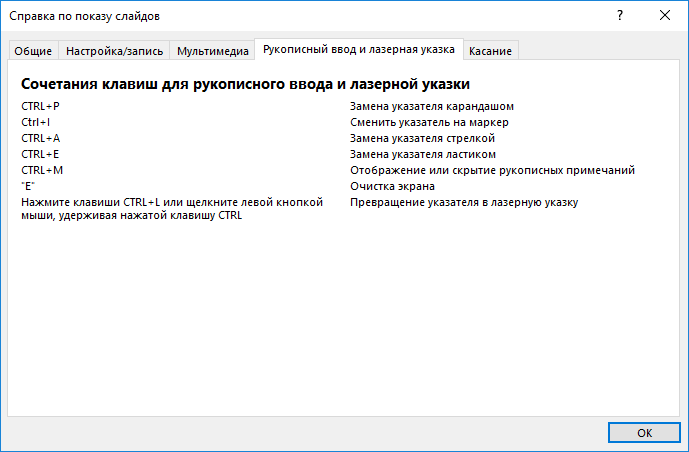
Сочетания клавиш для управления мультимедиа во время презентации
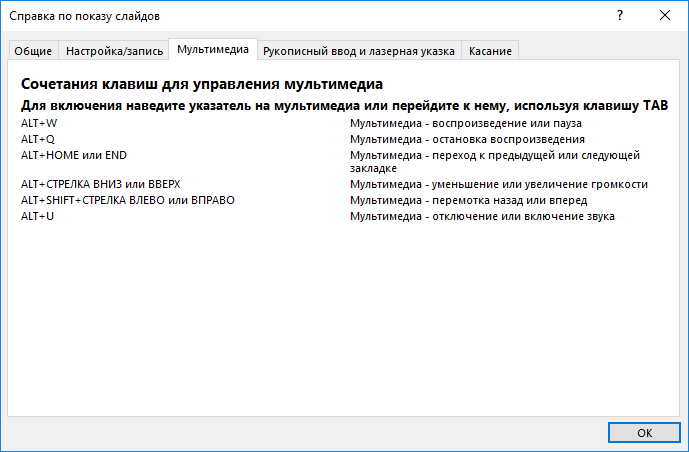
| Действие | Клавиши |
|---|---|
| Остановка воспроизведения мультимедиа | ALT+Q |
| Переключение между воспроизведением и паузой | ALT+P |
| Переход к следующей закладке | ALT+END |
| Переход к предыдущей закладке | ALT+HOME |
| Увеличение громкости звука | ALT+СТРЕЛКА ВВЕРХ |
| Уменьшение громкости звука | ALT+СТРЕЛКА ВНИЗ |
| Поиск вперед | ALT+SHIFT+PAGE DOWN |
| Поиск назад | ALT+SHIFT+PAGE UP |
| Отключение звука | ALT+U |
Чтобы вызвать список элементов управления во время презентации, нажмите клавишу F1.
Как открыть слайд-шоу PPS, PPSX для редактирования?
Слайд-шоу, сохраненные в форматах pps и ppsx, при показе запускаются сразу в режиме демонстрации, а не открываются, как обычные презентации, в приложении PowerPoint.
1 Способ. Открыть PPS через PoiwerPoint
Запустить PowerPoint. Нажать на Файл — Открыть
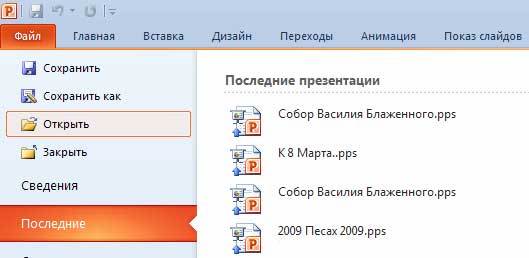
Откроется окно выбора файла. Нажать на нужное слайд-шоу.
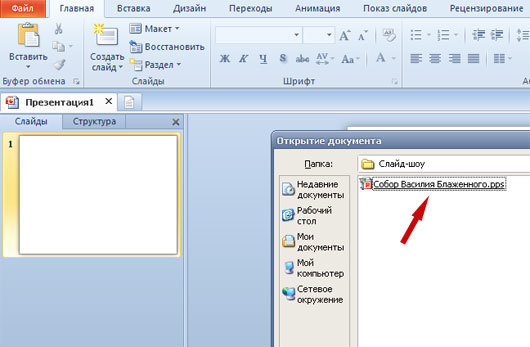
Все. Файл PPS откроется в PowerPoint и его уже можно будет редактировать .

2. Способ. Изменить расширение файла pps
Перейти в папку, где находится файл pps или ppsx. На всякий случай сделать копию слайд-шоу ( зажать клавишу CTRL, нажать левой кнопкой мыши на файл и чуть протянуть его вниз). После этого нажать на копию файла правой кнопкой мышки и выбрать опцию Переименовать.
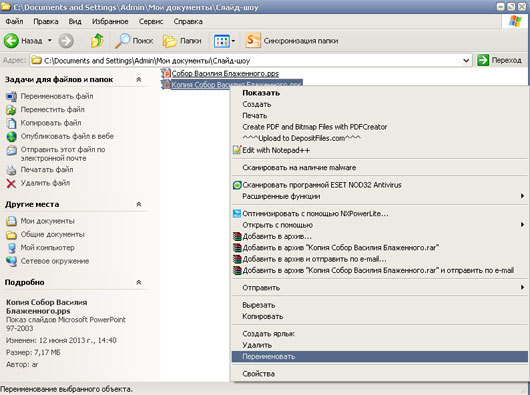
И сменить в названии файла расширение с pps на ppt. Т.е. изменить формат самого файла из слайд-щоу в обычную презентацию с расширением ppt.
Вылезет окошко с предупреждением: «После смены расширения имени файла этот файл может оказаться недоступным. Вы действительно хотите изменить расширение?». Смело можно нажимать «Да», ведь для этого мы специально и создавали копию файла. За оригинал можно не волноваться, он в любом случае останется нетронутым.
- Теперь слайд-шоу легко откроется в PowerPoint и его можно редактировать как и любую презентацию.
- ProPowerPoint.Ru
VN:F
Rating: 9.3/10 (23 votes cast)
Настройка переходов в PowerPoint 2010
Переходы
Эффекты смены слайдов — это анимационные эффекты, которые отображаются в показе слайдов при переходе от одного слайда презентации к другому. Можно настроить скорость эффектов смены слайдов, а также добавить звук.
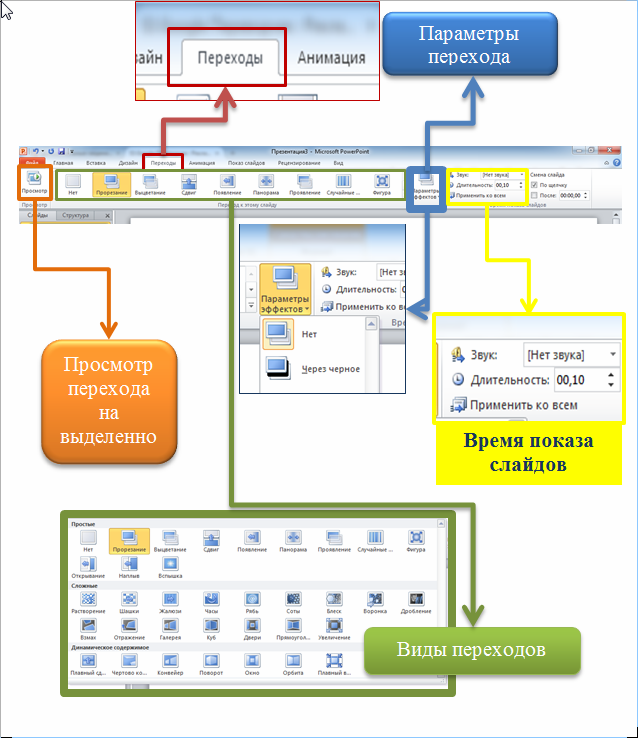
Существует три категории отдельных переходов. Их можно найти на вкладке Переходы:
- Простые (простые переходы)
- Сложные (сложные переходы)
- Динамическое содержимое (сложные переходы, затрагивающие только содержимое слайда, такое как текст или изображения)
Чтобы применить переход надо выполнить следующие действия:
- Выберите нужный слайд.
- Перейдите на вкладку Переходы.
Группе элементов Переход к этому слайду. По умолчанию для каждого слайда будет выбран «Нет».
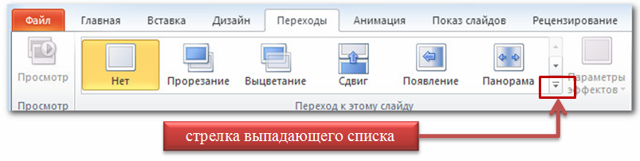
Для отображения всех элементов (варианты переходов), надо выбрать стрелку выпадающего списка.
При выборе перехода автоматически отображается действие перехода (как этот переход будет выглядеть), к выбранному слайду.
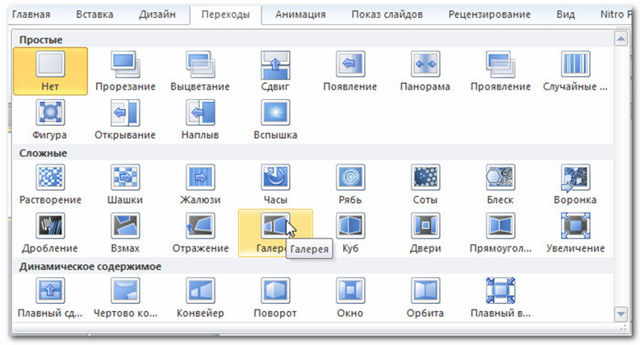
В любой момент можно воспользоваться командой Применить ко всем в группе Время показа слайдов, чтобы сделать презентацию единообразной
(Используйте эту команду с осторожностью, она не только применяет одинаковые переходы для всех слайдов, но и настройки группы Время показа слайдов, что может быть нежелательно)
Чтобы предварительно посмотреть переход:
Вы можете предварительно посмотреть переход к слайду двумя способами:
- Кликните по команде Просмотр на вкладке Переходы.
- Кликните по звездочке Воспроизвести эффекты анимации. Иконка появляется на вкладке Слайды в панели слева, если у слайда есть переход.
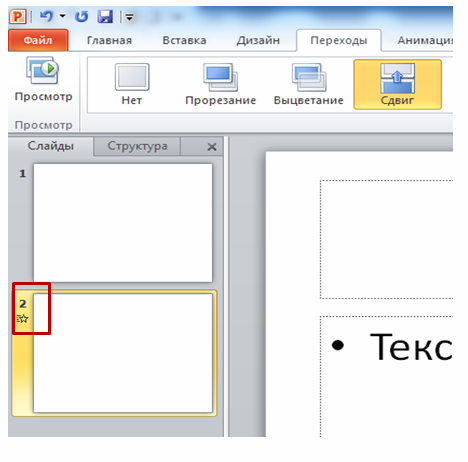
Изменение переходов
Чтобы изменить длительность:
- Выберите нужный слайд.
- В поле Длительность в группе Время показа слайдов введите время, которое должен занимать переход. В этом примере, мы определили длительность в 2 секунды или 02.00.
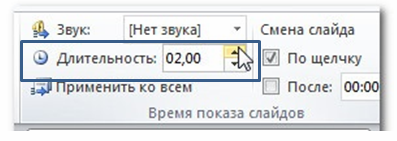
Чтобы добавить звук:
- Выберите нужный слайд.
- Кликните по выпадающему меню Звук в группе Время показа слайдов.
- При наведении курсора мыши на звук, вы услышите его и увидите предварительный просмотр слайда.
- Кликните по звуку, чтобы применить его к переходу.
Чтобы убрать переход:
- Выберите нужный слайд.
- В галерее Переход к этому слайду выберите Нет.
- Повторите процесс для всех слайдов, где нужно убрать переход.
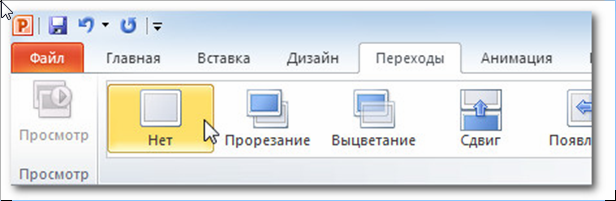
- Чтобы удалить переход у всех слайдов, выберите переход Нет и кликните по команде Применить ко всем.
- Переход по слайдам
- Чтобы автоматически переходить по слайдам:
Обычно в режиме показа слайдов вы перемещаетесь к следующему слайду кликом мыши или нажатием клавиши Enter. С помощью настроек Смена слайда в группе Время показа слайдов вы можете настроить презентацию, чтобы слайды менялись автоматически и находились на экране определенное время.
- Выберите нужный слайд.
- Перейдите к группе Время показа слайдов на вкладке Переходы.
- Снимите выбор с пункта По щелчку.
- В поле После введите количество времени, которое слайд должен быть на экране. В этом примере мы ввели 31 секунд или 00:30:00.
- Проделайте этот процесс для всех нужных слайдов.
Источник http://composs.ru/programma-powerpoint-primenenie-perexodov-v-powerpoint-2010/
Настройка переходов в PowerPoint 2010
Переходы
Эффекты смены слайдов — это анимационные эффекты, которые отображаются в показе слайдов при переходе от одного слайда презентации к другому. Можно настроить скорость эффектов смены слайдов, а также добавить звук.
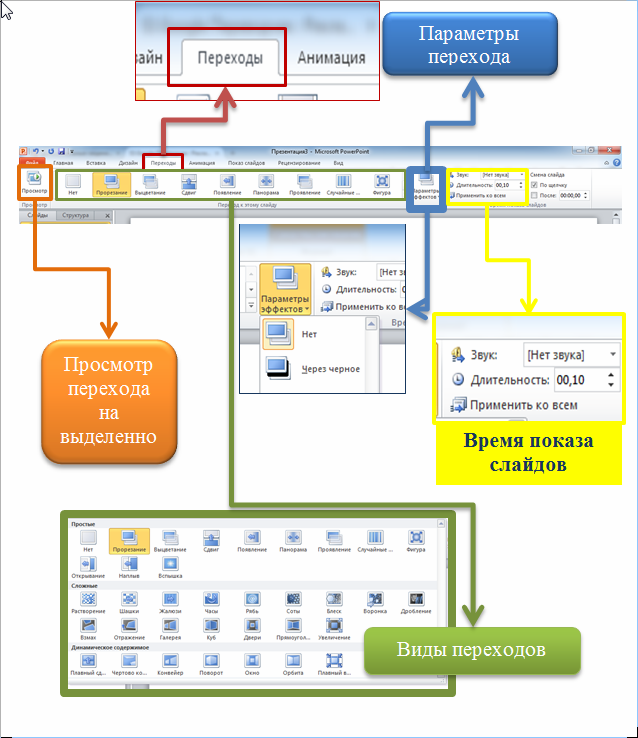
Существует три категории отдельных переходов. Их можно найти на вкладке Переходы:
- Простые (простые переходы)
- Сложные (сложные переходы)
- Динамическое содержимое (сложные переходы, затрагивающие только содержимое слайда, такое как текст или изображения)
Чтобы применить переход надо выполнить следующие действия:
- Выберите нужный слайд.
- Перейдите на вкладку Переходы.
Группе элементов Переход к этому слайду. По умолчанию для каждого слайда будет выбран «Нет».
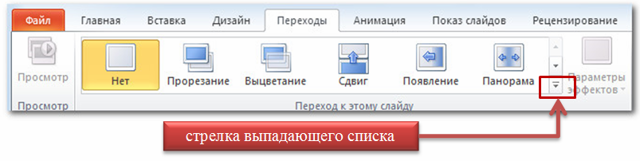
Для отображения всех элементов (варианты переходов), надо выбрать стрелку выпадающего списка.
При выборе перехода автоматически отображается действие перехода (как этот переход будет выглядеть), к выбранному слайду.
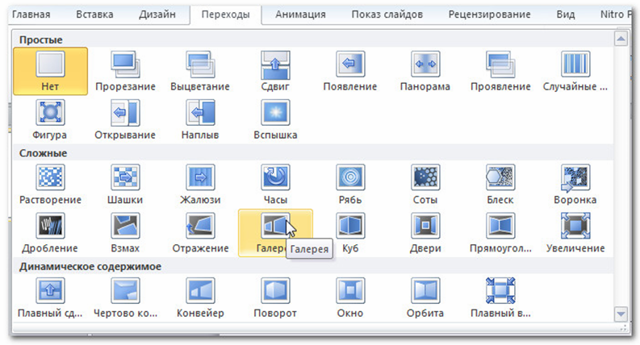
В любой момент можно воспользоваться командой Применить ко всем в группе Время показа слайдов, чтобы сделать презентацию единообразной
(Используйте эту команду с осторожностью, она не только применяет одинаковые переходы для всех слайдов, но и настройки группы Время показа слайдов, что может быть нежелательно)
Чтобы предварительно посмотреть переход:
Вы можете предварительно посмотреть переход к слайду двумя способами:
- Кликните по команде Просмотр на вкладке Переходы.
- Кликните по звездочке Воспроизвести эффекты анимации. Иконка появляется на вкладке Слайды в панели слева, если у слайда есть переход.
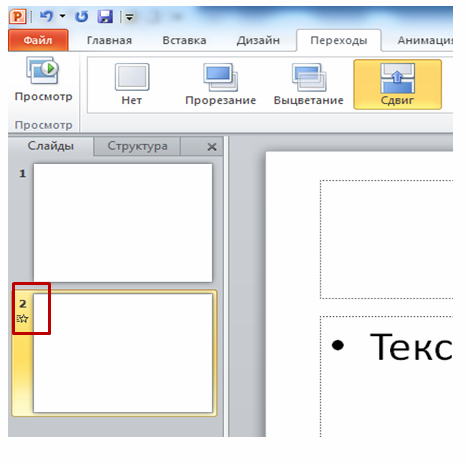
Изменение переходов
Чтобы изменить длительность:
- Выберите нужный слайд.
- В поле Длительность в группе Время показа слайдов введите время, которое должен занимать переход. В этом примере, мы определили длительность в 2 секунды или 02.00.
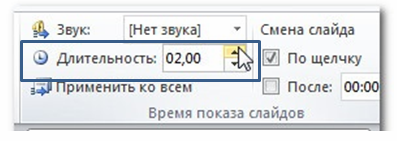
Чтобы добавить звук:
- Выберите нужный слайд.
- Кликните по выпадающему меню Звук в группе Время показа слайдов.
- При наведении курсора мыши на звук, вы услышите его и увидите предварительный просмотр слайда.
- Кликните по звуку, чтобы применить его к переходу.
Чтобы убрать переход:
- Выберите нужный слайд.
- В галерее Переход к этому слайду выберите Нет.
- Повторите процесс для всех слайдов, где нужно убрать переход.
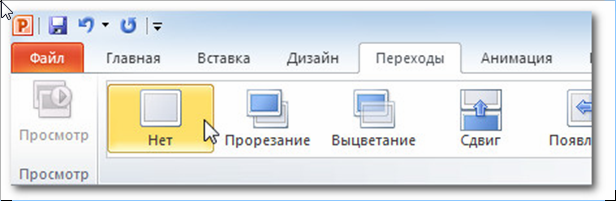
- Чтобы удалить переход у всех слайдов, выберите переход Нет и кликните по команде Применить ко всем.
- Переход по слайдам
- Чтобы автоматически переходить по слайдам:
Обычно в режиме показа слайдов вы перемещаетесь к следующему слайду кликом мыши или нажатием клавиши Enter. С помощью настроек Смена слайда в группе Время показа слайдов вы можете настроить презентацию, чтобы слайды менялись автоматически и находились на экране определенное время.
- Выберите нужный слайд.
- Перейдите к группе Время показа слайдов на вкладке Переходы.
- Снимите выбор с пункта По щелчку.
- В поле После введите количество времени, которое слайд должен быть на экране. В этом примере мы ввели 31 секунд или 00:30:00.
- Проделайте этот процесс для всех нужных слайдов.
Источник http://composs.ru/programma-powerpoint-primenenie-perexodov-v-powerpoint-2010/
Способ 3: Демонстрация файлов в Zoom
Из представленных выше рекомендаций по организации показа презентаций в Zoom видно, что передача картинки в сервис всегда инициируется вызовом функции «Демонстрация экрана», а пользователю нужно лишь выбрать метод открытия файла-источника информации. Для большего удобства разработчики Зум предусмотрели возможность открывать через программу сохранённые в облачных хранилищах файлы, и в следующей инструкции продемонстрированы преимущества такого подхода на примере запуска показа помещённой на Google Диск презентации.
- Загрузите файл презентации в облако Google.
Подробнее: Загрузка файлов на Google Диск

Откройте Zoom на ПК, создайте конференцию или присоединитесь к уже существующему сеансу связи. Перейдите в раздел программы «Демонстрация экрана».

В окне выбора объекта для демонстрации переключитесь на вкладку «Файлы», выделите блок «Google Drive» и затем щёлкните по кнопке «Совместное использование».

В результате откроется установленный в Windows по умолчанию браузер, демонстрирующий веб-страницу с запросом подключения сервиса Zoom к облаку – кликните здесь «Connect».
Авторизуйтесь в своем профиле Zoom и, если потребуется, в Google-аккаунте.
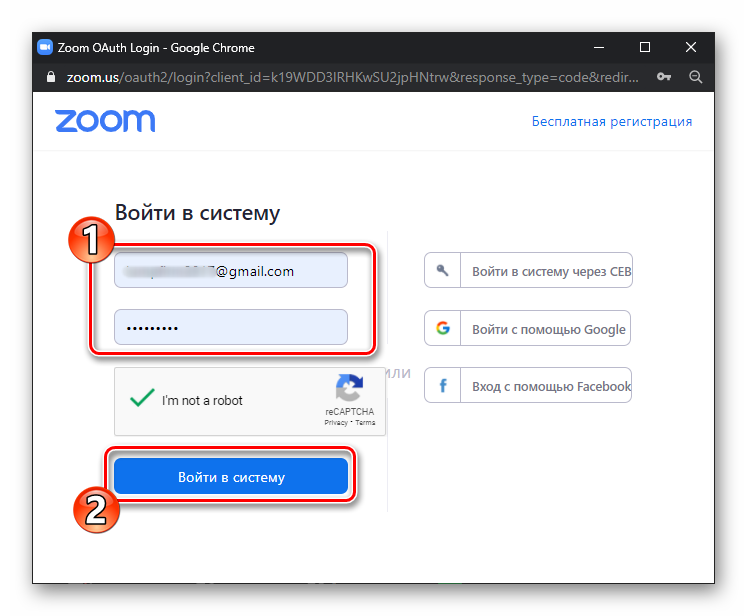
Перейдите по пути в облачном хранилище, куда помещён файл презентации,
кликните по его наименованию.

В отобразившейся внизу окна веб-обозревателя области установите галочку в чекбоксе «Anyone with the link», затем щёлкните по кнопке «Share Screen».

Подтвердите поступивший из браузера запрос «Открыть приложение Zoom Meetings?».

Переключитесь на работу в программе Zoom — трансляция происходящего в окне браузера уже началась.

Далее проведите показ слайдов. Управляйте ходом презентации в окне веб-обозревателя, а для повышения эффективности процесса задействуйте инструментарий Зум, как это описано в предыдущих инструкциях из этой статьи.

Опишите, что у вас не получилось.
Наши специалисты постараются ответить максимально быстро.
Как создать презентацию (на примере PowerPoint и «Google Презентаций»)
Так как PowerPoint пока еще самая распространенная программа для создания слайдов, рассмотрим пошагово процесс на ее примере (будем работать в версии 2010-го года, но она не сильно отличается от более современной). Параллельно, для тех, кто не использует Windows, будем показывать, как делать то же самое в бесплатных Google Slides.
Выбор формата
Начинать создание презентации нужно с выбора формата. Два самых популярных — 4:3 и 16:9 (для широкоэкранных дисплеев). Раньше стандартом считался формат 4:3, поэтому в версии PowerPoint 2010-го года по умолчанию выбран именно этот формат. Чтобы его изменить, перейдите на вкладку «Дизайн», щелкните на «Параметры страницы», откройте выпадающий список «Размер слайдов» и выберите соотношение 16:9.
Создание нового слайда
На вкладке «Главная» нажмите кнопку «Создать слайд» и выберите макет. По сути, можно нажать на любой макет, так как дополнительные элементы при необходимости всегда можно добавить позже с помощью соответствующих кнопок в разделе «Вставка».
В «Google Презентациях» аналогичная кнопка находится примерно на том же месте, но не имеет названия — просто плюсик.
Выбор фона слайда
Чтобы изменить фон, нажмите на «Стили фона» во вкладке «Дизайн», а затем на «Формат фона». Это же окошко можно открыть с помощью контекстного меню: щелкните правой кнопкой мыши по слайду и выберите «Формат фона».
В этом окне можно выбрать в качестве фона цвет, градиент, текстуру, узор или изображение. С помощью ползунка внизу можно отрегулировать прозрачность, если, к примеру, фоновое изображение делает неразличимым текст на слайде.
Для выбора фона в Google Slides есть отдельная кнопка на панели инструментов.
Можно выбрать цвет, градиент, изображение, а также восстановить (удалить) фон, если это необходимо.
Вставка объектов
Основная работа по оформлению слайдов — это вставка и размещение на них различных объектов (текста, рисунков, таблиц и т. д.). За эту функцию в PowerPoint отвечает вкладка «Вставка». Если макет предусматривал объект, то его можно вставить прямо на слайде.
В презентациях «Гугла» немного по-другому: на панели только несколько элементов (текст, картинка, фигура, линия), все остальное — в разделе «Вставка» главного меню.
Работа с объектами
Когда объект создан/добавлен, его можно перемещать по слайду и настраивать (менять размер, цвет, форму и т. д.). У каждого элемента есть свои настройки (у таблиц — одни, у надписей — другие, у изображений — третьи), изменить которые можно щелкнув по нему, а затем — на появившуюся вкладку «Формат».
В Google Slides при выделении объекта в правой части панели появляется кнопка Параметры форматирования».
Добавление анимации и эффектов
За добавление переходов между слайдами и анимации к объектам в PowerPoint отвечают вкладки «Переходы» и «Анимация» соответственно.
Во вкладке «Переходы» можно также задать параметры смены слайдов: будет это происходить по щелчку или автоматически по истечении определенного времени. Чтобы применить анимацию к объекту, нужно выделить его и на соответствующей вкладке выбрать нужный эффект и настроить параметры. От длительности зависит, насколько быстрым или медленным будет эффект. Задержка указывает программе на продолжительность паузы перед началом анимации.
Настроить переходы в Google Slides можно с помощью одноименного пункта меню «Слайд». Кнопка «Анимировать» на панели инструментов появляется автоматически при выделении объекта.
Сохранение презентации
Это заключительный этап создания презентации. В PowerPoint предусмотрено несколько форматов, в которых можно сохранить готовый файл. Это собственный формат PPT (PPTX — в более поздних версиях), статичные PDF, PNG, JPG, TIFF (в виде изображений можно сохранять как отдельные слайды, так и всю презентацию архивом), а также видеофайлы.
«Google Презентации» позволяют скачать готовый файл в формате PPTX, ODP, PDF, TXT и отдельные слайды в качестве изображений JPEG, PNG и файла формата SVG.
Это было краткое описание процесса создания презентаций. Рассмотрены самые базовые функции. Но их достаточно, чтобы начать делать первые презентации. Со временем, по мере освоения программ, вы начнете открывать для себя новые возможности и даже научитесь использовать доступные инструменты нестандартными способами.
Секреты о том, как защитить презентацию PowerPoint от редактирования
Подробности Блог Создано: 26 Сентябрь 2016 
Создавая и выкладывая презентацию в интернет, нередко возникает желание того, чтобы посторонние не имели возможности ее редактировать.
Заказать презентацию можно тут: http://www.tvoibrand.ru/uslugi-i-czenyi/razrabotka-prezentaczij.html. Какими же способами этого можно добиться? Хотите знать? Тогда читайте дальше и узнайте секреты о том, как запретить посторонним редактировать презентацию.
Демонстрация
 Вы сделали презентацию и передаете ее своей подруге или младшей сестре, которая не сильно разбирается в компьютерных программах. Тогда для того чтобы она не испортила ваш шедевр, просто сохраните его в виде демонстрации. Делается это довольно просто: при сохранении файла в качестве типа файла укажите «демонстрация PowerPoint». Хочется заметить, что этот способ не запрещает редактирования, поэтому он не убережет ваши данные от злодея. При запуске демонстрации начнется показ слайдов во весь экран, что предостережет презентацию от рук неопытного пользователя, но позволит открыть ее опытному пользователю через программу PowerPoint.
Вы сделали презентацию и передаете ее своей подруге или младшей сестре, которая не сильно разбирается в компьютерных программах. Тогда для того чтобы она не испортила ваш шедевр, просто сохраните его в виде демонстрации. Делается это довольно просто: при сохранении файла в качестве типа файла укажите «демонстрация PowerPoint». Хочется заметить, что этот способ не запрещает редактирования, поэтому он не убережет ваши данные от злодея. При запуске демонстрации начнется показ слайдов во весь экран, что предостережет презентацию от рук неопытного пользователя, но позволит открыть ее опытному пользователю через программу PowerPoint.
Пометить как окончательный
Когда же вы работаете с кем-либо вместе над одним проектом или просите внести в проект несколько слайдов, за которые отвечает ваш друг, то понять, какой же вариант презентации был последним, бывает очень тяжело.
В этом случае запретить редактирование можно с помощью специальной опции «пометить как окончательный», которую можно найти в меню «файл > сведения > защита презентации».
В данном случае при открытии файла вверху появится желтая полоса, которая будет сигнализировать о том, что редактирование данной презентации запрещено. Но при необходимости можно нажать на кнопку «все равно редактировать» для того, чтобы начать редактирование.
Как видим, этот способ хорош для самоконтроля или когда она будет передаваться друзьям. Но что же делать, если файл хранится в открытом доступе? Для такого случая можно воспользоваться следующим пунктом.
Нередактируемая презентация PowerPoint
Предположим, файл будет публиковаться интернете, и его содержимое нужно открыть для просмотра без возможности редактирования. Можно поступить так: при сохранении проекта в качестве «типа файла» указать «нередактируемая презентация PowerPoint».
При этом создастся вторая презентация, в которой все содержимое будет представлено в виде картинок. Пример: презентация магазина для ТЦ http://www.tvoibrand.ru/uslugi-i-czenyi/razrabotka-prezentaczij/prezentacziya-dlya-arendodatelya.html. Смело размещайте этот экземпляр в сети или передавайте кому-либо, они не смогут внести изменения, так же, как и вы. Но у вас ведь есть оригинал, который при необходимости можно исправить.
Запрет редактирования
Все рассмотренные способы, кроме выбора «нередактируемой презентации PowerPoint», не справляются с поставленной задачей − запрета редактирования.
Для того чтобы решить данную задачу, а именно дать возможность кому-либо просмотреть вашу презентацию, но запретить ее редактирование, необходимо действовать следующим образом. При сохранении в окне сохранения документа выберите «сервис > общие параметры».
В окне «общие параметры» вбейте пароль в соответствующее место: «пароль для разрешения записи». Сохранение проекта при открытии будет требовать ввода пароля, без этого невозможно будет редактировать файлы.
Не нумерующихся слайдов не бывает!
Итак, дорогие читатели мы освоили с вами два способа создания нумерации и научились видоизменять ее отображение. Но я не исключаю такого, что некоторые из вас, следуя мои советам вдруг обнаружат, что нужных цифр-то и не видно. Что же делать, если не нумеруются слайды?
Возможно, в том макете, который вы взяли за основу поле для нумерации вообще не предусмотрено. Поэтому переходим во вкладку «Вид» и выбираем «Образец слайдов». Далее, оставив курсор на первом базовом образце, активируем пункт «Разметка образца». Перед вами откроется поле, в котором будет перечень элементов. Напротив «Номер слайда» должна стоять галочка. Если ее нет, то добавьте и у вас появиться соответствующее поле.
- Следующая причина, по которой не видно номера – неудачный подбор цветовой гаммы. Увлекшись оформлением презентации, вы незаметно для себя сделали цифру и фон за ней одинакового цвета. Попробуйте изменить оттенок одного из элементов, и вы останетесь довольны результатом.
- Третий случай – номер слайда оказывается перекрытым изображением или фоном. В этом случае наводим на то место, где должна быть цифра и вызываем контекстное меню. В котором выбираем «На задний план». Элемент становиться подложкой, а номер, так же представляющий собой некий слой, становиться верхним и видимым.
Как видите, мои дорогие друзья, с такой простой вещью как нумерация слайдов можно делать очень много чего полезного и интересного. Надеюсь, перечисленные мной приемы работы в Пауэр Поинт вы опробовали, освоили и запомнили.
На этом я прощаюсь с вами до новых встреч.
Желаю всем успехов в создании оригинальных презентаций.
По умолчанию в PowerPoint при создании презентации номера слайдов не выводятся.
Для того, чтобы самостоятельно добавить нумерацию слайдов в презентацию PowerPoint
, нужно перейти на вкладку Вставка
и в группе Текст
выбрать опцию Номер слайда.
Откроется окно Колонтитулы
с вкладками Слайд
и Заметки и выдачи
.
Если вы хотите, чтобы на слайдах отображалась еще и дата, то можно поставить галочку напротив Дата и время
. Здесь два варианта отображения даты.
Автообновление
, т.е каждый раз на слайдах презентации будет выводиться текущая дата.
Фиксировано
— необходимая дата (например, день создания или показа презентации) вводится вручную и остается неизменной.
Для отображения нумерации страниц
презентации
нужно установить флажок Номер слайда.
Для того, чтобы нумерация страниц начиналась с первого информативного слайда установите флажок Не показывать на титульном слайде.
Нажмите Применить
, если вы хотите, чтобы номер отображался только на выбранном слайде, и Применить ко всем
, чтобы нумерация выводилась на всех слайдах презентации.
Кроме того, возможности PowerPoint позволяют изменить начальный номер слайда
.
Для этого нужно перейти на вкладку Дизайн
и в группе Параметры
страницы нажать на кнопку Параметры страницы
. В самом низу открывшегося окна найти поле Нумеровать слайды
и ввести номер, который необходимо отобразить на начальном слайде презентации.
Если ваш шаблон
выполнен в темных или вообще черных тонах, то номера слайдов, скорее всего, будут не видны. Для того, чтобы они стали более заметны, нужно выделить номер слайда левой кнопкой мышки и перейти на вкладку Главная
-> группа Шрифт
-> Изменение цвета
.
Теперь можно изменить цвет на более подходящий и процесс добавления нумерации слайдов можно считать успешно завершенным.
P.S. Темный абстрактный шаблон с вензелями, который вы видите на скриншоте, можно скачать здесь
Rating: 8.8/ (26 votes cast)
Нумерация слайдов в PowerPoint, 8.8 out of 10 based on 26 ratings
Ни в одной из существующих версий программы PowerPoint нумерация слайдов не является опцией по умолчанию
Именно поэтому важно знать, как вставить номер слайда в PowerPoint. Наличие нумерации не только упрощает работу со слайдами, но и ощутимо облегчает процесс демонстрации презентации и её последующего обсуждения
Номера помогают понять, на каком этапе презентации вы находитесь и оперативно демонстрировать конкретные слайды.
Ознакомившись с информацией, представленной ниже, вы узнаете как:
- добавить номера слайдов;
- начать нумерацию с определенной цифры;
- спрятать номер титульного слайда;
- изменить положение номера на слайде.
Описанные ниже алгоритмы актуальны для PowerPoint 2016/2013/2010. Применение встроенных форматов нумерации предусмотрено и в PowerPoint Online.
Автоматическое переключение слайдов в Powerpoint — Офис Ассист

Создавая презентацию, вы, как правило, всегда думаете о том, что же получится в результате, — ведь конечной целью является демонстрация презентации определенному кругу лиц. Закончив работу, необходимо настроить режим показа данной презентации.
Доступ к настройкам демонстрации осуществляется щелчком по кнопке Настройка демонстрации вкладки Показ слайдов ленты инструментов. При этом открывается диалоговое окно Настройка презентации.
Рассмотрим элементы управления этого диалогового окна:

группа элементов управления Показ слайдов — содержит единственный переключатель, установкой которого можно выбрать условия переключения слайдов:
- Автоматический — полноэкранный показ, при котором переключение между слайдами выполняется автоматически через временные промежутки, установленные в настройках перехода между слайдами;
- Управляемый докладчиком — полноэкранный показ, при котором переключение между слайдами осуществляется вручную по щелчку или с помощью клавиатуры;
- Управляемый пользователем — показ презентации в окне программы Microsoft PowerPoint. При этом видны панели инструментов, заголовок окна программы, главное меню. Переключение между слайдами осуществляется вручную по щелчку или с помощью клавиатуры;
группа элементов управления Параметры показа определяет некоторые специфические возможности показа презентации:
- Непрерывный цикл до нажатия клавиши Esc— показ презентации будет зациклен;
- Без речевого сопровождения — все звуковые эффекты презентации будут выключены;
- Без анимации — все анимационные эффекты презентации будут выключены;
- группа элементов управления Слайды — определяет, какие слайды презентации следует показывать, а какие — нет;
- группа элементов управления Смена слайдов — содержит единственный переключатель, который можно установить в одно из двух положений: Вручную или По времени. В первом случае переключение слайдов осуществляется по щелчку или с помощью клавиатуры, во втором — автоматически через временные промежутки, установленные в настройках перехода между слайдами;
- группа элементов управления Несколько мониторов — позволяет определить устройства показа презентации.
- Чтобы настроить временные интервалы между переходами от одного слайда к другому, выполните следующие действия.
- Щелкните по кнопке Настройка времени вкладки Показ слайдов ленты инструментов. Начнется показ презентации. В окне Запись вы можете увидеть время показа текущего слайда и общее время показа презентации.
- Щелкните по произвольному месту экрана, когда время показа текущего слайда достигнет необходимой величины. Автоматически будет показан следующий слайд.
- Подобным образом установите временные интервалы для всех слайдов презентации. Когда показ презентации будет завершен, откроется диалоговое окно, предлагающее сохранить только что заданные интервалы.
- В диалоговом окне щелкните по кнопке Да. Теперь в настройках показа слайдов вы можете указывать смену по времени.
Таким образом, можно настроить показ презентации под различные аудитории, определить скорость и способ показа. При этом можно определить часть презентации, которую необходимо показать в соответствующем случае.
Так, не создавая лишних файлов, из одной презентации можно получить множество различных вариантов, адаптированных под конкретную аудиторию.
Например, для людей, которые хотят какую то конкретную машину, вы покажите преимущества этой машины без техничной составляющей, а для людей, которые интересуются просто техническими характеристиками, вы можете показать слайды в которых более подробно расписана конструкция авто.
Также рекомендую почитать:
Начало работы
Прежде всего нужно создать файл презентации. Здесь два варианта.
- Первый – щелкнуть правой кнопкой мыши в любом устраивающем месте (на рабочем столе, в папке) и во всплывающем меню выбрать пункт «Создать». Здесь же остается щелкнуть на вариант «Презентация Microsoft PowerPoint».
Второй – открыть эту программу через «Пуск». Вследствие нужно будет сохранить свою работу, выбрав адресный путь в любую папку или на рабочий стол.
Теперь, когда PowerPoint работает, нужно создать слайды – кадры нашей презентации. Для этого служит кнопка «Создать слайд» во вкладке «Главная», либо сочетание горячих клавиш «Ctrl» + «M».
Изначально создается заглавный слайд, на котором будет демонстрироваться название темы презентации.
Все дальнейшие кадры будут по умолчанию стандартными и иметь две области – для заголовка и содержимого.
Начало положено. Теперь следует лишь наполнять свою презентацию данными, изменять дизайн и так далее. Порядок выполнения не особо имеет значение, так что дальнейшие шаги не обязательно выполнять последовательно.
Заключение
В конце важно сказать, что при работе с презентациями на любом уровне профессионализма стоит предусматривать возможность неполадок. Так что здесь для пользователя должны быть священными три основных постулата безопасности работы с документом:
- Резервные копии на ПК;
- Резервные копии на стороннем носителе;
- Частые ручные и автоматические сохранения.
При соблюдении всех трех пунктов даже в случае сбоя пользователь получит как минимум один надежный источник презентации, обезопасив себя от потери вообще всей своей работы.
Опишите, что у вас не получилось.
Наши специалисты постараются ответить максимально быстро.
Итоги, выводы
То, что описано в статье, с лёгкостью можно применить и к другим типам электронных документов. Например, вы можете перевести в PDF и текстовые документы, и электронные таблицы, и изображения. Такие PDF-файлы будут открываться у всех, кому вы их отправите, и на любых устройствах, на которые вы их скопируете.
Используйте формат PDF там, где нужно обеспечить долгосрочное хранение информации. В результате, даже через большой промежуток времени вы сможете посмотреть свой документ.
Кроме того, использование формата PDF показывает уровень компьютерной грамотности автора и его заботу о читателях.