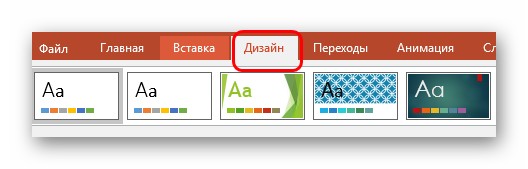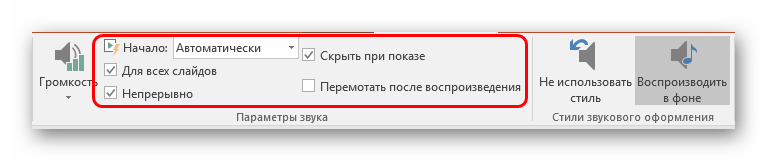Как сделать нумерацию в powerpoint?
Содержание:
- Смещение нумерации
- Как вставить номер слайда в PowerPoint?
- Номер слайда может быть красивым
- Как в PowerPoint пронумеровать слайды красиво и ровно?
- Наполнение данными
- Слайдовая нумерология
- Слайд-шоу PowerPoint в случайном порядке?
- Последние материалы
- Как вставить простой список в презентацию PowerPoint?
- Как в презентации сделать так, чтобы слайды переключались автоматически и как настроить время показа слайдов?
- Маркированный список с красивыми маркерами в PowerPoint и Word
- Как форматировать номера слайдов в PowerPoint
- Создание видеопрезентации с нуля в видеоредакторе
- Как копировать слайды PowerPoint в Word тремя разными способами
Смещение нумерации
К сожалению, с помощью встроенных функций нельзя настроить нумерацию так, чтобы четвертый слайд отмечался как первый и далее по счету. Однако здесь тоже есть, с чем повозиться.
- Для этого нужно перейти во вкладку «Дизайн».
Здесь нас интересует область «Настроить», а точнее кнопка «Размер слайда».
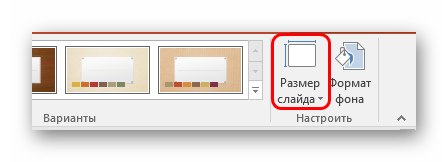
Ее нужно развернуть и выбрать самый нижний пункт – «Настроить размер слайдов».
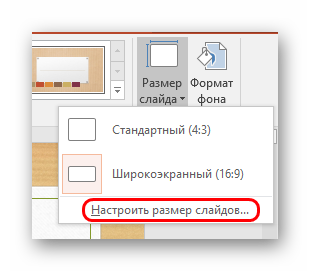
Откроется специальное окно, и в самом низу здесь будет параметр «Нумеровать слайды с» и счетчик. Пользователь может выбрать любой номер, с него и будет начинаться отсчет. То есть, если выставить, например, значение «5», то первый слайд будет пронумерован, как пятый, а второй – как шестой, и так далее.
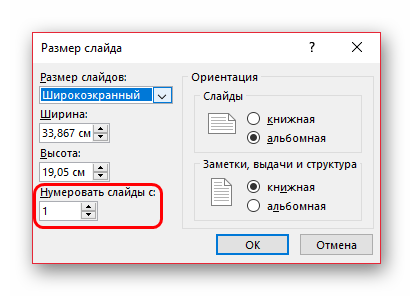
Остается нажать кнопку «ОК» и параметр будет применен ко всему документу.
Помимо этого, здесь можно отметить небольшой момент. Можно установить значение «0», тогда первый слайд будет нулевым, а второй – первым.
Далее можно просто снять нумерацию с титульного листа, и далее презентация будет нумероваться со второй страницы, как с первой. Это может пригодиться в презентациях, где титульник не нужно учитывать.
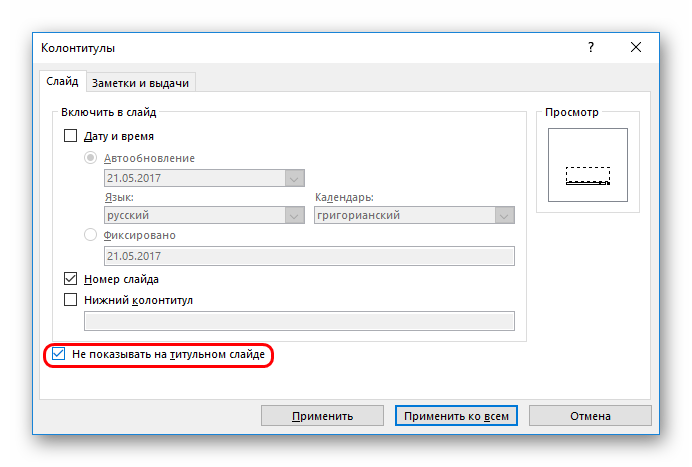
Как вставить номер слайда в PowerPoint?
Ни в одной из существующих версий программы PowerPoint нумерация слайдов не является опцией по умолчанию
Именно поэтому важно знать, как вставить номер слайда в PowerPoint. Наличие нумерации не только упрощает работу со слайдами, но и ощутимо облегчает процесс демонстрации презентации и её последующего обсуждения. Номера помогают понять, на каком этапе презентации вы находитесь и оперативно демонстрировать конкретные слайды
Номера помогают понять, на каком этапе презентации вы находитесь и оперативно демонстрировать конкретные слайды.
Ознакомившись с информацией, представленной ниже, вы узнаете как:
- добавить номера слайдов;
- начать нумерацию с определенной цифры;
- спрятать номер титульного слайда;
- изменить положение номера на слайде.
Описанные ниже алгоритмы актуальны для PowerPoint 2016/2013/2010. Применение встроенных форматов нумерации предусмотрено и в PowerPoint Online.
Как вставить номер слайда в PowerPoint 2013/2016?
В последних версиях программы работа с номерами слайдов проходит во вкладках «Вставка», «Вид» и «Дизайн».
Поместить номера слайдов в презентацию проще всего следующим способом.
- Откройте вкладку «Вставка».
- Нажмите «Номер слайда», «Колонтитулы» или иконку со значком #.
- В диалоговом окне откройте «Слайд».
- Отметьте пункт «Номер слайда».
- Выберите «Применить ко всем», тогда порядковые номера появятся на всех слайдах.
Совет! Чтобы спрятать номер титульного слайда отметьте «Не показывать на титульном слайде».
Если нужно начать нумерацию слайдов с определенного числа, воспользуйтесь следующим алгоритмом.
- Откройте вкладку «Дизайн».
- Нажмите «Размер слайда».
- Выберите «Настроить размер слайдов».
В пункте «Нумеровать слайды с» укажите порядковый номер.
Что делать, если вам необходимо, чтобы в PowerPoint номера слайдов располагались в другом месте? Изменить положение номеров можно всего в 4 шага.
- На вкладке «Вид» кликните «Образец слайдов».
- Выберите эскиз образца слайдов.
- В области «Слайд» держите заполнитель номера до тех пор, пока он не примет вид 4-сторонней стрелки, после чего перетащите его в требуемое место.
Кликните «Закрыть режим образца».
Если потребуется удалить номер на конкретном слайде, щелкните по рамке, в которой расположен номер, а затем нажмите на клавиатуре кнопку «Delete».
Запустив слайд-шоу, можно убедиться, что номера присутствуют на всех слайдах.
Нумерация слайдов в PowerPoint 2010
Алгоритм, описанный ниже, также подойдет для PowerPoint 2007. Схожие шаги придется выполнить и в более новых версиях программы.
- Откройте вкладку «Вставка».
- Выберите опцию «Номер слайда».
- В окне «Колонтитулы» отметьте «Номер слайда».
- Чтобы номер отображался лишь на выбранном слайде, кликните «Применить», а если хотите, чтобы нумерация коснулась всех слайдов, нажмите «Применить ко всем».
Изменить начальный номер позволяет данная инструкция.
- Откройте вкладку «Дизайн».
- Нажмите «Параметры страницы».
Введите номер, который нужно отобразить на первом слайде, в поле «Нумеровать слайды».
Программа также позволяет редактировать внешний вид номера. Видоизменить номер слайда PowerPoint можно с помощью следующего алгоритма.
- Выделить номер слайда.
- Нажмите вкладку «Главная».
- Воспользуйтесь опцией «Изменение цвета».
Вышеописанная процедура поможет, если цвет нумерации совпадает с оттенком фона слайда. Чтобы номер был хорошо заметен, можно изменить либо цвет фона, либо цвет номера.
Если что-то скрывает область с номером, попробуйте переместить данный объект на задний план. Кроме того, для области, где расположены номера, можно подобрать прозрачный цвет. Ещё более простой выход – переместить объект, перекрывающий номер, в другое место.
Неверный способ нумерации
Незнание возможностей PowerPoint ведет к тому, что пользователи либо отказываются от нумерации вовсе, либо используют неверный подход. Последний чаще всего предполагает обращение к опции «Фигуры» из вкладки «Вставка».
Перед тем как вставить номер слайда в PowerPoint подобным образом, стоит подумать о последствиях. Во-первых, названный подход потребует намного больше времени, чем автоматическая нумерация, предусмотренная программой. Во-вторых, это никак не упростит процесс передвижения по слайдам, для чего собственно нумерация и предназначена.
Вывод очевиден – выделяйте время для знакомства с дополнительными возможностями PowerPoint. Так вы не только овладеете новыми навыками, но и существенно улучшите, упростите и ускорите процесс разработки презентаций.
Номер слайда может быть красивым
С номером слайда, как и с любым текстом, можно проводить перемещение и форматирование. Для этого передвиньте курсор на цифру и кликните левой кнопкой мыши.
Вы увидите рамку вокруг номера, и это означает, что вы сможете:
- выделить курсором номер и изменить: шрифт, размер, цвет, фон;
- применять к номеру эффекты тени, объема;
- рамку можно перетаскивать вместе с содержимым в любое место и наклонять;
- можно изменить ее порядок, относительно других слоев.
То, что номер переместился из позиции колонтитула в нужное вам место, говорит о том, что вставить его можно и другим способом: вкладка «Вставка» → «Надпись». И уже в выделенное место, туда, где мигает курсор, вместо текста (или даже вместе с ним) вставляем «Номер слайда».
Открою вам еще один секрет.
При добавлении слайда обычным способом место нумерации в нем и форматирование цифры опять будет стандартным. Но поработав с номером на одном слайде (оформление, размещение) вы можете кликнуть правой кнопочкой мышки на изображении слайда в правой части страницы и выбрать в контекстном меню пункт «Дублировать слайд». После этого у вас появиться его точная копия, но уже с последующими номерами.
Как в PowerPoint пронумеровать слайды красиво и ровно?
Здравствуйте, дорогие друзья. Офисный пакет от Microsoft предоставляет отличную программу для создания презентаций и без ее использования сейчас тяжело представить проведение семинаров, лекций, защиту бизнес-планов или научных работ.
Чем больше у вас знаний и навыков при работе с таким ПО, тем легче и быстрее создается новый документ. Поэтому сегодня я поделюсь небольшими хитростями и расскажу, как в powerpoint пронумеровать слайды.
Нумерация – отличный способ определить структуру презентации и упростить работу с ней. Гораздо проще назвать цифру слайда, чем долго рассказывать сотруднику, что «надо перейти на страницу, на которой изображено или написано то-то и то-то». Кроме того, распечатав документ, вы сможете не запутаться, собирая его для переплета.
Не исключаю вариант, что среди вас будут сторонники оформительских изысков, предпочитающие избавляться от «бюрократических» элементов в пользу декоративных деталей. В этом случае можно эффективно вписать нумерацию в стильное оформление слайда, и я расскажу, как это можно сделать.
Чтобы сразу сориентировать вас по терминологии и нюансам скажу, что номер слайда в стандартном отображении размещается в нижнем левом углу поля колонтитула. Но при желании мы можем вставить его в любое место.
Наполнение данными
Что бы ни было описано выше, главное в презентации – наполнение ее информацией. В показ можно вставить все, что угодно, лишь бы гармонично сочеталось друг с другом.
По умолчанию каждый слайд имеет свой заголовок и под это отводится отдельная область. Здесь следует вписать название слайда, тему, о чем говорится в данном случае, и так далее. Если же серия слайдов говорит об одном и том же, то можно либо удалить заголовок, либо просто туда ничего не писать – пустая область не отображается при показе презентации. В первом же случае нужно нажать на границу рамки и нажать кнопку «Del». В обоих случаях слайд не будет иметь названия и система будет маркировать его как «безымянный».
В большинстве макетов слайдов для ввода текстовых и других форматов данных используется «Область содержимого». Данный участок может использоваться как для введения текста, так и для вставки других файлов. В принципе, любое вносимое на сайт содержимое автоматически старается занимать именно этот слот, подстраиваясь по размеру самостоятельно.
Если говорить о тексте, то он спокойно форматируется стандартными средствами Microsoft Office, которые также присутствуют и в других продуктах этого пакета. То есть, пользователь может свободно изменять шрифт, цвет, размеры специальные эффекты и прочие аспекты.
Что касается добавления файлов, то список здесь широкий. Это могут быть:
- Картинки;
- GIF-анимации;
- Видеоролики;
- Аудиофайлы;
- Таблицы;
- Математические, физические и химические формулы;
- Диаграммы;
- Другие презентации;
- Схемы SmartArt и др.
Для добавления всего этого используются самые разные способы. В большинстве случаев это делается через вкладку «Вставка».
Также сама область содержимого содержит 6 иконок для быстрого добавления таблиц, диаграмм, объектов SmartArt, картинок с компьютера, изображений из интернета, а также видеофайлов. Для вставки нужно кликнуть на соответствующую иконку, после чего откроется инструментарий или обозреватель для выбора нужного объекта.
Вставляемые элементы можно свободно перемещать по слайду с помощью мыши, выбирая уже вручную необходимую компоновку. Также никто не запрещает изменять размеры, приоритет позиции и так далее.
Слайдовая нумерология
Для лучшего запоминания и закрепления навыков я рекомендую открыть Повер Поинт и создать новый документ. Так же сразу нажмите несколько раз комбинацию «Ctrl+M» для добавления нескольких страниц. Теперь приступим.
Самый простой способ сквозной нумерации всех слайдов:
- переходим во вкладку «Вставка»;
- выбираем позицию «Номер слайда» (или «Колонтитулы») и перед нами открывается окно;
- здесь есть вкладочка «Слайд» и на ней вы найдете пункт «Номер слайда», напротив которого ставим отметку;
- если желаете оставить первый лист без цифр – активируем «Не показывать на титульной странице»;
- если нумерация нужна для всех слайдов без исключения, жмем «Применить ко всем»
- при выборочной нумерации (только к этой странице) выбираем просто «Применить». В этом случае для нумерации других страниц вам придется проделать вышеперечисленные операции для каждого выбранного слайда отдельно.
После выбора и подтверждения действия окно свернется. И вы увидите в нижней правой части слайда его порядковый номер. Так же в программе PowerPoint предусмотрена функция, позволяющая начинать нумерацию с определенного значения (в том числе и с нулевого).
Для этого открываем вкладку «Дизайн» и переходим в раздел «Параметры страницы». Там, в окне настроек вы увидите пункт «Нумеровать слайды с…», который можно изменить.
Слайд-шоу PowerPoint в случайном порядке?
Слайд-шоу PowerPoint спроектированы так, чтобы быть линейными: в то время как презентации можно настраивать с использованием различных форм мультимедиа, стандартных или настраиваемых переходов и ссылок на внешние веб-страницы, инструменты навигации в слайд-шоу PowerPoint предназначены для перемещения по слайдам в последовательном порядке или для перехода непосредственно к пронумерованный слайд. Хотя это разумно — показ слайдов в произвольном порядке может иметь катастрофические последствия во многих настройках, а параметры рандомизации могут сделать PowerPoint менее доступным для новых пользователей — это представляет проблему для тех, кому было бы полезно создать слайд-шоу PowerPoint со слайдами в произвольном порядке. Тем не менее, Microsoft PowerPoint по-прежнему способный представления слайдов в случайном порядке, несмотря на дизайн своих инструментов навигации. Программа может быть перепрограммирована для этого.
Последние материалы

Римский клуб — что это такое?
Римский
клуб – это международная организация,
созданная в 1968 году Александром Кингом
и Аурелио Печчеи, ее первым президентом.
Целью данной организации является
объединение представителей мировой
политической, культурной, научной элиты
для привлечения вн.

Зенитный ракетный комплекс бук ттх
Войсковой зенитный ракетный комплекс «Бук» (9К37) предназначен для уничтожения в условиях радиопротиводействия аэродинамических целей, летящих со скоростью до 830 метров в сек., на малых и средних высотах, на дальностях до 30000 м, маневрирующими с перегр.
Тельман исмаилов нашел убежище во франции
Басманный суд Москвы заочно арестовал — крупного московского бизнесмена, бывшего хозяина знаменитого Черкизона (Черкизовского рынка). Его обвинили в организации двойного убийства и незаконном обороте оружия. История Исмаилова уникальна: некогда он был одн.
Регистр лекарственных средств (РЛС)
Лекарственных средств и товаров медицинского назначения. Справочник «Энциклопедия лекарств» доступен на различных носителях (книга, CD, флэш -карта, мобильные приложения).Информация и сервисы РЛС предназначены для практикующих врачей, аптечных работников,.
Как вставить простой список в презентацию PowerPoint?
Чтобы создать простейший маркированный список в PowerPoint, достаточно вписать несколько строчек текста, а затем на панели «Главная», в группе «Абзац», воспользоваться инструментом «Маркеры».
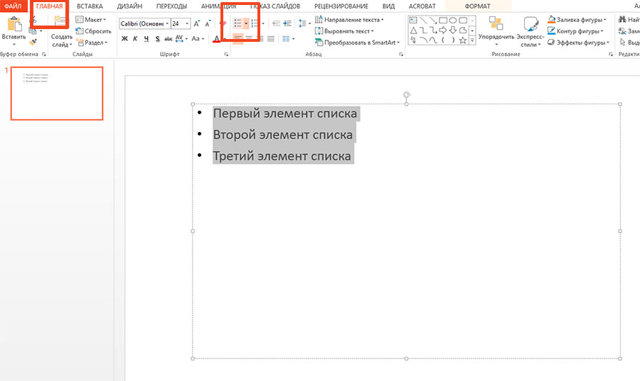
Создаем простой маркированный список
Простой щелчок по «маркерам» создаст простой список — если вы уже ввели на лист какой-то текст и выделили его, нажатие на «маркеры» превратит в отдельный пункт вашего списка каждую отдельную строку. Повторное нажатие на кнопку уберет уже поставленные маркеры для текущей строки.
Чтобы добавить новые пункты в ваш список, не нужно каждый раз щелкать на эту кнопку — достаточно нажать enter для начала нового абзаца, и элемент списка появиться автоматически.
Нажатие на треугольник справа от кнопки «маркеры» откроет список доступных стилей маркеров. Возможно для вашей презентации больше подойдут не «официальные» черные точки-кругляшки, а маркеры-звездочки или маркеры-квадраты? Нет проблем!
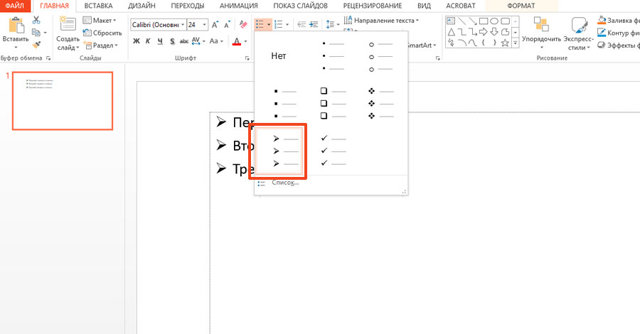
Или выбираем один из готовых шаблонов
Как вставить нумерованный список в презентацию PowerPoint?
Принцип действий точно такой же — мы снова идем на панель «Главная», в группу «Абзац», но выбираем не «маркеры», а инструмент «нумерация». Также как и в предыдущем примере, нажатие на треугольник справа от него, раскроет полный список доступных стилей. Выбор здесь даже больше — и привычные нам арабские цифры, и цифры римские и даже буквы.
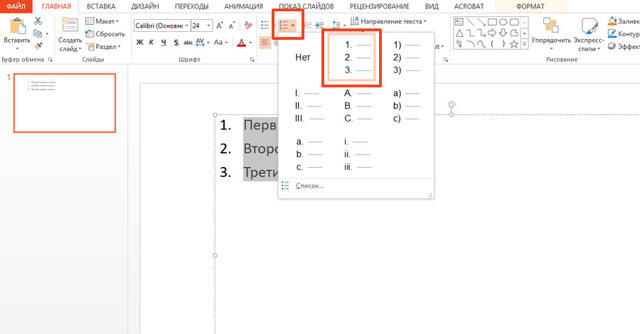
Создаем нумерованный список
Все просто? Не совсем. Что если мы хотим начать нашу нумерацию не с «1», а, например, с «5»? Сколько не щелкай по «нумерации», результат не поменяется — программа нас не понимает и упорно начинает счет заново. Впрочем, эта проблема только кажется проблемой на первый взгляд. Снова раскройте варианты стилей нумерованного списка и выберите самый нижний пункт: «Список».
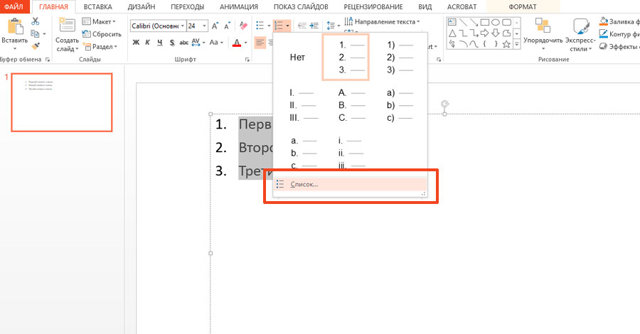
В открывшемся окне, обратите внимание на нижний правый угол. Видите надпись «Начать с:»? С помощью мыши и кнопок управления, «нащелкайте» счетчик до пяти и обратите внимание — цифры примеров в окне также начнут изменяться
Ну что, начинаем с «5»? Уже готово!
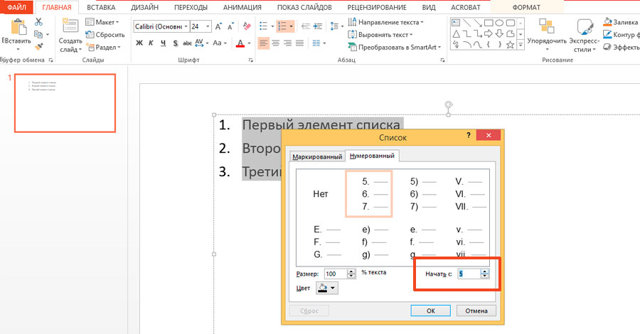
Настройка нумерации в PowerPoint
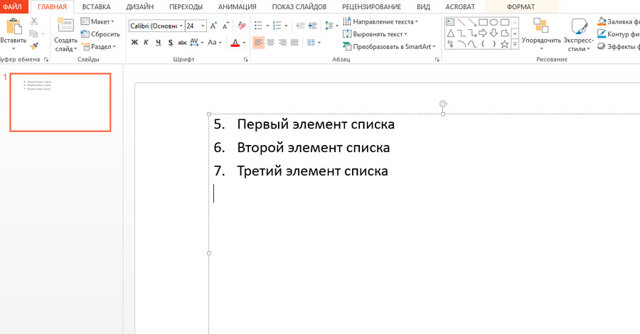
Нумерация списка с произвольного числа
Настраиваем маркированные и нумерованные списки в презентации
Ну, а теперь, когда с азами мы знакомы, немного добавим индивидуальности — зададим собственный стиль к отображению наших списков, ведь хорошая презентация, это прежде всего внимание к деталям
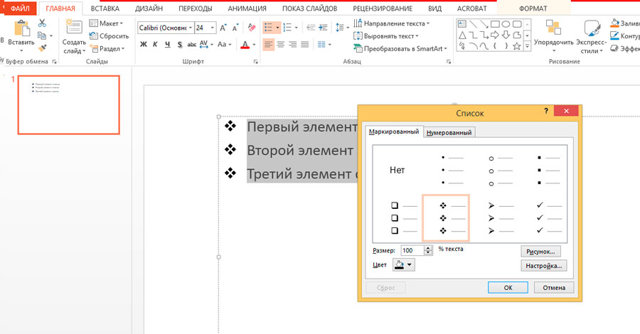
Нестандартные маркеры списка
Снова вызовем дополнительное окно «Список» из предыдущего пункта, и рассмотрим его повнимательнее. Всего мы имеем доступ к 4-ем настройкам списков:
- Цвет: позволяет задать каким цветом будут выведены маркеры списка (по умолчанию — черный цвет).
- Размер: какого размера по отношению к тексту будут эти маркеры (100% по умолчанию — т.е. высота маркеров совпадает с высотой текста).
- Рисунок: потенциально интересный пункт, позволяющий использовать вместо стандартных маркеров любое изображение.
- Настройка: самый интересный пункт, позволяющий использовать вместо стандартных маркеров одby из десятков символов входящих в установленные на компьютер наборы шрифтов.
Я выбрал (Настройка) для своего нестандартного списка один из символов входящих в шрифт Calibri (стандартный для MS Office 2013), и изменил его цвет на красный (Цвет), чтоб не сливался с текстом. Также, мне показалось, что стрелка выбранная мной, когда её высота составляет 100% от текста, занимает слишком много место, поэтому я уменьшил её высоту до 80% от стандартной (Размер).
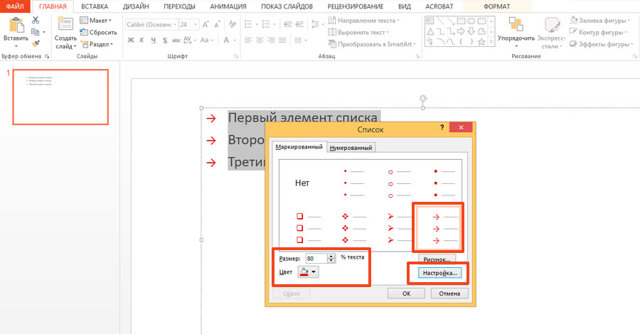
Окно настройки отображения маркированного списка в презентации
Как видите, мой список совсем не похож на один из заданных по умолчанию.
Если вам кажется, что «нестандартный» маркер списка находится слишком далеко (или близко) по отношению к тексту, вы можете легко исправить это включив линейки (панель «Вид», группа «Показ», поставить галочку в пункт «Линейка»), а затем перетащив мышью границу расположения выбранного элемента до требуемой дистанции.
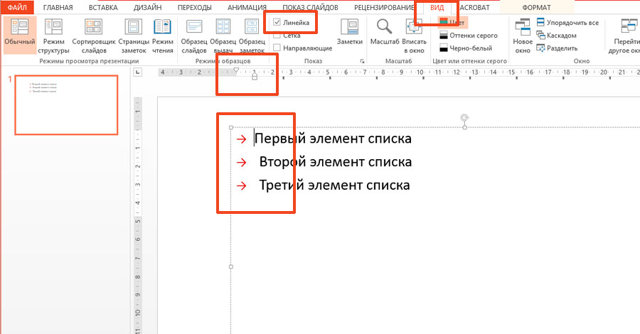
А теперь немного подредактируем список с помощью линеек
Теперь вы можете быть уверены — о списках в MS PowerPoint (да и во всем MS Office) вы знаете всё.
Как в презентации сделать так, чтобы слайды переключались автоматически и как настроить время показа слайдов?
Перед тем как настроить презентацию так, чтобы ее слайды переключались автоматически, необходимо настроить время показа каждого слайда. Рассмотрим несколько вариантов настройки времени.
Разное время показа отдельных слайдов
Если продолжительность показа слайдов будет различной, то можно вручную настроить время смены каждого слайда.
Для этого выделяем первый слайд, на вкладке Переходы в группе Время показа слайдов устанавливаем флажок Смена слайдов после. Указываем время длительности показа первого слайда в секундах.
Переходим к следующему слайду и устанавливаем для него продолжительность показа в секундах. Такие действия выполняем для оставшихся слайдов.
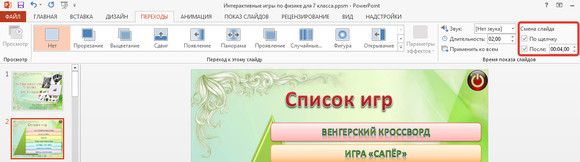
Одинаковое время показа отдельных слайдов
Если время показа всех слайдов будет одинаковым, то нужно выделить первый слайд, на вкладке Переходы установить флажок Смена слайдов после и указать продолжительность показа слайда. После настройки времени необходимо установить флажок Применить ко всем.

Данный способ можно применить и тогда, когда у большинства слайдов презентации одинаковое время показа, а у нескольких слайдов время отличается. В этом случае после установки одинакового времени нужно будет вручную изменить продолжительность показа тех слайдов, время показа которых отличается.
Настройка времени показа в режиме демонстрации презентации
Если презентация содержит большое количество слайдов, продолжительность показа которых будет отличаться, то вручную устанавливать время смены слайдов неудобно.
Или же вы будете выступать с докладом, при этом ваше выступление должно сопровождаться демонстрацией слайдов, которые будут сменять друг друга через разные временные промежутки.
В данном случае сложно определить продолжительность показа каждого слайда.
- В таких ситуациях можно использовать настройку времени показа слайдов в режиме демонстрации.
- На вкладке Показ слайдов нужно выбрать Настройка времени.
Запустится режим демонстрации презентации. В верхнем левом углу появится панель Запись, содержащая два счетчика времени. Первое время — это время демонстрации текущего слайда, второе время — общее время демонстрации презентации.
Например, продолжительность демонстрации первого слайда должна быть равна 4 секундам. Как только на первом счетчике значение станет равным 0:00:04, нужно сменить слайд. Для этого необходимо щелкнуть левой кнопкой мыши по слайду или нажать на клавиатуре стрелку вправо, или на панели Запись нажать на стрелку (перейти к следующему слайду).
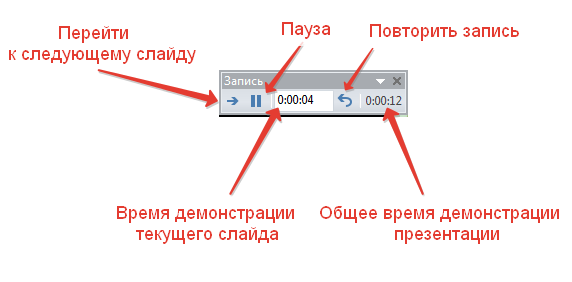
При переходе к следующему слайду первый счетчик обнулится, а на втором счетчике продолжится отсчет времени.
Если нужно приостановить запись времени показа слайдов, то можно нажать на кнопку Пауза. Если время показа слайда отсчитано неверно, то можно нажать на кнопку Повторить запись. При этом первый счетчик для данного слайда обнулится, на втором счетчике время тоже уменьшится.
После настройки времени показа всех слайдов или при нажатии на клавиатуре клавиши Esc появится сообщение от программы PowerPoint. Пользователю нужно будет выбрать, сохранить времена показа слайдов или нет.

Если время показа одного из слайдов настроено неверно, всегда можно изменить это время на вкладке Переходы — Смена слайдов.
Шаг 2. Настраиваем автоматический режим смены слайдов
После настройки времени смены слайдов переходим на вкладку Показ слайдов. Выбираем Настройка показа слайдов.
В диалоговом окне Настройка презентации выбираем Автоматический (полный экран).
Можно выбрать слайды, для которых будет выполняться автоматический показ, и настроить параметры показа.
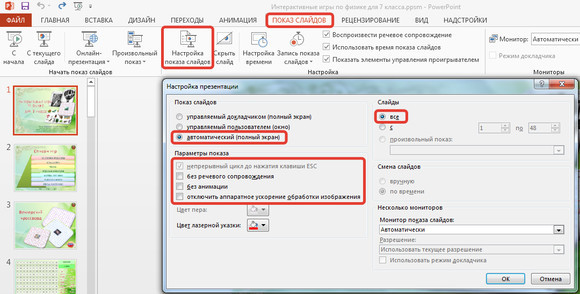
Маркированный список с красивыми маркерами в PowerPoint и Word
Привет, друзья!
Как сделать маркированный список с маркерами «не как у всех» — об этом я сегодня хочу рассказать.
Сначала о том, как сделать маркированный список в презентации PowerPoint.
Вставляем на слайд фразу из всем известного стихотворения.
Дама сдавала в багаж: диван, чемодан, саквояж, картину, корзину, картонку и маленькую собачонку.
Создадим список и выделим его.
В группе «Абзац» нажимаем кнопку «Маркеры». И в выпадающем списке можно просто выбрать любой стандартный маркер. Нажав кнопку «Список», открываем возможность изменить цвет и размер выбранного маркера.
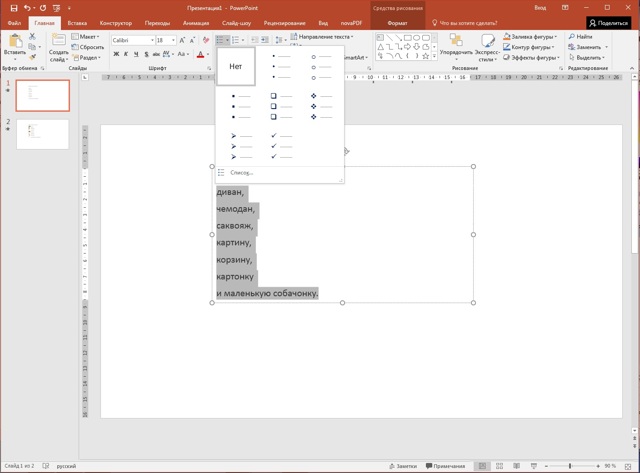
Нажав кнопку «Настройка», можем в качестве маркера вставить любой символ и также выбрать его цвет и размер.
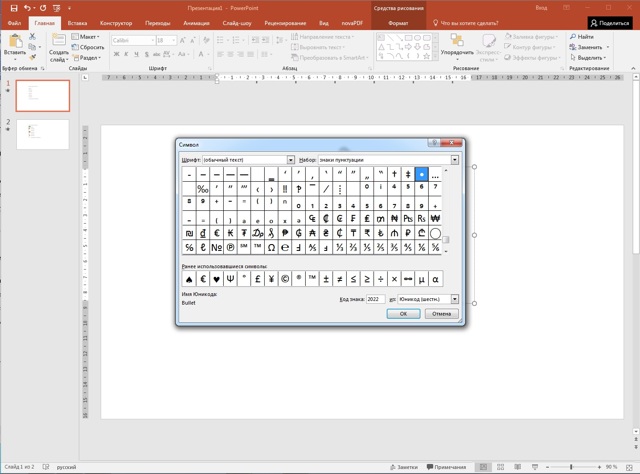
А вот если нажать Рисунок, можно в качестве маркера вставить любую картинку!
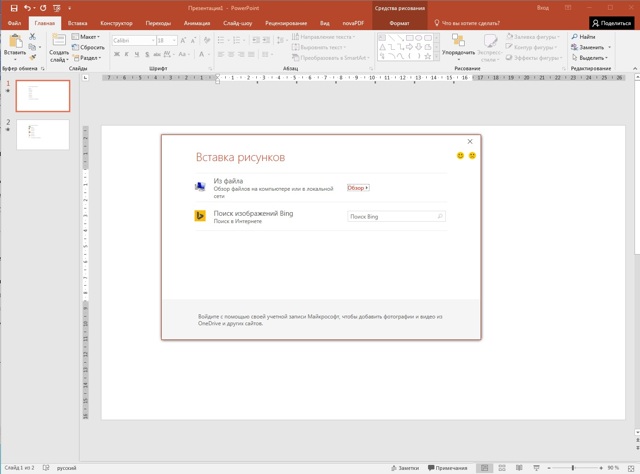
Укажите откуда следует выбрать изображение.
Например, из интернета. Тогда надо будет указать что ищем. Допустим, бабочку. Выбираем бабочку и – вот она установлена в качестве маркера.
- Если выбираем из файла, то тут как обычно – указываем заранее подготовленный файл.
- Мало того, можно для каждого элемента списка вставить свою картинку.
- Для этого следует выделять не весь список, а каждую строчку в отдельности.
- Потом , если необходимо, список можно подровнять.
- И добавить анимацию.
- Аналогично выбираются маркеры для текстового документа, созданного в Word.
- Выбирая символ, можно подобрать начертание, размер и цвет.
- Как видите, всё просто.
- Видеоурок об этом смотрите ЗДЕСЬ
Как форматировать номера слайдов в PowerPoint
Вы можете отформатировать номера слайдов с помощью образца слайдов PowerPoint, чтобы они выглядели другим шрифтом, размером, цветом или располагались в другом месте.
Для этого нажмите «Вид» → «Образец слайдов» на панели ленты.
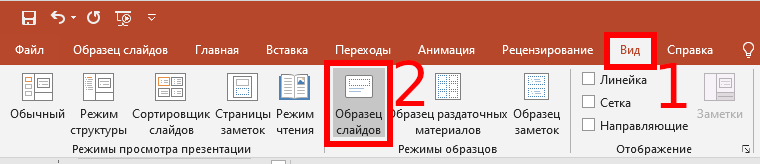
Это загрузит экран редактирования Образец слайдов. Вы увидите текущую позицию номера вашей страницы в виде текстового поля в правой нижней части слайда.
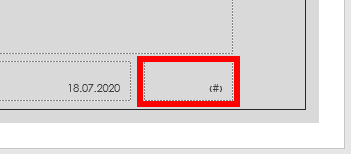
Вы можете переместить текстовое поле в другое положение, чтобы переместить номер слайда на всех слайдах.
Чтобы изменить форматирование текста номера слайда, выделите текстовое поле, а затем выберите вкладку «Главная» на панели ленты.
Затем вы можете редактировать параметры форматирования текста, используя доступные параметры в разделах «Шрифт» и «Абзац».

Например, при нажатии кнопки «Полужирный» номера слайдов будут выделены жирным шрифтом на всех слайдах.
После того как вы отформатировали номера слайдов, вернитесь на вкладку «Образец слайдов» на ленточной панели и нажмите кнопку «Закрыть образец».

Либо перейдите в меню «Вид» и в группе «Режимы просмотра презентаций» нажмите кнопку «Обычный».
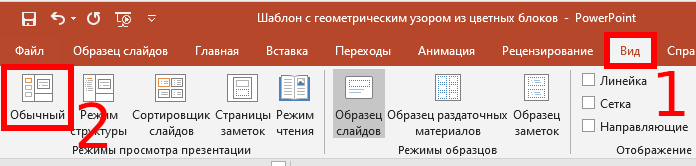
Номера ваших слайдов обновятся в соответствии со сделанным форматированием. Изменения, сделанные в Образце слайдов распространятся на все ваши слайды.
Создание видеопрезентации с нуля в видеоредакторе
Без сомнения, PowerPoint – удобный инструмент для работы с презентациями в их «классическом» виде, но для подготовки слайдов в формате видео он подходит уже хуже. Если вы хотите создавать именно видео-презентации с автономным показом слайдов, оригинальными эффектами и анимацией советуем воспользоваться видеоредактором. Однако далеко не каждая программа для работы с видео подойдет и для презентаций, поэтому к выбору инструмента стоит подойти внимательно.
Ниже мы рассмотрим процесс создания видеопрезентации на примере ВидеоШОУ. Это, пожалуй, одна из немногих русскоязычных программ, которая одинаково хорошо подходит и для монтажа роликов, и для составления презентаций. Софт позволяет объединять в одном проекте фотографии и видеоролики, разрешает работать со слоями, добавлять музыку и голосовые комментарии. Редактор поддерживает все популярные видеоформаты, так что у вас получится конвертировать презентацию в видео с сохранением анимации и звука, без опасений, что проект сохранится с неправильным кодированием.
Вы сможете подготовить проект всего за 6 шагов – просто составьте примерный план, соберите материалы и следуйте инструкции. Для начала скачайте бесплатный инсталлятор ВидеоШОУ, кликнув по кнопке ниже.
Скачайте бесплатно редактор ВидеоШОУ и создайте презентацию в видеоформате!
Создание видеопрезентации с нуля в ВидеоШОУ
1. Запустите видеоредактор и в окне приветствия выберите «Новый проект». В монтажном окне добавьте слайды. Для этого выделите папку с фотографиями или видеоклипами в колонке слева и перетяните их на таймлайн. Также вы можете создать пустые слайды с помощью сочетания клавиш Ctrl и Ins.
Создайте слайды в проекте и добавьте материалы для видеопрезентации
2. Редактор автоматически проставит между слайдами анимационные переходы, напоминающие те, что есть в каталоге ПоверПоинт. Также вы можете вручную выбрать их в соответствующем разделе меню ВидеоШОУ. Для удаления анимации кликните по ней правой кнопкой мыши и нажмите «Убрать переход».
Установите переходы по умолчанию или выберите подходящую анимацию в каталоге программы
3. Настройте длительность каждого слайда. Для этого выделите элемент и над монтажной лентой найдите иконку в виде шестеренки. Нажмите на нее, чтобы раскрыть настройки, и в блоке «Основные параметры» укажите время показа кадра и длительность перехода. Также здесь вы можете добавить музыкальный фон и записать свой голос конкретно для этого слайда.
За каждым слайдом можно закрепить свою длительность показа
4. Чтобы вставить музыку или добавить комментарии для всей презентации, перейдите в раздел «Музыка». Здесь вы можете добавить файл с компьютера или наложить мелодию из библиотеки программы, а во вкладке «Звукозаписи» можете записать закадровый текст.
Наложите на презентацию фоновую мелодию или запишите закадровый голос на микрофон
5. Следующий этап работы над видеопрезентацией – это добавление текста и графических элементов. Чтобы разместить новые объекты на пустом слайде или поверх основного, кликните «Редактировать слайд». Затем нажмите «Добавить слой» и выберите тип файла – картинка, текст, видео, гифк или геометрическая фигура. Также софт предлагает массу оригинальных природных и световых эффектов, которые подойдут для интерактивных презентаций.
В ВидеоШОУ как и в PowerPoint вы сможете наложить на слайд текст и графику
Свойства каждого объекта можно отредактировать – выбрать оформление для надписей, кадрировать изображение или применить к нему фильтр. Однако, самое интересное – возможность анимировать каждый слой на свой вкус. Вы можете заставить картинки и текст меняться в размере, перемещаться, появляться и исчезать в нужное время. Подробную инструкцию по созданию анимации объектов в ВидеоШОУ вы найдете в статье «Как анимировать объекты в презентации».
6. Осталось разобраться, как сохранить презентацию в формате видео. Для этого воспользуйтесь кнопкой «Создать» в правом верхнем углу экрана. ВидеоШОУ предложит сохранить изменения проекта, после чего выведет на экран список вариантов экспорта. Доступно сохранение в любом видеоформате, запись на DVD, оптимизация для интернета.
Выберите оптимальный способ сохранения видеопрезентации
ВидеоШОУ удобен тем, что вы сами можете настроить качество видеоролика, здесь намного легче удалять и добавлять элементы и страницы, чем в Повер Поинт. В редакторе удобнее работать с озвучкой, можно быстро вставить видео в презентацию. К тому же, в отличие от Microsoft PowerPoint, он не нагружает компьютер, а экспорт отнимает совсем немного времени.
Как копировать слайды PowerPoint в Word тремя разными способами
PowerPoint часто сохраняются в формате PDF, поскольку формат файла PDF можно легко перенести на различные устройства без изменения макета документа. Помимо преобразования слайдов PPT в PDF, иногда вам нужно преобразовать файл PowerPoint в Word. Документы Word — лучшее решение, если у вас длинный текстовый контент. Вы можете вставить в документ Word все, что вам нужно, — изображение, файл PDF и другие объекты, включая слайды PowerPoint.Итак, если вам нужно включить презентацию PowerPoint в свою работу, вот как скопировать слайды PowerPoint в Word.
Копировать весь слайд PPT или отдельные объекты слайда
Самый простой способ скопировать слайды PowerPoint в Word — сохранить слайд как изображение (файл PNG, JPG) и вставить изображение в Word.
Чтобы сохранить слайд как изображение, просто щелкните нужный слайд и перейдите в меню Файл , а затем Сохранить как . Выберите место, где вы хотите сохранить слайд PowerPoint, в поле File name проверьте имя.В поле Сохранить как тип найдите формат изображения (JPEG, PNG).
Когда вы нажимаете кнопку Сохранить , нажмите Just This Once , и ранее выбранный слайд будет сохранен в формате JPEG или PNG.
Если вы не хотите, чтобы весь слайд копировался в Word, вы можете скопировать только определенные его части. Щелкните объект левой кнопкой мыши, а затем щелкните правой кнопкой мыши, чтобы активировать дополнительные параметры.
«Сохранить как изображение» — это вариант, при котором нужно нажать, чтобы скопировать определенную часть слайда PowerPoint в Word.
Наконец, вставьте изображение слайда в Word: Вставить> Рисунки.
Копирование и вставка слайда PowerPoint в Word
Вы, вероятно, знакомы с этой опцией копирования и вставки: CTRL + C, а затем CTRL + V
Так же, как вы копируете текст, вы можете делать со слайдами. Щелкните слайд правой кнопкой мыши и выберите вариант Копировать или просто выберите слайд и нажмите эти клавиши.
Откройте документ Word, щелкните область, куда вы хотите вставить слайд, и вставьте его.
Вставить PowerPoint в Word
Если вы хотите включить всю презентацию PowerPoint в документ Word, щелкните меню Вставить , затем Объект и перейдите на вкладку Создать из файла .
Нажмите кнопку Обзор , чтобы найти презентацию PowerPoint, которую вы хотите вставить в Word.
Есть два варианта: ссылка на файл или отображение презентации в виде значка.
Отправить PowerPoint в Word
Снова начните нажимать на меню File , а затем на Export .Следующим шагом будет кнопка Создать раздаточный материал .
На изображении выше вы можете увидеть, какие параметры макета страницы при отправке слайда PowerPoint в Word. Вот что означает каждый вариант:
Заметки рядом со слайдами : слайд свернут и отображается слева, тогда как дополнительные примечания к слайду находятся справа. С помощью этой опции вы получите уменьшенную версию слайда, но заметки будет легко читать. Этот вариант хорош, когда вам нужно распечатать документ и провести презентацию.
Пустые строки рядом со слайдами : если вы что-то представляете и у вашей аудитории есть копия вашей презентации, это лучший вариант для использования. Таким образом, с одной стороны у них будет уменьшенная версия слайда, а с другой — линии для заметок и комментариев.
Примечания под слайдами : это как первый вариант, но примечания находятся под слайдами.
Пустые строки под слайдами : аналогично второму варианту, пустые строки предназначены для оставления комментариев или примечаний и помещаются под слайдами.
Только контур : этот вариант удобен, если вы хотите отредактировать презентацию. Он не показывает графику, только текст.