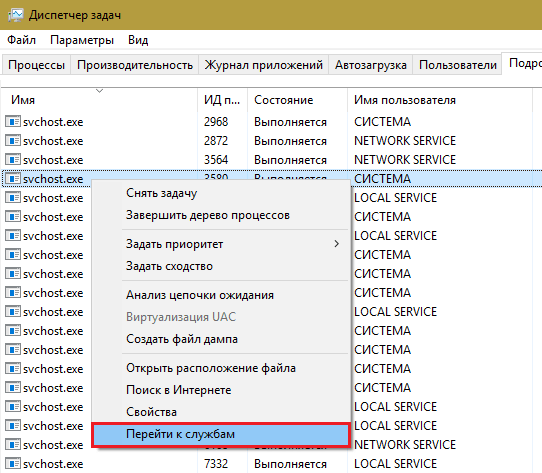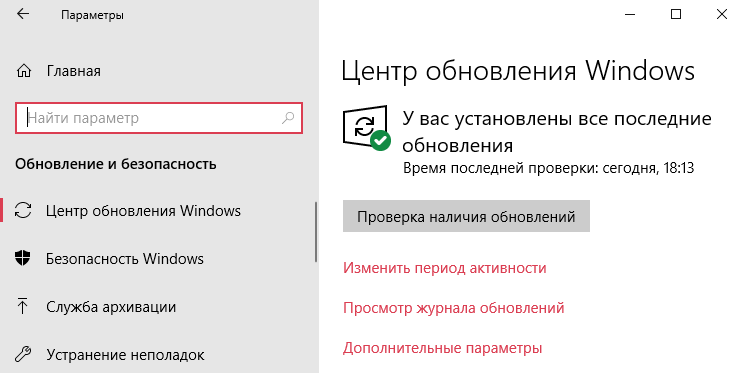Что делать, если выбило «windows не удается завершить форматирование»
Содержание:
- Причина 4: Ошибка: «Не удалось произвести форматирование выбранного раздела»
- Не удается отформатировать флешку: возможные причины
- Низкоуровневое форматирование
- Форматирование при помощи программы HP USB Disk Storage Format Tool
- Windows не удается завершить форматирование
- Если флешка или карта памяти все так же не форматируются
- Причина 2: Ошибка: «Windows не удается завершить форматирование»
- Поиск сервисных инструментов
- Что делать, если не открывается флешка и просит отформатировать
- Как провести форматирование флешки microSD, если ОС просит отформатировать флешку
- Форматирование USB элемента или карт SD в DISKPART
- Способ №5. HP USB Disk Storage Format Tool
- Почему не получается отформатировать флешку?
- Программы для восстановления, если Windows не форматирует флешку
- Способ №2. Форматирование флешки при помощи консоли
- Способ №3. Форматирование флешки через программу HDD Low Level Format Tool
Причина 4: Ошибка: «Не удалось произвести форматирование выбранного раздела»
Эта ошибка может обобщать несколько проблем сразу. Вся разница здесь в коде, который идет в квадратных скобках после текста самой ошибки. В любом случае, перед тем, как пробовать устранить проблему, проверьте HDD на ошибки утилитой chkdsk. Как это сделать, читайте выше в Способе 2.
Чаще всего появляется при попытке переустановить Windows. Пользователь не может произвести форматирование ни через установщик ОС, ни через безопасный режим, ни стандартным способом.
Чтобы устранить ее, необходимо сперва удалить проблемный том, затем создать новый и отформатировать его.
В окне установщика Windows это можно выполнить так:

Также появляется при попытке установить Windows. Может возникать, даже если предварительно были удалены разделы (как в случае с аналогичной ошибкой, о которой шла речь выше).
Если программным методом не удается избавиться от данной ошибки, то значит она носит аппаратный характер. Проблемы могут крыться как в физической непригодности жесткого диска, так и в блоке питания. Проверить работоспособность можно, обратившись к квалифицированной помощи или самостоятельно, подключая устройства к другому ПК.
Источник
Не удается отформатировать флешку: возможные причины
Первая причина получения такого сообщения – защита от изменений. Предыдущий владелец в параметрах накопителя активировал пункт защиты. Таким образом, кроме просмотра, ничего сделать с файлами не получится.
Немного похожий случай: некоторые производители делают на флешках переключатель «Включить редактирование» и «Выключить» (Рисунок 2). Соответственно, нужно найти его и переключить на нужное значение.
ОС Mac считается самой стабильной, но ошибка на девайсе всё равно встречается, хоть и не так часто. В основном, система не даёт форматировать флешку из-за несовместимости.
Решения для каждого пункта и системы будут подробно описаны ниже.

Рисунок 2. Внешний вид переключателя блокировки записи на флеш накопителе
Низкоуровневое форматирование
Еще один способ «вылечить» неработающий накопитель — низкоуровневое форматирование — повторная разметка USB-устройства на сектора для служебной информации. Считается, что эта манипуляция удаляет все данные с устройства (существуют методы для восстановления данных). В любом случае, глубокая очистка позволяет заблокировать поврежденные сектора флеш-накопителя и минимизирует различные зависания и глюки во время ее работы.
Один из инструментов, который может его выполнять — HDD Low Level Format Tool, способный работать не только с флеш-накопителями, но и HD-дисками. Инструмент осуществляет глубокое форматирование с уничтожением всех данных и разделов носителя. Низкоуровневая очистка воскрешает нерабочие флеш-карты с серьезными ошибками и сбоями. Альтернативное приложение: Acronis Disk Director.
Форматирование при помощи программы HP USB Disk Storage Format Tool
Эта утилита способна принудительно отформатировать носитель, создать новый (с функционалом загрузочного) и проверить состояние диска.
Скачайте и установите HP USB Disk Storage Format Tool.
После процесса инсталляции открываем программу.
В верхней строке выбираем нужный нам диск:
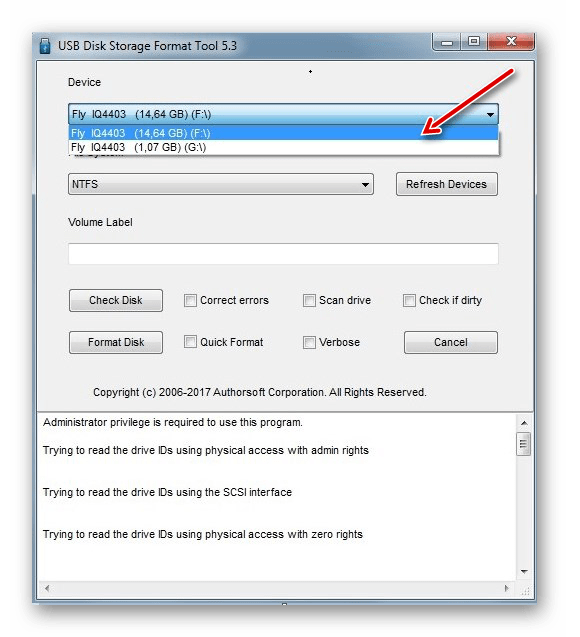
Выбор носителя
В строке File System выбираем нужный нам тип файловой системы из допустимых: «FAT», «FAT32», «exFAT» или «NTFS».

Выбор файловой системы
Далее вам предстоит выбрать тип очистки из предлагаемых Quick Format (быстрое форматирование) или Verbose (глубокое форматирование).
Примечание: быстрая очистка сэкономит ваше время, однако не гарантирует полного результата.
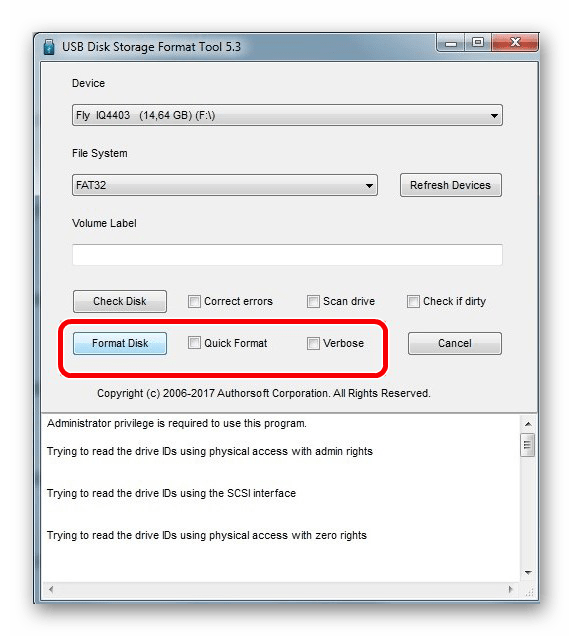
Варианты очистки
Строка Volume Label позволяет изменить имя носителя на любое другое.

Смена имени карты памяти
После заполнения всех полей нажмите кнопку Format Disk», чтобы запустить процесс очистки.
Скачать
Windows не удается завершить форматирование
Разберем по порядку методы, которые следует применять, чтобы сделать форматирование флешки возможным.
1. Используем инструмент управления дисками в Windows
Данная утилита уже встроена в операционную систему Виндовс 10, 7 и 8. Поэтому ничего дополнительно скачивать и устанавливать из интернета не нужно.
1. Нажмите одновременно две клавиши «WIN + R» на клавиатуре и вбейте команду — diskmgmt.msc
2. В окне утилиты найдите свою флешку — смотрите по ее размеру. Кликните по ней правой кнопкой мыши и сделайте форматирование. При желании укажите новую метку/название флешки, и оставьте быструю чистку, т.к. полная нужна лишь в редких случаях.
Важно! Если вы не видите своего съемного носителя вообще, значит том диска был удален и его нужно создать заново, чтобы носитель нормально отображался, работал и форматировался. Переходите ко второй главе
2. Управления дисками в Windows — создаем том
Как уже писалось выше, если вы не видите в списке свою флешку, СД карту, жесткий или SSD диск, значит нужно создать том.
1. В этой же утилите есть другой список подключенных к компьютеру или ноутбуку дисков, он находится снизу. Найдите там свою флешку, в ее состоянии будет написан размер и то, что он не распределен (смотрите картинку).
2. Кликните по нему правой кнопкой мыши и выберите пункт «Создать простой том…». Откроется мастер создания тома, можете просто нажать на всех окнах кнопку «Далее» или, при желании, укажите дополнительные параметры:
Флешка, сд карта или другой носитель будут отформатированы и сразу станут пригодны для использования, никакие дополнительные действия делать не нужно.
Интересно! Некоторые советуют использовать безопасный режим Windows 10, чтобы решить данную проблему. Это абсолютно бесполезное занятие, т.к. все прекрасно делается и без его использования.
3. Форматируем через консоль
С помощью консоли, используя встроенную утилиту DISKPART можно отформатировать даже, казалось бы, нерабочий диск/флешку. Также, мы уже рассматривали данный способ в материале — что делать, флешка не форматируется, но повторим его и здесь.
1. Нажмите одновременно клавиши «WIN + R» на клавиатуре и введите команду — cmd
2. Далее введите поочередно следующие команды:
После ввода этих команд, ваш носитель будет сразу готов к работе и полностью отформатирован.
Интересно! В редких случаях такую проблему может вызывать активированный ключ/рычажок Lock на самой флешке или SD карте. Он просто блокирует запись на носителе. Установите его в неактивное положение.
4. Используем JetFlash Recovery
Одна из лучших утилит для решения проблемы с форматированием и восстановлением работоспособности съемных носителей. Попробуйте ее в случае, если все описанные выше способы не дали положительного результата.
Сразу после запуска, утилита сама найден подключенные внешние устройства и предложит исправить проблемы в их работе.
5. Используем SDFormatter для SD и MicroSD карт
Если проблема возникла именно с карточкой памяти, то обязательно скачайте эту утилиту. Она способна исправлять ошибки даже на, казалось бы, уже безнадежных SD-картах.
Сразу после запуска вам предложат выбрать карту по ее букве диска в системе, чтобы не запутаться можно будет увидеть и размер карты. Просто нажмите на кнопку «Format».
Интересно! Другой софт, который может помочь в решении данной проблемы, подробно рассмотрен в материале — программы восстановления флешки. Там же есть информация и для Виндовс 10, 7 и 8.
В заключение
Проблема должна исчезнуть после выполнения вами всех рекомендаций. Если этого не произошло, и вы видите до сих пор такую ошибку, значит проблема аппаратная и флеш носитель лучше поменять.
Источник
Если флешка или карта памяти все так же не форматируются
Если ни один из предлагаемых способов не помог, это может говорить о том, что накопитель вышел из строя (но не обязательно). В этом случае можно попробовать следующие инструменты, есть вероятность, что они смогут помочь (но в теории могут и усугубить ситуацию):
На этом завершаю и надеюсь, что проблема связанная с тем, что Windows не удается завершить форматирование была решена.
А вдруг и это будет интересно:
- Windows 10
- Настройка роутера
- Всё про Windows
- Загрузочная флешка
- Лечение вирусов
- Восстановление данных
- Установка с флешки
- В контакте
- Android
Почему бы не подписаться?
09.01.2020 в 16:37
помогла то что, если в другой комп тыкнуть все заработает, у меня заработало
22.01.2020 в 00:14
Когда подключаюсь через Управление Дисками, комп пишет «Подключение к службе виртуальных дисков» и все, тишина. Когда пробую через DISKPART, он дает ввести команду diskpart, а дальше уже ничего напечатать не получается. Что со мной?) Это вообще лечится?)
22.01.2020 в 09:43
Здравствуйте. Такое бывает, когда какой-то из подключенных дисков работает неправильно на аппаратном уровне, попросту — неисправен физически. Еще вариант: плохо подключен (кабели не контачат, разъем сломан).
25.01.2020 в 13:37
DiskPart выдает «Программа DiskPart обнаружила ошибку: Ошибка в данных (CRC). Дополнительные сведения см. в журнале событий системы.» Не могу отформатировать sd-карту ни каким из приведенных способов. Также пытался использовать спец программы, тоже неудачно. Файлы с флешки читаются, но на нее нельзя записать новые или удалить старые. Проблема появилась после того, как я попытался вставить ее в телефон. Телефон ее не увидел. В «управлении дисками» видно, что есть 60МБ не распределенного места. Сама карта памяти новая. Что можно попробовать еще?
26.01.2020 в 11:38
Программу SD Card formatter и Formatter Silicon Power (даже если карта другой марки) тоже опробовали? — https://remontka.pro/usb-repair-software/
27.01.2020 в 12:56
Да, SD Card formatter при 0% прогресса выдает ошибку «Formatting failed», а Silicon зависает на «Recovering Disk…» и ничего не происходит
28.01.2020 в 10:32
Что-то по совокупности всего написанного склоняюсь к аппаратной неисправности карты памяти. А то, что появилось после вставки в телефон — либо совпадение, либо в процессе манипуляций и произошло повреждение.
12.03.2020 в 18:27
Здравствуйте. Устройство (консоль PSP) не может считать карту памяти MemoryStick Pro Duo на 8гб от SanDisk. При подключении через ПК показывает объем карточки не 8ГБ, а почему-то 8МБ и файловую систему RAW. Устройство форматировать не смогло карточку, штатные ср-ва Windows — тоже. Пробовал описанный здесь способ DISKPART — после команды «create partition primary» говорит, что нет доступных свободных областей. Думал контакты сдохли на карточке, но ведь комп ее видит… Что можно сделать в такой ситуации?
13.03.2020 в 12:34
По описанию похоже на какую-то аппаратную неисправность карты памяти все-таки. Что именно — не знаю.
13.03.2020 в 19:17
Благодарю за ответ. Проще, наверное, новую купить. Спасибо.
01.05.2020 в 16:24
пытался отформатировать через diskpart попробовал 7 и 9 пунктом, пишет выберите том и повторите попытку. Что делать?
06.05.2020 в 01:03
Сколько рылся, искал по сети интернет, эта статья самая полезная и продуктивная! Спасибо!
01.10.2020 в 22:04
Хотелось бы добавить оооочень настоятельное предупреждение не запускать команду format без ключа «quick». Жирным шрифтом 32 кегля красного цвета и очень много восклицательных знаков. Это чревато очень плачевными последствиями. Я попробовал. Не делайте так! Внешний диск на 500Gb. За первые две минуты процесс 1%, через 4 минуты — 2%, 7 — 3%, 11 — 4%, 16 — 5%, 26 — 6% … Прикинул закономерность и несколько удивился. Короче, я не дождался, рискнул набрать Ctrl-C. Думал, что диску хана. На удивление, после жесткой перезагрузки системы диск был виден тем же DISKPART. Тут уж я просто сделал CLEAN и дальше форматирование с ключом «quick». До конца еще не уверен, что диск в порядке, тестирую. Желаю никому не попадать в такую ситуацию. Внимательно читайте инструкции и вдумчиво их выполняйте. К автору материала: строку
такие зануды как я могут воспринять так, что для ntfs можно команду запустить без ключа quick. Запустить то конечно можно, но… Причину, по которой так делать не рекомендуется, описал выше. Спасибо за Ваши инструкции, они помогают. Подписан недавно. Всем мира и благополучия.
02.10.2020 в 15:22
Спасибо, внес исправление в строку (в вашем комментарии почему-то она исчезла, но я догадался, о какой строке речь).
10.10.2020 в 14:19
Спасибо большое! Очень помогла статья отформатировать флешку!
Причина 2: Ошибка: «Windows не удается завершить форматирование»
Эта ошибка может появиться при работе с вашим основным накопителем или вторым (внешним) HDD, к примеру, после внезапно прерванной установки системы. Часто (но вовсе необязательно) формат винчестера становится RAW и дополнительно к этому не получается отформатировать систему обратно в файловую систему NTFS или FAT32 стандартным способом.
В зависимости от степени тяжести проблемы, может потребоваться выполнить несколько шагов. Поэтому пойдем от простого к сложному.
Шаг 1: Безопасный режим
Из-за запущенных программ (например, антивирус, службы Windows или пользовательский софт) не получается завершить начатый процесс.
Шаг 2: chkdsk Эта встроенная утилита поможет устранить существующие ошибки и вылечить битые блоки.
Вместо X подставьте букву того раздела/диска, который следует проверить.
Шаг 3: Командная строка
format /FS:FAT32 X: /q
в зависимости от необходимого вам типа файловой системы.
Шаг 4: Системная дисковая утилита
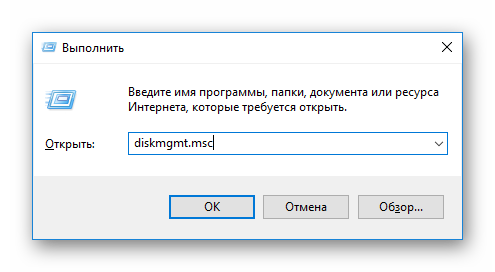

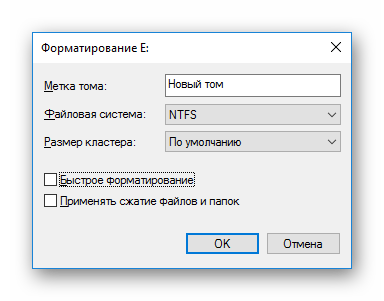

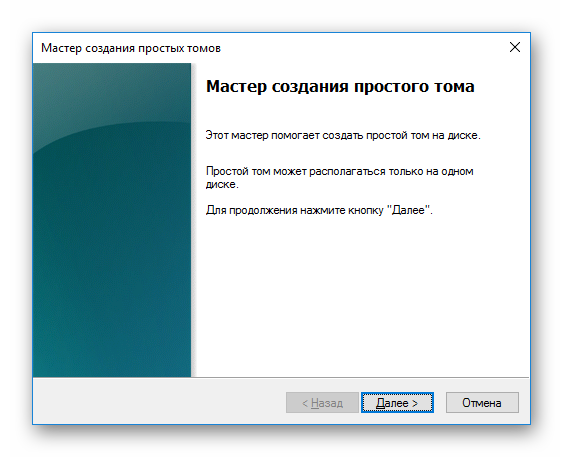
Шаг 5: Использование сторонней программы
Можно попробовать воспользоваться сторонним софтом, так как в некоторых случаях он успешно справляется с форматированием тогда, когда стандартные утилиты Windows отказываются это сделать.
В другой нашей статье есть руководство по форматированию винчестера этой программой.
Поиск сервисных инструментов
Для поиска инструментов, работающих индивидуально с вашей флеш-картой понадобится определить ее VID и PID (уникальные идентификаторы USB). Первый индекс отображает идентификационный номер производителя (VID), а второй — номер самого устройства PID. В некоторых случаях, утилита, определенная таким образом, может не работать. Поскольку идентификатору у некоторых карт могут быть одинаковыми, а модель контроллера разная. Безошибочно определить контроллер можно разобрав флешку и проверив номер на ее микросхеме.
Либо откройте диспетчер устройств и найдите раздел «Контроллеры USB». Внутри него находится подраздел «Запоминающее устройство для USB». На вкладке со сведениями ищите его идентификатор.
По идентификаторам нужно подобрать утилиту на странице: http://flashboot.ru/iflash/ Для удобства используйте поиск. В последнем столбце таблицы «Utils» приводится ссылка для скачивания индивидуальной утилиты, которая работает с вашим контроллером. Если графа возле USB-накопителя пуста придется искать информацию в интернете.
Этот способ, даже если программатор покажет сбой, может оживить ваш USB-накопитель. После завершения операции выполните безопасное извлечение флеш-карты и вновь вставьте в USB-порт. После этого флеш-накопитель должен заработаь.
Надеемся, что эта статья оказалась полезной. Если ни один совет не подействовал, возможно это означает, что накопитель вышел из строя или получил какие-то механические повреждения. Проще приобрести новый. Ремонт оправдан только в том случае, если на флешке хранятся важные данные. Иногда отремонтировать флеш-карту не получится.
Об авторе
Павел Угрюмов
Основатель и главный редактор компьютерного журнала PClegko. Маркетолог, предприниматель и и путешественник. Проект интернет-журнал PClegko — моё хобби. Но я планирую вырастить его в мировой проект. Каждая ваша оценка статьи и оставленный комментарий очень важны для меня. Если проект вам нравится, то буду рад если вы меня поддержите:) В ссылке находится мой основной проект. Буду рад, если загляните!
Что делать, если не открывается флешка и просит отформатировать
Сразу уточним, что мы говорим о такой ошибке, которая показана на изображении ниже.
Она обычно возникает, когда нарушена файловая система, например, из-за неправильного извлечения флешки. Хоть она и не работает, но её содержимое в этом случае не повреждается. Для извлечения файлов мы используем следующие способы:
- программа Handy Recovery;
- программа Recuva;
- команда Chkdsk.
Сразу следует сказать, что не всегда восстановление данных с переносного устройства заканчивается удачей. Вероятность того, что приведённые способы сработают, можно оценить в 80%.
Способ 1: Handy Recovery
Эта утилита платная, но имеет тестовый период на 30 дней, чего нам будет вполне достаточно.
Чтобы воспользоваться Handy Recovery, сделайте следующее:
- Запустите программу и в появившемся окне с перечнем дисков выберите нужную флешку. Нажмите «Анализ».
Теперь выберите нужную папку или файл и нажмите «Восстановить».
Кстати, красным крестиком отмечены ранее удалённые файлы, которые также можно вернуть.
Как видим, использование Handy Recovery совершенно несложное. Если после выполненных выше процедур ошибка не исчезла, воспользуйтесь следующей программой.
Способ 2: Active@ File Recovery
Тоже платное приложение, но нам хватит и демо-версии.
Инструкция по использованию Active@ File Recovery выглядит вот так:
- Запустите программу. Слева выделите нужный носитель и нажмите «SuperScan».
Теперь укажите файловую систему флешки. Если не уверены, отметьте все варианты. Нажмите «Запуск».
Когда сканирование закончится, вы увидите всё, что есть на флешке. Кликните правой кнопкой по нужной папке или файлу и выберите «Восстановить».
Осталось указать папку для сохранения извлекаемых данных и нажать кнопку «Восстановить».
Теперь можно спокойно форматировать флешку.
Способ 3: Recuva
Эта утилита бесплатна и является хорошей альтернативой предыдущим вариантам.
Чтобы использовать Recuva, сделайте вот что:
- Запустите программу и нажмите «Далее».
Лучше выбрать «Все файлы», даже если вам нужен конкретный тип. Нажмите «Далее».
Отметьте «В указанном месте» и найдите носитель через кнопку «Обзор». Нажмите «Далее».
На всякий случай поставьте галочку для включения углубленного анализа. Нажмите «Начать».
Длительность процедуры зависит от объёма занимаемой памяти. В итоге вы увидите перечень доступных файлов. Отметьте нужные и нажмите «Восстановить».
Когда файлы извлечены, можно форматировать носитель.
Урок: Как пользоваться программой Recuva
Если ни одна программа не видит носитель, то можете отформатировать его стандартным образом, но обязательно отметьте «Быстрое (очистка оглавления)», иначе данные не вернуть. Для этого просто нажмите «Форматировать» при возникновении ошибки.
После этого флешка должна отображаться.
Способ 4: Команда Chkdsk
Попытаться решить проблему можно, используя возможности Windows.
В данном случае необходимо сделать следующее:
Если проблема действительно в файловой системе, то вполне можно решить её самостоятельно, прибегнув к одному из перечисленных выше способов. Если же ничего не выходит, возможно, повреждён контроллер, и за помощью в восстановлении данных лучше обратиться к специалистам.
Опишите, что у вас не получилось.
Наши специалисты постараются ответить максимально быстро.
Как провести форматирование флешки microSD, если ОС просит отформатировать флешку
Далеко не всегда форматирование карты памяти является актом доброй воли, ведь иногда такое требование подает сама система устройства или ПК, притом что обойти его, как правило, нереально. И если система указывает на необходимость форматирования, то выполнить это требование можно одним из следующих способов.
Средствами самого устройства
Чаще всего форматирование карты памяти осуществляется ее же средствами, поскольку это наиболее простой вариант. И прежде всего речь идет о следующих инструментах для быстрого и успешного форматирования.
Проводник
Отформатировать микроСД через Проводник очень просто.
Для этого нужно придерживаться следующего алгоритма действий:
- Запускаем Проводник посредством горячей комбинации Win+E;
- Выбираем карту и опцию «Форматировать» в представшем функциональном перечне;
- Далее осуществляется запуск все того же приложения с последующей установкой файловой системы и ее перезапуском.
Однако здесь лучше проявить инициативу, выбрав что-нибудь другое, вроде NTFS или exFAT, иначе больше 4 Гб вы на свою отформатированную через проводник карту памяти не запишете.
Пошаговое форматирование Микро СД через проводник
Командная строка
Еще один простой способ проведения форматирования подразумевает использование командной строки, запустить которую можно исключительно от имени администратора.
Для этого необходимо придерживаться следующего пошагового алгоритма действий:
- Набираем горячую комбинацию Win+S.
- В открывшемся поисковом окне прописываем слово «командная».
- Кликаем по появившемуся в верхней области указателю «Командная строка».
- Переходим опять в проводник и набираем Win+E, после чего появится начальная буква карты памяти, которую обязательно нужно запомнить.
Далее все осуществляется по накатанной – из первой буквы названия носителя составляется специальная буквенно-символьная комбинация, которая вбивается в командную строку.
Таким образом удастся запустить принудительное форматирование, по завершении которого должна появиться команда C:\WINDOWS\system32>, после чего можно смело закрывать меню строки и извлекать устройство, если на него нет дальнейших планов.
Управление дисками
Перейти в данное меню можно через Пуск.
Далее рекомендуется придерживаться следующей инструкции:
- В открывшемся меню выбираем команду «Форматировать».
- Прописываем в окне «Метка тома» название микроСД по умолчанию.
- Устанавливаем файловую систему, выбирая вариант NTFS.
- Далее переходим в раздел «Размер кластера» и устанавливаем статус «По умолчанию».
На финишном этапе рекомендуется поставить птичку напротив команды «Быстрое форматирование», иначе процесс может растянуться на неопределенный период.
Форматирование через управление дисками
Специальными программами
Не стоит забывать и о стороннем ПО, ведь сегодня существует множество утилит, которые также могут поспособствовать корректному форматированию. Среди них следующие.
MiniTool Partition Wizard
Универсальный софт, заточенный под любые стандарты носителей.
Используя его, необходимо взять на вооружение следующий алгоритм действий:
- В меню загруженного и открывшегося софта выбираем носитель.
- Кликаем по Format в следующем подменю.
- Отмечаем птичками те пункты очистки, которые нас интересуют и подтверждаем это действие с помощью виртуальной клавиши OK.
И если вы придерживались всех приведенных рекомендаций, то после нескольких предупреждений об удалении всех файлов с карты памяти процесс форматирования будет запущен.
RecoveRx
Еще одно ПО, совместимое с любыми носителями, эксплуатация которого мало чем отличается от предыдущих.
Для этого:
- Устанавливаем вспомогательное ПО на ПК и выбираем в открывшемся перечне нужное устройство.
- Задаем тип форматирования, который будет использоваться для очистки носителя – быстрый или полный.
- Нажимаем FORMAT, выбираем изображение карты памяти и кликаем по значку SD.
- Вписываем имя карты в соответствующее поле (по желанию).
Форматирование Микро СД через RecoveRx
Помимо универсальных утилит существует и специализированное ПО, используемое для форматирования носителей определенных производителей. Наглядный пример – JetFlash Recovery Tool, совместимый с устройствами A-DATA, Transcend и JetFlash. Работают такие приложения по тому же принципу, что и универсальные, главное, соблюдать совместимость.
Форматирование USB элемента или карт SD в DISKPART
Как же форматировать объект, если она не форматируется в этом случае? Действие форматирования накопителя или карт SD в DISKPART используется при испорченной структуре накопителя, а также карты памяти или же устройство, к которому был подключен элемент, создало разделы на нем.
- Запустите кликом командную строку, это необходимо сделать от имени администратора.
- Заводим «diskpart».
- Необходимо указать «list disk» (эта операция проявляет перечень накопителей).
- Указываем «select disk K» (где «K» – номер накопителя, который хотите отформатировать).
- Вписываем «clean» и кликаем на нее (Рисунок 5).
- Указываем «create partition primary».
- Указываем «format fs=fat32 quick» (может быть вариант fs=nfts, зависит от файловой системы).
- И, наконец, кликаем «exit».
Владельцы Usb-флешек и карт памяти SD сталкиваются с различными проблемами во время их эксплуатации. ПК не видит объект, неправильное отображение информации и объема памяти, файлы никак не удаляются и не записываются. И бывает такое, что вышеописанные варианты не всегда дают нужный результат.
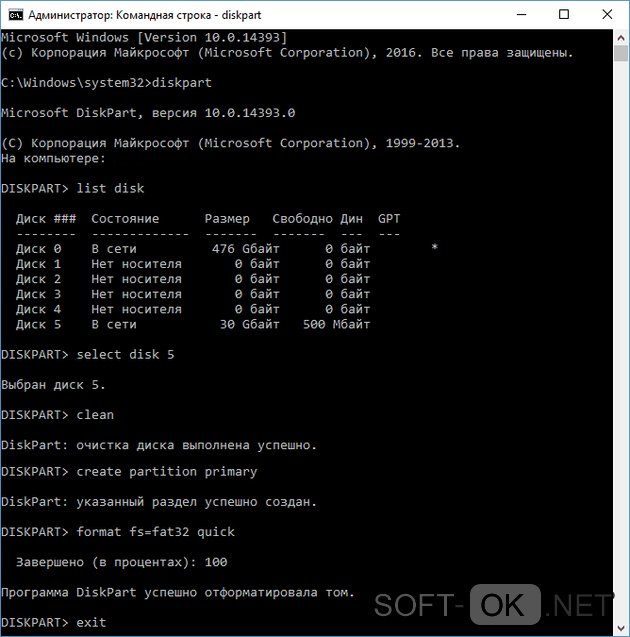
Рисунок 5. Окно удаления разделов и форматирование флешки в DISKPART
После скачивания и запуска программы появится окно, в котором будет список Drive, там выбираем наш нужный объект и нажимаем на раздел «Option». После чего указываем «Format type» — «full (erase)». Есть вариант заняться активированием необходимой функции «format size adjustment» и далее «on». Это позволит обеспечить определенный сектор по границам флешблока. Эта опция позволит работать вашему накопителю намного быстрее – приятный бонус, который не сложно активизировать. После этого кликаем на кнопку «format» и ожидаем окончания дела.
Рассмотрим отдельно случаи, когда невозможно отформатировать обычную флешку в NTFS обычными действиями.
- Необходимо для начала провести проверку средствами ОС. И только после этого необходимо пытаться форматировать в ntfs.
- Воспользуйтесь командной строкой format /FS:NTFS J: /q, где под J понимается ваш накопитель и, следовательно, буква может измениться.
- Проведите быстрое переформатирование с помощью следующей последовательности: 1.«Пуск», 2. «Панель управления», 3.«Администрирование»,4. «Управление компьютером», 5. «Руководство дисками».
- Если ваша операция система Linux, то можно попытаться отформатировать флешку в файловую систему NTFS при использовании LiveCD.
Способ №5. HP USB Disk Storage Format Tool
Ещё одна полезная программа, которая поможет вам решить рассматриваемую проблему – это HP USB Disk Storage Format Tool. Чтобы сделать это, проделайте следующие шаги:
-
Как обычно, найдите в поисковике программу и скачайте её.
-
Запустите данную программу с администраторскими полномочиями. Такую возможность можно реализовать с помощью нажатия на правую клавишу мыши.
-
После этого вы увидите окно, которое похоже на окно стандартного форматирования Windows, только на английском языке. Здесь вам нужно указать вашу флешку в списке «Device», указать формат в «File system» и убрать галочку с «Quick Format». После указания всех этих параметров нажмите на «Start». Как вы могли заметить, алгоритм здесь очень похожий на тот, что мы рассматривали в самом первом способе.
-
После этого появится окно, которое сообщит вам, что все данные с вашего носителя будут удалены. Нажмите «Да», чтобы перейти далее.
-
Далее программа инициализирует автоматический процесс форматирования. Всё, что от вас требуется на данном этапе – это подождать и не закрывать программу.
-
После того, как процесс завершится, программа сообщит вам об этом, выведя на экран специальное окно. В этом окне также будет содержаться информация о том, какой формат файловой системы установлен на вашем съёмном носителе, сколько на нём свободного пространства, и так далее.
Почему не получается отформатировать флешку?
Причин такой реакции Виндовс может быть великое множество: от неполадок с USB-разъемами, поломки флешки, системными ошибками, до занятости файла, размещенного на носителе в работе самой системы. Но это не повод попрощаться с любимой помощницей и отправлять ее на свалку: существует огромное количество способов для исправления ошибки и восстановления носителя. Как правило, в 90% случаев удается восстановить нормальную работу и вернуть в строй устройство.
Однако даже при таких окрыляющих прогнозах, не забывайте о 10% случаев, ведь флешка могла попросту исчерпать отведенный ей ресурс, и исправить ничего не получится. Но для установления этого факта потребуется выполнить ряд мероприятий для выявления окончательного «диагноза».
Прежде чем приступать к форматированию, необходимо быть уверенным в том, что никаких важных данных на устройстве нет
А если там все же остались важные файлы, то важно сначала восстановить их посредством специальной программы, которая изначально достанет информацию, а после полностью очистит от содержимого. Подробнее этот вопрос освещен в статье «Восстановление данных»
Перед началом любых операций по восстановлению, USB носитель необходимо вставить в любой разъем компьютера или ноутбука.
Программы для восстановления, если Windows не форматирует флешку
Если при предыдущих способах не получается форматировать флешку и вышеуказанные способы форматирования устройства не помогли, то можно прибегнуть к использованию определенных дополнительных программ и утилит для ремонта устройства. Рассмотрим одну из таких нетрадиционных программ для восстановления накопителя-хранилища от производителей Kingston и Transcend. Сразу же отмечаем, что этот способ имеет свои рамки и не подходит для восстановления всех флеш-накопителей.
Для восстановления и ремонта устройств Transcend производитель предлагает собственную программу-помощник – Transcend JetFlash Online Recovery. Программа позволяет произвести восстановление изделия как с форматированием, так и с сохранением данных (Рисунок 6).
Рисунок 6. Интерфейс приложения Transcend JetFlash Online Recovery
Для работы утилиты обязательно необходим доступ в интернет. Утилита легка в использовании и зачастую подходит для всех накопителей. Найти и установить программу следует с официального сайта Transcend.
Если же вы являетесь владельцем товара Kingston, восстановить объект до того вида, какой был при покупке или отформатировать вам поможет Kingston DataTraveler HyperX 3.0. Эта утилита также является не сложной в использовании и при её скачивании любой пользователь с легкостью разберется в нужных операциях (Рисунок 7). Как и при первом случае, программа подходит для восстановления почти всех накопителей, поэтому смело пробуйте и всё получится. Так же удобной программой для очистки флешки будет HDD Low Level Format Tool.
Рисунок 7. Интерфейс приложения Kingston DataTraveler HyperX 3.0
Все способы, написанные в статье можно отнести к стандартным вариантам восстановления функциональности флэшки. Конечно же, существует ряд иных возможностей и инструментов. Сложность в том, что каждый производитель, как правило, старается добавить какую-либо уникальность. Уникальность – может быть и не плохой, но в таких проблемных ситуациях, как та, что была описана выше, она может сказаться с негативной стороны, так как необходимо понимать, что восстановление тоже будет «уникальным».
Способ №2. Форматирование флешки при помощи консоли
Если бы рядовые пользователи Windows знали, как нужно обращаться с командной строкой, это помогло бы решить добрую половину их проблем, связанных с операционной системой. Функционал командной строки очень широк – она способна делать то, что нельзя осуществить посредством стандартного интерфейса Windows. И форматирование флешки не стало исключением. Итак, чтобы провести форматирование при помощи консоли, проделайте следующее:
-
Запустите консоль с полномочиями администратора. Для этого сначала откройте меню «Пуск» левым кликом мышки, затем выберите «Все программы».
-
Найдите папку «Стандартные» и раскройте ее двойным левым кликом мыши.
-
В списке стандартных программ Windows вы увидите командную строку. Не спешите дважды кликать по ней – просто наведите на неё курсор мыши, щелкните по ней правым кликом и нажмите на «Запуск от имени администратора».
-
Теперь вам нужно проявить внимательность. Вводите в консоль поочерёдно те команды, которые изображены на скриншоте ниже. После каждой введённой команды нажимайте на клавишу «Enter», чтобы система приступила к их выполнению. Если после ввода всех команд ваша флешка успешно отформатировалась, значит, дело сделано.
Теперь, чтобы вам было понятнее, мы более детально разберём каждую команду, которая была введена:
-
«diskpart» — данная команда отвечает за запуск системной утилиты «diskpart», которая предназначена для работы с дисковыми и флеш-накопителями;
-
«list disk» — эта команда нужна для того, чтобы вывести на экран список дисковых устройств;
-
«select disk 1» – это команда, отвечающая за выбор диска для дальнейшего взаимодействия с оным. В данном примере флешка – это «Диск 1», соответственно и работать нам нужно с диском номер один (если бы флеш-карта была обозначена как «Диск 2», то потребовалась бы команда «select disk 2», ну и так далее). Номер диска проще узнавать через утилиту «Управление дисками», которую мы рассматривали в предыдущей части статьи. Суть в том, что консольная команда «list disk» выводит только номер диска и объём памяти носителя, а в «Управлении дисками» можно узнать имя диска и прочую дополнительную информацию, которая не даст вам перепутать флешку с другим съёмным носителем;
-
«clean» – данная команда инициализирует очистку выбранного диска;
-
«create partition primary» – c её помощью можно создать новый раздел диска;
-
«format fs=fat32 quick» – это команда, которая отвечает непосредственно за форматирование. В самом начале указывается формат (в данном случае это FAT32, но можно указать любой другой – например, NTFS). Дополнительная команда «quick» запускает быстрое форматирование. Её указывать не обязательно;
-
«assign letter=F» – с помощью данной команды можно задать букву диска, если после форматирования система не сделала это автоматически. Прежде чем вводить эту команду, зайдите в проводник и проверьте, корректно ли отображается ваша флешка и задана ли ей буква диска. Если нет, то вводите эту команду. В противном же случае можете сразу переходить к последней;
-
«exit» – это последняя команда, которая завершает работу утилиты.
Способ №3. Форматирование флешки через программу HDD Low Level Format Tool
Если у вас не получилось провести форматирование стандартными средствами Windows, то вам на помощь придут специальные программы, функционал которых позволяет реализовать эту возможность. Одна из таких программ – это HDD Low Level Format Tool. Чтобы провести форматирование вашего USB-накопителя с помощью этой программы, проделайте следующее:
-
Для начала скачайте её. Вы легко можете найти ссылку на программу, введя её название в любой поисковик.
-
Запустите скачанный файл двойным кликом и нажмите на .
-
После запуска программа выведет на экран список дисковых устройств, подключенных к вашему компьютеру. Выделите среди них щелчком мыши вашу флеш-карту и нажмите «Далее».
-
Выберите вкладку «Низкоуровневое форматирование» и нажмите на «Форматировать устройство».
-
После нажатия вы увидите модальное окно-предупреждение, которое оповестит вас о том, что все файлы с вашего накопителя будут удалены. Однако это стандартная процедура при любом форматировании, так что смело нажимайте «Да».
-
Дождитесь окончания процесса форматирования. Он может занять много времени, так как вы пользуетесь бесплатной версией программы, в которой установлено ограничение скорости форматирования до 50 МБ/с.
-
После окончания процесса закройте программу и перейдите в проводник, чтобы узнать информацию о вашей флешке. Если она была отформатирована правильно, то она будет отображаться как не отформатированный диск с 0 байт памяти.
-
Теперь отформатируйте флешку стандартными средствами Windows. После того, как вы провели форматирование программой, ошибки возникнуть не должно.