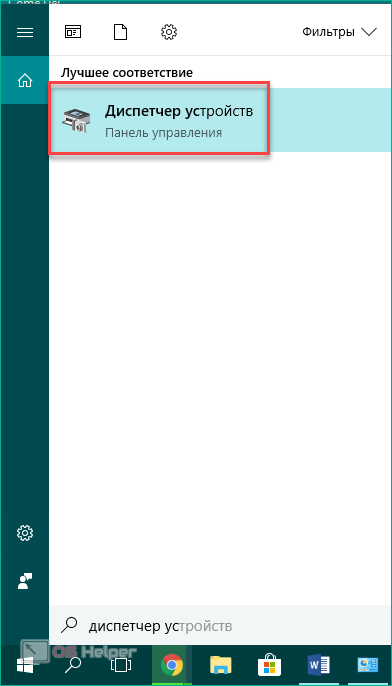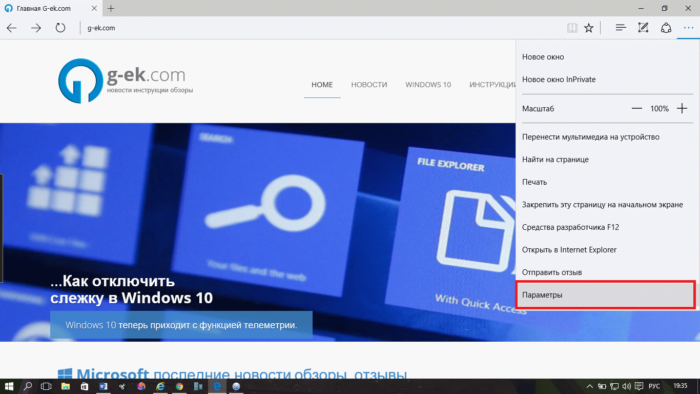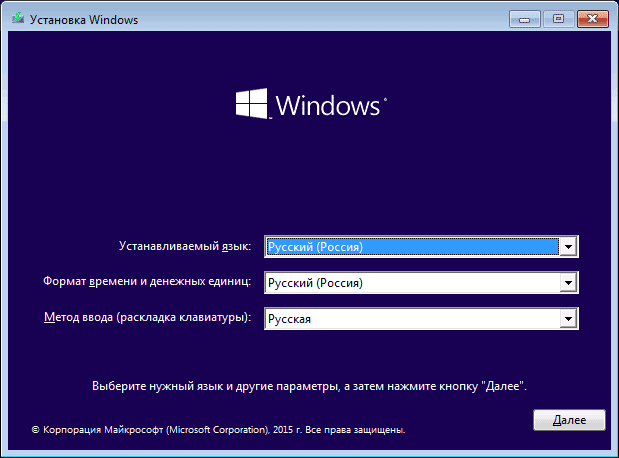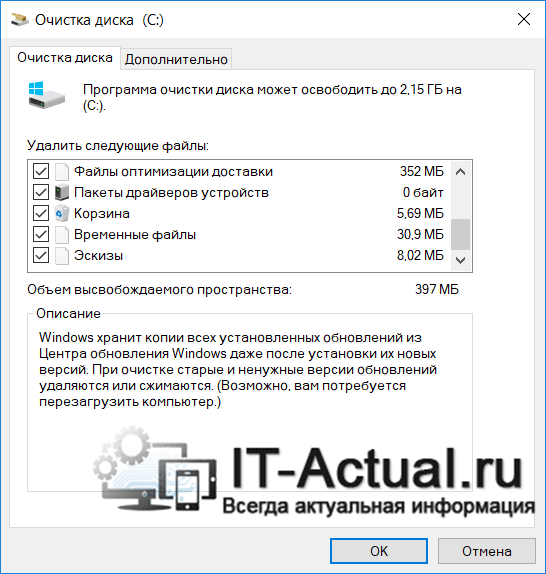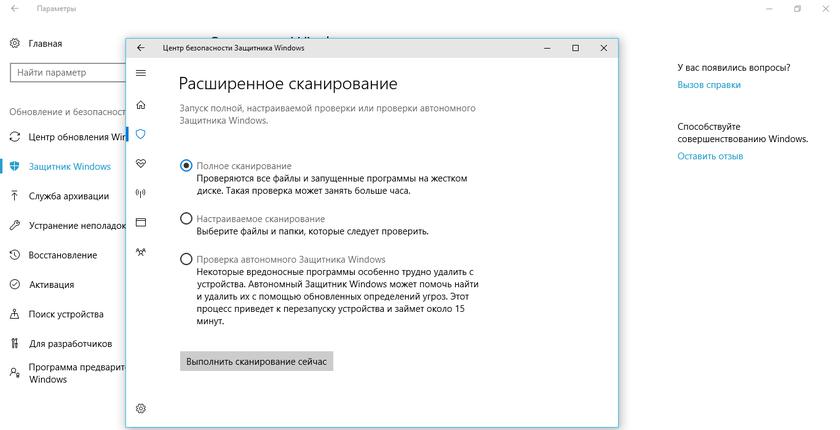Microsoft pdf printer для windows 7
Содержание:
- What people are saying about our Virtual Printer
- Простой виртуальный принтер — ImagePrinter Pro 6.3
- Онлайн-конвертеры
- Создание документов PDF путем печати в файл
- Важное замечание
- Adware противоречия панелей инструментов
- PDF принтеры – что это за программы
- Как пользоваться
- PDF принтер.
- Как распечатать документ в файл (.pdf) в Windows
- Как устновить PDF принтер на компьютер
- Бесплатная версия CutePDF Writer
What people are saying about our Virtual Printer
“This was the second product I bought from Two Pilots and I’m very happy with it. I evaluated some other competitive products in the virtual printer area before, but there were problems with all of them. The virtual printer driver from Two Pilots is not the cheapest one, but worth every single Euro, because it just works perfectly. And if you have any problems or questions there will be a fast and competent answer from their support team. Additionally they are very flexible if you needs something special like me. Thanks for this great product and your support!”
Andreas Breitschopp (AB-Tools.com)
Простой виртуальный принтер — ImagePrinter Pro 6.3
ImagePrinter Pro это быстрый и простой в использовании виртуальный принтер с интуитивно понятным пользовательским интерфейсом. Он является наиболее полным решением для конвертации любых документов в JPEG, JP2000, PNG, GIF, TIFF, BMP, SWF, RTF, XLS, PDF, DjVu или HTML форматы. Разнообразие вариантов настроек принтера, таких как размер страницы, качество изображения, добавление водяных знаков, поворот изображения, позволяет настраивать выходные файлы в соответствии с вашими потребностями. Также включена поддержка дополнительных опций PDF: защита документа паролем (128-битное шифрование), сохранение распечатанного документа в PDF/A формате.Системные требования:Microsoft Windows: XP (Service Pack 2), 2003, 2008, Vista, 7, 8 и Windows10 (32 & 64 бит)Торрент Простой виртуальный принтер — ImagePrinter Pro 6.3 подробно:ImagePrinter Pro автоматически интегрируется во все приложения Windows, которые поддерживают функцию печати, в том числе MS Office Suite, веб-браузеры, почтовые клиенты, текстовые редакторы и так далее.Конвертируемые файлы могут быть отправлены по электронной почте или на ваш сервер с использованием TCP, HTTP(S) или FTP(S) протокола.Преобразование Word в JPG или PDFВы можете легко конвертировать любой Word (Microsoft Office Word) документ в JPG или PDF формат.Преобразование Word в JPGОтправка файла с помощью FTP или TCPКогда эта опция включена, полученный файл(ы) будет автоматически загружен на сервер после завершения процесса печати с использованием протокола FTP или TCP.Обработка ИзображенийФункция водяного знакаПоворот изображенияСглаживающий фильтрИзменение числа пикселей изображенияОбрезка изображенияВозможности программы:Печать в PDF из любой программы Windows.Графический интерфейс.Возможна защита PDF документа паролем (128-битное шифрование).Настраиваемый размер страницы.Отправка созданных файлов по электронной почте.Поддержка Citrix MetaFrame.Поддержка Windows Terminal Server.Одновременная работа с расшаренным на сервере принтером всеми пользователями сети.Поддержка множества типов выходных файлов: JPEG, JPEG 2000, PNG, GIF, TIFF, BMP, SWF, RTF, XLS, PDF, DjVu or HTML.Автоматическая интеграция в ОС и приложения.Полная поддержка всех основных форматов изображений, таких как BMP, PNG, JPG, TIFF и GIF с регулированием цвета.Гибкие настройки для печати в PDF, HTML, DjVu, Shockwave Flash, Rich Text Format, и MS Excel таблицы.Добавление водяных знаков на документы.Возможность установки настроек принтера только для текущего пользователя либо для всех пользователей.Бесплатные обновления и техническая поддержка сроком на 1 год.Печать в форматы:Печать в BMP (Microsoft Windows Bitmap)Печать в PNG (Portable Network Graphic формат)Печать в JPG (JPEG File Interchange формат)Печать в JPEG 2000 (JPEG2000 File Interchange формат)Печать в TIFF (Tag Image File формат)Печать в GIF (Graphics Interchange формат)Печать в SWF (Shockwave Flash)Печать в RTF (Rich Text формат)Печать в PDF (Adobe Portable Data формат)Печать в DjVu (Pronounced like deja vu)Печать в XLS (MS Office Excel)Печать в HTML (HyperText Markup Language)Процедура лечения:Установить программу. Запустить, выбрать оффлайн активацию.Запустить кейген. Вставить из окна активации в кейген код компьютера.Сгенерировать ключ и код активации и вставить их в соответствующие поля окна активации программы.Нажать кнопку АКТИВИРОВАТЬ. Перед запуском кейгена лучше отключить антивирус. Кейген нелюбим большим количеством антивирусов, хотя, кроме генерации ключей, ничего больше не делает (проверено).
Скриншоты Простой виртуальный принтер — ImagePrinter Pro 6.3 торрент:
Скачать Простой виртуальный принтер — ImagePrinter Pro 6.3 через торрент:
imageprinter-pro-6_3.torrent (cкачиваний: 1497)
Онлайн-конвертеры
Сайты-сервисы
Необязательно использовать встроенные в ОС виртуальные устройства или устанавливать дополнительный софт для печати. Есть специальные онлайн-конвертеры, которые помогают сохранить файл в нужном формате.
Наиболее популярный конвертер – Web2PDF. Для сохранения веб страницы надо в текстовое поле вставить адрес и нажать на кнопку «Конвертировать». Процесс длится несколько минут. После окончания процедуры на экране появляется окно, в котором пользователю надо ввести имя документа и директорию для его хранения. Сохраненный файл будет иметь небольшой водяной знак с названием используемого конвертера.
Плагин для браузера
Пользователи браузера Firefox могут воспользоваться дополнением Print Friendly & PDF. Его функциональные способности позволяют распечатывать интернет-страницы в PDF без установки дополнительного виртуального принтера, который нужен при использовании большинства других программ для печати.
Мобильные приложения
Для мобильных устройств разработаны приложения, с помощью которых можно преобразовывать в PDF. Один из таких примеров – UrlToPDF. Открыв это приложение, пользователю достаточно вставить в пустое текстовое поле URL-адрес на сайт, который надо сконвертировать в PDF-формат.
Создание документов PDF путем печати в файл
Во многих исходных приложениях можно использовать команду «Печать» с принтером Adobe PDF, чтобы преобразовать файл в формат PDF. Исходный документ преобразуется в PostScript и загружается непосредственно в Distiller для преобразования в PDF без запуска Distiller вручную. Для преобразования файла используются текущие установки Distiller и параметры Adobe PDF. При работе со страницами нестандартных размеров необходимо создать пользовательский размер страницы.
Мгновенное преобразование файлов Word в PDF онлайн
Принтер Adobe PDF создает файлы PDF без тегов. Структура с тегами необходима для перекомпоновки содержимого для портативного устройства, ее рекомендуется использовать для достижения правильных надежных результатов в программах чтения с экрана.
Создание PDF с помощью команды «Печать» (macOS X)
Метод создания файлов PDF с помощью команды «Печать» был изменен в macOS 10.6 Snow Leopard для Acrobat 9.1 и более поздних версий. В следующей процедуре описан метод для версии Snow Leopard и более ранних версий macOS X.
Выберите Сохранить как Adobe PDF в меню PDF, расположенном в нижней части диалогового окна.
Большинству пользователей подойдут параметры Adobe PDF по умолчанию.
Важное замечание
Какая бы программа «виртуальный принтер» вами не использовалась, вы должны знать кое-что важное. Даже в FAQ самых популярных (и платных к тому же) программных продуктов крайне редко встречаются внятные технические спецификации для конкретного стандарта ПДФ и его совместимости, так что соответствующую информацию нередко приходится искать на тематических форумах (или в английском варианте справки, где эти данные частенько бывают)
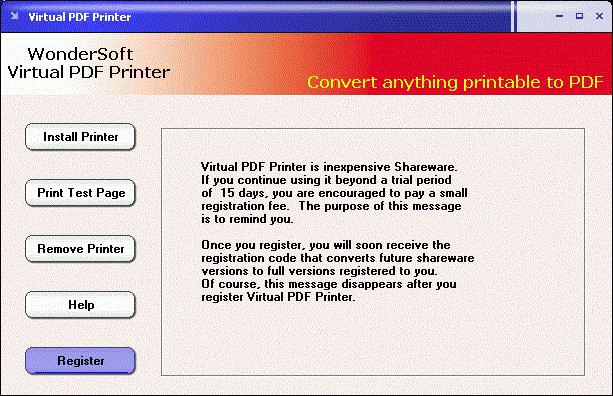
создаете PDF-файл,
Кроме того, не увлекайтесь высоким разрешением: устанавливайте ровно то значение DPI, на котором документ комфортно читать. Если выставить слишком большой процент, то на планшетах и прочих мобильных устройствах файл будет открываться с трудом. Это тем справедливее, чем шире распространяются подобные гаджеты в повседневной жизни.
Вот что такое виртуальный принтер. Надеемся, что вы узнали обо всех его преимуществах и сферах применения.
Подобные технологии очень актуальны в последние годы, так как бизнес и рядовые пользователи все сильнее нуждаются не только в повсеместном доступе к принтерам, но и в максимальной стандартизации используемых форматов.
Adware противоречия панелей инструментов
Начиная с версии 0.9.7 (февраль 2009 г.), PDFCreator включал рекламную панель инструментов. Лицензионное соглашение с конечным пользователем для Панели инструментов PDFForge Spigot, Inc. (в версиях до 0.9.7 есть разные, дополнительная панель инструментов называется «PDFCreator Toolbar»), заявляет, что программное обеспечение будет:
«… Изменять ваш Microsoft Internet Explorer и / или настройки браузера Mozilla Firefox для поисковой системы по умолчанию, адресную строку поиска, страницу «Ошибка DNS», страницу «ошибки 404″, и закладки, для облегчения более информативных ответов, как определено Панель инструментов»
PDFForge, который создал PDFCreator, написал FAQ относительно панели инструментов, что заявил:
«Эта программа-шпион тогда? Я думаю, что основное различие в том, что если это сделано добровольно и сумма сделки не разглашается… Кроме того, компания сотрудничает с главным Анти-рекламными и анти-шпионскими компаниями, чтобы гарантировать прозрачность и безвредность для пользователя. К ним относятся: Microsoft Windows, Anti-Spyware Webroot SpySweeper, Computer Associates Pest Patrol, PC Tools Spyware Doctor, Aluria Spyware Scanner and Spyware Eliminator.»
В ноябре 2011 года PDFCreator еще устанавливает панель инструментов, если пользователь не отказался от него. SourceForge, от куда происходит загрузка PDFForge, допустил большинство компонентов PDFCreator, но не панель инструментов. PDFCreator во время установки загружает панель инструментов с другого сайта, если пользователь не убрал галочку.
В марте 2012 года компания объявила, что панель инструментов была убрана с версии 1.3.0, компания заявила:
«Мы удалили панель инструментов, так как это вызвало некоторую путаницу среди пользователей. Сейчас мы рассматриваем другого рекламного партнера. Это должно уменьшить проблемы пользователей с панелью инструментов, так как они чувствовали, что она была установлена без их ведома.»
По состоянию на 23 марта 2012 PDFCreator включал панель инструментов MyStart Incredibar.
13 июня 2012 в Виртуальный принтер PDFCreator еще раз включил другой спорный связанный пакет программ, который считается программой-шпионом, под названием SweetIM.
В июле 2012 года на странице проекта SourceForge отключены отзывы и рейтинги.
30 августа 2012 года, был выпущен PDFCreator версии 1.5.0, которая включала в себя установку «AVG Security Toolbar». Был вариант отключить установку AVG Security Toolbar, но он не был четко определен. Кроме того, установка PDFCreator требовала принятие AVG EULA, даже если установка» AVG Security Toolbar» была отключена.
23 октября 2012 года, был выпущен PDFCreator версии 1.5.1, которая включает в себя установку iClaro Search adware/spyware. По сравнению с предыдущими версиями выбор рекламного ПО, iClaro не может быть удален с помощью опции «Add / Remove Programs».
14 января 2013 года, был выпущен PDFCreator версии 1.6.2, который включает в себя установку Entrusted Toolbar. Экран установки доверительной панели инструментов имеет один параметр черным шрифтом. Описание для Express (recommended) гласит:
«Установить Entrusted Toolbar, установить поиск по умолчанию & новые вкладки на Entrusted Search и установить домашнюю страницу на моих браузерах Entrusted Search»
Как от 23 октября 2013 года, PDFCreator украдкой устанавливает больше вредоносных программ, в том числе панели инструментов Амазонки Internet Explorer, без уведомления пользователя.
Возможные рекламные программы
Внимание!!! Во время установки программа может демонстрировать рекламу и предлагать установить стороннее программное обеспечение, в таких окнах, как правило, будет отображена кнопка «Skip», которая означает «Пропустить», её и надо нажать, чтобы не устанавливать рекламное ПО. Из-за включения в установщик динамического веб-установщика для предложения пользователю установки рекламного ПО, некоторые антивирусы могут ругаться во время установки, и называть это потенциально опасными действиями
Просто не устанавливайте лишнее ПО, которое предлагается во время установки. Антивирусы считают потенциально опасным именно сам динамический веб-установщик, а не то, что он пытается подгрузить.
PDF принтеры – что это за программы
Обычно такие программы работают методом установки в систему некоего “виртуального” PDF-принтера. Запускание на печать на этот принтер любого документа – текстового, графического и т.д., создает документ формата PDF.

PDF является универсальным цифровым форматом, который поддерживают практические все устройства
Многим пользователям иногда приходится переформатировать текст и изображения в этом формате. Виртуальный принтер отлично подойдёт для такой задачи
Такие программы отличаются лишь качеством и количеством своих функций:
- Bullzip PDF Printer – из разнообразных программ для создания PDF необходимо выделить Bullzip PDF Printer. Это безупречная программа, она имеет большое количество полезных функций, например добавление паролей к создаваемым документам, шифрование, водяные знаки, присоединение файлов, выбор уровня качества, работа с метаданными.
- PDFCreator – еще одна такая программа, очень известная, PDFCreator имеет большинство достоинств Bullzip PDF Printer, но не поддерживает 64-битные системы, и более ограничена в плане возможностей по наложению водяных знаков. Но PDFCreator имеет и свои преимущества. Он может работать и отдельной программой, и серверным приложением. Это дает возможность использовать такой виртуальный PDF-принтер большому количеству пользователей сети, и делает PDFCreator лучшим выбором для бизнес-решений.
- PrimoPDF – хорошая в прошлом программа, тоже может использоваться для создания PDF путем “распечатки”, но у нее чрезмерно возросло потребление ресурсов системы и использовать ее на старых и маломощных машинах крайне не рекомендуется.
- CutePDF Writer – еще один представитель, который относится к простейшим программам по конвертации в PDF-формат. CutePDF Writer обладает самым маленьким размером инсталляшки.
- Еще одна маленькая программа doPDF похожа на CutePDF Writer, и отличается возможностью выбора уровня качества PDF. Иногда она будет более предпочтительной, особенно при частом конвертировании в PDF разной графики.
Эти и другие программы мы рассмотрим ниже еще более подробно.
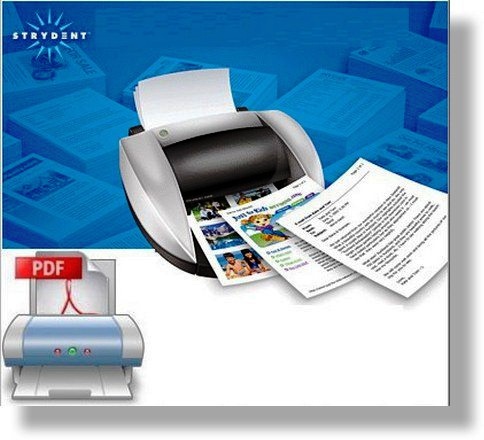
Как пользоваться
Использовать утилиту очень просто, она рассчитана на то, чтобы все процессы происходили автоматизировано, то есть большую часть работы выполняло само устройство. Подключатся к оборудованию можно без каких-либо проводов, что является большим преимуществом. Вы можете самостоятельно настраивать работу, а с интерфейсом разберется даже новичок. В утилите есть базовый набор необходимых функций. Просто сделайте соответствующие действия, и документ сам распечатается. К утилите предлагается инструкция, которая будет в одной папке с программой. Если ее нет, поищите на официальном сайте.
Особенность использования принтера через андроид:
- Можно отправлять документы на печать в течение короткого времени. Утилита работает быстро.
- Настройка работы по своему усмотрению.
- Удобный интерфейс.
- Подключается к нескольким удаленным устройствам одновременно.
- Для скачивания утилиты необходим только аккаунт на почте Google.
- Возможность создавать облако. Это небольшое хранилище для информации, где можно хранить документы, которые необходимо распечатать.
- Возможность распечатать документы, не вставая с дивана или находясь на работе (например, нужно воспользоваться оборудованием, которое находится дома).
Виртуальный принтер для андроид – очень удобная и функциональная утилита. Она позволяет получать доступ к устройству, находясь на расстоянии. Можно подключаться одновременно к нескольким приборам.
PDF принтер.
Для распечатки документа, из любого приложения имеющего возможность печати, программа PDF Architect устанавливает драйвер виртуального принтера PDF Architect,
PostScriptплагины Firefox Internet Explorer
PDF принтер от PDF Architect, бесплатен не имеет функциональных ограничений и устанавливается совместно с данной программой, как драйвер PDF принтера.
PDF принтер Вы можете найти и настроить в панели управления Windows в разделе принтеры.
В Windows 7 — «Панель управления\Оборудование и звук\Устройства и принтеры»)
Принтер идентифицируется, как: «PDF Architect»
Рис. Окно — «Настройка печати» для принтера PDF Architect
Печать в PDF файл.
Процесс печати документа в PDF формат производится путем передачи документа из приложения драйверу PostScript принтера после чего, полученные данные, преобразовываются (конвертируются) в формат PDF.
Для печати документа (веб-страницы, текстового или графического файла и т.д.) из браузера или любой другой программы, нажмите кнопку печати и выберете «принтер PDF Architect»
Рис. Выбор PDF принтера и параметров печати
Чтобы изменить параметры PDF печати, необходимо нажать на кнопку «Свойства» и в открывшемся окне (см. скриншот выше) настроить ориентацию печати, порядок печати страниц, установить черно-белую печать или цветную в соответствии с Вашими требованиями к распечатке PDF документа
Для более тонкой настройки печати в PDF формат, с вкладки «Макет», окна «Настройка печати», по кнопке «Дополнительно» перейти в окно «Дополнительные возможности» принтера PDF Architect
Рис. Дополнительные возможности принтера PDF Architect
Так как принтер PDF Architect, является PostScript — принтером, то можно индивидуально настроить отдельные опции печати PostScript.
Эксперименты с настройками показали, что размеры выходного файла незначительно меняются от изменений опций.
Программа в дефолтовых настройках драйвера принтера очень хорошо сжимает выходные данные, что дает небольшой размер PDF файла.
Настройки печати PostScript, хоть и предназначены для специалистов издательских систем, но могут использоваться и любым пользователем.
Например, такой параметр как «качество печати», в настройках драйвера, варьируется от 72 dpi до 4000 dpi (
).
В настройках принтера PDF Architect, по умолчанию установлено разрешение 600 dpi, это нормальное качество печати для лазерного принтера,
но для просмотра на экране монитора такая плотность печати несколько избыточна, напомним, что dpi принтера не одно и тоже, что ppi (пикселей на дюйм) монитора.
Экран монитора на котором вы просматриваете изображение, имеет разрешение экрана в диапазоне приблизительно от 72 до 110 и выше ppi в зависимости от устройства и производителя.
Куда печатает виртуальный PDF принтер?
По умолчанию сконвертированный файл сохраняется по адресу:
Локальный диск (по умолчанию имя диска — C) :\мои документы\документы\PDF Architect Files
При отправки документа на печать PDF принтера, откроется окно проводника Windows, где можно изменить имя для сохраняемого файла и имя папки, а также установить другое месторасположение PDF файла.
Вы всегда можете найти PDF файл там, куда Вы его и сохраняли.
Как объединить несколько документов в один PDF.
Программа PDF Architect позволяет легко объединять несколько документов в один PDF файл даже если они не являются форматом PDF.
Для этого перейдите в программе на вкладку «Создание» и в панели инструментов нажмите на кнопку «Из нескольких файлов»
Рис. Объединение в один PDF документ несколько файлов.
Откроется дополнительное окно, где необходимо выбрать файлы для объединения: из разных директорий, из одной папки или уже открытых в самой программе.
С левой стороны панели находятся управляющие кнопки перемещения файлов в порядке объединения и кнопки удаления из списка.
Программа конвертера поддерживает следующие форматы для объединения в один PDF документ:
- MS Word (docx, doc)
- MS Excel (xlsx, xlc)
- Растровые изображения ( png, jpeg, jpg, gif, bmp, tif, tiff)
- Текстовые файлы (txt)
- Файлы комиксов (cbr, cbz)
Как распечатать документ в файл (.pdf) в Windows
В случае отсутствия сетевого подключения к принтеру возникает необходимость сохранить документ в файл. Наиболее удобным для этого является формат PDF.
Для того, чтобы распечатать документ в файл PDF необходимо:
1. Открыть документ, который вы хотите распечатать;
2. На примере файла Excel (.xlsx) в Windows 10 необходимо выбрать «Файл» — «Печать»
3. В списке принтеров выберите «Microsoft Print to PDF«:
4. После чего нажмите кнопку «Печать» и сохраните печать в PDF-файл (например, test.pdf):
Если принтер «Microsoft Print to PDF» отсутствует в списке (рис.1), то необходимо его добавить вручную. Для этого (на примере Windows 10):
1. Через поиск открываем «Принтеры и сканеры«:
2. Нажимаем кнопку «Добавить новый принтер«:

3. Появится список доступных принтеров. В конце списка выберите «необходимый принтер в списке отсутствует«:

4. В окне «Установка принтера» выберите пункт «Добавить локальный или сетевой принтер с параметрами, заданными вручную«:
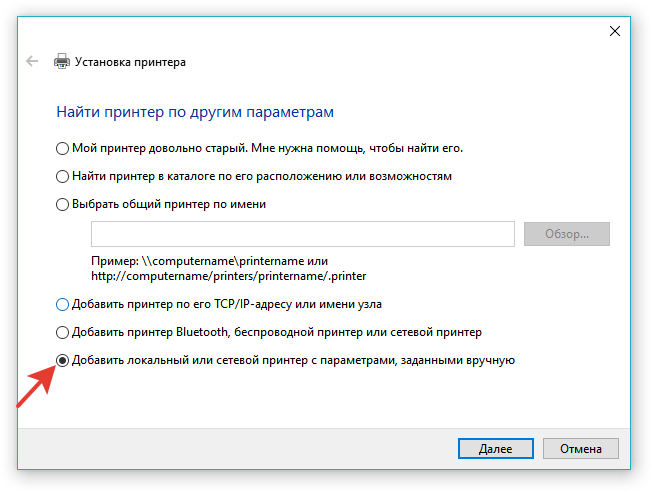
нажмите кнопку «Далее»
5. В списке «Использовать существующий порт:» выберите «FILE (Печать в файл)«:
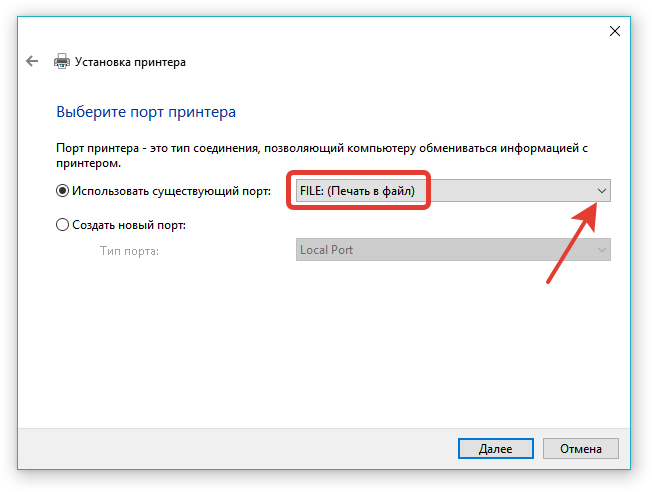
нажмите кнопку «Далее»
6. В списке «Изготовитель» выберите «Microsoft«. В списке «Принтеры» выберите драйвер «Microsoft Print To PDF«:
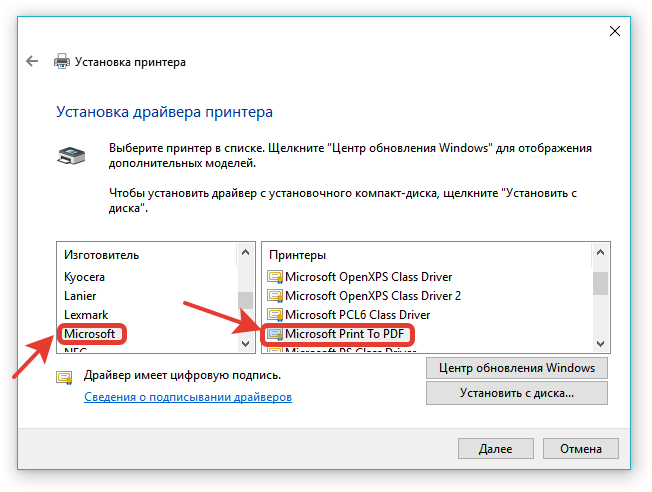
нажмите кнопку «Далее«.
7. В следующем окне выберите «Использовать уже установленный драйвер (рекомендуется)» :
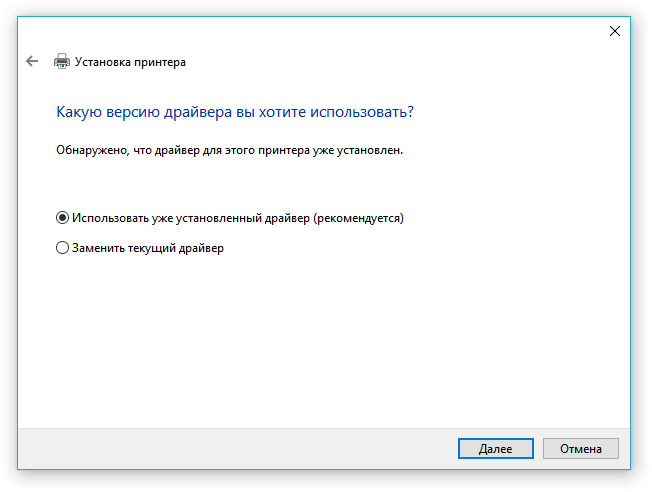
нажмите кнопку «Далее«.
8. Задайте имя принтера:
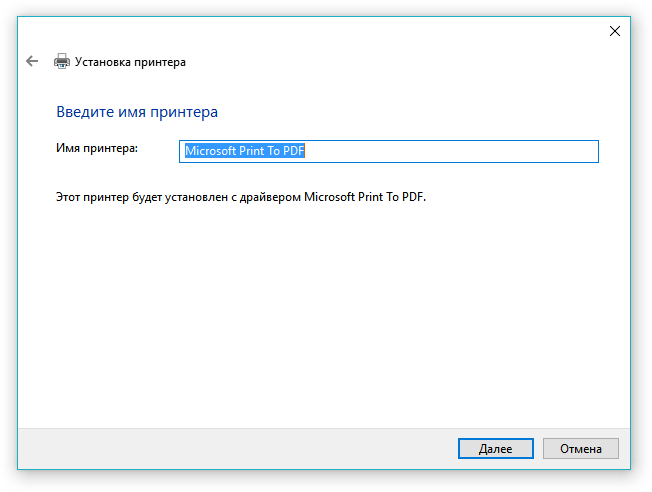
нажмите кнопку «Далее» и затем «Готово»
В случае, если вышеперечисленные действия не помогут — можно воспользоваться утилитой PDFPrinterSetup, после установки которой в списке принтером появится принтер PDF Printer с возможностью распечатать документ в PDF файл:
Как устновить PDF принтер на компьютер
Для установки на компьютер PDF принтера, нужно скачать бесплатную программу Bullzip PDF Printer с сайта ProgrammaBesplatno.ru и установить её на компьютер, после установки программы у Вас появится дополнительный принтер.
Когда пользователь желает применить программу, ему необходимо будет указать это в соответствующих настройках. Затем можно будет увидеть, как выполнится процесс конвертации. Следующий этап, который выполняет приложение – это сохранение в файл, имеющий тип PDF. В данном случае описанные действия могут выполняться относительно изображения или же документа. При этом они могут относиться к разным типам.
Важное условие, которое следует выполнить для работы программы, заключается в дополнительной установке GPL Ghostscript. Пользователи смогут оценить, что программой осуществляется поддержка разных типов форматов
Отдельное внимание следует обратить на интерфейс, который относится к типу COM/ActiveX. При этом процесс контроля осуществляется на программном уровне. Также разработчиками предусмотрен специальный интерфейс относительно командной строки, касающейся всех настроек
Также разработчиками предусмотрен специальный интерфейс относительно командной строки, касающейся всех настроек.
На расширенные возможности программы указывает поддержка Microsoft Terminal Server. Не менее важная опция, связанная с поддержкой Citrix Metaframe. Шифрование в программе относится к 128/40-битому типу
Разработчики особенное внимание обратили на достижение безопасности в приложении. Так, отмечается специальная защита документов. Для этого используется пароль
Для этого используется пароль.
В программе ПДФ принтер можно выполнять такие действия как объединение или разделение файлов формата PDF. Иными словами, несколько документов можно соединить в один, в то время как один документ может быть разделен на необходимое количество пользователю. Меню включает много инструментов. К ним можно отнести добавление заднего фона, специальных водяных знаков, прозрачности. Кроме этого, можно выполнить поворот, изменить размер. При необходимости может быть выполнена установка свойств относительно документа. Задаваться пользователем настройки могут относительно качества документа. Это касается экрана, электронной книги, принтера и других моментов. Благодаря всем опциям пользование программой открывает обширные возможности пользователям.
| Дата выхода: | 10.01.2020 |
| Версия: | 11.11.0.2804 |
| Язык: | русский, многоязычный |
| Система: | Windows XP, Windows 7, Windows 8, Windows 10 |
| Размер: | 16.7 |
| Загрузка: |
На сайте Программа Бесплатно смотрите ещё программы для windows на русском языке:
- LibreOffice
- Adobe Reader
- STDU Viewer 1.6.375
- Foxit Reader
Бесплатная версия CutePDF Writer
CutePDF Writer (в прошлом CutePDF Printer) — бесплатная версия коммерческой программы по печати и конвертации документов в формате PDF (Portable Document Format от Adobe). Программа устанавливает виртуальный принтер, который является доступным любому приложению, поддерживающему печать. В CutePDF Writer совсем нет графического интерфейса для пользователя, соответственно ее и не надо никак настраивать. Также вам не нужно будет и устанавливать каких-либо дополнительных компонентов Office для создания PDF – все сделает виртуальный драйвер. CutePDF Writer бесплатен для личного/коммерческого использования. Рекламных модулей нет, но программа для работы требует установить бесплатный конвертер, который сразу доступен для скачивания.
Утилита doPDF
Программа doPDF является бесплатным для любых целей драйвером установки PDF-принтера. При его помощи можно быстро и легко создавать файлы PDF формата. В doPDF есть достаточно опций, что позволяют менять размер, ориентацию и разрешение страниц выходного документа. Для создания PDF-документа нужно открыть какой-то документ при помощи любого, поддерживающего печать, приложения), и выбрать в момент печати принтер doPDF. Драйвер принтера спросит вас о месте сохранения PDF файла, а после окончания конвертации, выходной файл PDF сразу откроется в вашей программе по умолчанию для просмотра файлов формата PDF. Характеристики программы doPDF:
- Для создания PDF-файлов не нужно никаких других сторонних программ.
- doPDF также может быть установлен в 64-битную ОС.
- Настройка разрешения. Можно выбрать любое в пределах 72 – 2400 dpi.
- Можно выбирать установленный или задавать собственный размер для страницы.
- Поддержка поиска. Возможно искать текст в созданном файле PDF.
- Многоязычный интерфейс – на данный момент около 20 языков (есть украинский и русский).
Виртуальный принтер PDFCreator
Возможности программы PDFCreator:
- Возможно создание документов формата PDF из любой программы, поддерживающей печать.
- Поддержка шифрования PDF, защиты от печати или просмотра и т.д.
- Отсылка файлов по e-mail.
- Создание не только PDF, а и TIFF, PNG, PS, JPG, PCX, BMP, EPS и т.д..
- Автосохранение документов по папках с именами, что основаны на тегах файлов.
- Возможно объединение файлов PDF.
- Уникальная возможность серверной установки, что дает возможность использовать одну программу большому количеству пользователей в локальной сети.
- Программа бесплатна и для коммерческих целей.
- Многоязыковый интерфейс (в том числе украинский и русский).
Утилита PrimoPDF
PrimoPDF – бесплатный софт по несложному и быстрому преобразованию (конвертированию) нужных файлов в PDF-формат (Portable Document Format). Подобно большинству программ-аналогов, PrimoPDF производит установку так называемого “PDF-принтера”, через который и происходит создание PDF-документов. Возможно использовать PrimoPDF для преобразования документов из окна какой угодно программы прямо в формат PDF. Очень быстро вы сможете создать качественный PDF документ из файлов xls, ppt, doc – любого фактически печатаемого файла.
Возможности программы PrimoPDF:
- Бесплатный для некоммерческих целей, нет рекламы, spyware , adware и т.д., не требует и не напоминает о регистрации.
- Возможна “печать” файлов в PDF с любого приложения Windows.
- Возможно создание PDF-документов, оптимизированных для печати, экранного просмотра, чтения как электронной книги.
- Утилитой создаются защищенные документы (40/128 битное кодирование).
- Параметры настройки дают возможность устанавливать пароли на открытие/редактирование документов, блокировку печати, копирования текста или графики и т.д.
- У программы несложный и понятный интерфейс.
- Есть возможность добавления в PDF дополнительной информации – название документа, автор документа, ключевые слова и т.д.