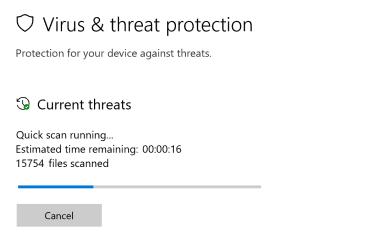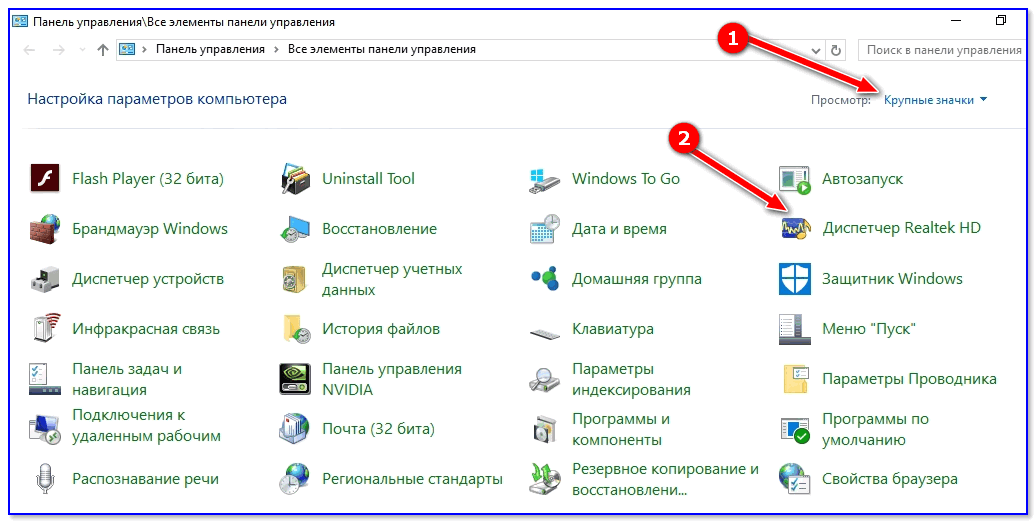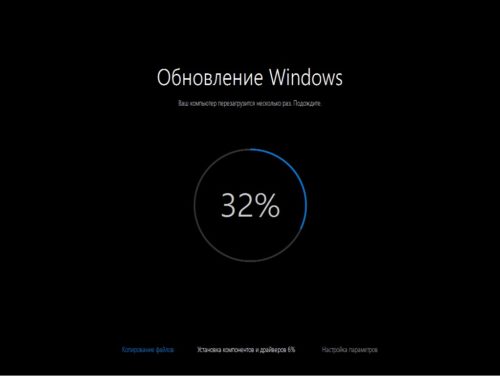ⓘ процесс исполнения клиент-сервер. подсистема клиентсервер времени выполнения или csrss.exe, входит в состав операционной системы microsoft windows nt, и предста
Содержание:
- Как восстановить \Windows\System32\config\system вручную
- Шаг 6 (необязательно): как восстановить настройки браузера по умолчанию
- Удаление файлов
- Genel Csrss.exe Hata İletileri
- Как исправить высокую загрузку ЦП процессом csrss.exe?
- Информация о файле csrss.exe
- Удалённое управление tv_w32.exe
- Наиболее распространенные проблемы с файлом csrss.exe
- csrss.exe Dosyası nedir?
- Как исправить ситуацию
- csrss.exe’nin aşırı GPU veya CPU kullanmasına neden olan nedir?
- Работа подсистемы[править | править код]
- Как исправить ошибки csrss.exe всего за несколько шагов?
- Отключить процесс lsass exe
Как восстановить \Windows\System32\config\system вручную
c http-equiv=”Content-Type” content=”text/html;charset=utf-8″>lass=”remon-after-2nd-h2″ id=”remon-1577043630″>
В общих чертах восстановление \Windows\System32\config\system (и других файлов в этой же папке) заключается в копировании резервных копий файлов из c:\windows\repair\ в эту папку. Осуществить это можно различными способами.
Использование Live CD и файлового менеджера (проводника)
Если у вас имеется Live CD или загрузочная флешка со средствами восстановления системы (WinPE, BartPE, Live CD популярных антивирусов), то вы можете воспользоваться файловым менеджером этого диска для восстановления файлов \Windows\System32\config\system, software и других. Для этого:
- Загрузитесь с LiveCD или флешки (как поставить загрузку с флешки в BIOS)
- В файловом менеджере или проводнике (если используется LiveCD на базе Windows) откройте папку c:\windows\system32\config\ (буква диска при загрузке с внешнего накопителя может быть не C, не обращайте внимания), найдите файл, который по сообщению ОС поврежден или отсутствует (он не должен иметь расширения) и на всякий случай не удаляйте его, а переименуйте, например, в system.old, software.old и т.д.
- Скопируйте нужный файл из c:\windows\repair\ в c:\windows\system32\config\
По завершении, перезагрузите компьютер.
Как проделать это в командной строке
А теперь то же самое, но без использования файловых менеджеров, если вдруг у вас нет никаких LiveCD или возможности их создания. Для начала потребуется попасть в командную строку, вот какие есть варианты:
- Попробуйте зайти в безопасный режим с поддержкой командной строки, нажимая F8 после включения компьютера (может не запуститься).
- Используйте загрузочный диск или флешку с установкой Windows XP для входа в консоль восстановления (тоже командная строка). На экране приветствия нужно будет нажать кнопку R и выбрать систему, которую нужно восстановить.
- Используйте загрузочную флешку Windows 7, 8 или 8.1 (или диск) — несмотря на то, что восстанавливать нам предстоит запуск Windows XP, это вариант тоже подходит. После загрузки программы установки Windows, на экране выбора языка нажмите клавиши Shift+F10 для вызова командной строки.
Следующее, что следует сделать — определить букву системного диска с Windows XP, при использовании некоторых вышеперечисленных способов для входа в командную строку, эта буква может отличаться. Для этого, вы можете последовательно воспользоваться командами:
wmic logicaldisk get caption (отображает буквы дисков) dir c: (просматриваем структуру папок диска c, если это не тот диск, так же смотрим d и т.д.)
Теперь, для того, чтобы восстановить поврежденный файл, выполняем по порядку следующие команды (я их привожу сразу для всех файлов, с которыми может возникнуть проблема, вы можете выполнить это только для нужного — \Windows\System32\config\system или другого), в данном примере, системному диску соответствует буква C.
*Создание резервных копий файлов copy c:\windows\system32\config\system c:\windows\system32\config\system.bak copy c:\windows\system32\config\software c:\windows\system32\config\software.bak copy c:\windows\system32\config\sam c:\windows\system32\config\sam.bak copy c:\windows\system32\config\security c:\windows\system32\config\security.bak copy c:\windows\system32\config\default c:\windows\system32\config\default.bak *Удаление испорченного файла del c:\windows\system32\config\system del c:\windows\system32\config\software del c:\windows\system32\config\sam del c:\windows\system32\config\security del c:\windows\system32\config\default *Восстановление файла из резервной копии copy c:\windows\repair\system c:\windows\system32\config\system copy c:\windows\repair\software c:\windows\system32\config\software copy c:\windows\repair\sam c:\windows\system32\config\sam copy c:\windows\repair\security c:\windows\system32\config\security copy c:\windows\repair\default c:\windows\system32\config\default
После этого, выйдите из командной строки (команда Exit для выхода из консоли восстановления Windows XP) и перезагрузите компьютер, в этот раз он должен запуститься нормально.
А вдруг и это будет интересно:
Шаг 6 (необязательно): как восстановить настройки браузера по умолчанию
Этот вариант лучше всего подходит, когда вы видите ненужную рекламу и перенаправляетесь в браузере. Здесь вы должны сбросить настройки браузера по умолчанию. Google Chrome поставляется с возможностью сброса себя к настройкам по умолчанию. Тем самым вы избавляетесь от ненужных изменений, произошедших при установке различных программ. Однако, это не очистит ваши сохраненные пароли и закладки.
1. Зайдите в главное меню Chrome и выберите «Настройкивариант из выпадающего списка.
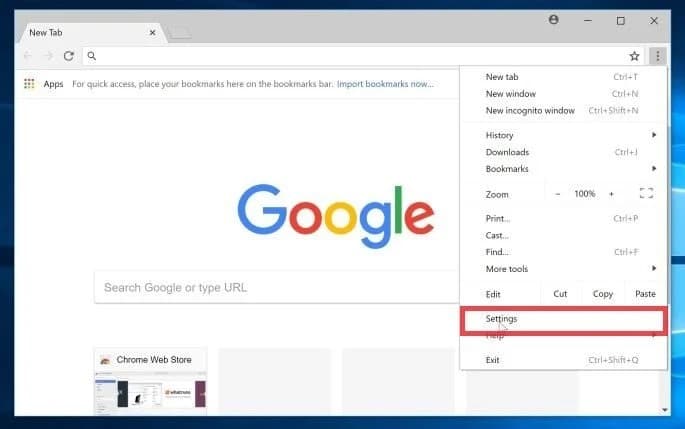
2. Теперь прокрутите страницу вниз и нажмите на ссылку ‘Дополнительно».
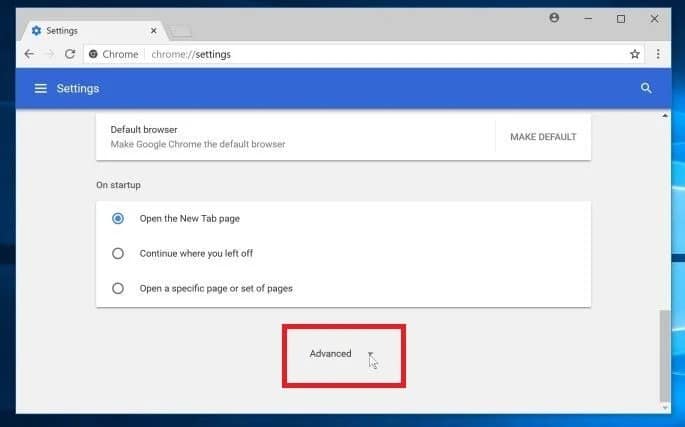
3. Далее продолжайте прокручивать вниз, пока не увидите раздел «Сброс и очистка.» Теперь нажмите на кнопкуСбросить настройки до их исходных значений по умолчанию».
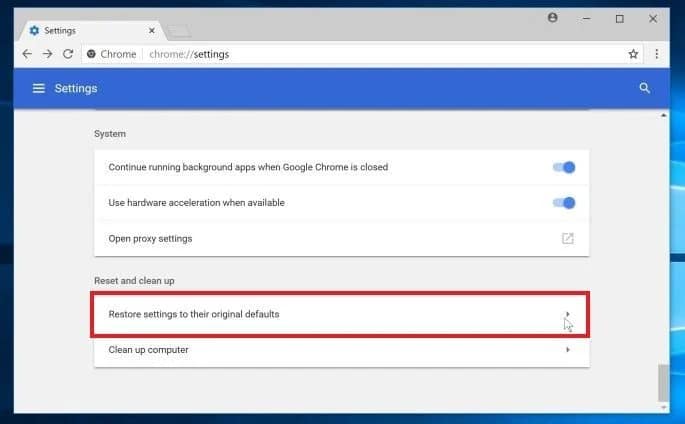
4. Появится диалоговое окно, показывающее элементы, которые процедура сброса восстановит до состояния по умолчанию. Для завершения процесса нажмите «Сброс настроек».
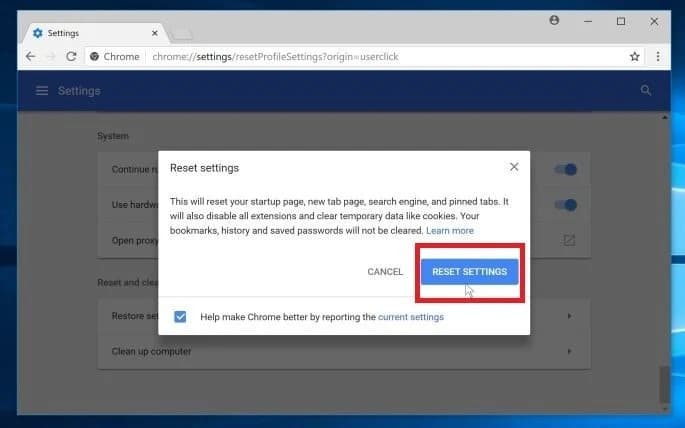
Теперь ваша система должна быть свободна от Csrss.exe троян, Надеюсь, теперь вам не нужно искать программы для избавления от трояна Csrss.exe. Все шаги полезны для устранения вредоносных программ. Тем не менее, последние два из них являются необязательными. Теперь загрузите антивирусные программы и убедитесь, что ваш компьютер полностью безопасен.
Удаление файлов
Теперь
посмотрим, что можно сделать после того, как мы обнаружили в системе
угрозу и завершили соответствующие процессы в диспетчере задач. Нам
нужно найти все подозрительные файлы и удалить их вручную.
Для этого используем сочетание клавиш Win
+ F для вызова поисковой системы Windows. В поле поиска прописываем
название файла (в данном случае Csrss.exe), а сам поиск производим на
всех жестких дисках, логических
разделах и съемных носителях. Съемные носители нужно задействовать
обязательно (естественно, в случае появления угрозы, когда они были
подключены к компьютерному терминалу или ноутбуку), поскольку одним из
проявлений самопроизвольного копирования вирусов этого типа является
именно перемещение своих копий на обычные флэшки или винчестеры USB-HDD.
Наверное, уже понятно, что если избавиться от вируса в самой системе,
при повторном подключении съемного USB-носителя заражения не миновать.
Поиск
может занять достаточно много времени, но лучше потерпеть. После того
как поиск будет окончен, а в результатах отобразятся все найденные файлы
с таким именем, необходимо каждый из них проверить хотя бы на наличие
цифровой подписи. Правым кликом на каждом файле вызываем меню
«Свойства».
На
вкладке «Подробно» у настоящего файла дожа быть цифровая подпись
(авторские права Microsoft, название продукта, месторасположение, а
главное – размер 6 Кб). Теперь все файлы, не соответствующие этим
критериям, можно удалить без зазрения совести.
Правда,
иногда удаление произвести окажется невозможным, или файлы будут
замаскированы настолько, что система их не найдет. В этой ситуации
придется использовать специальные сканеры, обычно называемые Rescue
Disc. Их преимущество в том, что загрузка антивирусного ПО происходит
еще до того, как начнет стартовать ОС Windows. Как показывает практика,
такие утилиты способны определять и удалять вирусы в 99,9% случаев из
ста.
Genel Csrss.exe Hata İletileri
Windows tabanlı bir bilgisayarda ortaya çıkabilecek en yaygın csrss.exe hataları şunlardır:
- «Csrss.exe Uygulama Hatası.»
- «Csrss.exe geçerli bir Win32 uygulaması değil.»
- «Csrss.exe bir sorunla karşılaştı ve kapatılması gerekiyor. Sorun için özür dileriz.»
- «csrss.exe bulunamadı.»
- «Csrss.exe bulunamadı.»
- «Program başlatmada hata: csrss.exe.»
- «Csrss.exe çalışmıyor.»
- «Csrss.exe başarısız oldu.»
- «Hata Uygulaması Yolu: csrss.exe.»
Bu EXE hata mesajları, csrss.exe ile ilişkili yazılım programı çalışırken (örn. Windows) program yükleme sırasında, Windows başlatma ve kapatma veya hatta Windows işletim sisteminin yüklenmesi sırasında ortaya çıkabilir. csrss.exe hatasının nerede ve ne zaman ortaya çıktığının kaydını tutmak, sorun gidermenin önemli bir parçasıdır.
Как исправить высокую загрузку ЦП процессом csrss.exe?
Никогда не пытайтесь убить процесс csrss.exe, иначе он покажет ошибку BSoD, и вам придется перезагрузить систему.
Я кратко упомянул некоторые из простых и эффективных методов решения проблемы высокой загрузки ЦП из-за csrss.exe процесс. Внимательно прочтите и примените методы, чтобы исправить проблемы, связанные с csrss.exe файл.
Метод 1. Путем сканирования на вирусы и вредоносные программы с помощью Защитника Windows.
Вы можете использовать Защитник Windows для поиска вирусов в вашей системе. Вы можете выполнить следующие шаги, чтобы внедрить эти исправления.
1. Нажмите кнопку Окна кнопка и тип безопасность окон а затем щелкните значок, как показано ниже, чтобы запустить Защитник Windows.
2. Теперь просто нажмите на Защита от вирусов и угроз.
3. Теперь нажмите Параметры сканирования расположен чуть ниже кнопки быстрого сканирования.
4. Теперь выберите третий вариант, в котором говорится Автономное сканирование Защитника Windows а затем нажмите на Сканировать сейчас
Что ж, теперь, после завершения расширенного сканирования, будут отображены все проблемные программы или поврежденные файлы (если они есть). Затем вы можете удалить проблемные программы и проверить, сохраняется ли проблема с высокой загрузкой ЦП.
Метод 2: удалив профиль пользователя
Теперь, поскольку процесс csrss.exe в некоторой степени связан с профилем пользователя, поэтому удаление поврежденного профиля пользователя также может помочь в отношении csrss.exe высокая загрузка процессора.
Следуйте инструкциям, чтобы применить это исправление.
1. Нажмите комбинацию Окна ключ и р одновременно запустить ЗАПУСТИТЬ
2. Теперь введите control в поле поиска ЗАПУСТИТЬ а затем нажмите клавишу Enter, чтобы запустить Панель управления.
3. Теперь нажмите на Учетные записи пользователей
4. Щелкните на Учетные записи пользователей.
5. Затем нажмите аккаунт Управлять другим.
6. Далее вам нужно нажать на Добавить нового пользователя в настройках ПК как показано ниже.
7. Теперь нажмите на символ плюса (+), говорящий Добавить кого-нибудь на этот компьютер.
8. Теперь заполните все детали, такие как Имя, пароли, необходимые для открытия новой учетной записи пользователя, и нажмите «Далее».
9. Далее Запустить снова свой компьютер и войдите в систему с новой учетной записью.
Теперь, после этого, я надеюсь, что проблема высокой загрузки ЦП с помощью csrss.exe будет решена, однако, если проблема не исчезнет, вы можете использовать следующий метод.
Метод 3: перезагрузив компьютер.
Я просто могу посоветовать вам перезагрузить компьютер, потому что многие пользователи Windows сообщают, что высокая загрузка ЦП устраняется после перезагрузки компьютера. Сброс вашего ПК вернет его в исходное состояние, одновременно защищая вашу информацию.
Примечание. Вам следует создавать резервные копии всех важных файлов и документов в любом внешнем или облачном хранилище.
Чтобы перезагрузить компьютер, выполните следующие действия.
1. Откройте Настройки приложение, а затем нажмите на Обновление и безопасность
2. Теперь переключитесь на Восстановление
3. А затем под Сбросить этот компьютер нажми на Кнопка “Начать работу”.
4. Теперь вы можете решить стереть все файлы, а затем выполнить процедуру Сбросить этот компьютер будет инициировать.
Я надеюсь, это должно тебе помочь.
Можно ли отключить процесс csrss.exe?
Ну, вы не можете отключить процесс csrss.exe, поскольку это важный компонент операционной системы Windows, поэтому я бы не рекомендовал вам это делать.
Однако если вы попытаетесь остановить Клиент-серверный процесс выполнения из Диспетчер задач вы получите сообщение ”Доступ запрещен” и, следовательно, вы не можете его прекратить.
Другие подобные процессы:
GFNEXSrv.exe, StartMenuExperienceHost.exe, IntelMEM.exe, Crash_service.exe
Информация о файле csrss.exe
Процесс Client Server Runtime Process или Процесс исполнения клиент-сервер или Microsoft Malware Protection Command Line Utility или MyB Microsoft или hla или Verbal или AndromacheHurwitz Caribbean DebussyJerusalemMoroccan или SFX Cabinet Self-Extractor
принадлежит программе Microsoft Windows Operating System или Операционная система Microsoft Windows или ServerApp или Процесс исполнения клиент-сервер или Project1 или MyB или hla или syncui
от Microsoft (www.microsoft.com) или Microsoft Corporation. All rights reserved или Процесс исполнения клиент-сервер или KowalewskiAgamemnonStSt. Sprague Arden KyotoPackard Actaeon или FrostWire или SFX Cabinet Self-Extractor или iQuode Studio или Jeantech.
Описание: The Client Server Runtime Subsystem реализовывает пользовательский режим 32-битных версий операционных систем Windows 2000, XP, 2003, Vista и Server 2008. В современных версиях Windows наиболее важные функции были перенесены в режим ядра, но csrss.exe все еще является весьма важным процессом, отвечающим за обмен между приложениями и ядром, и управление потоками.
Подробный анализ: csrss.exe часто вызывает проблемы и необходим для Windows. Файл csrss.exe находится в папке C:\Windows\System32.
Известны следующие размеры файла для Windows 10/8/7/XP 6,144 байт (95% всех случаев), 7,680 байт и .
Это системный процесс Windows. Это файл, подписанный Microsoft. У процесса нет видимого окна.
Поэтому технический рейтинг надежности 3% опасности.
Рекомендуем: Выявление проблем, связанных с csrss.exe
Является ли csrss.exe вирусом? Нет, это не вирус. Настоящий файл csrss.exe — это безопасный системный процесс Microsoft Windows, который называется «Client Server Runtime Process».
Тем не менее, авторы зловредных программ, таких как вирусы, черви, и трояны намеренно называют процессы таким же именем, чтобы избежать обнаружения. Вирусы с тем же именем файлов: в частности, Gen:Variant.Kazy.7526 (определяется антивирусом F-Secure), и Gen:Variant.Kazy.7526 (определяется антивирусом BitDefender).
Чтобы убедиться, что работающий csrss.exe на вашем компьютере — это не вредоносный процесс, нажмите здесь, чтобы запустить Проверку на вирусы.
Как распознать подозрительные процессы?
- Если csrss.exe находится в подпапках C:\Windows, тогда рейтинг надежности 74% опасности. Размер файла 350,208 байт (3% всех случаев), 4,938,240 байт и .
Это не файл Windows. Нет более детального описания программы. У процесса нет видимого окна. Процесс слушает или шлет данные на открытые порты в сети или по интернету. Находится в папке Windows, но это не файл ядра Windows.
Csrss.exe способен мониторить приложения и манипулировать другими программами. - Если csrss.exe находится в папке C:\Windows, тогда рейтинг надежности 69% опасности. Размер файла 1,559,319 байт (32% всех случаев), 1,556,916 байт и .
Это не системный процесс Windows. Находится в папке Windows, но это не файл ядра Windows. У процесса нет видимого окна. Процесс слушает или шлет данные на открытые порты в сети или по интернету.
Csrss.exe способен мониторить приложения. - Если csrss.exe находится в подпапках «C:\Users\USERNAME», тогда рейтинг надежности 72% опасности. Размер файла 180,736 байт (2% всех случаев), 166,912 байт и .
- Если csrss.exe находится в подпапках «C:\Program Files», тогда рейтинг надежности 72% опасности. Размер файла 1,380,864 байт (9% всех случаев), 13,179,660 байт и .
- Если csrss.exe находится в папке Windows для хранения временных файлов , тогда рейтинг надежности 69% опасности. Размер файла 175,104 байт (10% всех случаев), 187,904 байт и .
- Если csrss.exe находится в подпапках C:\Windows\System32, тогда рейтинг надежности 80% опасности. Размер файла 122,880 байт (80% всех случаев) или 353,280 байт.
- Если csrss.exe находится в подпапках диска C:\, тогда рейтинг надежности 54% опасности. Размер файла 70,144 байт (25% всех случаев), 184,320 байт, 1 байт или 319,496 байт.
- Если csrss.exe находится в подпапках Windows для хранения временных файлов, тогда рейтинг надежности 80% опасности. Размер файла 13,179,660 байт.
- Если csrss.exe находится в подпапках «C:\Program Files\Common Files», тогда рейтинг надежности 36% опасности. Размер файла 320,265 байт.
- Если csrss.exe находится в папке C:\Windows\System32\drivers, тогда рейтинг надежности 62% опасности. Размер файла 152,125 байт.
Удалённое управление tv_w32.exe
Вспомогательный процесс для оптимизации производительности TeamViewer и QuickConnect выполняет много задач для удалённого доступа, совместного использования компьютеров, онлайн-встреч, веб-конференциий и передач файлов между ПК. Хотя основной функцией приложения является дистанционное управление, включены функции совместной работы и презентации.
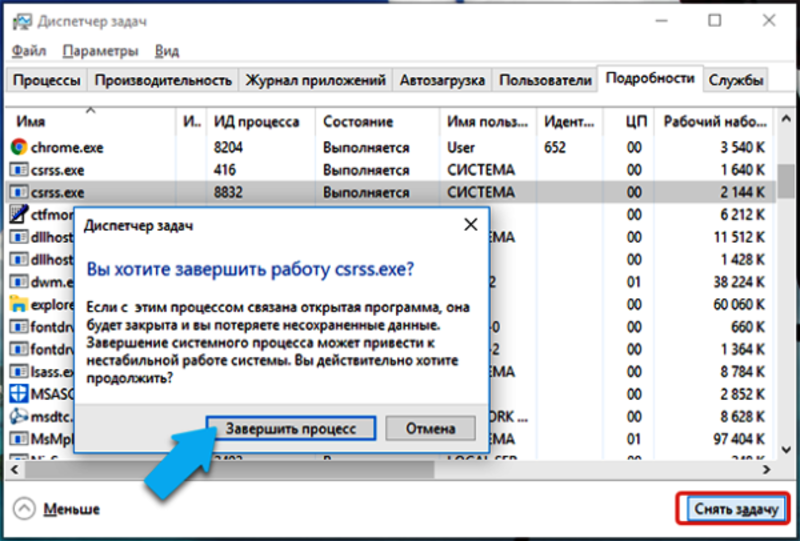
TeamViewer устанавливается с процедурой установки и будет контролировать компьютеры удалённо через интернет. С модулем QuickSupport клиент-сервер готов к подключению через несколько секунд без необходимости установки какого-либо программного обеспечения. Проблемы с tv_w32.exe можно отнести к повреждённым или отсутствующим файлам, неправильным записям реестра, связанным с tv_w32.exe, или к заражению вирусом и вредоносным ПО.
Наиболее распространенные проблемы с файлом csrss.exe
Существует несколько типов ошибок, связанных с файлом csrss.exe. Файл csrss.exe может находиться в неправильном каталоге файлов на вашем устройстве, может отсутствовать в системе или может быть заражен вредоносным программным обеспечением и, следовательно, работать неправильно. Ниже приведен список наиболее распространенных сообщений об ошибках, связанных с файлом csrss.exe. Если вы найдете один из перечисленных ниже (или похожих), рассмотрите следующие предложения.
- csrss.exe поврежден
- csrss.exe не может быть расположен
- Ошибка выполнения — csrss.exe
- Ошибка файла csrss.exe
- Файл csrss.exe не может быть загружен. Модуль не найден
- невозможно зарегистрировать файл csrss.exe
- Файл csrss.exe не может быть загружен
- Файл csrss.exe не существует
csrss.exe
Не удалось запустить приложение, так как отсутствует файл csrss.exe. Переустановите приложение, чтобы решить проблему.
Проблемы, связанные с csrss.exe, могут решаться различными способами. Некоторые методы предназначены только для опытных пользователей. Если вы не уверены в своих силах, мы советуем обратиться к специалисту
К исправлению ошибок в файле csrss.exe следует подходить с особой осторожностью, поскольку любые ошибки могут привести к нестабильной или некорректно работающей системе. Если у вас есть необходимые навыки, пожалуйста, продолжайте
csrss.exe Dosyası nedir?
Csrss.exe işlemi Windows işletim sisteminin önemli bir parçasıdır. 1996’da yayımlanan Windows NT 4.0’dan önce, csrss.exe, pencereleri yönetmek, ekranda bir şeyler çizmek ve diğer benzer işlevleri yerine getirmek için tüm grafik alt sisteminden sorumluydu.
Windows NT 4.0 ile bu işlevlerin çoğu normal bir işlem olarak çalışan “İstemci Sunucusu Çalışma Zamanı Süreci” işleminden Windows’un çekirdeğine, ana programları arasına taşındı. Günümüzde, csrss.exe işlemi, Windows’un kritik işlevlerinden birisi olan konsol pencerelerinden ve kapatma işlemlerinden hâlâ sorumludur.
İstemci Sunucusu Çalışma Zamanı Süreci yani csrss.exe işleminin Windows’un başlangıç versiyonlarından günümüze kadarki olan süreçten bahsettik. Ancak bazı durumlarda kötü amaçlı yazılımlarla karşılaştığınızda csrss.exe dosyasıyla ilgili farklı yollara başvurmanız gerekebilir.
Как исправить ситуацию
Начнём с рассмотрения наиболее популярной причины ошибки csrss.exe. Системные процессы довольно редко настолько сильно загружают CPU. Есть действительно различные возможные варианты проблем, когда одна из основных служб Windows начинает зависеть от ваших ресурсов, особенно CPU, но чаще всего причина кроется во внешнем факторе. Или, если быть точнее, какой-либо вредоносной программе. С учётом этого мы советуем вам использовать либо Защитник Windows, либо любой сторонний антивирусный инструмент. Рассмотрим функцию сканирования на вирусы, сбои и неисправности на примере Защитника Windows:
- Откройте Защитник Windows из области уведомлений.
- Нажмите Защита от вирусов и угроз.
- Нажмите кнопку «Запустить новое расширенное сканирование».
- Выберите «Проверка автономного Защитника Windows».
- Нажмите «Выполнить сканирование сейчас».
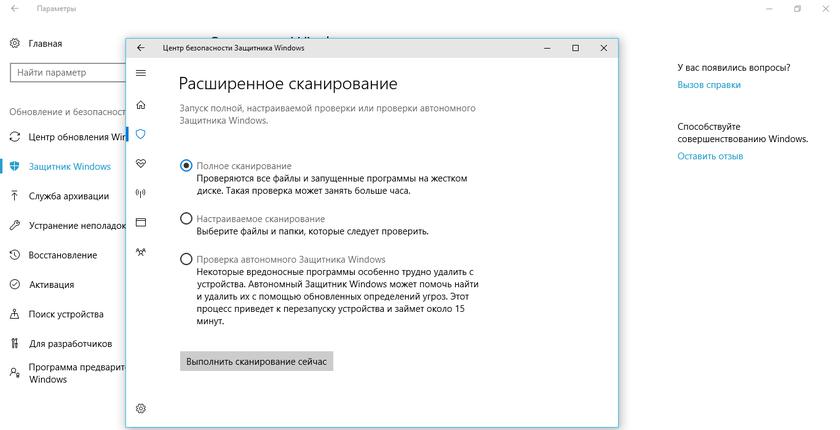
Многие решили проблему, просто удалив свою учётную запись пользователя и создав новую. Поскольку процесс выполнения клиентского сервера частично связан с профилем пользователя, загрузка CPU не является чем-то необычным. Причины этого нежелательного явления кроются в заражении вредоносными программами, которые, как правило, повреждают системные файлы или даже клонируют их. Таким образом, даже несмотря на то, что на данный момент ваш ПК не заражён, ущерб уже может быть нанесён.
Это существенный повод удалить профиль пользователя и попробовать создать новый. Да, вам нужно будет делать резервную копию данных и перенастраивать некоторые незначительные вещи, но проблема должна быть решена. Вот как это сделать за несколько простых шагов:
- В панели поиска Windows введите «Панель управления» и откройте её.
- Откройте «Учётные записи пользователей».
- Выберите «Учётные записи пользователей».
- Нажмите «Управление другой учётной записью».
- Нажмите «Добавить нового пользователя» в окне «Параметры компьютера».
- Выберите «Добавить пользователя для этого компьютера».
- Введите учётные данные для альтернативного профиля пользователя и вернитесь в «Изменение типа учётной записи».
- Откройте вновь созданную учётную запись и нажмите «Изменить тип учётной записи».
- Предоставьте ей права администратора.
- Теперь вернитесь и выберите свой текущий профиль. Создайте резервные копии файлов и папок «Документы» и «Рабочий стол».
- Нажмите «Удалить учётную запись», а затем «Удалить файлы».
- Выйдите из системы и войдите в новую учётную запись пользователя.
- На панели поиска Windows введите «Расширенные параметры» и выберите «Просмотр расширенных параметров системы».
- Перейдите на вкладку «Дополнительно».
- В разделе «Профили пользователей» нажмите «Параметры».
- Удалите учётную запись по умолчанию и сохраните изменения.
- Перезагрузите компьютер, войдите в новый профиль пользователя и перейдите в диспетчер задач, чтобы проверить использование CPU csrss.exe.
В качестве окончательного варианта следует обратиться к восстановлению. Или, если быть более точнее, «Сбросить этот ПК». Эта опция похожа на заводскую перезагрузку, которую мы обычно используем для смартфонов. Она полностью восстанавливает Windows 10 до её начальных значений, сохраняя при этом данные.
- Нажмите Win+I, чтобы вызвать Настройки.
- Откройте окно «Обновление и безопасность».
- Выберите «Восстановление».
- В разделе «Сброс этого ПК» нажмите «Начать».
- Выберите удалить все файлы, и процедура восстановления начнётся.
Вышеописанные способы наверняка помогут избавиться от проблемы, которая приводит к чрезмерной загрузке процессора процессом csrss.exe. При необходимости может потребоваться полная переустановка Windows. Надеемся, что наша статья помогла разобраться в рассматриваемом процессе и теперь вы без проблем сможете понять, почему он грузит процессор.
csrss.exe’nin aşırı GPU veya CPU kullanmasına neden olan nedir?
Normal şartlar altında ve bilgisayarınız sağlıklı durumdayken, csrss.exe işlemi yalnızca küçük bir miktarda sistem kaynağı kullanıyor olmalıdır. Görev Yöneticisi’ni açar ve CPU, GPU veya bellek gibi aşırı miktarda sistem kaynağı kullanan bir İstemci Sunucusu Çalışma Zamanı İşlemi ile karşılaşırsanız, bu genellikle ortada bir sorunun olduğunun göstergesidir.
Bu tip bir şeyle karşılaşırsanız, yapmanız gerekenler bilgisayarınızı iyi bir taramadan geçirmek olabilir. Bunun nedeni, gerçek olmayan dosyaların varlığının bilgisayarınızın sistem kaynağını aşırı fazla yorması olabilir.
Работа подсистемы[править | править код]
CSRSS выполняется как системный сервис пользовательского режима. Когда процесс пользовательского режима вызывает функцию с участием консольных окон, создания процесса/потока, или поддержки Side-by-Side, библиотеки Win32 (kernel32.dll, user32.dll, gdi32.dll) вместо запроса системного вызова обращаются к процессу CSRSS путём меж-процессного вызова (LPC вида Local Procedure Call), и CSRSS делает большую часть реальной работы, без того, чтобы подвергать опасности (компрометировать) ядро. Однако вызовы к оконному менеджеру и сервисам GDI обрабатываются драйверами режима ядра (win32k.sys).
Как исправить ошибки csrss.exe всего за несколько шагов?
Помните, прежде чем предпринимать какие-либо действия, связанные с системными файлами, сделайте резервную копию ваших данных!
Ошибки файла csrss.exe могут быть вызваны различными причинами, поэтому полезно попытаться исправить их различными способами.
Шаг 1.. Сканирование компьютера на наличие вредоносных программ.
Файлы Windows обычно подвергаются атаке со стороны вредоносного программного обеспечения, которое не позволяет им работать должным образом. Первым шагом в решении проблем с файлом csrss.exe или любыми другими системными файлами Windows должно быть сканирование системы на наличие вредоносных программ с использованием антивирусного инструмента.
Если по какой-либо причине в вашей системе еще не установлено антивирусное программное обеспечение, вы должны сделать это немедленно
Незащищенная система не только является источником ошибок в файлах, но, что более важно, делает вашу систему уязвимой для многих опасностей. Если вы не знаете, какой антивирусный инструмент выбрать, обратитесь к этой статье Википедии — сравнение антивирусного программного обеспечения. Процесс «системные прерывания»: зачем нужен; что делать, если он нагружает цп в windows 10
Процесс «системные прерывания»: зачем нужен; что делать, если он нагружает цп в windows 10
Шаг 2.. Обновите систему и драйверы.
Установка соответствующих исправлений и обновлений Microsoft Windows может решить ваши проблемы, связанные с файлом csrss.exe. Используйте специальный инструмент Windows для выполнения обновления.
- Откройте меню «Пуск» в Windows.
- Введите «Центр обновления Windows» в поле поиска.
- Выберите подходящую программу (название может отличаться в зависимости от версии вашей системы)
- Проверьте, обновлена ли ваша система. Если в списке есть непримененные обновления, немедленно установите их.
- После завершения обновления перезагрузите компьютер, чтобы завершить процесс.
Помимо обновления системы рекомендуется установить последние версии драйверов устройств, так как драйверы могут влиять на правильную работу csrss.exe или других системных файлов. Для этого перейдите на веб-сайт производителя вашего компьютера или устройства, где вы найдете информацию о последних обновлениях драйверов.
Шаг 3.. Используйте средство проверки системных файлов (SFC).
Проверка системных файлов — это инструмент Microsoft Windows. Как следует из названия, инструмент используется для идентификации и адресации ошибок, связанных с системным файлом, в том числе связанных с файлом csrss.exe. После обнаружения ошибки, связанной с файлом %fileextension%, программа пытается автоматически заменить файл csrss.exe на исправно работающую версию. Чтобы использовать инструмент:
- Откройте меню «Пуск» в Windows.
- Введите «cmd» в поле поиска
- Найдите результат «Командная строка» — пока не запускайте его:
- Нажмите правую кнопку мыши и выберите «Запуск от имени администратора»
- Введите «sfc / scannow» в командной строке, чтобы запустить программу, и следуйте инструкциям.
Шаг 4. Восстановление системы Windows.
Другой подход заключается в восстановлении системы до предыдущего состояния до того, как произошла ошибка файла csrss.exe. Чтобы восстановить вашу систему, следуйте инструкциям ниже
- Откройте меню «Пуск» в Windows.
- Введите «Восстановление системы» в поле поиска.
- Запустите средство восстановления системы — его имя может отличаться в зависимости от версии системы.
- Приложение проведет вас через весь процесс — внимательно прочитайте сообщения
- После завершения процесса перезагрузите компьютер.
Если все вышеупомянутые методы завершились неудачно и проблема с файлом csrss.exe не была решена, перейдите к следующему шагу. Помните, что следующие шаги предназначены только для опытных пользователей
Отключить процесс lsass exe
Этот пункт подразумевает, что процесс не заражен. Чтобы он не грузил систему мы просто его остановим, хотя системные службы отключать не рекомендуется, но выбора у нас нет.
Нам нужно попасть в утилиту «Службы». Для этого мы запускаем окно «Выполнить» с помощью клавиш Win+R, а потом вводим туда команду:
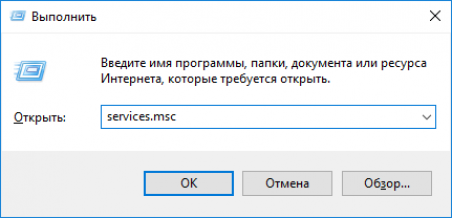
В открывшемся окне ищем службу «Диспетчер учетных данных» и щелкаем по не дважды левой кнопкой мыши. Выбираете пункт «Свойства».
Откроется окошко, где находим вкладку «Тип запуска» и там выбираем вариант «Отключена». Также не забудьте остановить службу советующей кнопкой. Применяем все действия нажатием по кнопке «Применить».
Чтобы изменения вступили в силу нужно перезагрузить компьютер. Если больше ничего не беспокоит, то поздравляю. Ещё попробуйте заново запустить , если она снова будет грузить процессор, то придётся работать без неё.
По теме:
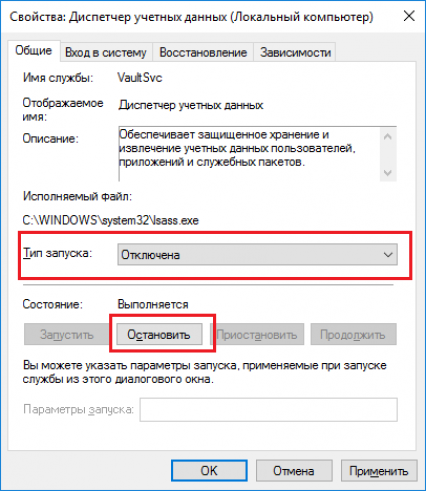
Как принудительно завершить зависшую службу?