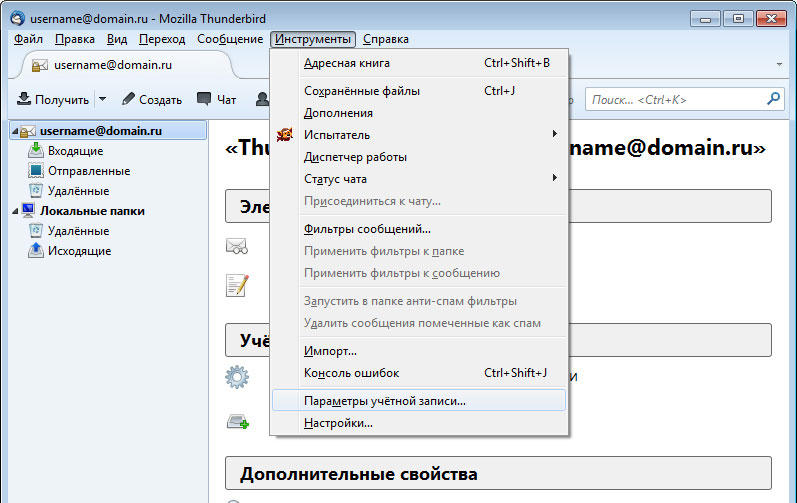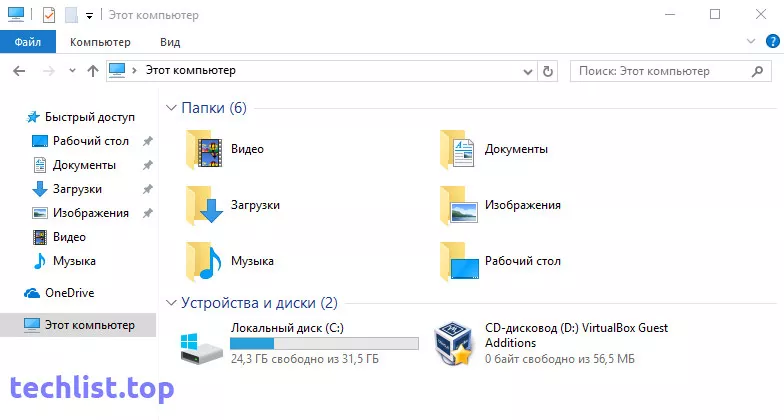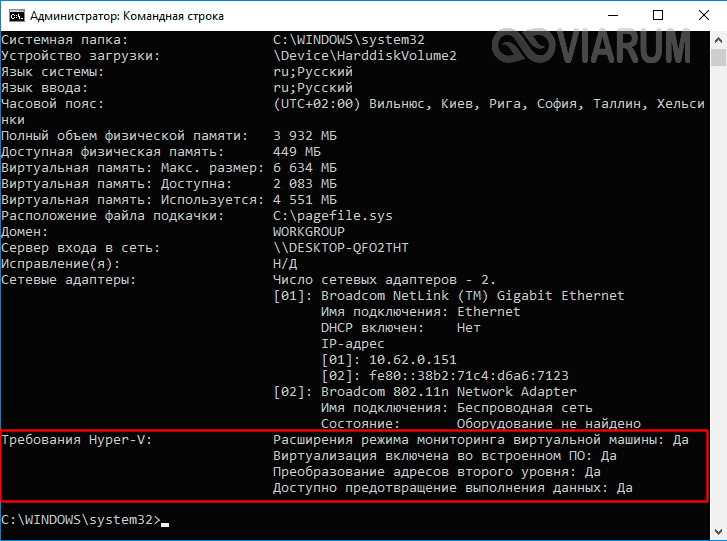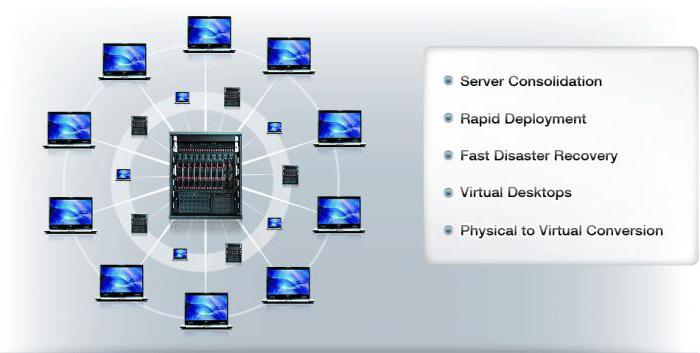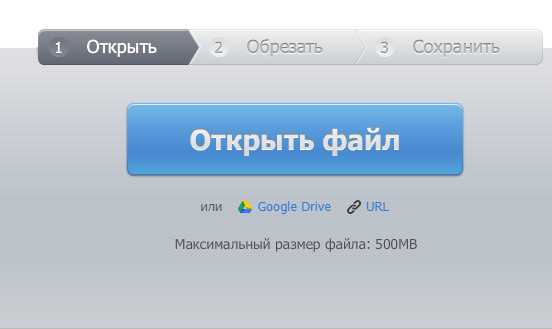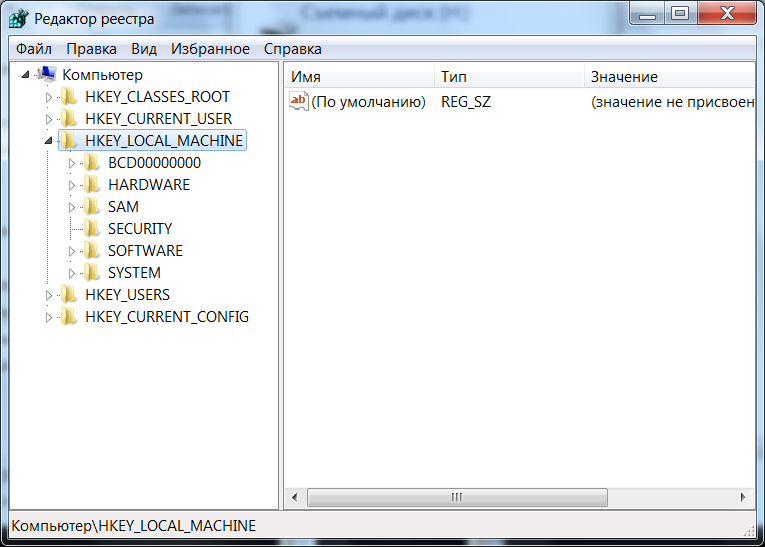Виртуальная windows xp/7/10 без скачивания спец. софта (настраиваем встроенный hyper-v в ос windows 10)
Содержание:
- Создание виртуальной машины с помощью Windows PowerShell
- Эмуляторы Windows для Android
- Программы для настройки геймпада на компьютере
- Что такое виртуальная машина Windows XP и зачем она нужна?
- Настроить виртуальную систему
- Подготовка ВМ
- Особенности работы Windows Virtual PC в Windows 7
- Виртуальная машина Virtual PC
- Официально поддерживаемые ОС
- Oracle Virtualbox
- Настройка виртуальной машины в VirtualBox
- Настроить виртуальную систему
- Поддерживаемые образы ОС виртуальной машины
Создание виртуальной машины с помощью Windows PowerShell
-
На рабочем столе Windows нажмите кнопку «Пуск» и введите любую часть имени Windows PowerShell.
-
Щелкните правой кнопкой мыши элемент Windows PowerShell и выберите пункт Запуск от имени администратора.
-
Получите имя виртуального коммутатора, который виртуальная машина должна использовать с помощью Get-VMSwitch. Например,
-
Создайте виртуальную машину с помощью командлета New-VM . См. следующие примеры.
Примечание
Если вы можете переместить эту виртуальную машину на узел Hyper-V под управлением Windows Server 2012 R2, используйте параметр-Version с командлетом New-VM , чтобы установить версию конфигурации виртуальной машины равным 5. Версия конфигурации виртуальной машины по умолчанию для Windows Server 2016 не поддерживается Windows Server 2012 R2 или более ранних версий. Невозможно изменить версию конфигурации виртуальной машины после создания виртуальной машины. Дополнительные сведения см. в статье .
-
Существующий виртуальный жесткий диск . чтобы создать виртуальную машину с существующим виртуальным жестким диском, можно использовать следующую команду, где
-
-Name — имя, которое вы задаете для создаваемой виртуальной машины.
-
-MemoryStartupBytes — объем памяти, доступной виртуальной машине при запуске.
-
-Bootdevice — это устройство, на которое загружается виртуальная машина, когда она запускается как сетевой адаптер (сетевого адаптера) или виртуальный жесткий диск (VHD).
-
-VHDPath — путь к диску виртуальной машины, который вы хотите использовать.
-
-Path — путь для хранения файлов конфигурации виртуальной машины.
-
-Generation поколение виртуальной машины. Используйте поколение 1 для VHD и поколение 2 для VHDX. Сведения о том , как создать виртуальную машину поколения 1 или 2 в Hyper-V?.
-
-Switch — имя виртуального коммутатора, который виртуальная машина должна использовать для подключения к другим виртуальным машинам или сети. См. раздел Создание виртуального коммутатора для виртуальных машин Hyper-V.
Пример:
При этом создается виртуальная машина поколения 2 с именем Win10VM с 4 ГБ памяти. Она загружается из папки VMs\Win10.vhdx в текущий каталог и использует виртуальный коммутатор с именем ExternalSwitch. Файлы конфигурации виртуальной машины хранятся в папке VMData.
-
-
Новый виртуальный жесткий диск — чтобы создать виртуальную машину с новым виртуальным жестким диском, замените параметр -VHDPath из приведенного выше примера на -неввхдпас и добавьте параметр -неввхдсизебитес . Например,
-
Новый виртуальный жесткий диск, который загружается в образ операционной системы . чтобы создать виртуальную машину с новым виртуальным диском, который загружается в образ операционной системы, см. пример PowerShell в разделе Создание виртуальной машины для Hyper-V в Windows 10.
-
-
Запустите виртуальную машину с помощью командлета Start-VM . Выполните следующий командлет, где name — имя созданной виртуальной машины.
Пример:
-
Подключитесь к виртуальной машине с помощью подключения к виртуальной машине (VMConnect).
Эмуляторы Windows для Android
Существует большое количество эмуляторов, позволяющих не столько развернуть полноценную версию Виндовс на Андроид, сколько выполнить определенную задачу. Например, некоторое ПО из рассматриваемого предназначено исключительно для запуска игр, в то время как альтернативные варианты переносят большую часть функций Виндовс, позволяя использовать лишь небольшие программы. При выборе приложения эти нюансы стоит учитывать, так как даже на мощном телефоне или планшете ресурсы ограничены.
Bochs
Из всех эмуляторов Windows для Android приложение Bochs является лучшим вариантом, позволяющим развернуть полноценную версию операционной системы. В число его достоинств можно записать низкие требования к характеристикам смартфона, возможность запуска большого количества программ, ограниченных только версией выбранной ОС.
Единственным минусом, который будет заметен далеко не всегда, выступает управление – периодически курсор мыши не реагирует на жесты или перемещается слишком медленно.
В целом если нужно запустить полнофункциональную версию Windows вплоть до XP, ничего лучше Bochs нет. К тому же далеко не каждый эмулятор имеет графический интерфейс и позволяет управлять выбором компонентов, от которых в итоге и будут зависеть возможности и требования приложения.
QEMU
Программное обеспечение QEMU является довольно известным вариантом, так как предназначено для эмуляции не только Виндовс на Андроид, но и других ОС на многих альтернативных платформах. В зависимости от необходимости развернуть можно практически любую Виндовс с единственным требованием в виде образа в формате IMG или ISO.
В плане работы приложение не сильно отличается от Bochs, точно так же предоставляя удобный интерфейс для управления эмуляцией. Поддерживаются в данном случае не только Виндовс, но и другие ОС, например, Linux. К числу недостатков можно отнести разве что отсутствие ПО в Google Play Маркете и сложности в процессе освоения.
Limbo
С помощью Limbo PC Emulator можно запустить подавляющее большинство 32-битных операционных систем, включая Windows. Имеющиеся ограничения сводятся к техническим характеристикам Android-устройства и требованиям ОС. В частности, запуск приложения возможен только на процессоре ARM.
На этот эмулятор не стоит возлагать большие надежды, так как хотя он и базируется на QEMU, его возможности сильно ограничены. Использовать Limbo актуально лишь тогда, когда по каким-то причинам не запускается любой другой рассмотренный аналог.
DosBox
Этот вариант эмулятора, как видно из названия, предназначен не для развертывания Виндовс, а для запуска DOS-приложений на телефоне. Данное ПО отлично справляется с обработкой файлов, практически не имеет проблем с производительностью даже на относительно слабых смартфонах и обладает сравнительно небольшим весом.
Главной причиной, почему DosBox стоит брать в расчет при выборе подобного рода программ, является возможность запуска Windows до версии 95. Конечно, чтобы выполнить это, потребуются определенные навыки, но в результате можно получить контроль над полноценной Виндовс. Это вариант нельзя назвать лучшим, но и забывать про него не следует. Особенно при развертывании старой ОС без установки более громоздких Bochs и QEMU.
ExaGear
Из всех представленных вариантов именно ExaGear выделяется больше всего, так как это приложение не является классическим эмулятором ОС Windows. При этом его главное предназначение сводится к запуску приложений, созданных для компьютера. Таким образом, программное обеспечение самостоятельно эмулирует работу обязательных компонентов, позволяя запускать многие игры и некоторые программы.
Это приложение имеет несколько вариаций, созданных для запуска Windows-приложений определенной разновидности. К их числу относится:
- ExaGear – Strategies;
- ExaGear – RPG;
- ExaGear – Windows Emulator.
По части достоинств и недостатков во всех случаях приложение работает гораздо стабильнее ранее рассмотренных аналогов, но только если Android-устройство обладает внушительной мощностью. Иначе же ExaGear установится и запустится без проблем, но любые игры и программы эмулировать не сможет, завершая работу ошибкой.
Заслуживающим отдельного упоминания плюсом приложения также выступает интеграция некоторых поддерживаемых игр и размещенных в отдельном разделе. Это позволит не только эмулировать Виндовс-приложения, но и без проблем загружать все необходимые файлы.
Программы для настройки геймпада на компьютере
Современные геймпады можно использовать не только для игры на консолях, но и для аналогичной задачи на компьютере. Во многих случаях это устройство оказывается удобнее, чем клавиатура и мышь, но для того чтобы правильно обеспечить его работу, необходимо выполнить некоторые настройки в одной из специализированных программ.
X360CE
X360 Controller Emulator — это бесплатное приложение для подключения и настройки геймпадов. Оно работает с любыми манипуляторами и делает это автономно: самостоятельно определяет модель, подбирает соответствующий драйвер и устанавливает его. Остается лишь выбрать дополнительные настройки и начать пользоваться устройством.
Рассматриваемый софт делает так, чтобы компьютер определял подключенный манипулятор как оборудование от Xbox, которое отлично работает в системах Windows. Интерфейс выполнен на английском языке, а на официальном сайте можно найти подробную англоязычную инструкцию по настройке геймпада.
DS4Windows
Контроллеры последнего поколения PlayStation не работают на устаревших эмуляторах, предназначенных для моделей прошлого поколения. Поэтому в случае с DualShock 4 эффективнее всего использовать утилиту DS4Windows. Разработчики регулярно обновляют свой продукт и оптимизируют его работу. Можно подключить геймпад как через провод, так и по Bluetooth-соединению.
Различных параметров и настроек в DS4Windows более чем достаточно. Помимо назначения клавиш, здесь устанавливается чувствительность стиков, можно создавать профили и переключаться между ними, регулируется тачпад и многое другое. Русскоязычная локализация загружается с официального сайта отдельно.
MotioninJoy
На очереди более устаревший софт, который отлично подойдет для сторонних геймпадов, а также контроллеров DualShock 2 и 3. MotionJoy работает по принципу, подразумевающему преобразование стандартных сигналов устройства в импульсы, присущие манипуляторам Xbox, которые отлично работают в системах Windows. Утилита работает в версиях ОС от 7 до 10 включительно.
MotionJoy автоматически определяет нужный драйвер и устанавливает его. После этого пользователь может проверить работоспособность контроллера и настроить его. Несмотря на то что интерфейс выполнен на английском языке, можно разобраться с ним на интуитивном уровне. Из недостатков стоит отметить высокое потребление оперативной памяти во время работы, а также отсутствие русскоязычной локализации.
Xpadder
Следующий эмулятор работает примерно по тому же принципу, что и предыдущий, однако им подменяются сигналы клавиатуры и мыши. Благодаря этому появляется возможность играть с геймпада даже в тех играх, которые не поддерживают такой тип устройств. Стоит отметить комплексное подключение контроллеров, допускающее одновременное использование 16 моделей.
Сама процедура назначения клавиш довольно интересная. Приложение автоматически определяет модель устройства и выводит его изображение. Пользователь назначает кнопки клавиатуры прямо на этом изображении в соответствии с клавишами геймпада. Xpadder разрабатывается одним программистом-любителем, который распространяет свой продукт на платной основе. На официальном сайте необходимо указать адрес электронной почты, чтобы получить информацию для оплаты и ссылку на скачивание.
JoyToKey
JoyToKey — простой инструмент для настройки кнопок геймпада. Он работает по тому же принципу, что и Xpadder. При этом можно использовать настроенный контроллер не только в играх, но и в любых других программах, где поддерживается клавиатура. Разработчик реализовал возможность назначить до 32 клавиш.
Среди прочих возможностей стоит выделить расширенную настройку профилей. Они могут быть не только отдельными для всех приложений, но и для определенных программ. Помимо этого, поддерживается автоматическое задействование клавиш, а также формирование комбинаций клавиатуры, которые будут активированы при нажатии одной кнопки на геймпаде. Это все функции программы, однако их явно будет достаточно большинству.
Мы рассмотрели несколько отличных инструментов для настройки геймпада на компьютере. Одни из них являются простыми утилитами для назначения клавиш, а другие предоставляют огромный функционал для расширенной регулировки контроллера.
Источник
Что такое виртуальная машина Windows XP и зачем она нужна?
Начнем, пожалуй, с самого животрепещущего вопроса о том, что же на самом деле представляет собой это кажущееся многим мудреным понятие.
Если не рассматривать техническую сторону функционирования такой системы, самым простым объяснением станет тот факт, что, по сути, такая программа в работе является полным аналогом реальному компьютеру, но только в виртуальном варианте. В операционной системе, которая предусмотрена в качестве гостевой, можно работать точно так же, как в обычной «операционке», инсталлированной на пользовательском терминале.
Само собой разумеется, что в такой системе запросто устанавливаются программы, меняются настройки и т. д. Иными словами, в виртуальной «Винде» можно посмотреть, как будет работать та или иная программа, причем даже зараженная вирусом, без влияния на основную ОС.
И Windows XP в качестве гостевой системы выбрана неслучайно. Дело в том, что, начиная с версии Vista, некоторые приложения, рассчитанные исключительно на «экспишку», попросту перестают работать, а запускать их приходится в режиме совместимости. Ну не будешь же устанавливать две «операционки», да еще и так, чтобы они не конфликтовали между собой? Во-первых, это достаточно трудоемкий процесс, а во-вторых, если исходить из добропорядочности законопослушного пользователя, то неизбежны еще и дополнительные расходы на приобретение лицензии.
В этом смысле создание виртуальной машины Windows XP имеет достаточно много преимуществ. К тому же сам процесс занимает не так уж и много времени
Единственное, на что придется обратить внимание, так это на некоторые нюансы при выборе параметров. Но обо все по порядку
Настроить виртуальную систему
Все элементы управления ВМ интуитивно понятны. Но если возникнут вопросы, стоит внимательно читать всплывающие подсказки на русском языке. Можно обратиться за помощью к справке, где можно найти ответы на все вопросы.
Теперь, когда виртуалка установлена и запущена, можно настроить Виндоус. Первым делом потребуется установить программные компоненты (драйвера) для всех виртуальных устройств. Этот процесс достаточно прост. Надо перейти в главное меню и в строке «Устройства» нажать на «Установить дополнения гостевой ОС».
После завершения инсталляции ВМ перезагружают. Теперь картинка стала четче, окно ВМ можно динамически менять, подключится поддержка интеграции мыши, откроется доступ к Интернет.
Также у VirtualBox есть возможность расширения функции дисплеев. В этом режиме окна, которые открываются в ВМ, будут отображаться на реальном рабочем столе, а не в самостоятельном окне программы. Это дает возможность облегчить доступ ко всем элементам управления и установленным программкам ВМ.
Подготовка ВМ
Первым делом рекомендуется настройка сети для следующих ВМ, если пользователь хочет иметь возможность выходить в Интернет из виртуальных ВМ, установленных в них ОС. Данная процедура выполняется лишь однажды.
Для этого требуется:
- Зайти в «Диспетчер Hyper-V» и из списка выбрать второй пункт, который обозначает наименование вашего ПК.
- Далее вкладка «Действие» — «Диспетчер виртуальных коммутаторов».
- Выбрать «Создать виртуальный сетевой коммутатор», «Внешняя» и кликнуть «Создать виртуальный коммутатор».
- В последующем окошке чаще всего менять ничего нет необходимости. Специалистам, возможно, приемлемы другие настройки. Только в том случае, при котором дано свое наименование сети, а также при наличии сетевой карты и Wi-Fi адаптера, существует возможность выбора из пункта «Внешняя сеть» одного из сетевых адаптеров, применяемого вами для выхода в глобальную сеть.
- Кликните ОК и ждите, пока не завершится создание виртуального сетевого адаптера. Возможно, в этот момент связь с интернетом будет нестабильной.
Теперь следует ставить ВМ и установить ОС Windows в нее. В принципе, есть возможность инсталлировать Линукс, правда по мнению многих опытных и продвинутых пользователей, его работоспособность в Hyper-V ужасна, поэтому наилучшим вариантом следует считать выбор VirtualBox.
Особенности работы Windows Virtual PC в Windows 7
В Windows 7 Microsoft сменил среду виртуализации, предложив Windows Virtual PC вместо Virtual PC 2007. Изменения коснулись не только названия, но и некоторых, довольно существенных, сторон работы программы виртуализации. Довольно часто на практике мы сталкиваемся с ситуацией, когда у нас уже есть виртуальная машина, которая работала под Virtual PC 2007, и нам требуется запустить ее под Windows Virtual PC. Здесь я разберу основные моменты, с которыми вы можете столкнуться при таком сценарии.
Integration components (IC) – компоненты интеграции. Это замена старых VM Additions. В рамках нашего сценария (когда мы имеем старую виртуальную машину Virtual PC 2007) Windows Virtual PC предложит нам обновить компоненты интеграции. Эта операция содержит несколько подводных камней. При обновлении программа запросит драйвера для usb, и, возможно, флеш-дисков
Если у вас их не окажется, то система откатит операцию обновления, и, внимание!, вы окажетесь вообще без компонентов интеграции, что приведет к неудобству в работе с виртуальной машиной. Например, захват курсора, который каждый раз надо будет освобождать так называемой хост-клавишей (это ctrl+shift+стрелка влево), невозможность работать с локальными и usb дисками хостовой машины и передавать информацию через буфер обмена
Встает вопрос – откуда брать искомые драйвера? Эти драйвера надо брать из дистрибутива гостевой ОС – надо скопировать всю папку system, которая при установке располагается в папке Windows. Эти драйвера надо сбросить внутрь виртуальной машины (например, завернув их в iso образ). После этого надо перегрузить виртуальную машину (иначе инсталлятор компонентов интеграции может не запуститься как надо) и заново запустить обновление компонентов интеграции. Далее, когда будут запрошены драйвера, указать на ту папку внутри виртуальной машины, где вы их сохранили. Теперь установка пройдет нормально и после перезагрузки виртуальной машины вы получите работающие компоненты интеграции.
Выключение виртуальной машины и слияние undo дисков. Раньше эти операции были в одном окне, которое вызывалось при закрытии виртуальной машины. Теперь при закрытии виртуальной машины есть опция отказа от изменений (т.е. удаления undo дисков), но нет опции merge. Если вы хотите выполнить операцию merge undo дисков, это надо делать при выключенной виртуальной машине, зайдя в ее Параметры, пункт меню Undo disks. Там и будет кнопка, которая выполняет операцию merge (слияния).
Теперь работа с виртуальной машиной ведется через протокол RDP. Это приводит к некоторым особенностям. Например, при изменении размеров окна может быть выведен запрос на ввод логина и пароля. Чтобы избавить себя от этого, надо поставить опцию запомнить введенный логин и пароль. Уже сохраненные логины и пароли в Windows 7 можно посмотреть через Credential Manager и там внести изменения, если они потребуются.
Также могут возникнуть проблемы с подключением к виртуальной машине, если пользователь не является администратором гостевой машины. В этом случае в гостевой ОС его надо включить в группу Remote Desktop Users, чтобы у него были права для работы по RDP.
Еще одна проблема может возникнуть у пользователей гостевой ОС без пароля. Они не смогут войти в виртуальную машину. Проблема решается включением пароля для пользователя.
Источник
Виртуальная машина Virtual PC
Виртуальная машина – это программа, эмулирующая физический компьютер. Виртуальных машин уже насоздавали великое множество, в нашей статье будем рассматривать одну из лучших – Virtual PC. Неудивительно, что у виртуальной машины, как и у физической, которую она эмулирует, есть:
- Bios
- CD-Rom – может быть простой iso образ, или ваш реальный CD-Rom
- HDD – за место жесткого диска будет отведенное место на вашем реальном диске.
И д.р.
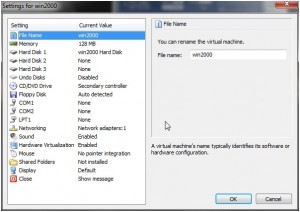
Так же как и на реальный ПК, на виртуальную машину вы можете установить любую операционную систему, любые программы, в общем, проводить любые испытания и тесты. Даже в случае непредвиденных ситуцаций, максимум что случиться – это перестанет работать ваша виртуальная машина. Делов то – переустановить…
Официально поддерживаемые ОС
| Virtual PC 2004 | Virtual PC 2007 | Windows Virtual PC | |||||||
|---|---|---|---|---|---|---|---|---|---|
| Операционная система | Host | Guest | Host | Guest | Host | Guest | |||
| 32-bit | 64-bit | 32-bit | 32-bit | 64-bit | 32-bit | 32-bit | 64-bit | 32-bit | |
| Windows 7 Ultimate | Нет | Нет | Нет | Да | Да | Да | Да | Да | Да |
| Windows 7 Enterprise | Нет | Нет | Нет | Да | Да | Да | Да | Да | Да |
| Windows 7 Professional | Нет | Нет | Нет | Да | Да | Да | Да | Да | Да |
| Windows 7 Home Premium | Нет | Нет | Нет | Да | Да | Да | Да | Да | Да |
| Windows 7 Home Basic | Нет | Нет | Нет | Да | Да | Да | Да | Да | Да |
| Windows 7 Starter | Нет | Нет | Нет | Да | Да | Да | Нет | Нет | Нет |
| Windows Server 2008 Standard | Нет | Нет | Нет | Нет | Нет | Да | Нет | Нет | Нет |
| Windows Vista Ultimate | Нет | Нет | Нет | Да | Да | Да | Нет | Нет | Да |
| Windows Vista Enterprise | Нет | Нет | Нет | Да | Да | Да | Нет | Нет | Да |
| Windows Vista Business | Нет | Нет | Нет | Да | Да | Да | Нет | Нет | Да |
| Windows Vista Home Premium | Нет | Нет | Нет | Да | Да | Да | Нет | Нет | Нет |
| Windows Vista Home Basic | Нет | Нет | Нет | Да | Да | Да | Нет | Нет | Нет |
| Windows Vista Starter | Нет | Нет | Нет | Да | Да | Да | Нет | Нет | Нет |
| Windows Server 2003 Standard | Да | Нет | Да | Да | Да | Да | Нет | Нет | Нет |
| Windows XP Professional | Да | Нет | Да | Да | Да | Да | Нет | Нет | Да |
| Windows XP Tablet PC Edition | Да | Нет | Да | Да | Нет | Да | Нет | Нет | Нет |
| Windows XP Media Center Edition | Нет | Нет | Нет | Нет | Нет | Нет | Нет | Нет | Нет |
| Windows XP Home Edition | Нет | Нет | Да | Да | Нет | Да | Нет | Нет | Нет |
| Windows XP Starter Edition | Нет | Нет | Да | Нет | Нет | Да | Нет | Нет | Нет |
| Windows 2000 Server | Нет | Нет | Да | Нет | Нет | Да | Нет | Нет | Нет |
| Windows 2000 Professional | Да | Нет | Да | Нет | Нет | Да | Нет | Нет | Нет |
| Windows ME | Нет | Нет | Да | Нет | Нет | Нет | Нет | Нет | Нет |
| Windows 98 SE | Нет | Нет | Да | Нет | Нет | Да | Нет | Нет | Нет |
| Windows 98 | Нет | Нет | Да | Нет | Нет | Нет | Нет | Нет | Нет |
| Windows 95 | Нет | Нет | Да | Нет | Нет | Нет | Нет | Нет | Нет |
| Windows NT 4.0 Workstation | Нет | Нет | Да | Нет | Нет | Нет | Нет | Нет | Нет |
| Windows NT 3.51 Workstation | Нет | Нет | Нет | Нет | Нет | Нет | Нет | Нет | Нет |
| Windows NT 3.1 / NT 3.5 | Нет | Нет | Нет | Нет | Нет | Нет | Нет | Нет | Нет |
| OS/2 (select editions) | Нет | Нет | Да | Нет | Нет | Да | Нет | Нет | Нет |
| 16-bit | 16-bit | 16-bit | 16-bit | 16-bit | 16-bit | ||||
| Windows 3.1 | Нет | Нет | Нет | Нет | Нет | Нет | |||
| Windows 3.0 | Нет | Нет | Нет | Нет | Нет | Нет | |||
| MS-DOS 6.22 | Нет | Да | Нет | Нет | Нет | Нет |
Oracle Virtualbox
Виртуальная машина Oracle Virtualbox, пожалуй, наиболее известна и популярна у домашних пользователей ПК. Она русифицирована, бесплатна, поддерживает все основные операционные системы, включая Android, и довольно проста в применении. Сделать минимально необходимые настройки и установить в нее операционную систему сможет даже слабо подготовленный юзер, если имеет под рукой инструкцию по установке выбранной ОС.
Даже беглого взгляда на рабочую область Virtualbox достаточно, чтобы понять, что здесь к чему и как примерно пользоваться программой. Слева — список всех операционных систем, установленных на платформу Virtualbox (гостевых), справа — окно параметров виртуального компьютера выбранной из списка ОС или окно снимков — сохраненных состояний этой системы (некий аналог точек восстановления). На верхней панели — основные инструменты управления: кнопки мастера создания новой ВМ, перехода в меню настроек и запуска ВМ. Вверху справа — кнопки переключения вкладок левой части окна (на скриншоте показана вкладка настроек).
Освоить основные функции программы — установку и запуск операционной системы, настройку параметров виртуального компьютера, большинству пользователей удается без инструкций. А для самых пытливых умов, стремящихся постичь все секреты Virtualbox, на официальном сайте есть англоязычный учебник.
Рассмотрим процесс создания новой виртуальной машины и начало установки в нее Windows 10.
Кликнем в верхней панели кнопку «Создать».
В первом окошке мастера создания ВМ укажем имя ОС (оно будет отображаться в списке гостевых систем), ее тип (Windows, Linux и т. д.) и версию. В нашем примере это Windows 10 32 bit (можно поставить и 64 bit, но ей потребуется больше ресурсов). Для перехода к следующему шагу нажмем Next.
Дальше укажем размер оперативной памяти ВМ. По умолчанию Windows 10 x86 отводится 1 Гб, но вы можете увеличить этот объем, сдвигая ползунок вправо. Если на вашем ПК не очень много оперативки, не отдавайте ВМ больше 2-3 Гб, иначе основная система будет тормозить из-за нехватки памяти.
Следом создаем виртуальный жесткий диск. Если вы ставите систему первый раз, выбирайте вариант «Создать новый».
Тип виртуального диска оставим по умолчанию.
Формат хранения данных — это область на физическом накопителе вашего компьютера, который отводится ВМ. Она может иметь постоянный или динамически расширяемый объем в тех пределах, которые вы определите дальше. Для экономии места выберем динамический формат.
Следом укажем имя тома (виртуального диска С) и его размер. По умолчанию — 32 Гб.
- После нажатия в последнем окошке кнопки «Создать» в списке появится новая виртуальная машина. Справа в рамке показаны ее параметры.
- Для перехода к установке Windows кликнем в верхней панели кнопку «Запустить».
В окне, которое откроется после этого, появится окошко «Выберите загрузочный диск». Нажмите на иконку папки и укажите путь к дистрибутиву системы. Это может быть образ в формате .iso или физический носитель (DVD, флешка). Выбрав дистрибутив, нажмите «Продолжить».
Дальнейший ход инсталляции ОС в виртуальную машину не отличается от установки ее на физический компьютер.
Некоторые настройки ВМ и гостевой системы
Клик в окне виртуальной машины захватывает курсор мыши (т. е. он будет двигаться только в пределах виртуального экрана). Для возврата курсора в основную ОС нажмите комбинацию Ctrl+Alt.
Для доступа ко всему набору функций гостевой ОС нужно установить специальные дополнения. Зайдите в меню «Устройства», щелкните «Подключить образ диска дополнений гостевой ОС» и следуйте дальнейшим инструкциям.
Чтобы подключить к гостевой системе папку для обмена файлами с основной, кликните в меню «Устройства» пункт «Общие папки». Нажмите на значок «папка+» в открывшемся окне и через поле «путь к папке» укажите ее в проводнике (в нем показаны каталоги основной системы).
Если хотите, чтобы настройка работала постоянно, отметьте «Авто-подключение» и «Создать постоянную папку». Общая папка будет доступна из проводника виртуальной машины как сетевая.
Чтобы сохранить текущее состояние гостевой ОС, откройте меню «Машина» и выберите «Сделать снимок состояния».
Чтобы изменить порядок опроса загрузочных устройств (например, для загрузки виртуальной машины с DVD), завершите работу гостевой ОС, откройте ее настройки (в главном окне Virtualbox) и зайдите на первую вкладку раздела «Система». В списке «Порядок загрузки» отметьте нужный носитель и, нажимая кнопки со стрелками, передвиньте его наверх.
Настройка виртуальной машины в VirtualBox
Щелкните правой кнопкой мыши по значку виртуальной машины и выберите пункт «Настроить». Для включения некоторых настроек необходимо, чтобы был установлен пакет расширений Oracle VM VirtualBox Extension Pack.
В разделе «Общие», на вкладке «Disk Encryption» вы можете настроить шифрование диска и защитить его паролем. Для этого необходимо ввести новый пароль и подтвердить его во втором поле. Созданный пароль нужно запомнить, чтобы сохранить доступ. Здесь и в дальнейшем подтверждение изменений настроек виртуальной машины производится нажатием экранной кнопки «OK».
В разделе «Система» на вкладке «Материнская плата» вы можете поменять объем оперативной памяти и определить порядок загрузки.
Загрузку с гибкого диска (то есть устаревшей дискеты) можно отключить, если вы не собираетесь его использовать.
На вкладке «Процессор» вы можете определить число ядер центрального процессора вашего компьютера, которые могут использоваться виртуальной машиной, а также предельную допустимую нагрузку на процессор. Рекомендую выделять не менее двух ядер. Решение о том, позволять ли виртуальной машине загружать процессор на 100% вы принимаете исходя из его производительности. На слабых и старых машинах лучше оставить предлагаемую по умолчанию настройку.
На вкладке «Ускорение» оставьте предлагаемые по умолчанию параметры. Их изменение необходимо вам лишь при полной уверенности, что они нужны для корректной работы устанавливаемой вами системы.
В разделе «Дисплей» на вкладке «Экран» вам предстоит указать объем выделяемой виртуальной машине видеопамяти. Для более качественного экранного изображения рекомендую выделять не менее 64 МБ. Здесь же настраиваются количество используемых мониторов и масштабирование. Есть возможность включить 3D-ускорение и 2D-ускорение видео.
На вкладке «Удаленный доступ» производится настройка сервера удаленного доступа. Возможно включение многопользовательского режима.
Для записи видео работы виртуальной машины необходимо включить соответствующую опцию на вкладке «Захват видео».
В разделе «Носители» оставьте все параметры без изменений. Они наилучшим образом автоматически определены VirtualBox.
В разделе «Аудио» вы можете выбрать используемые драйвер и контроллер звука. Как правило, вам достаточно просто убедиться, что программный инструмент правильно определил эти компоненты. При желании или необходимости вы можете отключить поддержку звука виртуальной машиной.
Раздел «Сеть» предназначен для установки параметров используемых в вашей системе сетевых адаптеров.
Включить поддержку виртуальной последовательных COM-портов компьютера вы можете в разделе «COM-порты».
Выбрать стандарт контроллера USB вы сможете в соответствующем разделе. Для этого вам необходимо знать, какие USB-разъемы предусмотрены в вашем компьютере (USB 1.1; 2.0; 3.0).
Вкладка «Общие папки» важна для вас, поскольку здесь вы можете определить те каталоги, которые станут использоваться виртуальной машиной совместно с основной системой вашего компьютера. Для добавления новой общей папки предусмотрена кнопка со стилизованным значком папки и знаком «+». Нажмите на нее.
В поле «Путь» вам будет предложено указать место на жестком диске, где располагается каталог.
Выбранные вами общие папки станут отображаться в списке.
Раздел «Интерфейс пользователя» позволяет вам определить, какие пункты станут отображаться в меню.
Используете ли вы VirtualBox или предпочитаете другие инструменты виртуализации?
- https://remontka.pro/virtualbox/
- https://viarum.ru/virtualbox-kak-sozdat-nastroit-vm/
- https://poznyaev.ru/blog/programmnoe-obespechenie/virtualbox
Настроить виртуальную систему
Все элементы управления ВМ интуитивно понятны. Но если возникнут вопросы, стоит внимательно читать всплывающие подсказки на русском языке. Можно обратиться за помощью к справке, где можно найти ответы на все вопросы.
Обычно и мышь, и клавиатура работают только в ВМ и блокируются в реальном Windows. Но предусмотрена возможность переключения между двумя системами с помощью хост-клавиши Right Control.
Теперь, когда виртуалка установлена и запущена, можно настроить Виндоус. Первым делом потребуется установить программные компоненты (драйвера) для всех виртуальных устройств. Этот процесс достаточно прост. Надо перейти в главное меню и в строке «Устройства» нажать на «Установить дополнения гостевой ОС».
После завершения инсталляции ВМ перезагружают. Теперь картинка стала четче, окно ВМ можно динамически менять, подключится поддержка интеграции мыши, откроется доступ к Интернет.
Также у VirtualBox есть возможность расширения функции дисплеев. В этом режиме окна, которые открываются в ВМ, будут отображаться на реальном рабочем столе, а не в самостоятельном окне программы. Это дает возможность облегчить доступ ко всем элементам управления и установленным программкам ВМ.
Поддерживаемые образы ОС виртуальной машины
Виртуальный рабочий стол Windows поддерживает следующие образы 64-разрядных операционных систем:
- Windows 10 Корпоративная с поддержкой нескольких сеансов, 1809 или более поздней версии
- Windows 10 Корпоративная, версия 1809 или более поздняя (только Semi-Annual Channel)
- Windows 7 Корпоративная
- Windows Server 2019
- Windows Server 2016
- Windows Server 2012 R2
Виртуальный рабочий стол Windows не поддерживает образы операционных систем x86 (32-разрядная), Windows 10 Корпоративная N, Windows 10 Pro или Windows 10 Корпоративная KN. Windows 7 также не поддерживает решения профилей на основе VHD или VHDX, размещенные в управляемой службе хранилища Azure, из-за ограничения размера сектора.
Доступные варианты автоматизации и развертывания зависят от выбранной ОС и версии, как показано в приведенной ниже таблице.
| Операционная система | Коллекция образов Azure | Развертывание ВМ вручную | Интеграция шаблона Azure Resource Manager | Подготовка пулов узлов в Azure Marketplace |
|---|---|---|---|---|
| Windows 10 Корпоративная (с поддержкой нескольких сеансов), версия 2004 | Да | Да | Да | Да |
| Windows 10 Корпоративная (с поддержкой нескольких сеансов), версия 1909 | Да | Да | Да | Да |
| Windows 10 Корпоративная (с поддержкой нескольких сеансов), версия 1903 | Да | Да | Нет | Нет |
| Windows 10 Корпоративная (с поддержкой нескольких сеансов), версия 1809 | Да | Да | Нет | Нет |
| Windows 7 Корпоративная | Да | Да | Нет | Нет |
| Windows Server 2019 | Да | Да | Нет | Нет |
| Windows Server 2016 | Да | Да | Да | Да |
| Windows Server 2012 R2 | Да | Да | Нет | Нет |