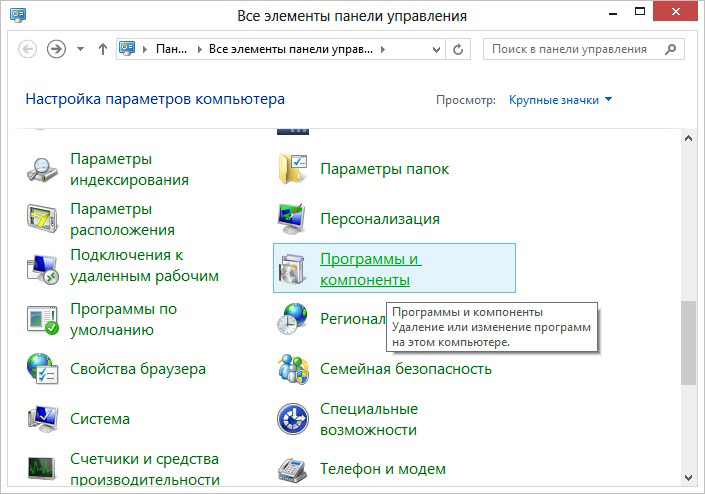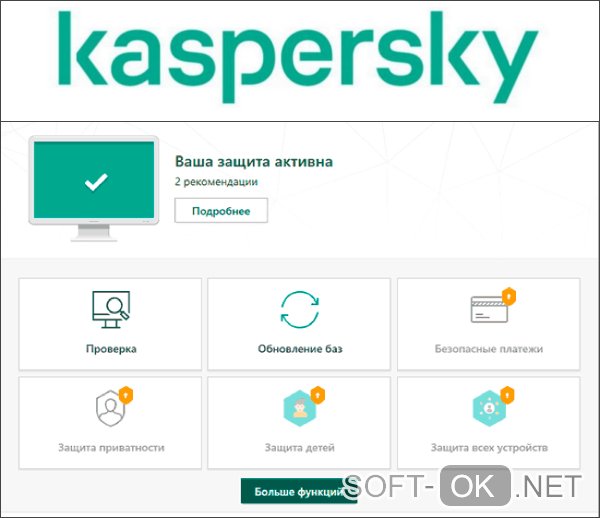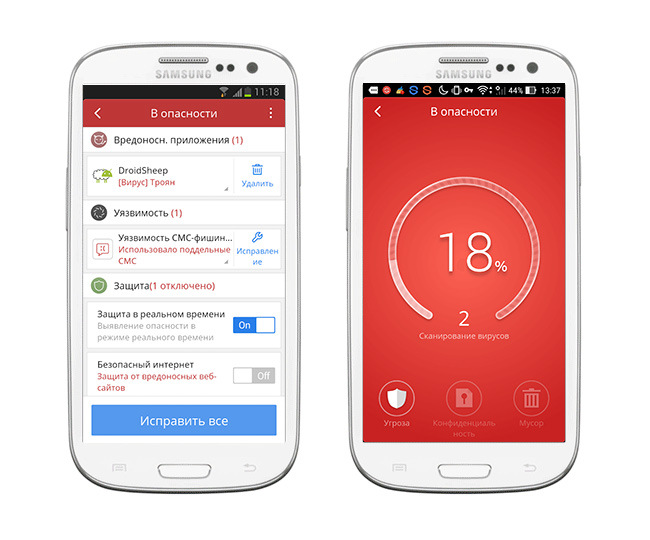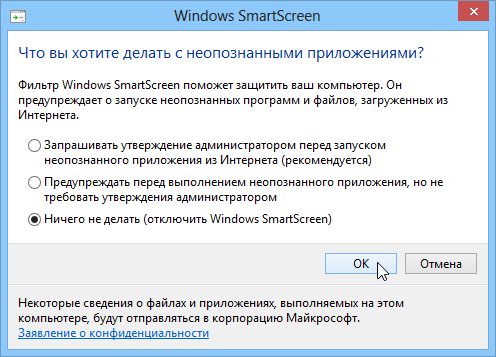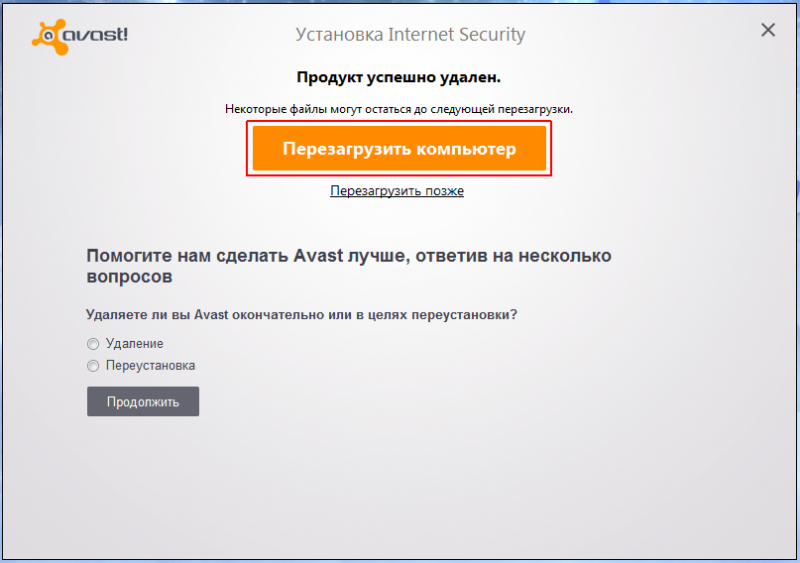Как отключить антивирус касперского на время
Содержание:
- Настройка дезактивации – выборочное отключение
- Как отключить самозащиту, если нет лицензии
- Сброс пароля для Касперского
- К сведению!
- Версия 10.2.2.10535 Аппаратные и программные требования
- Другие способы отключения
- Отключение самозащиты
- Зачем отключают защиту в реальном времени
- как отключить антивирус касперского на время
- Как отключить Windows Defender
- Самозащита касперского
- Включение и выключение Веб-Антивируса
- Windows Defender
- Как отключить антивирус Касперского
Настройка дезактивации – выборочное отключение
Помимо стандартных режимов полного и временного отключения, клиентское приложение Касперского позволяет пользователям настроить работу защиты под конкретные задачи.
Так, например, мы можем настроить автоматическую деактивацию систем антивируса на время использования отдельных приложений, конфликтующих с защитой или страдающих от нехватки ресурсов по тем же причинам. Чтобы исправить это:
- Откроем окно программы, кликнув по ярлыку или иконке в трее на «Панели задач».
- Откроем настройки антивируса – они отмечены иконкой в виде шестерёнки в левом нижнем углу программы.
- В новом меню перейдём на вкладку «Производительность» и нажмём на ссылку «Приостановить работу файлового антивируса».
-
В открывшемся окне нажмём на ссылку «Добавить» и укажем адрес исполняемого файла нужного нам приложения – например, другой антивирусной системы.
- Нажмём на кнопку «Сохранить».
Дальнейшее отключение и запуск будут автоматически происходить без какого-либо вмешательства пользователя. Не будем выходить из настроек – они нам ещё пригодятся.
Игровой профиль
Разработчики Касперского не поленились добавить специальный режим для игроков – он отключает часть функций антивируса, например, сервис уведомлений. Для его активации:
- Перейдём на вкладку «Производительность» в меню настроек.
-
Поставим галочку у пункта «Использовать игровой профиль».
Отключение автозапуска
Не всегда защита в реальном времени оказывается действительно полезной. В таком случае разумно запускать антивирус вручную, по мере необходимости. Чтобы отменить автоматический запуск с каждой загрузкой компьютера:
- Зайдём на вкладку «Общие» в меню настроек.
-
Снимем галочку с параметра «Запускать Kaspersky <…> при включении компьютера».
Частичная деактивация
Мы также можем просто отключить ненужные на текущий момент компоненты антивируса. Для этого:
-
Откроем вкладку «Защита» в меню настроек.
- Сдвинем ползунки у ненужных нам опций.
Для повторной активации достаточно вернуть ползунки в исходное положение.
Post Views:
2 987
Как отключить самозащиту, если нет лицензии
Для начала стоит сказать что существует два способа это сделать, один способ с удалением антивируса Касперского, а второй с загрузкой Windows в безопасном режиме. По сути оба метода в итоге дадут один и тот же результат. Начну я рассказывать с более доступного для простых пользователей метода через удаление программы.
2.
Запускаем данную программу и соглашаемся с лицензионным соглашением.
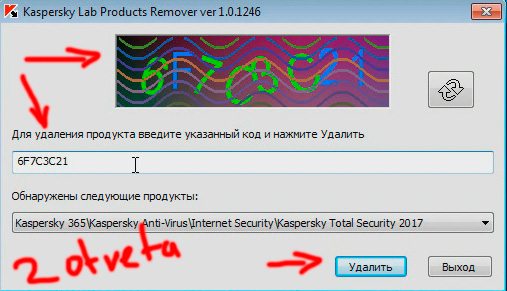
После удаления Касперского нажимаем ОК
и перезагружаем компьютер.
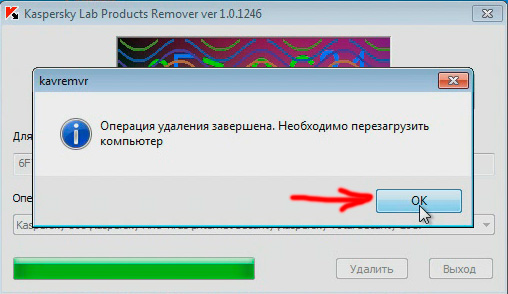
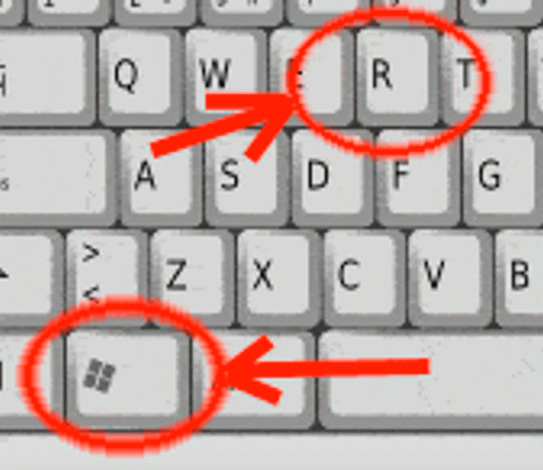
В появившейся строке вводим команду regedit
и нажимаем ОК.

Перед нами редактор реестра Windows. Теперь тут нужно удалить некоторые ключи (папки). Они находятся по адресу:
HKEY_LOCAL_MACHINE\SOFTWARE\KasperskyLab
HKEY_LOCAL_MACHINE\SOFTWARE\Microsoft\SystemCertificates\SPC
Т.е. пользоваться как проводником, а удалить нужно по указанным выше адресам «папки» KasperskyLab
и SPC
, для этого нужно будет кликнуть по ним правой кнопкой мыши и выбрать пункт «Удалить
«.
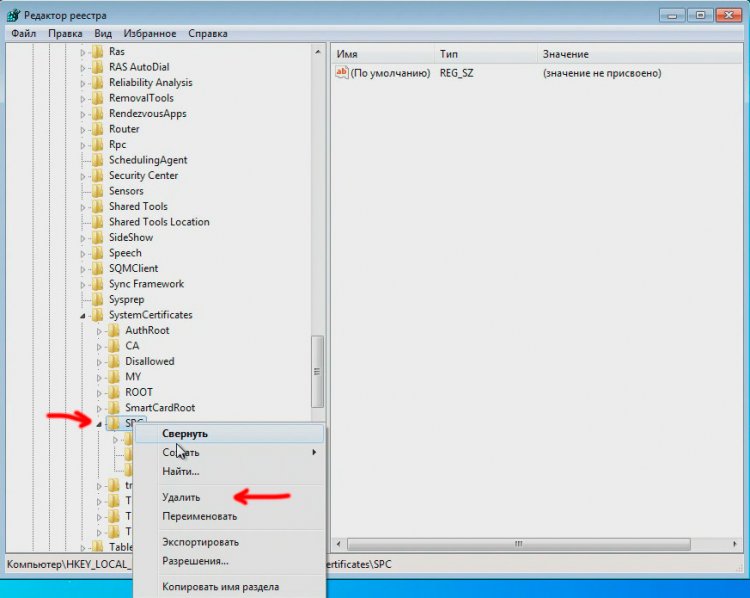
4.
После тот как Вы справились с удалением данных ключей, мы закрываем редактор реестра и теперь скачиваем нужный продукт Касперского с официального сайта Kaspersky Total Security или Kaspersky Internet Security , устанавливаем скачанный антивирус Касперского и запускаем его. После чего мы видим что программа просит ввести лицензионный ключ или получить пробную версию, при этом вкладка самозащита снова стала активной и ее можно выключать.
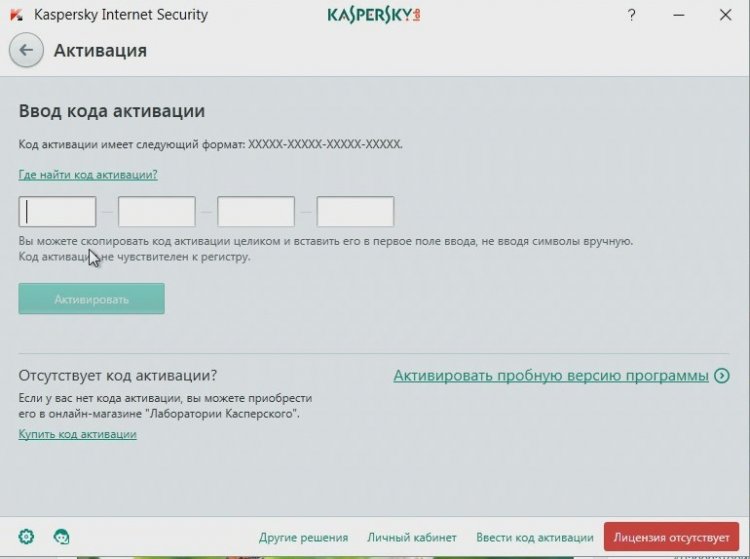
Второй способ отключения самозащиты, если нет лицензии
Он заключается в том, что нужно перезагрузить компьютер в безопасный режим уже в безопасном режиме проделать те же самые операции начиная с пункта 3
данной инструкции. Т.е. не нужно будет удалять Касперского перед тем как лезть в реестр. Т.е. запустились в безопасном режиме, удалили в реестре те же самые ключи и перезагрузились в обычном режиме, после чего получаем доступ к заблокированной самозащите.
В видео чуть ниже наглядно показан процесс отключения заблокированной самозащиты, и можно визуально оценить данные манипуляции, на самом деле все очень просто.
Сброс пароля для Касперского
Итак, что нам нужно делать? Наиболее оптимальное решение — это использовать специальную утилиту, которую можно скачать с официального сайта компании. После загрузки нужно выполнить определенные действия.
- Извлеките файл KLARP.bat из архива и поместите в доступное место, например, на рабочий стол.
- Перезагрузите ПК и войдите в безопасный режим. Если у вас Windows 7 или 8, то это можно сделать во время включения компьютера, нажав кнопку F8 и выбрав в новом окне соответствующий пункт. Если же у вас Win 10, то необходимо загрузить систему, перейти в параметры, выбрать вкладку «Обновление и безопасность», перейти в меню «Восстановление» и в блоке «Особые варианты загрузки» выбрать «Перезагрузить сейчас». В новом окне выберите «Диагностика» — «Дополнительные параметры» — «Параметры загрузки», нажмите «Перезагрузить» и в новом окне нажмите F4 (напротив будет указан соответствующий режим).
- После загрузки ПК в безопасном режиме найдите извлеченный из архива файл и запустите его. Дождитесь завершения работы и перезагрузите компьютер.
Все готово. Процесс завершен, удаление прошло успешно, осталось установить новый пароль.
Как видите, процедура не очень сложная, но потребует определенных манипуляций. Такая сложность обусловлена дополнительной защитой от действий вирусов. Вам же стоит не только знать, как удалить забытый пароль Kaspersky, но и стараться не терять его. Лучше всего записать и положить на рабочий стол, так как вряд ли кому-то эта информация будет полезна. Но не храните комбинацию символов на самом ПК, ибо шпионское ПО может заполучить данные из файлов.
Проблема: вы приняли решение удалить какой-либо из продуктов компании Kaspersky, но оказалось, что пароль от системы вы благополучно забыли. В данной статье мы расскажем вам о том, как разрешить эту задачу и приведем подробные пошаговые инструкции.
Помните, главная защита антивируса состоит в том, чтобы уберегать вас от разнообразных угроз, которыми чуть ли не каждое мгновение подвергается ваш ПК.
Для разрешения проблемы необходимо предпринять два действия:
- сбросить пароль;
- удалить утилиту.
Итак, вы хотите восстановить пароль от антивирусной утилиты Kaspersky. К сожалению, конкретно такой опции в программе вы не найдете. Тем не менее, там есть иная возможность — полностью удалить старый пароль. Конечно, после вы можете создать новый, если сочтете необходимым.
Шаг 1.
Открыть браузер.
Шаг 2.
Загрузить архив со специальной программой с сайта компании разработчиков Касперский.
Шаг 3.
Загруженный архив появится в нижней панели вашего браузера. Нажмите на этот файл и щелкните «Показать в папке».
Шаг 4.
Распакуйте архив, щелкнув правой клавишей и в появившемся окошке выбрав пункт «Извлечь все».
Шаг 5.
В появившемся диалоговом окошке кликните «Извлечь».
Шаг 7.
Перезагрузите ПК и загрузите его безопасном режиме. Алгоритм включения ПК в безопасном режиме зависит от версии вашей операционной системы. Сам по себе безопасный режим или же режим диагностики представляет собой упрощенную графическую оболочку, предназначенную для исправления несложных проблем, периодически возникающих в работе ОС. Кроме этого, его можно использовать и для удаления вирусов. Ниже мы покажем, как запустить такой режим на чуть ли не всех версиях Windows.
Windows 10
- Запустите меню «Пуск», найдите в нем «Параметры».
- В «Параметрах» вам нужна опция «Обновление и безопасность».
- Вам нужна вкладка «Восстановление». В нижнем «Особые варианты загрузки» нажимайте на «Перезагрузить сейчас».
- В открывшемся окошке вам будет предложено выбрать следующее действие — жмите на пункт «Диагностика».
- В разделе «Диагностика» кликните на пункт «Дополнительные параметры».
- В разделе «Дополнительные параметры» жмите на пункт «Параметры загрузки».
- В следующем окошке щелкните на кнопку «Перезагрузить».
- Далее вам будет предложено выбрать вариант загрузки — нажмите на клавиатуре F4, чтобы загрузить ПК в безопасном режиме. Готово!
Дальнейший алгоритм аналогичен тому, который представлен в предыдущем разделе.
Windows XP
Перезагрузите ваш ПК. Готово!
Поздравляем, вы перезапустили ПК в безопасном режиме. Для того чтобы продолжить проследуйте следующим шагам.
К сведению!
По статистике уровень опасности в интернет пространстве ежегодно возрастает, и чаще всего угрозы становятся всё более изощрёнными и непредсказуемыми. Для успешного противостояния этим атакам, необходимы продвинутые технологии защиты и углублённые знания в работе с ними. Установленный у вас продукт (кстати, если ваши знакомые тоже хотят установить или поменять антивирус на касперского, то предлагаю ознакомиться со статьей — Касперский пробная версия) является удачным решением комплексной защиты, оптимизированным для фирм имеющих не больше десяти компьютерных пользователей.
Версия 10.2.2.10535 Аппаратные и программные требования
Как разблокировать телефон, если забыл графический пароль
Для нормального функционирования Kaspersky Endpoint Security 10 для Windows компьютер должен удовлетворять следующим требованиям:
Общие требования
- Процессор Intel Pentium 1 ГГц и выше.
- 1 ГБ свободной оперативной памяти.
- 2 ГБ свободного места на жестком диске.
- Microsoft Internet Explorer 7.0 и выше.
- Microsoft Windows Installer 3.0 и выше.
- Подключение к интернету для активации программы, обновления баз и программных модулей.
Операционные системы
- Microsoft Windows 8.1 Update Pro x86 / х64.
- Microsoft Windows 8.1 Update Enterprise x86 / х64.
- Microsoft Windows 8.1 Pro x86 / х64.
- Microsoft Windows 8.1 Enterprise x86 / х64.
- Microsoft Windows 8 Pro x86 / х64.
- Microsoft Windows 8 Enterprise x86 / х64.
- Microsoft Windows 7 Professional x86 / х64 SP1 и выше.
- Microsoft Windows 7 Enterprise / Ultimate x86 / х64 SP1 и выше.
- Microsoft Windows 7 Professional x86 / х64.
- Microsoft Windows 7 Enterprise / Ultimate x86 / х64.
- Microsoft Windows Vista x86 / х64 SP2 и выше.
- Microsoft Small Business Server 2011 Essentials х64.
- Microsoft Small Business Server 2011 Standard х64.
- Microsoft Small Business Server 2008 Standard x64.
- Microsoft Small Business Server 2008 Premium x64.
- Microsoft Windows Server 2012 R2 Standard х64.
- Microsoft Windows Server 2012 Foundation / Standard х64.
- Microsoft Windows MultiPoint Server 2011 x64.
- Microsoft Windows Server 2008 R2 Standard х64 SP1 и выше.
- Microsoft Windows Server 2008 R2 Standard х64.
- Microsoft Windows Server 2008 R2 Enterprise х64 SP1 и выше.
- Microsoft Windows Server 2008 R2 Enterprise х64.
- Microsoft Windows Server 2008 R2 Foundation x64 SP1 и выше.
- Microsoft Windows Server 2008 R2 Foundation x64.
- Microsoft Windows Server 2008 Standard х86 / х64 SP2 и выше.
- Microsoft Windows Server 2008 Enterprise х86 / х64 SP2 и выше.
- Microsoft Windows Server 2003 R2 Standard x86 / x64 SP2 и выше.
- Microsoft Windows Server 2003 R2 Enterprise x86 / x64 SP2 и выше.
- Microsoft Windows Server 2003 Standard x86 / x64 SP2.
- Microsoft Windows Server 2003 Enterprise x86 / x64 SP2 и выше.
- Windows Embedded 8.0 Standard x64.
- Windows Embedded 8.1 Industry Pro x64.
- Windows Embedded Standard 7 with SP1 x86 / х64.
- Windows Embedded POSReady 7 x86 / х64.
Особенности и ограничения поддержки встраиваемых операционных систем
- Операционные системы Microsoft Windows Embedded 8.0 Standard x64 (Standard или Microsoft Windows Embedded 8.1 Industry x64 (Industry 8.1) рекомендуется использовать на устройствах с оперативной памятью от 2 ГБ.
- Шифрования файлов (FLE) и жестких дисков (FDE) во встраиваемых операционных системах не поддерживается.
Ограничения поддержки Microsoft Windows 8.1
- Не поддерживается обновление Windows 8 на 8.1.
- Ограниченная поддержка файловой системы ReFS для технологии iSwift / iChecker.
- Не поддерживается функция скрытия Kaspersky Endpoint Security 10 в стартовом меню.
Поддерживаемые виртуальные платформы
- VMWare ESXi 5.5.0 1623387 Update 1.
- VMWare ESXi 5.5.0 2068190 Update 2.
- Microsoft Hyper-V 3.0 (Windows Server 2012).
- Citrix XenServer 6.2.
- Citrix XenDesktop 7.5.
- Citrix Provisioning Server 7.1.
Особенности и ограничения поддержки виртуальных платформ
- Для поддержки совместимости Kaspersky Endpoint Security с Citrix PVS необходимо выполнять установку с включенной опцией «Обеспечить совместимость с Citrix PVS». Опцию можно включить в мастере установки или через параметр командной строки /pCITRIXCOMPATIBILITY=1. В случае удаленной установки необходимо отредактировать kud-файл, добавив в него параметр /pCITRIXCOMPATIBILITY=1.
- Не поддерживается установка на компьютер под управлением Microsoft Windows XP, запущенную на Citrix XenDesktop.
- Не поддерживается создание образов с помощью Target Device c компьютеров под управлением Microsoft Windows XP и Microsoft Windows Vista с установленным Kaspersky Endpoint Security 10 Service Pack 1.
Другие способы отключения
Можно использовать и другие варианты деактивации антивирусной программы Касперский.
Способ #1
1. Кликните по иконке программы в трее. В меню нажмите «Настройка».
2. На вкладке «Общие», в графе «Защита», кликом мышки измените положение ползунка на «Выкл.».
Способ #2
Ещё можно полностью выгрузить защитное ПО из памяти — закрыть программу.
1. Откройте меню в трее и выберите «Выход».
2. Подтвердите закрытие приложения: в панели запроса щёлкните «Продолжить».
После активации выхода иконка из трэя исчезнет. Чтобы запустить снова антивирус, нужно воспользоваться его директорией в меню «Пуск».
Отключение самозащиты
Если нужно отключить самозащиту Касперского — специальный программный механизм, предотвращающий модификации элементов антивируса, — выполните эту инструкцию:
1. Перейдите в настройки программы и кликните вкладку «Дополнительно».
2. В списке справа выберите «Самозащита».
3. Щелчком мыши уберите «галочку» в строке «Включить самозащиту».
4. Подтвердите запрос: нажмите «Продолжить».
Будьте внимательны, отключая антивирус Касперского! В период его деактивации ваш ПК не имеет защиты и может быть подвержен всевозможным вирусным атакам. После выполнения необходимых процедур обязательно снова активируйте защитное ПО. Если возникает постоянная необходимость отключать антивирус при запуске какого-либо определённого приложения или загрузке конкретного веб-сайта, целесообразней добавить их в исключения и не прибегать к временной деактивации.
Иногда при установке online программ (например, сетевых игр) антивирус реагирует на них как на вредоносное проявление. Такое случается и при множественной трассировке приложения требующего удаления. При решении таких проблем многие пользуются отключением самозащиты антивируса. Рассмотрим отключение самозащиты на примере антивируса Касперского.
Инструкция
Отключение этого элемента программы одинаково практически во всех версиях Касперского.
Пользователям Kaspersky Internet Security 2010 необходимо открыть окно программы и нажать кнопку «Настройки». В разделе «Параметры» нужно убрать галочку с пункта «Включить самозащиту» и сохранить настройки.
В версии Kaspersky Internet Security 2011 последовательность действий будет следующей: нажмите кнопку «Настройки» в основном окне программы, в открывшемся окне перейдите во вкладку «Дополнительные параметры» и выберите пункт «Самозащита». Появится ряд галочек, среди которых необходимо снять галочку с пункта «Включить самозащиту».
Если вы пользуетесь программой Kaspersky CRYSTAL, то выберите пункт «Настройки» в главном меню программы, в разделе «Самозащита» установите или снимите галочку с пункта «Включить/выключить самозащиту» и сохраните настройки.
В версиях «6» и «7» и других более ранних версиях, в окне настроек необходимо выбрать вкладку «Сервис» и снять галочку «Включить самозащиту».
Антивирус Касперского имеет многоступенчатую систему защиты ОС и личных данных от вирусов и других вредоносных программ, и потому является важнейшим звеном системы безопасности компьютера. Даже временное его отключение нежелательно, поскольку вирус может заразить Windows
мгновенно, когда вы меньше всего этого ждете. Но в некоторых случаях не обойтись без отключения антивируса, поскольку слишком агрессивная его защита может блокировать запуск и нормальную работу некоторых программ и сайтов.
Отключайте антивирус лишь тогда, когда это действительно необходимо и других вариантов нет. Забыв включить его, вы рискуете заразить ваш компьютер вредоносными программами и потом долго от них избавляться. Пользуйтесь исключениями для конфликтных приложений вместо отключения Касперского, чтобы не подвергать риску безопасность ОС и личных данных.
При использовании антивируса Kaspersky могут возникнуть ситуации, когда защиту необходимо временно отключить. К примеру, нужно загрузить файл, скачать программу с кряком или посетить сайт, контент которого защитник блокирует. Для таких ситуаций можно воспользоваться функцией временного отключения защиты.
Зачем отключают защиту в реальном времени
Пользователи прибегают к отключению встроенной антивирусной защиты Windows по целому ряду причин. К примеру, любое защитное решение, не только Microsoft Defender, может допускать ложные срабатывания.
Кроме того, нередко владельцы «пиратских» копий продуктов Microsoft и других разработчиков используют разного рода программы-активаторы, которые определяются антивирусами как вредоносные, коими по сути и являются.
Наконец, наличие возможности отключения встроенной защиты может быть актуальным в свете последних изменений в Windows 10, с помощью которых Microsoft усложнила пользователям блокировку сбора данных телеметрии.
Напомним, что с конца июля 2020 г. Windows 10 начала определять файлы hosts, содержащие список адреса интернет-служб корпорации, которые ответственны за сбор данных о системе, как существенную угрозу безопасности компьютера. Именно с помощью внесения таких адресов в файл hosts некоторые «продвинутые» пользователи запрещали Windows передавать Microsoft какую-либо информацию о своем ПК.
как отключить антивирус касперского на время
Антивирус Касперского – довольно солидная утилита, которая помогает защитить компьютер от всевозможных вредоносных программ и откровенных вирусов, способных не просто причинить вред любимому ПК, но и полностью вывести его из строя. Но иногда антивирус мешает работать на компьютере или совершать те или иные действия, связанные с обновлением программ или загрузкой новых файлов, игр и т.д. Сегодня вы узнаете, как отключить антивирус Касперского на время, если на нем активирована защита паролем или на период загрузки игры.
Как отключить Касперского, если он защищен паролем
Многим Касперский известен как достаточно «занудный» антивирус, который в некоторых случаях изрядно надоедает постоянными проверками и всплывающими окошками. Но, то ли дело, когда его можно отключить классическим способом, а вот иногда он бывает защищен паролем и вот тогда процесс несколько усложняется. Самые нервные сразу стараются удалить «защитника» с компьютера и загрузить другой продукт, но столь радикальные меры совсем ни к чему.
Дело в том, что Антивирус Касперского можно отключить даже, если он запаролен, причем, подобная процедура под силу даже неискушенному в компьютерных вопросах человеку. Главное, следовать инструкции и быть очень внимательным.
Итак, существует сразу 2 способа отключения запароленной утилиты. Начнем с простого:
Окно антивируса
- Первым делом выключите компьютер и включите его заново, загрузив в безопасном режиме. Для этого необходимо нажать кнопку питания и, когда ПК подаст короткий сигнал, предупреждающий о загрузке, сразу же нажать на F8. Перед вами откроется окно с возможностью выбора нужной конфигурации.
Выберите функцию Safe mode (Безопасный режим – первая строка в списке). Перед вами откроется окно с предупреждением об активации безопасного режима. Соглашаемся с этим.
Зайдите в Пуск и выберите там опцию Выполнить. В открывшейся строке вводим команду MSCONFIG.
Найдите закладку Автозагрузка и уберите пару галочек напротив названия антивируса и напротив служб Касперский Security.
Система потребует перезагрузку дважды. После этого можно спокойно загружать Windows в обычном режиме. Касперский больше не побеспокоит.
Как отключить Касперского на время установки игры
Нижеописанный способ подходит на те случаи, когда Касперского ввиду чрезмерного «любопытства» необходимо отключить на время, например, при загрузке какого-нибудь файла или установке новой компьютерной игры.
Итак, для временного отключения Касперского необходимо лишь зайти в панель задач и, кликнув на значке с антивирусом правой мышью, выбрать опцию выхода из программы или ее временного отключения, в зависимости от ваших пожеланий.
После осуществления данной манипуляции на экране появится окно с информацией о том, что активное сетевое соединение будет разорвано. Вам необходимо нажать кнопку «нет», поскольку в противном случае интернет отключится и, соответственно произойдет остановка всех загрузок (в том числе, и закачка игры).
Настройки антивируса
В некоторых случаях антивирус Касперского может быть активирован таким образом, что периодически будет происходить его автоматическая загрузка. Чтобы предотвратить этот процесс необходимо сделать следующее:
- Зайдите в меню Пуск и, выбрав Все программы, найдите среди них Автозагрузку.
- При обнаружении в перечне программ антивируса Касперского удалите его оттуда, нажав ПКМ, затем Удалить.
- Если программы там нет, нажмите комбинацию Win + R. В открывшемся окне введите msconfig.
- Перед вами откроется окошко системной конфигурации. Найдите вкладку Автозагрузка и снимите галочку с Касперского. Перезагрузите компьютер.
Совет. Имейте в виду: описанный способ отключит антивирус лишь до следующей перезагрузки, которая обычно требуется после установки любой игры.
Важно также помнить, что Касперский «ругает» скачиваемые файлы с игрой чаще всего безосновательно, ведь зачастую на сайтах выкладывается «пиратка», но важно также учитывать возможность наличия в загружаемом файле вируса. Качайте информацию лишь с проверенных или хорошо знакомых вам сайтов. Сегодня вы узнали о том, как можно на короткий промежуток времени (и не только) отключить Касперский, даже если на нем стоит защита паролем, причем без вреда для ПК
Удачи!
Сегодня вы узнали о том, как можно на короткий промежуток времени (и не только) отключить Касперский, даже если на нем стоит защита паролем, причем без вреда для ПК. Удачи!
Как отключить Windows Defender
Первым делом необходимо зайти в специальную панель «Параметры». Она доступна, если кликнуть правой кнопкой мышки на значок «Пуск» или использовать сочетание клавиш WIN+X. Сама кнопка выглядит следующим образом:
Перед вами откроется служебное окно, где необходимо выбрать вкладку «Обновление и безопасность».
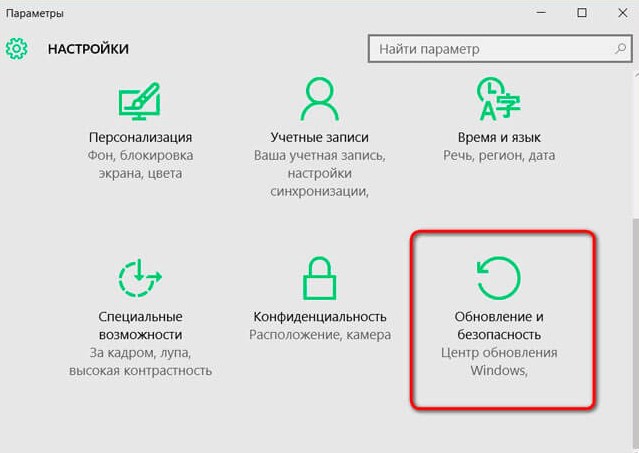
На нашем скриншоте все меню в зеленых тонах, у вас оно будет в синих, если вы не меняли стандартные настройки или в других, если вы установили дополнительную тему для своей ОС. Кликнув на кнопку, указанную выше, необходимо найти на новом окне пункт «Защитник Windows». И затем кликнуть на него, после чего «Открыть центр безопасности».
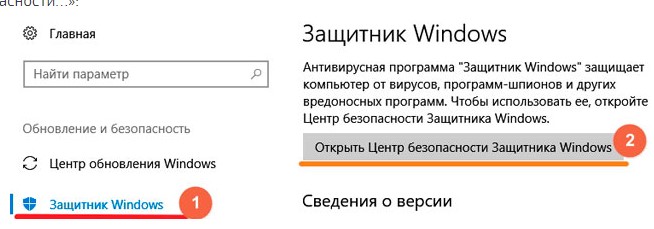
У вас откроется абсолютно новое окно. Здесь вам первым делом нужно кликнуть на шестеренку (настройки) в нижнем левом углу. После чего информация на основном экране сменится той, которая показана на скриншоте ниже. И далее следуйте инструкции – сначала кликнуть на «Параметры защиты от вирусов и угроз».
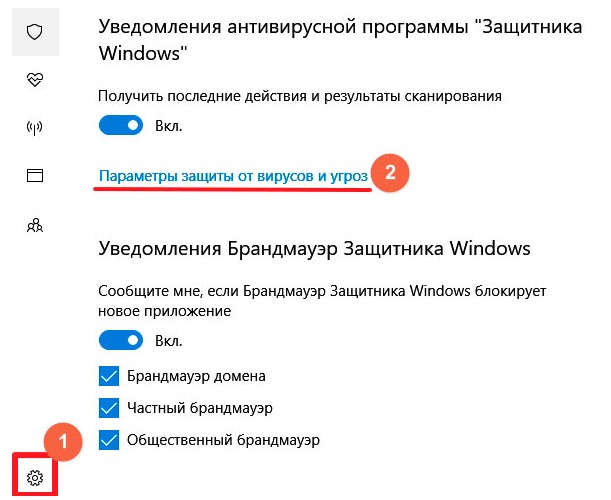
Откроется еще одно окно, где вам нужно смело изменить позицию переключателя с позиции Вкл. на позицию Выкл. Для этого достаточно один раз кликнуть на кнопку. Причем не забудьте отказаться и от Облачной защиты, иначе возможны перебои во всей работе операционной системы.
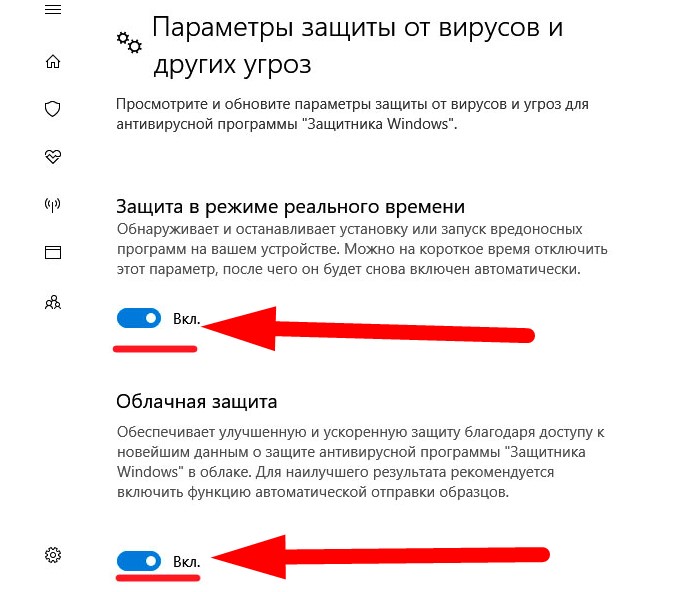
Так как вы работаете с деликатной информацией, ОС, разумеется, уточнит у вас, уверены ли вы. Подтвердите и далее вы увидите уведомления о том, что вся процедура прошла успешно. Эти уведомления появятся в стандартном окне в правой части экрана. Вы можете открыть их кликнув на иконку, отображенную рядом с часами.
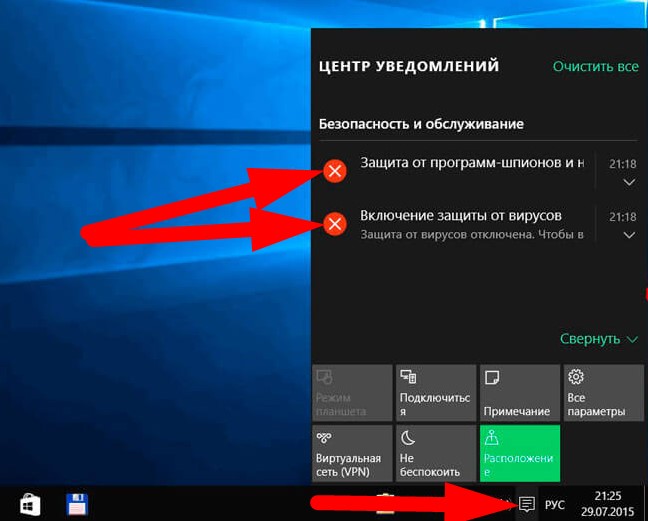
Если у вас остались вопросы, то используйте инструкцию из следующего видео:
Оно неспроста называется «В 2018 году», так как с недавним обновлением несколько изменилась вся процедура, и мы отразили именно ее.
Самозащита касперского
Как отключить самозащиту касперского
При нормальных условия Самозащита касперского отключается в меню Настройки
→ Дополнительно
→ Самозащита. Чтобы попасть в настройки необходимо в левом нижнем углу главного окна программы нажать на значок шестеренки.

Затем нажать Самозащитаи снять флажок напротив надписи Включить самозащиту.
Касперский самозащита не активна
По истечении срока действия лицензии на использование касперского его работа приостанавливается, а большинство функций блокируются. В числе таких функций и Самозащита. Для восстановления работы компонентов защиты необходимо активировать Касперского по новой лицензии либо воспользоваться следующим вариантом решения проблемы.
1
Удалить Касперского с помощью утилиты удаления продуктов Лаборатории Касперского. Для этого запустите утилиту, согласитесь с условиями лицензии. В появившемся окне выберите версию Касперского, которую нужно удалить, введите код капчи в соответствующее поле и нажмите Удалить.
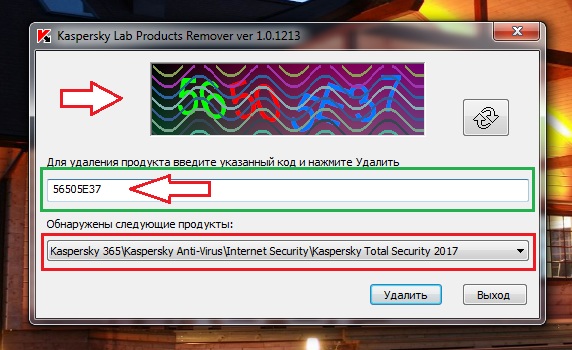
После удаления система предложит перезагрузить компьютер откажитесь от перезагрузки. Сделаем это позже.

Включение и выключение Веб-Антивируса
По умолчанию Веб-Антивирус включен и работает в рекомендованном специалистами «Лаборатории Касперского» режиме. Вы можете выключить Веб-Антивирус при необходимости.
Чтобы включить или выключить Веб-Антивирус через Kaspersky Security Center, выполните следующие действия:
- Откройте Консоль администрирования Kaspersky Security Center.
- В папке Управляемые устройства дерева консоли откройте папку с названием группы администрирования, в состав которой входят нужные защищенные виртуальные машины.
- В рабочей области выберите закладку Политики.
- В списке политик выберите политику для Легкого агента для Windows и откройте окно Свойства: <Название политики> двойным щелчком мыши.
- В окне свойств политики для Легкого агента для Windows в списке слева выберите раздел Веб-Антивирус.
В правой части окна отобразятся параметры компонента Веб-Антивирус.
- Выполните одно из следующих действий:
- Установите флажок Веб-Антивирус, если вы хотите включить компонент Веб-Антивирус.
- Снимите флажок Веб-Антивирус, если вы хотите выключить компонент Веб-Антивирус.
- Нажмите на кнопку Применить.
В локальном интерфейсе Легкого агента для Windows вы можете включить и выключить компонент двумя способами:
- на закладке Центр управления главного окна программы;
- из окна настройки параметров программы.
Чтобы включить или выключить Веб-Антивирус на закладке Центр управления главного окна программы, выполните следующие действия:
- На защищенной виртуальной машине откройте главное окно программы.
- Выберите закладку Центр управления.
- Раскройте блок Управление защитой.
- По правой клавише мыши откройте контекстное меню строки Веб-Антивирус и выполните одно из следующих действий:
- Выберите в меню пункт Включить, если вы хотите включить Веб-Антивирус.
Значок статуса работы компонента , отображающийся слева в строке Веб-Антивирус, изменится на значок .
- Выберите в меню пункт Выключить, если вы хотите выключить Веб-Антивирус.
Значок статуса работы компонента , отображающийся слева в строке Веб-Антивирус, изменится на значок .
Если пункт меню недоступен, это означает, что вы не можете включить или выключить этот компонент, так как для всех защищенных виртуальных машин группы администрирования используется значение параметра, заданное политикой.
- Выберите в меню пункт Включить, если вы хотите включить Веб-Антивирус.
Чтобы включить или выключить Веб-Антивирус из окна настройки параметров программы, выполните следующие действия:
- На защищенной виртуальной машине откройте окно настройки параметров программы.
- В левой части окна в блоке Антивирусная защита выберите раздел Веб-Антивирус.
В правой части окна отобразятся параметры компонента Веб-Антивирус.
Если параметры компонента недоступны, это означает, что вы не можете включить или выключить этот компонент, так как для всех защищенных виртуальных машин группы администрирования используется значение параметра, заданное политикой.
- Выполните одно из следующих действий:
- Установите флажок Включить Веб-Антивирус, если вы хотите включить компонент Веб-Антивирус.
- Снимите флажок Включить Веб-Антивирус, если вы хотите выключить компонент Веб-Антивирус.
- Нажмите на кнопку Сохранить, чтобы сохранить внесенные изменения.
Windows Defender
Функции его заключаются в проверке открываемых файлов на наличие вирусов и устранении всевозможных программ, представляющих угрозу для полноценной работы устройства в реальном времени.
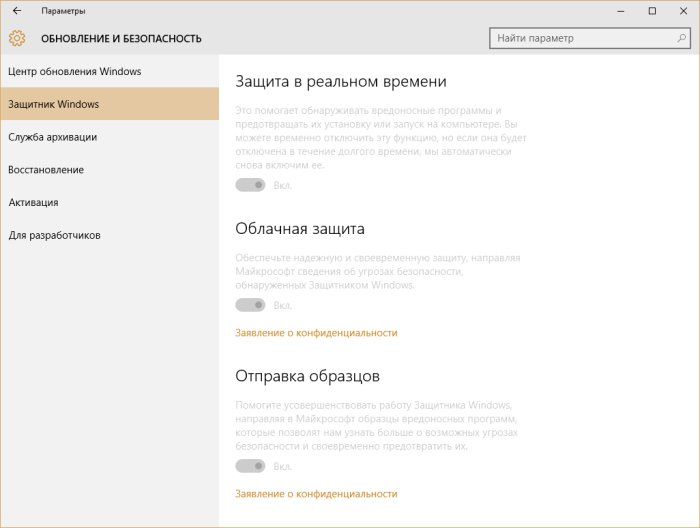
Windows Defender блокирует вредоносные объекты и переносит их в карантинную зону для последующего удаления. Обновление защитника происходит автоматически через Центр обновления Windows. При установке альтернативных антивирусных программ Windows Defender автоматически отключается.
При подключении к компьютеру какого-либо внешнего носителя целесообразно сначала проверить его, используя встроенный антивирус 10-ки. Делается это так:
Как отключить антивирус Касперского
Этот антивирус также хорошо известен и используется многими юзерами. У него есть несколько степеней защиты, которые предназначены для оперативной системы компьютера. Касперский надежно охраняет личные данные пользователей и не оставляет возможности для проникновения в компьютер вредоносных программ и опасных вирусов. Из-за этого даже кратковременное прекращение его работы может привести к непредвиденным последствиям. Однако иногда бывает просто необходимо приостановить его работу для того, чтобы спокойно провести инсталляцию программ и приложений, поэтому мы сейчас покажем на простом примере,каким образом можноотключить антивирус Касперского на время.
Простейшим способом временного отключения данного антивируса является изменение настроек в панели задач. Для этого будет необходимо выполнить следующие действия:
- Открываем на экране панель задач и кликаем правой мышкой по отображению антивируса.
- Затем нажимаем на строчку «Выход» и подтверждаем данную операцию.
- По ее завершению антивирус сразу же деактивируется.
Но этот способ является не самым удачным, так как впоследствии вам снова потребуется заново включать антивирус.
Отключаем антивирус Касперского на время, которое мы сами укажем
Если вы забудете включить программу защиты от вирусов, то компьютер останется полностью беззащитным перед возможными атаками из интернета.Чтобы этого не произошло, посмотрите,как отключить антивирус на время, которое вы сами укажете.
- Заново обращаемся к панели задач и нажимаем правой мышкой на значок антивируса.
- После этого из меню выбираем функцию «Приостановить защиту».
- Затем устанавливаем промежуток времени для отключения.
Он может варьироваться от нескольких минут до пяти часов или программа защиты будет временно отключена до следующей перезагрузки компьютера. Кроме того, Касперский можно заново запустить и вручную. Для этого сначала надо кликнуть мышкой на значок антивируса в панели задач, а потом на функцию «Защита выключена». После чего, останется только нажать в окошке меню антивируса на вкладку «Включить».
Отключаем антивирус Касперского при помощи главного меню
Временно приостановить работу Касперского возможно прямо из основного меню. Выполняется это следующим образом:
- Находим опцию «Настройки» и нажимаем на неё мышкой.
- Потом выбираем там вкладку «Общие» и устанавливаем ползунок с левой стороны, рядом с опцией «Защита».
- Затем кликаем на «Продолжить».
Если вы вернете, ползунок в исходное положение, то работа антивируса снова возобновится. Если вы захотите отключить на время установки игры антивирус Касперского, то этот способ, может стать одним из самых быстрых и удобных.