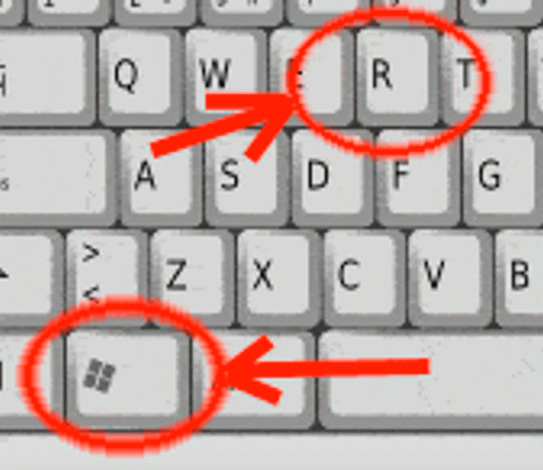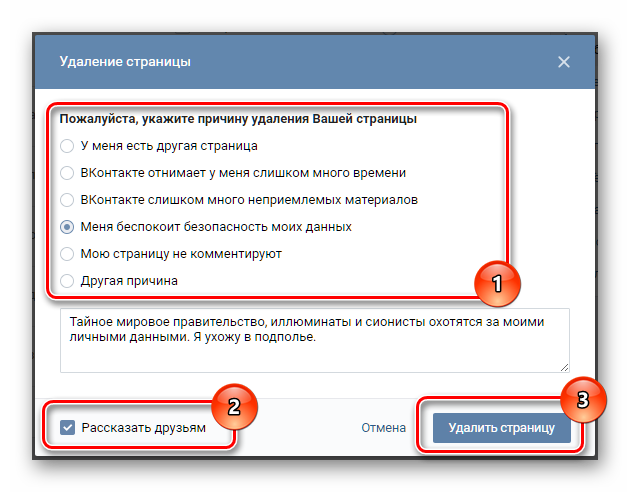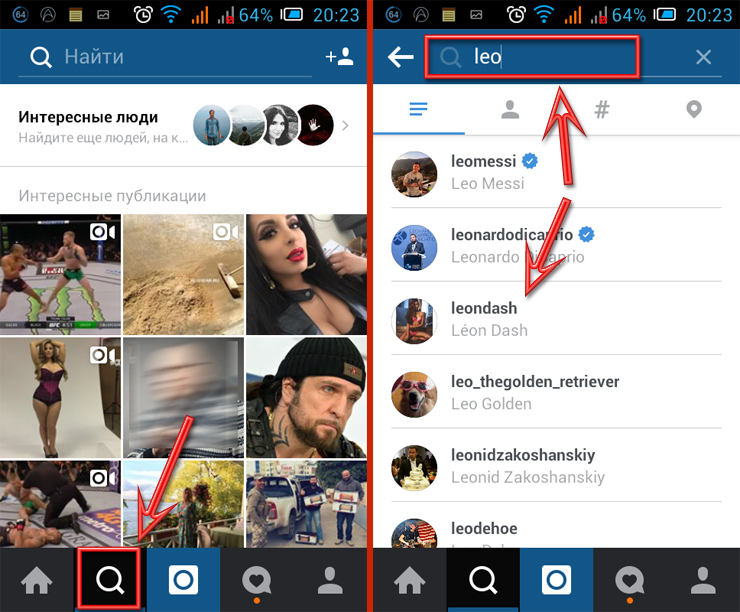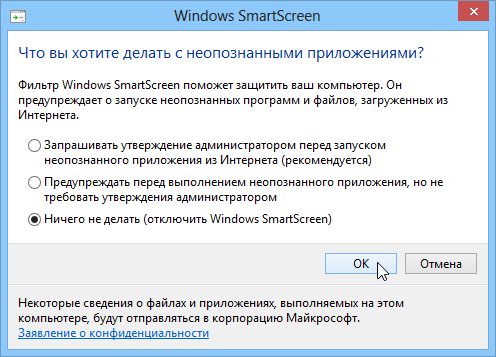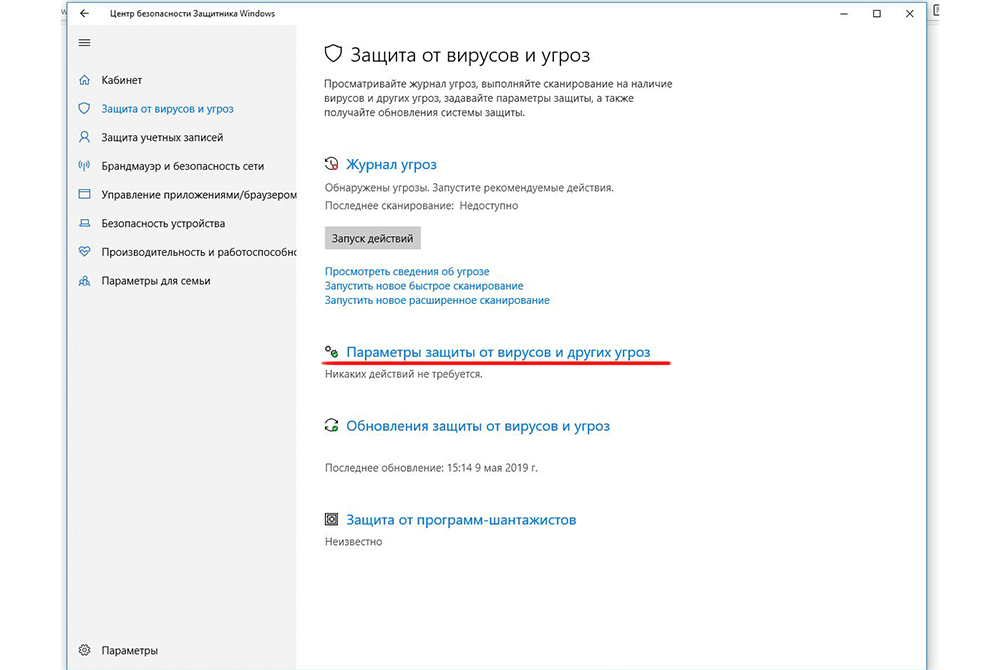Как временно отключить аваст
Содержание:
- Как удалить Аваст полностью с компьютера Виндовс
- Почему опасно отключать антивирус
- Отключение антивируса Аваст на Windows 7, 8, 10 (с помощью диспетчера задач)
- Как полностью выключить защитника
- Настройка параметров поведения
- Как отключить Аваст антивирус на время
- Инструкция
- Как удалить антивирус Аваст с компьютера полностью: Пошаговая инструкция
- Подготовка к удалению — Отключение самозащиты
- Временная деактивация защиты
- Отключение антивируса Avast на компьютере (Windows)
- Как выключить антивирус «Аваст» на Windows 7 в настройках программного обеспечения
- Включение антивируса
- Пошаговая инструкция по удалению Аваста
- Общие вопросы
- AvastClear
- Классический способ №2
- Что делать, если антивирус Avast не удаляется с компьютера
- Как удалить антивирус Avast с компьютера
Как удалить Аваст полностью с компьютера Виндовс
В одной из первых публикаций на нашем сайте (еще в 2016 году) был показан метод деинсталляции. Но сейчас мы поделимся более актуальной информацией.
В Windows 10 кликаем правой кнопкой мышки по значку «Пуск» и в контекстном меню выбираем «Приложения, возможности»:
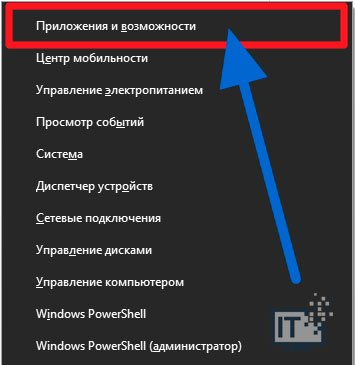
В перечне находим ненужный софт, левой клавишей выделяем и появляется элемент, отвечающий за удаление:
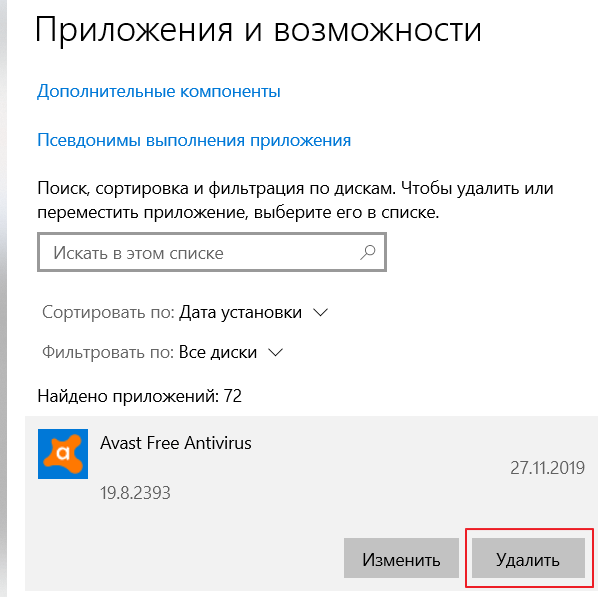
Далее просто следуем инструкции, перезагружаем ПК для завершения процедуры.
К сожалению, у антивирусов есть такая фишка — самозащита. И не всегда получается стандартным путём избавиться от программы. В таком случае поможет официальная утилита Avastclear. Но запускать её необходимо в безопасном режиме, иначе вся затея окажется бесполезной.
Проще всего нажать на клавиатуре Win + R и ввести команду:

В конфигураторе системы, на вкладке «Загрузка» отмечаем необходимый параметр, затем «ОК». Будет предложен перезапуск, соглашаемся:
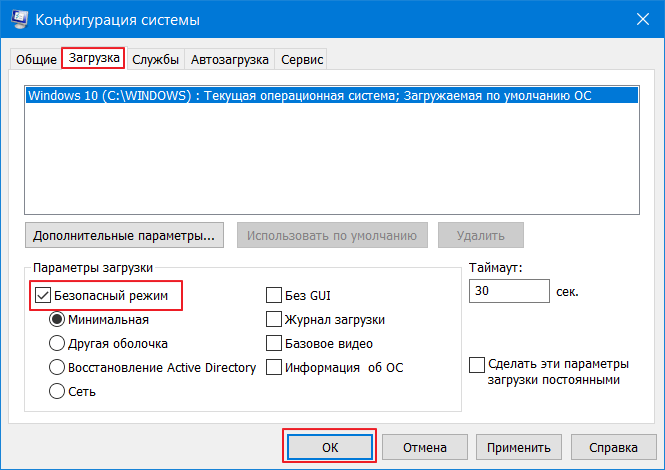
Теперь Вы знаете, как отключить антивирус Аваст на время установки приложений/игр в Виндовс 10. Кстати, инструкция будет работать и на «восьмёрке».
Почему опасно отключать антивирус
Есть масса причин. Перед тем как отключить антивирусник «Аваст», обязательно оцените риски. Во-первых, при переходе по подозрительным ссылкам можно подхватить какой-нибудь вирус. Во-вторых, даже при закачивании информации с какого-нибудь проверенного носителя есть риск заразить компьютер вредоносными программами. Их не всегда видно, многие работают в фоновом режиме, постепенно ослабляя и уничтожая систему. В-третьих, при установке некоторых непроверенных программ от неизвестного производителя можно существенно снизить производительность компьютера. Примечательно, что многие шпионские и вирусные приложения проникают без активного участия пользователя. То есть, даже ничего не скачивая, а просто просматривая страницы в Интернете, вы можете заразить компьютер. Поэтому желательно не отказываться от антивируса на долгое время. А вот отключить его, чтобы поиграть в какую-нибудь игру, не требующую доступа в Сеть, можно. Особого вреда это не принесет, наоборот! Производительность системы станет выше, а значит, игра будет работать без глюков и тормозов.
Отключение антивируса Аваст на Windows 7, 8, 10 (с помощью диспетчера задач)
Если программа функционирует без перебоев и проблем, то первые два способа позволят решить вопрос. Однако, в других ситуациях можно принудительно воздействовать на аваст. Данный способ считается более сложным, но не менее эффективным.
- Необходимо открыть диспетчер задач через «Пуск» или нажатием комбинации клавиш «Ctrl+Alt+Esc».
- Необходимо выбрать вкладку «Службы», где необходимо выбрать «avast!Antivirus».
- По ней необходимо нажать правой клавишей мыши и выбрать «Остановить службу».
- Программа попросит подтверждение отключения данного модуля, что и необходимо сделать.
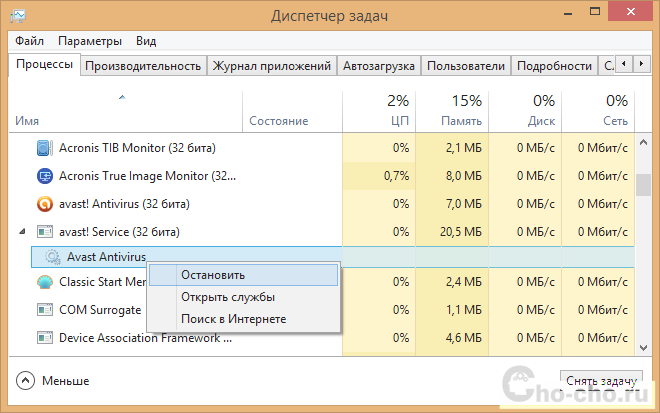
Однако, после воздействия на программу с помощью операционной системы, не забудьте включить его снова. Чтобы убедиться в статусе программы необходимо ее открыть, сразу же на главной странице отобразиться значок и надпись.
Как полностью выключить защитника
В новых редакциях Windows 10 (1903 и выше) сначала необходимо отключить «Защиту от подделки», которая мониторит компьютер на внесение изменений вредоносным ПО и блокирует доступ к настройкам.
Все шаги необходимо выполнять от имени администратора.
1. Нажмите на значок стрелки в трее, щелкните по иконке щита.
2. Откройте раздел «Защита от вирусов и угроз».
3. Перейдите в «Управление настройками».
4. Отключите защиту от подделки.
Рассмотрим несколько способов, как полностью выключить системный антивирус Windows Defender.
Способ 1: в редакторе групповых политик
Способ сработает, если у вас установлена Windows 10 редакции «Профессиональная» или «Корпоративная».
1. В меню Пуск введите gpedit.msc и откройте приложение.
2. Раскройте ветку: Конфигурация компьютера – Административные шаблоны – Компоненты Windows.
3. В левом списке выберите папку «Антивирусная программа защитника Windows». Затем в правой части окна дважды кликните по настройке «Выключить антивирусную программу Защитник Windows».
В настройках активируйте переключатель в положение «Включено» и нажмите кнопку «Применить».
4. Далее поочередно откройте следующие настройки:
- Разрешить запуск службы защиты от вредоносных программ.
- Разрешить постоянную работу службы защиты от вредоносных программ.
В каждой из них установите переключатель в положение «Отключено» и нажмите «Применить».
5. Перейдите в папку «Защита в режиме реального времени».
Измените следующие параметры:
- Выключить защиту в реальном времени: установите переключатель в положение «Включено».
- Включить наблюдение за поведением — Отключено.
- Проверять все загруженные файлы и вложения — Отключено.
- Отслеживать активность программ и файлов на компьютере — Отключено.
6. После проделанных действий обязательно перезагрузите компьютер.
На заметку. Для повторной активации защитника проделайте все шаги в обратном порядке, только параметры во всех настройках установите в «Не задано».
Способ 2: в редакторе реестра
Способ подойдет, если у вас установлена Windows 10 редакции «Домашняя».
Важно! Выполняйте шаги в той последовательности, в которой они указаны в инструкции. Не изменяйте другие параметры реестра, так как некорректные действия могут нарушить работу системы
Если вы начинающий пользователь, рекомендую прочитать материал для общего ознакомления. Ведь существует более простой способ отключения защитника – при помощи специальной программы (см. ).
1. В меню Пуск введите regedit и запустите редактор реестра.
2. Разверните ветку HKEY_LOCAL_MACHINE, а в ней SOFTWARE.
3. Чуть ниже раскройте ветку «Policies», а в ней «Microsoft». Кликните правой кнопкой мыши по «Windows Defender», в контекстном меню выберите «Создать» — Параметр DWORD (32 бита).
4. Задайте название DisableAntiSpyware. Затем дважды щелкните по параметру, в поле значение напечатайте 1 и нажмите OK.
5. Правой кнопкой мыши кликните по «Windows Defender», в пункте «Создать» выберите «Раздел». Название для раздела укажите Real-Time Protection.
6. В этот раздел добавьте еще несколько параметров DWORD (32 бита) со значением 1:
- DisableIOAVProtection
- DisableBehaviorMonitoring
- DisableRealtimeMonitoring
- DisableOnAccessProtection
7. Создайте раздел с названием Spynet, добавьте в него три параметра:
- DisableBlockAtFirstSeen, значение 1.
- LocalSettingOverrideSpynetReporting, значение 0.
- SubmitSamplesConsent, значение 2.
8. Разверните ветку: HKEY_LOCAL_MACHINE\SYSTEM – CurrentControlSet – Services – WinDefend. Найдите параметр Start и задайте ему значение 4.
В дополнение можно отключить иконку защитника в трее. Для этого откройте Диспетчер задач, перейдите на вкладку «Автозагрузка», щелкните правой кнопкой мыши по «Windows Security notification icon» и выберите пункт «Отключить».
9. Перезагрузите компьютер.
Для возобновления работы защитника нужно будет удалить все созданные параметры.
Способ 3: через PowerShell
- В меню Пуск напечатайте Powershell, и запустите приложение от имени администратора.
- Введите команду Set-MpPreference -DisableRealtimeMonitoring $true, и нажмите клавишу Enter.
Настройка параметров поведения
Укажите действия основных компонентов защиты при обнаружении вирусов и потенциально нежелательных программ (PUP).
- Перейдите на вкладку Вирусы или Потенциально нежелательные программы.
- Выберите нужный вариант.
- Исправлять автоматически (рекомендуется): файлы исправляются автоматически. Если исправить файл невозможно, он перемещается в Хранилище вирусов. Если перемещение не удается, файл удаляется с компьютера.
- Спрашивать: вам предлагается выбрать действие каждый раз, когда обнаруживается угроза.
- Игнорировать потенциально нежелательные программы: основные компоненты защиты не будут сканировать такие угрозы.
Дополнительные настройки поведения
По желанию установите или снимите флажок рядом со следующими параметрами поведения.

-
Включить технологию CyberCapture: дополнительная защита благодаря анализу нераспознанных файлов.
- Всегда блокировать угрозы: автоматическое блокирование всех угроз.
- Спрашивать о решении: вам предлагается выбрать действие каждый раз, когда обнаруживается угроза.
- Включить режим повышенной безопасности: рекомендуется для неопытных пользователей, которые хотят надежно защитить свой компьютер. Режим повышенной безопасности использует информацию, получаемую от служб репутации, чтобы определить, какие файлы можно открывать безопасно.
- Включить обнаружение руткитов: отслеживание скрытых вредоносных программ в вашей системе. Снятие этого флажка может устранить проблемы с совместимостью, способные стать причиной системного сбоя.
- Включить обнаружение эксплойтов: обнаружение и блокирование попыток запуска вредоносных программ или процессов в системной памяти, которые могут использовать уязвимые приложения на вашем компьютере. Снятие этого флажка может вызвать проблемы с совместимостью, способные стать причиной системного сбоя.
Как отключить Аваст антивирус на время
Когда необходимо обеспечить отключение антивируса Аваст, можно правой кнопкой мыши нажать на иконку программы, выбрав опцию управления экранами Аваст и далее указать необходимый вариант:
- выключить на 10 минут;
- отключить на 1 час;
- отключение до перезагрузки ПК;
- отключение навсегда.
Первые три варианта относятся к временному отключению, именно они нас интересуют. Выбирайте тот, который вам удобен и подходит под ваши потребности (рисунок 1).
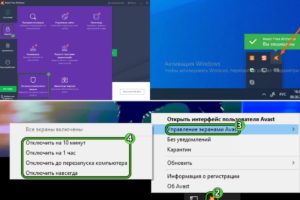
Рисунок 1. Временно отключить Аваст поможет меню самого антивируса
Лучше всего отключать Аваст до перезагрузки компьютера, тогда исключена ситуация, что антивирус включится слишком рано или же вы просто забудете его обратно включить, когда завершите инсталляционные процессы.
Также вы сможете включить программу вручную, если не хотите ждать перезагрузки ПК. Для этого требуется:
- правой кнопкой мыши нажать на иконку Аваста;
- выбрать раздел с управлением экранами;
- задать команду включения всех экранов.
Автоматически происходит активация защитных процессов.
Инструкция
В первую очередь необходимо отключить самозащиту – это функция, которая защищает сам Аваст от несанкционированного удаления вирусами.
После чего можно приступать к основному этапу деинсталляции.
Способ № 1: Системный
Чтобы выполнить процедуру внутренними средствами Windows, произведите следующие шаги:
Аваст удален, но в системе еще осталось много файлов и записей, их также нужно удалить.
Затем идет чистка остаточных файлов:
После нужно удалить сам корневой каталог. Если вы устанавливали антивирус в папку по умолчанию, то следуйте инструкции далее:
Способ № 2: Специальная утилита от разработчика
Разработчики Аваст создали собственную утилиту AvastClear, – единственная функция которой удалять продукты Аваст. Скачать ее можно на официальном сайте по адресу https://www.avast.ru/uninstall-utility. Для ее использования:
Источник
Как удалить антивирус Аваст с компьютера полностью: Пошаговая инструкция

Многие пользователи сталкиваются с проблемой при деинсталляции антивируса Avast с компьютера, в связи с этим мы решили написать подробную инструкцию, как удалить антивирус Аваст с компьютера полностью и правильно. Многим пользователям, которые устанавливали Avast для защиты ПК от вредоносного программного обеспечения со временем приходится отказываться от его функционала по ряду причин.
Просто так избавиться от антивирусной программы не получится, разработчики предусмотрели попытки отключения и даже удаления их продукта вредоносным ПО и неопытными пользователями. Давайте углубимся в тему и ознакомимся со всеми способами безопасной и правильной деинсталляции приложения в любой операционной системе Windows, начиная с «семёрки».
Подготовка к удалению — Отключение самозащиты
Прежде, чем получите возможность удалить антивирус Avast со своего компьютера, следует отключить модуль самозащиты (SD). Он создан с целью противостоять продвинутым вирусам, способным делать это в автоматическом режиме путём отключения и деинсталляции важнейших компонентов и редактирования записей в реестре системы.
Из-за этой функции, которая повышает степень защиты программы, многие пользователи и не могут удалить Аваст с Виндовс 7 – 10. Давайте поговорим, как отключить самозащиту антивирусного приложения, перед удалением.

Рис. 1 – Вызываем «Настройки» программы

Рис. 2 – Переходим во вкладку «Устранение неисправностей»

Рис. 3 – Отключение самозащиты

Рис. 4 – Сохраняем настройки
Самозащита выключена, теперь можно удалять программу при помощи стандартного деинсталлятора Avast, специальных программ или утилит для удаления Аваст.
Временная деактивация защиты
Инструкция для этого действия предельно простая:
- Раскройте трей Windows (это область в нижней правой части экрана, рядом с указателем времени и даты).
- Кликните ПКМ по иконке в виде кляксы с буквой «а» в центре.
- Отобразится контекстное меню с основными элементами управления. Наведите курсор мышки на пункт «Управление экранами…».
- Выберите время деактивации защиты.
Оптимальный вариант – «Отключить до перезапуска компьютера». В таком случае вы не столкнетесь с ситуациями, когда антивирус активировался слишком рано или вы забыли сделать это самостоятельно.
Вы отключили Аваст на время. Потом его можно включить вручную, выполнив аналогичную операцию:
- Вновь кликните ПКМ на «кляксу» в трее.
- Наведите курсор на тот же пункт.
- Но на этот раз нажмите на опцию «Включить все экраны…».
Активация системы безопасности произойдет незамедлительно, даже подтверждать ничего не нужно.
Продвинутый вариант
Антивирус Avast имеет в себе модульную систему защиты. А значит, отдельные ее элементы выйдет вручную деактивировать, хотя остальные будут работать. Например, вам не нужна только повышенная безопасность в сети. Это довольно удобный подход для многих пользователей.
Ручная настройка системы безопасности осуществляется так:
- Откройте основное окно программы.
- Вызовите подменю «Защита».
- Нажмите на пункт «Основные компоненты защиты».
- Изначально все доступные модули активны, об этом свидетельствуют зеленые ползунки. Чтобы что-то убрать, нужно кликнуть по соответствующему ползунку, а потом выбрать время, на которое будет выбранная функция отключена в антивирусе Avast.
- В отобразившемся окошке на затемненном фоне дайте подтверждение на выполнение операции.
Отключение антивируса Avast на компьютере (Windows)
Мы живем в опасное время. Вирусы подстерегают нас как в реальной жизни, так и цифровой. Поэтому нужна надежная защита – антивирус. Одним из которых является Avast. Справляется он с поставленными задачами хорошо. Но иногда пользователю может потребоваться отключить антивирус Avast на время или полностью. Например, в случае, если антивирусное ПО блокирует установку или запуск какой-нибудь программы, приложения, игры или запрещает посещение определенного сайта из-за того, что ошибочно определяет данные действия как потенциально опасные. Также полная деактивация защиты антивируса может потребоваться владельцам слабых компьютеров и ноутбуков, которые не могут одновременно выполнять несколько поставленных ресурсоемких задач без причинения дискомфорта пользователю.
В этой статье мы рассмотрим инструкцию по временному и полному отключению защиты антивируса Аваст на ПК под управлением Windows.
Как выключить антивирус «Аваст» на Windows 7 в настройках программного обеспечения
Ещё один простой способ выполнения поставленной задачи, который подразделяется на несколько этапов:
- Запустить антивирус, тапнув по его значку на рабочем столе дважды ЛКМ.
- В главном меню программы необходимо нажать по строке «Настройки» в его нижней части.
- Откроется ещё одно окошко, в котором в колонке параметров в левой части надо будет тапнуть по строчке «Компоненты».
- Далее в центральной части окошка потребуется активировать функцию «Экран файловой системы», переведя рядом расположенный ползунок в положение «Включено».
- Нажать правой клавишей компьютерного манипулятора по данному ползунку и в окошке контекстного типа выбрать один из предложенных вариантов. Здесь будут отображены эти же варианты, что и в иконке в трее. Т. е. пользователь ПК сможет выключить модуль до перезапуска ПК, насовсем либо временно.
- Подтвердить своё действие в окне уведомления для отключения Avast Free Antivirus.
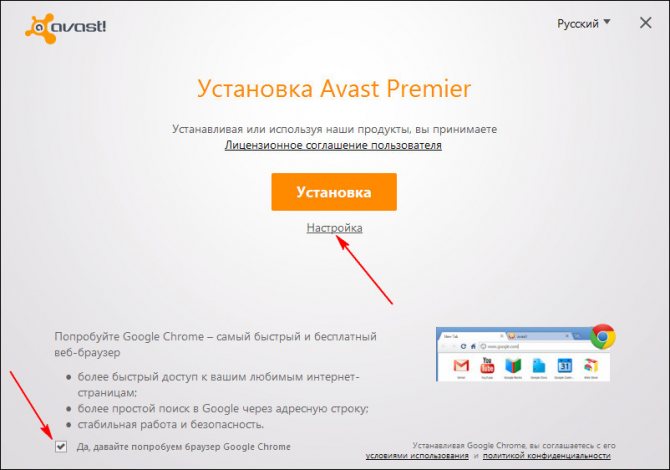
Окно установки антивируса «Аваст» на операционной системе Windows
Включение антивируса
Главным недостатком последнего способа отключения антивируса является то, что в отличие от предыдущих вариантов, он не включится автоматически, а если вы забудете сделать это вручную после установки нужной программы, ваша система некоторое время останется без защиты и будет уязвимой для вирусов. Поэтому никогда не забывайте о потребности включить антивирус.
Для того чтобы включить защиту, заходим в меню управления экранами и выбираем появившийся пункт «Включить все экраны». После этого ваш компьютер опять полностью защищен.
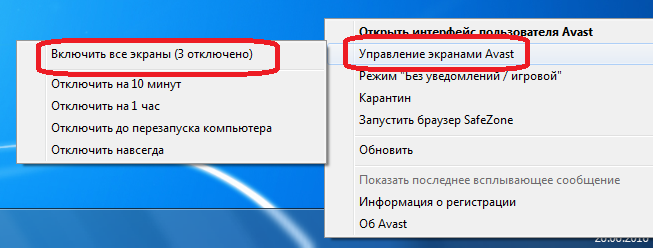
Как видим, несмотря на то, что отключение антивируса Аваст нельзя назвать интуитивно понятным, данная процедура довольно проста.
Опишите, что у вас не получилось.
Наши специалисты постараются ответить максимально быстро.
Пошаговая инструкция по удалению Аваста
Антивирус довольно сложная программа, которая при установке прописывается в самые дальние уголки реестра и системы в целом, чтобы в случае заражения до него не могли добраться вирусы, удалить лицензию, отключить самозащиту и так далее.
Перед тем, как удалить антивирус с компьютера полностью Виндовс 10 рекомендуется отключить самозащиту в Аваст, чтобы в процессе деинсталляции не возникло никаких проблем.
- Откройте системный трей и нажмите на иконку Аваста правой клавишей мыши.
- В контекстном меню выберите «Открыть интерфейс пользователя Avast».
- Здесь откройте «Меню» в правом верхнем углу.
- Далее перейдите в «Настройки».
- В меню слева откройте «Общее»/«Устранение неисправностей».
- Снимите здесь галочку с пункта «Включить самозащиту».
- Подтвердите действие.
Данная манипуляция нужна на случай, если антивирус решит, что его пытается удалить вредоносный код.
Способ №1: средствами Windows
Чтобы удалить Аваст в Виндовс 10:
- Откройте «Пуск» прокрутите карусель установленных приложений в самый низ и разверните ветку «Служебные — Windows».
- Выберите здесь «Панель управления».
- Переключитесь в режим просмотра «Категория» и здесь откройте раздел «Удаление программы».
- Найдите в списке программу Avast.
- Двойным кликом запустите процедуру удаления. Или выделите строку кликом левой клавишей мыши и нажмите кнопку «Удалить» в верхней части экрана.
- Откроется окно, в котором подтвердите, что вы удаляете антивирус.
- Дальше следуйте подсказкам на экране. Ответьте, на несколько вопросов почему удаляете антивирус и прочее.
- После перезагрузите компьютер.
Дальше требуется выполнить очистку системных папок и реестр. Потому что на системном диске остались хвосты и остаточные файлы, которые могут быть причиной возникновения ошибок и проблем при попытке установить новый антивирус.
- Для этого откройте «Проводник» и в верхней панели инструментов нажмите «Вид», а в открывшейся панели снимите галочку с пункта «Скрывать элементы».
- После перейдите в раздел диска С и далее по пути и удалите здесь папку Avast Software
- Далее удалите папку Avast в разделе .
- После откройте редактор реестра: нажмите на клавиатуре комбинацию Win + R и введите в диалоговом окне команду
- Дальше в окне редактора реестра нажмите в панели инструментов «Найти»/«Найти далее».
- В окне впишите Avast и нажмите «Найти».
- Список реестра перестроится и вы увидите подсвеченную надпись в древовидной структуре, в названии которой содержится имя Avast или в файле справа. Удалите их, выделив кликом мышки и нажатием клавиши Delete на клавиатуре.
- Повторите этот шаг пока в реестре не станется файлов, в имени которых есть «Avast».
На этом процедуру удаления антивируса можно считать завершенной.
Способ №2: с помощью утилиты Avastclear
Второй способ предполагает использование специальной утилиты от Авсата. Она позволяет удалить любые продукты Avast, даже если они не удаляются в обычном режиме.
Записи в папках пользователя и в директории Program Files будут удалены, но могут остаться какие-то записи в реестре. Рекомендуем проверить вручную и попытаться удалить, как мы описывали в способе №1.
Способ №3: с помощью сторонних программ
Одна из лучших программ для удаления других программ по мнению пользователей Рунета является IObit Uninstaller. Программа распространяется в бесплатной версии и с Pro лицензиями. Для рядового пользователя достаточно будет Free версии. С её помощью можно очистить папки пользователя и реестр в автоматическом режиме.
Скачать утилиту можно на официальном сайте.
- Запустите IObit Uninstaller.
- Найдите в списке Avast. Отметьте его галочкой и нажмите на иконку корзины справа.
- В следующем окне отметьте галочками пункты создания резервной точки восстановления и удаления всех остаточных файлов.
- Нажмите «Деинсталлировать».
Процедура займет какое-то время, запаситесь терпением. Программа сначала создает точку восстановления, чтобы в случае чего можно было откатиться назад и только потом удаляет антивирус. После вы увидите список мусорных файлов, которые рекомендуется удалить. Они будут отмечены по умолчанию. Нажмите здесь просто «Удалить».
К слову. С помощью IObit Uninstaller можно удалить не только антивирус, но и, вообще, любую программу, установленную на вашем ПК. Инструмент позволяет после удаления выполнить мощное сканирование на предмет обнаружения мусорных файлов и записей в реестре. Это позволяет выполнить удаление программы без последующей чистки хвостов.
Общие вопросы
Что такое брандмауэр?
Брандмауэр отслеживает сетевой трафик между ПК и внешней средой, защищая от несанкционированных подключений и вторжений. Эта функция разработана таким образом, чтобы требовать от вас как можно меньше действий. Чтобы обеспечить себе защиту, необходимо держать брандмауэр включенным и при отображении соответствующего запроса выбирать соответствующий для каждой сети, к которой вы подключаетесь.
Как отключить брандмауэр?
По умолчанию брандмауэр активирован, чтобы обеспечивать вам полную безопасность. Рекомендуем держать его включенным все время, если только не требуется его временное отключение для устранения неисправностей.
Для отключения брандмауэра выполните следующие действия.
- Откройте Avast Antivirus.
- Нажмите Защита на левой панели.
- Выберите плитку Брандмауэр.
- Нажмите зеленый ползунок (ВКЛ.) и выберите временной интервал.
Не рекомендуем выбирать вариант Остановить на неопределенный срок для отключения брандмауэра навсегда.
Ползунок сменит цвет на красный (ВЫКЛ.), а брандмауэр будет отключен на выбранный срок.
Как включить брандмауэр?
По умолчанию брандмауэр активирован, чтобы обеспечивать вам полную безопасность. Рекомендуем держать его включенным все время, если только не требуется его временное отключение для устранения неисправностей.
Для включения брандмауэра выполните следующие действия.
- Откройте Avast Antivirus.
- Нажмите Защита на левой панели.
- Выберите плитку Брандмауэр.
- Нажмите красный ползунок (ВЫКЛ.), чтобы его цвет сменился на зеленый (ВКЛ.).
Брандмауэр будет включен и будет защищать ваш ПК.
Как управлять профилями брандмауэра?
Откройте Avast Antivirus и нажмите Защита ▸ Брандмауэр, чтобы перейти к главному экрану брандмауэра.
Каждая сеть, к которой вы подключены, отображается под заголовком Текущая сеть. В столбце Профиль брандмауэра можно выбрать подходящий профиль для каждой сети.
- Частная сеть: более низкий уровень безопасности, подходящий для подключения ПК к доверенной сети, такой как домашняя или рабочая. Этот профиль допускает лучшую связь и разрешает весь обмен данными внутри данной сети.
- Общедоступная сеть: более высокий уровень безопасности, подходящий для подключения ПК к общедоступной сети, такой как сеть в аэропорту или кафе. Так как общедоступные сети предполагают наличие более серьезных рисков для безопасности, входящие данные не допускаются при выборе этого профиля.
Всякий раз, когда вы подключаетесь к известной сети, программа Avast автоматически применяет профиль брандмауэра, установленный ранее. Хотя вы можете управлять профилями брандмауэра для сетей на этом экране, при каждом подключении к новой сети приложение Avast будет предлагать вам выбрать соответствующий профиль. Если профиль не выбран, по умолчанию устанавливается профиль Общедоступная сеть.
Как просмотреть данные о недавних действиях брандмауэра?
Под заголовком Приложения, недавно взаимодействовавшие с брандмауэром на главном экране брандмауэра в Avast Antivirus можно увидеть системные и несистемные приложения, которым брандмауэр в последнее время разрешал или блокировал обмен данными с вашим ПК. Для большинства пользователей эти сведения нужны только в информационных целях.
При подключении к сети с профилем Частная сеть для большинства приложений устанавливается значение Разрешено, так как действует меньшее количество ограничений брандмауэра. При подключении к сети с профилем Общедоступная сеть значение Блокировано устанавливается для большего количества приложений, так как это более высокий уровень защиты. Если приложение блокируется при подключении к сети с профилем Частная сеть, это означает, что брандмауэр обнаружил и заблокировал подозрительные попытки обмена данными. От вас не требуется никаких действий.
AvastClear
Теперь давайте рассмотрим другой вариант, с помощью официальной утилиты удаления Аваста, скачать её сможете с официального сайта:
Разработчик рекомендует перезагрузить компьютер и не запускать никаких приложений перед деинсталляцией антивируса.
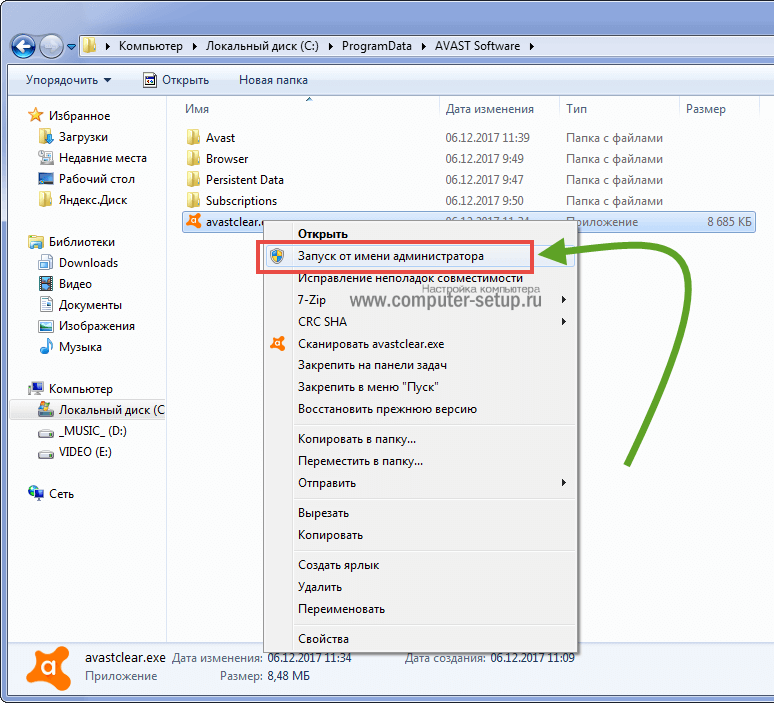
Рис. 19 – Запуск с повышенными привилегиями
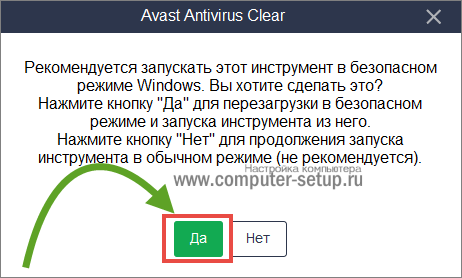
Рис. 20 – Кликаем «Да»
В таких случаях необходимо запуститься в безопасном режиме, и провести процедуру любым из показанных способов, но предпочтительнее будет использование утилиты AvastClear.
Безопасный режим в Windows 8 запускается следующим образом:
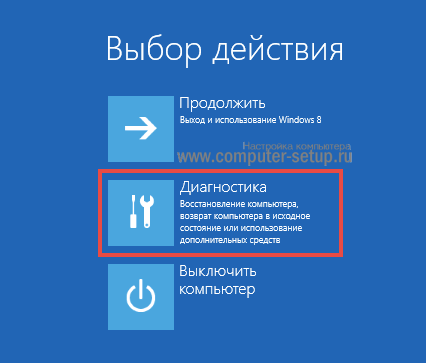
Рис. 21 – Выбираем «Диагностика»
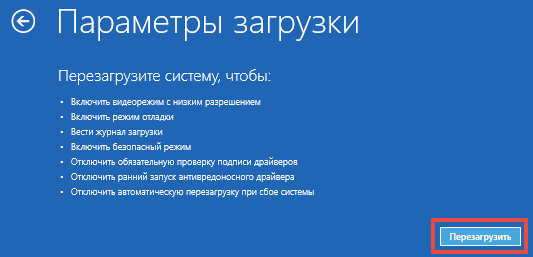
Рис. 22 – Перезагружаемся
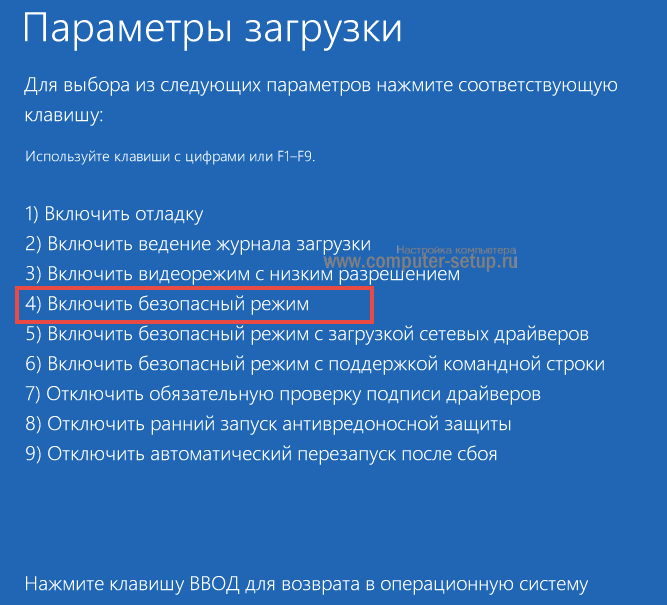
Рис. 23 – Выбираем подходящий режим
После включения ПК в режиме отладки будет запущена AvastClear и процедура удаления продолжится.

Рис. 24 – Указываем каталоги и удаляем программу

Рис. 25 – Перезагрузка ПК
Утилита является лучшим средством, которое позволяет безопасно и полностью удалить Аваст в Windows 7 – 10.
Классический способ №2
Если способ, описанный выше вам не помог, то время переходить к тяжелой артиллерии. Для этого проделайте все шаги, как выше, но остановитесь на этапе настройки ПО. После выключения модуля самозащиты вам нужно вызвать командную строку.
Она вызывается комбинацией клавиш – WIN+R, либо поисков в меню Пуск. Когда у вас откроется новое окно, необходимо задать команду: regedit. Чтобы она сработала нажмите Энтер на клавиатуре.
Перед вами откроется редактор реестра. Будьте очень аккуратны, так как в этом интерфейсе у вас доступны такие возможности, которые могут буквально сломать все и придется переустанавливать систему.
Используйте внутренний поиск (или CTRL+F), и задайте там слово «Avast». Поиск нужно инициировать обязательно на латинице, так как на кириллице система не найдет ничего. После того, как вам выдадут результаты, удаляйте их один за одним. Рекомендуем делать это поочередно – от записи к записи, а не выделением всего. Разумеется, чтобы сохраниться, будет нелишним сделать резервную копию реестра.
В результате ваш компьютер забудет про такой антивирус. Физически он все еще будет у вас на жестком диске, но он уже никак не будет связан ни с вашей деятельностью, ни с операционной системой. Это удобно в том случае, если ни один из других способов не помог. Учтите, что лишь в этом случае стоит пользоваться столь опасным методом, так как редактор реестра – это не шутки.
Вы можете стереть с жесткого диска (через Проводник) папку с установленными файлами. Конкретно в этом случае это даст нужный эффект. Если вы попытаетесь удалить папку до всех манипуляций, но встроенная защита не позволит вам этого сделать.
Что делать, если антивирус Avast не удаляется с компьютера
При возникновении подобной проблемы в первую очередь надо попытаться деинсталлировать «Аваст» с помощью стороннего ПО, скачанного из Интернета. Если не получится, то рекомендуется выполнить принудительное удаление опять же с использованием дополнительной программы. Об обоих методах рассказано в следующих разделах.

Интерфейс программного обеспечения Avast Uninstall Utility
Деинсталляция через Avast Uninstall Utility
В процессе выполнения поставленной задачи сначала нужно будет войти в безопасный режим операционной системы. В общем виде алгоритм полного удаления «Аваста» рассматриваемым методом следующий:
- В процессе включения компьютера несколько раз нажать на кнопку «F8» с клавиатуры.
- В специальном меню переключиться на строку «Безопасный режим» и кликнуть по «Enter».
- Скачать Avast Uninstall Utility и установить программу.
- Запустить утилиту и в главном меню нажать на «Удалить».
- Дождаться завершения процесса деинсталляции и перезагрузить компьютер.
- Удостовериться, что ПО действительно удалилось.
Принудительное удаление «Аваста»
С данной задачей сможет справиться даже новичок. Для правильности действий лучше пользоваться следующим алгоритмом:
- Скачать приложение Uninstall Tool и установить на свой ПК, следуя подсказкам установщика.
- Запустить скачанное программное обеспечения, кликнув по соответствующей иконке на рабочем столе.
- Переключиться на вкладку в верхней графе меню. Появится список установленного на компьютере софта.
- В представленном перечне программ найти Avast Free Antivirus и выделить ПО, нажав по его названию ЛКМ.
- Кликнуть по строчке «Принудительное удаление» в колонке компонентов в левой части окошка.
- Дождаться завершения процесса деинсталляции и перезапустить компьютер.
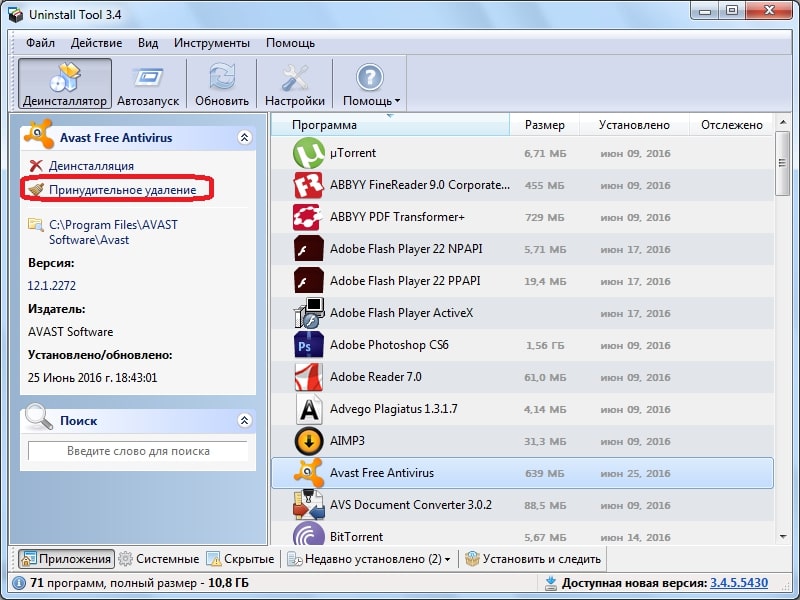
Как выключить «Аваст» на виндовс 10 на всё время с помощью UninstallTool
Важно! Если с помощью функции принудительной деинсталляции приложения Uninstall Tool не удалось убрать «Аваст» с ПК, то чтобы это сделать, надо переустанавливать операционную систему. Удалить «Аваст» также возможно через редактор системного реестра или окно локальной групповой политики Windows
Однако эти способы деинсталляции сложны по реализации в отличие от рассмотренных в статье методов. Их рекомендуют только опытным пользователям во избежание неприятных последствий, т. к. неправильное изменение настроек реестра может привести к нестабильности работы операционной системы
Удалить «Аваст» также возможно через редактор системного реестра или окно локальной групповой политики Windows. Однако эти способы деинсталляции сложны по реализации в отличие от рассмотренных в статье методов. Их рекомендуют только опытным пользователям во избежание неприятных последствий, т. к. неправильное изменение настроек реестра может привести к нестабильности работы операционной системы.
Таким образом, деинсталлировать Avast Free Antivirus с компьютера на операционке Windows 10 можно так же, как и любой другой софт, используя предустановленное средство. Чтобы лучше разбираться в теме, необходимо ознакомиться с вышеизложенной информацией.
Как удалить антивирус Avast с компьютера
Удаление антивируса Avast через панель управления
Откройте панель управления Windows и выберите меню «Удаление программ», Установка и удаление программ» или «Программы и компоненты». Найдите в списке все программы Avast и по очереди удалите их.
В открывшемся окне, нажмите «Удалить»:

После этого сработает самозащита антивируса Avast, экран будет затемнён и появиться уведомление «Обнаружена попытка удалить Avast». Подтвердите удаление:
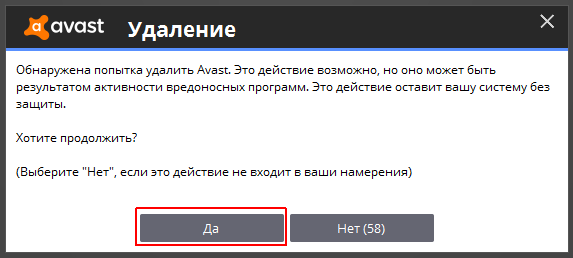
Дождитесь завершения процесса удаления:

Для завершения деинсталляции антивируса потребуется перезагрузка системы. Подтвердите это действие:

После перезагрузки, Avast и все его компоненты будут полностью удалены из операционной системы.
Удаление антивируса Avast с помощью утилиты Avast Clear
Загрузите утилиту и запустите её (файл avastclear.exe). Рекомендуется запускать утилиту в «безопасном режиме» Windows, так как в обычном режиме полное удаление не всегда возможно и проводит к ошибкам. Например, может появиться ошибка «The avast! self protection module is enabled. For this reason, the operation cannot be completed», которая говорит о там, что удаление антивируса avast возможно только в безопасном режиме.
Для загрузки в безопасном режиме, нажмите и удерживайте клавишу F8 во время загрузки компьютера, в меню выберите «Безопасный режим» или «Safe Mode», и нажмите клавишу «Enter».
После запуска, утилита проверит, в каком режиме Windows она запущена, и если это не «Безопасный режим», то утилита предложит перезагрузить компьютер с автоматическим входом в «Безопасный режим». Рекомендуем нажать «Да» и подтвердить перезагрузку Windows; или выберите «Нет» для запуска утилиты в обычном режиме.
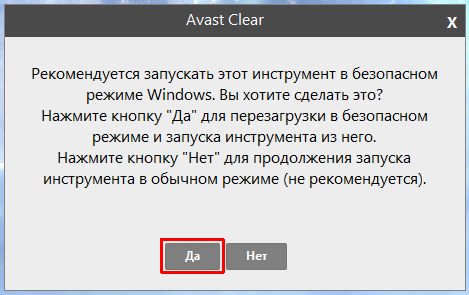
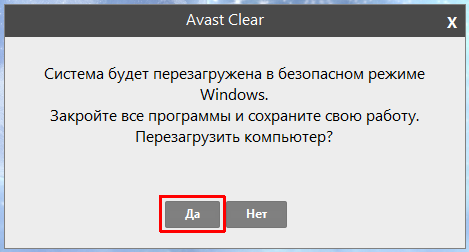
Во время перезагрузки, может появиться меню, в котором нужно выбрать пункт «Avast Clear Uninstall» (этот пункт выбран по умолчанию):
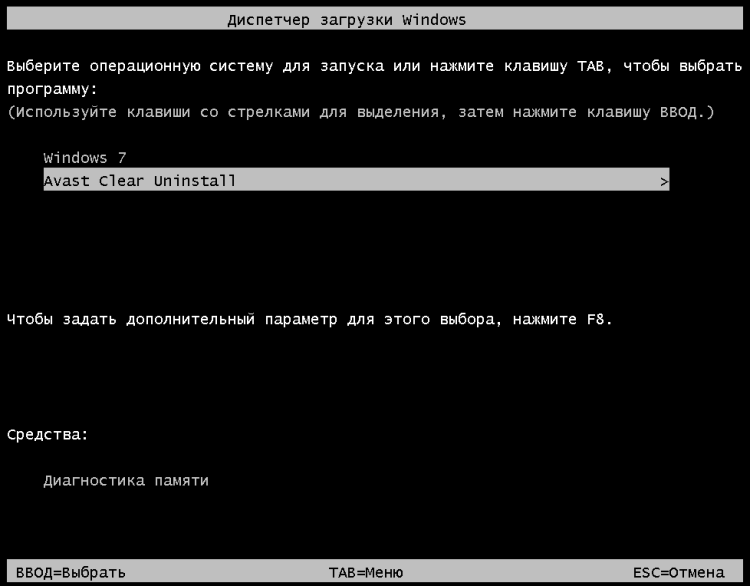
После запуска утилиты, она сканирует вашу систему на предмет компонентов антивируса Avast. Вы можете изменить папку с обнаруженным продуктом и его редакцию, но исли вы не уверены, то ничего не меняйте и нажмите кнопку «Удалить»:
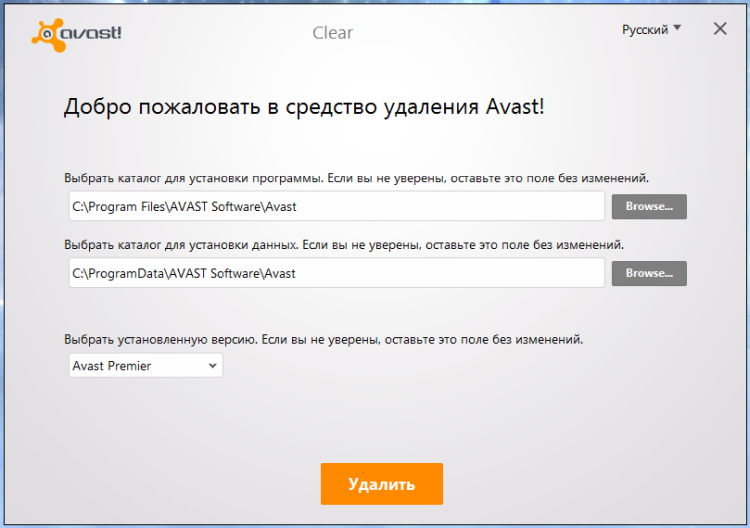
Если удаление прошло успешно, вы увидите информацию «Продукт успешно удалён. » и вам будет предложено перезагрузить компьютер. Нажмите «Перезагрузить компьютер» и после перезагрузки, Avast будет полностью удален из системы.
Источник