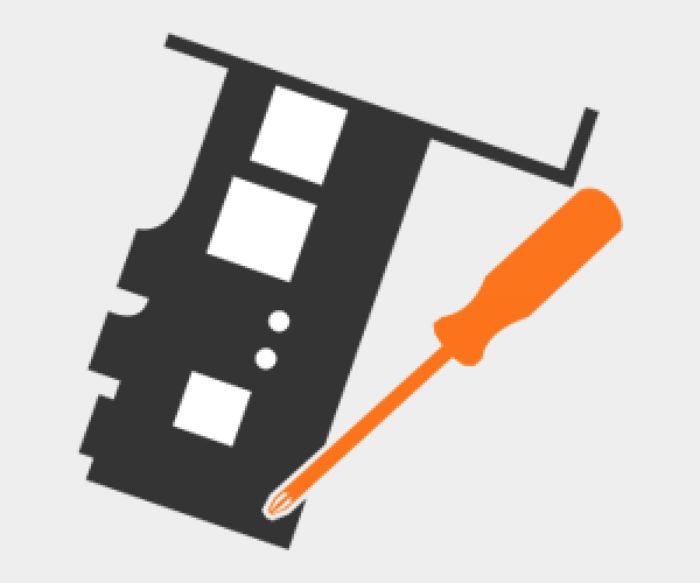Преимущества wi-fi-адаптера для телевизора и совместимость устройств
Содержание:
- Как выбрать Wi-Fi адаптер?
- Принцип работы
- Основные параметры для выбора Wi-Fi-адаптера для телевизора и ТВ приставки
- Какой беспроводной адаптер выбрать для компьютера или ноутбука (USB, PCI)?
- Какой Wi-Fi адаптер лучше купить
- Способы подключения
- Популярные модели адаптеров
- Выбор Wi-Fi приемника по техническим характеристикам
Как выбрать Wi-Fi адаптер?
Стандарт связи напрямую относится к качеству сигнала. Особенно популярен 11n, функционирующий сразу на двух частотах и в идеале достигающий 150 Мбит/с в сетях 2,4 ГГц и до 600 Мбит/с – в сетях 5 ГГц. В бытовых условиях скорость соединения не превышает 25 Мбит/с. При использовании устройств со стандартом 11a, 11b и 11g скорость не будет превышать 20 Мбит/с. Специалисты советуют выбрать адаптер с теми показателями, которые поддерживает роутер. Надежное соединение гарантирует уровень мощности передающего двигателя, который для бытового применения в норме составляет 16-20 дБм.
Еще несколько советов по выбору устройства:
- Хорошо зарекомендовали себя адаптеры, дополненные антеннами, сигнал они передают гораздо качественнее.
- Если покупаете девайс для телевизора, посмотрите на параметр «Совместимость». Он указан в инструкции.
- Частота зависит от стандарта связи. Большинство моделей функционирует на частоте 2,5-5 ГГц. Если планируете использовать одновременно и модуль, и роутер, они должны находиться на одной частоте.
Рейтинг Wi-Fi адаптеров
- Alfa Network AWUS036ACH является лучшим устройством среди представленных на рынке. Модуль отлично функционирует даже в условиях зашумленных многоэтажек и радует большим радиусом работы. Устройство совместимо почти со всеми ОС и может работать с огромными скоростями (до 867 Мбит/с). Еще он оснащен (для стабильной работы) чипсетом Realtek RTL8812AU. Цена – около $65.
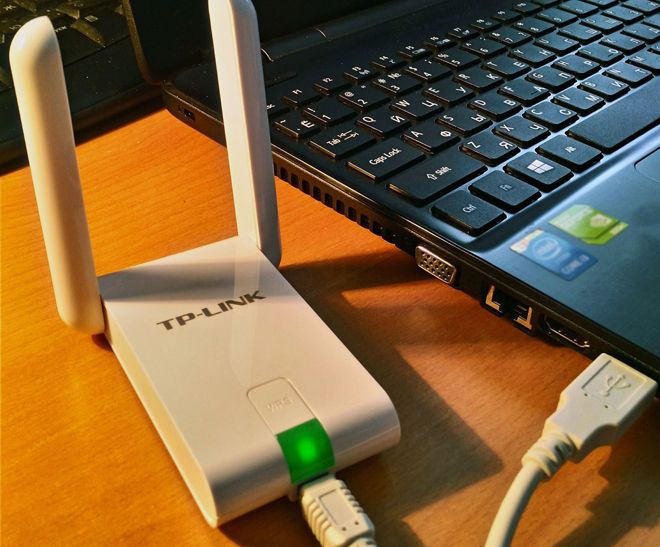
TP-Link TL-WN822N – устройство дополнено парой антенн для лучшего качества связи и имеет док-станцию, поэтому разместить модуль можно так, чтобы обеспечить ему максимальное взаимодействие с роутером. Поддерживает все основные системы шифрования и обладает отличной пропускной способностью. Цена – около $70.

TP-Link Archer T6E – устройство работает в нескольких частотах и сочетается со всеми защитными протоколами. Вай-Фай адаптер для компьютера и ноутбука можно установить непосредственно в ПК. Для улучшения сигнала модуль оснащен съемными антеннами. Цена – около $60.

ZYXEL NWD6605 – устройство разработано в формате флешки, поэтому его можно устанавливать в любой USB-разъем. Синхронизируется с другими устройствами и работает с высокими скоростями. Внутри корпуса находится антенна раскладного типа. Цена – около $35.

Tenda U3 – модуль передает информацию со скоростью до 300 Мбит/с и усовершенствован функцией SoftAP. Драйвера благодаря своей универсальности сочетаются с большинством известных ОС. Этот сетевой адаптер Wi-Fi для компьютера работает даже на базе старых ПК, лишенных современных высокоскоростных портов. Цена максимально доступная – около $4.

Принцип работы
Чтобы не вдаваться в технические подробности, которые мало кому будут интересны, нужно рассмотреть общие принципы работы устройства. Работает адаптер при помощи двух технологий:
- Технологии Digital Living Network Alliance (DLNA) – набору стандартов и протоколов, позволяющему настроенным и совместимым устройствам без помощи проводов передавать и получать различную медиаинформацию в домашней локальной сети. Более того, стандарт поддерживает передачу стриминга, то есть потока медиаданных в режиме реального времени;
- Технология AirPlay – представляет собой такую же беспроводную технологию передачи данных от Apple, включающую те же протоколы и стандарты и позволяющую проводить трансляцию потокового аудио- и видеоконтента между совместимыми устройствами. Предназначена для работы с продукцией компании Apple – Айфонами и Айпадами.
Обзор и настройка модема D-Link Dir-320
Wi fi адаптер для dvb t2 приставок оснащен самым простым вайфай адаптером и декодером сигнала. Устройство принимает беспроводные сигналы и передает их в качестве контента по HDMI-соединению на телевизор.
Важно! С ростом возможностей технологий растет пропускная способность таких каналов и скорость передачи данных. Даже фильмы в качестве FullHD могут воспроизводиться без лагов и тормозов
Основные параметры для выбора Wi-Fi-адаптера для телевизора и ТВ приставки
При выборе вай фай адаптера следует учитывать следующие моменты:
Типы подключения
- USB – блок, имеется у всех ТВ. Считается самым распространенным адаптером. Внешне имеет сходство с юсб-флешкой и также соединяется с ТВ.
- PCMCIA – один из устаревших типов подключений. Но в несовременных телевизорах он присутствует.
- HDMI – порт, обладающий возможностью передавать информацию с большой скоростью, а сигнал имеет высокое разрешение.
Совместимость адаптера и телевизора
Разработчики на самом телевизионном адаптере указывают совместимые с ним модели. Для того чтобы устройство работало правильно, необходимо покупать фирменный модуль одного производителя. Существует также универсальный adapter. В этом случае на корпусах есть об этом пометка. Но стоить учитывать, что после перепрограммирования ТВ-передатчик работать не будет.
Скорость передачи данных и частота
При приобретении модуля необходимо сравнить его стандарты работы с маршрутизатором. Скорость передаваемых данных и частота являются одним из критериев при выборе wi fi-адаптера для телевизора. К основным данным модуля относят скорость передачи информации. А именно: максимально возможную и реальную. Характеристики используемых стандартов по скорости, Мбит/сек:
- 802.11b. Высший показатель – 11, а настоящий – 3.
- 802.11g. Максимум – 54, а в реальности – 24.
- 802.11n. Высшая скорость – 300, а настоящая – 150.
- 802.11ac. Последняя новинка. Максимальный показатель – 600, а реальный – 160.
Но в практических условиях показатели не могут быть достигнуты по ряду причин:
- Из-за препятствий.
- Большого количества устройств, одновременно работающих в Сети.
- Помех в подаче сигнала.
Сетевой модуль и маршрутизатор должны работать на одной частоте. Вайфай адаптеры работают в двух диапазонах: 2,4 и 5 ГГц. В основном все модули поддерживают первый вариант, а только 802.11ac – разработан под частоту 5 ГГц.
Также передача зависит и от региона проживания. Так, РФ и Украина имеют 13 каналов, работающих на частоте 2,4 ГГц, Япония – 14, а США — только 11
Поэтому покупая адаптер, следует обратить внимание на производителя
Мощность передатчика
От этого фактора зависит скорость передаваемого сигнала, а также его стабильность.
Этот параметр разработчик всегда указывает на коробке. Если мощность менее 17 дБм, устройство может работать с помехами и нестабильно.
Дальность работы
Этот критерий зависит от количества и типа антенн в модуле. Так, у направленных усов — дальность больше, и они не собирают помехи и шумы, чем всенаправленные. Радиус действия, а именно это расстояние, что сможет преодолеть сигнал между ПК и ТВ. Подбирая адаптер, следует учитывать имеющиеся препятствия, возникающие на его пути, то есть мебель, стены. Также выделяют два параметра для этой категории:
- Открытая среда. Дальность до 100 м.
- Закрытое помещение или очень шумное. Максимальное расстояние – 50 м.
Существуют модели, у которых радиус действия достигает 170 м в помещении. Оборудованы они направленными антеннами.
Качество шифрования
Этот критерий обеспечивает безопасность и защиту сигнала. Различают три вида протоколов: WEP – устаревший и незащищенный формат, он практически не применяется. На равных условиях используются в современных модулях:
- WPA – имеет максимальную совместимость со всеми приборами.
- WPA 2 – доработанная и надежная версия предыдущего варианта. Поддерживает AES CCMP. Считается лучшим способом защиты.
Различают два вида WPA/WPA2:
- Persona – простой способ аутентификации. Для него нужно только задать пароль, который после будет постоянно использоваться для подключения к Сети. Для всех устройств один ключ.
- Enterprise – довольно сложный метод. Его используют в офисах и различных заведениях, в которых установлен RADIUS-сервер, выдающий пароли.
Какой беспроводной адаптер выбрать для компьютера или ноутбука (USB, PCI)?
В соответствии с вышеприведенными параметрами уже можно прикинуть, какую модель wifi адаптера выбрать для компьютера. Как я уже говорил, тип с USB более универсален и подойдет не только для настольного ПК, но и для ноутбука. А возможно и планшета или даже ТВ.
В принципе, для дома, если у вас роутер расположен рядом под столом, можно выбирать любой. Предпочтения только по фирмам и дополнительным характеристикам. Таким как, например, поддержка приоритетности приложений для мультимедиа (QoS) или технологии автоматической настройки параметров подключения WPS. Купить такой адаптер можно в пределах 1000 рублей. Если же вы хотите задействовать свой компьютер в разных комбинациях беспроводных соединений и иметь стабильный прием в непростых условиях, то берите модель посерьезнее. За полторы-две тыщи и выше.
Ваше мнение — WiFi вреден?
Да
24.16%
Нет
75.84%
Проголосовало: 9731
Фирмы
Производителей USB адаптеров wifi не счесть. Но я рекомендую брать именно той фирмы, устройства которой уже у вас есть в сети — условие не обязательное, но так вы добьетесь максимальной совместимости и стабильности работы. Если у вас роутер Asus, то и адаптер лучше брать этой фирмы. Если Zyxel, то Зиксель.
Также хорошие модели выпускают давно зарекомендовавшие себя на рынке Netgear, TP Link и D Link. Из Асусов я бы посоветовал модели USB-N13 или чуть дороже N53.
К любому wifi адаптеру в комплекте идет диск с драйверами, которые необходимо установить. А также скорее всего там будет специальная утилита для применения сетевых настроек. Например вот так выглядит интерфейс для устройства от фирмы Trendnet:
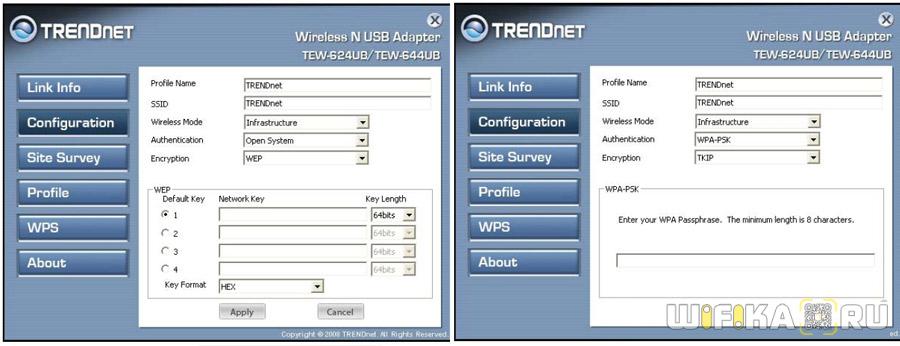
Однако ей пользоваться я рекомендую, лишь если у вас глючный Windows XP. В Windows 7, 8, 10 и выше встроенное программное обеспечение для беспроводных соединений отлично справляется с задачкой самостоятельно — достаточно только драйверов.

Если же диска нет, то их легко можно скачать из сети. Лучше всего с официального сайта производителя. Там же скорее всего можно скачать и инструкцию, так как при покупке прилагается лишь маленькое краткое руководство.
Какой Wi-Fi адаптер лучше купить
Использование Wi-Fi адаптера — это простой и быстрый способ соединить любое из устройств пользователя с беспроводной сетью. Одним из ключевых характеристик Wi-Fi адаптера является скорость, измеряющаяся в Мбит/с
Также очень важно учесть и скорость интернет-соединения пользователя, поскольку показатели устройства должны ей соответствовать
300 Мбит/с обычно достаточно для большинства задач, но некоторые адаптеры обеспечивают скорость более 1000 Мбит/с.
Кроме того, существуют несколько особенностей частоты и стандартов беспроводной связи. Существуют адаптеры, работающие с частотой 2,4 ГГц, 5 ГГц или двухдиапазонные – поддерживающие обе частоты.
Частота 2,4 ГГц обычно имеется у более старых адаптеров – они улавливают больше помех и работают медленнее, чем 5 ГГц, но обладают при этом значительно большей дальностью действия. Она подойдет для спокойной работы в интернете или просмотра веб-страниц. Более современные устройства с частотой 5 ГГц понравятся геймерам, играющим онлайн, где необходима минимальная задержка соединения.
Различаются и стандарты Wi-Fi, самыми распространенными среди которых являются 802.11ac и 802.11n. А скоро на рынок полноценно выйдут новейшие устройства с 802.11ax. Все новые стандарты совместимы со старыми и отличаются не только скоростью, но и повышенной степенью безопасности.
Адаптеры могут подключаться к компьютеру двумя способами: через USB-порт или путем установки на материнскую плату с использованием слота PCI-E. Каждый из типов имеет свои преимущества и недостатки, но обычно устройства PCI-E быстрее, хотя и менее портативны. Если приобретается Wi-Fi адаптер с USB-подключением к компьютеру, то можно также отметить стандарт соединения. Более новый USB 3.0 в отличие от старого USB 2.0 имеет меньшую задержку и более высокую скорость соединения.
Другим важным показателем является диапазон действия. Лучшие из моделей обеспечивают подключение на расстоянии в десятки метров, но и стоимость таких адаптеров выше. Габариты устройства также могут сыграть свою роль. Некоторые USB-адаптеры имеют крохотные размеры, в то время как другие по габаритам сопоставимы с полноценными маршрутизаторами с антеннами. Маленькие портативные модели вполне способны давать хорошее подключение, но более крупные практически всегда быстрее и могут оснащаться дополнительными функциями.
Также для высокопроизводительной и быстрой сети Wi-Fi желательно приобретать адаптеры с большими дискретными внешними антеннами, которые дают мощный сигнал. Это позволит достичь самых высоких скоростей, качества соединения и минимальной задержки.
Способы подключения
 Неопытные пользователи часто переживают, что подключение «умного» девайса к сети вызовет у них затруднения, поскольку еще мало кто знаком с такими технологиями. В действительности же манипуляция выполняется гораздо легче, чем кажется. Нужно только определиться с конкретным методом соединения. Чаще всего выбирают один из двух вариантов — с помощью роутера и через ноутбук.
Неопытные пользователи часто переживают, что подключение «умного» девайса к сети вызовет у них затруднения, поскольку еще мало кто знаком с такими технологиями. В действительности же манипуляция выполняется гораздо легче, чем кажется. Нужно только определиться с конкретным методом соединения. Чаще всего выбирают один из двух вариантов — с помощью роутера и через ноутбук.
Первый способ мало чем отличается от обычного подключения техники к сети — для этого используется традиционный маршрутизатор. Особенности проведения процедуры заключаются в следующем:
- Сначала требуется установить соединение, осуществить настройку роутера;
- Следует войти в настройки телевизора, где манипуляции выполняются отдельно. Нужно найти в меню настройки сети и выбрать режим беспроводного соединения, после чего связь устанавливается в автоматическом порядке за счет наличия встроенной опции DHCP;
- На этом действия не заканчиваются — требуется снова зайти в меню, в пункт «Настройки сети» и следовать возникающим на экране подсказкам;
- На дисплее появится список возможных устройств, к которым можно подключиться, следует выбрать свое.
Интересно! Наличие дополнительной полезной функции WPS значительно упростит и ускорит процесс. Она присутствует только на современных девайсах. При включении телевизионный девайс автоматически осуществляет поиск доступных сетей и соединяется с подходящей.
Применение ноутбука для манипуляции выбирают в том случае, если отсутствует роутер. Для этого потребуется создать отдельный канал для связи двух устройств, что дополнительно позволит воспроизводить файлы различных форматов на телевизоре с компьютера. При наличии интернета на последнем получится выходить в сеть и с телеприемника.
Для подключения на ноутбуке создается точка доступа, что сделать не так уж сложно благодаря наличию встроенного беспроводного модуля, аналогичного роутеру. Обычно такое соединение гораздо надежней и стабильней, нежели внешние устройства. Дальше нужно создать отдельную группу для подсоединения, для чего необходимо выполнить ряд последовательных действий:
- Активировать командную строку;
- Ввести код «netsh wlan set hostednetwork mode=allow ssid=My_virtual_WiFi key=12345678 keyUsage=persistent», убедившись, что не допущены ошибки;
- После нажатия Enter запускается команда и происходит автоматическая загрузка драйверов для раздачи;
- Команда «netsh wlan start hostednetwork» предназначена для запуска сети.
Полезно! Независимо от того, какой производитель и модель SMART-TV, принцип действий мало отличается друг от друга.
 Способы подключения
Способы подключения
Что делать, если нет доступа при подключенном Wi-Fi
 Порой бывают ситуации, когда все настройки проведены верно, интернет работает исправно, а телевизор выдает ошибку доступа к системе. Некоторые пользователи ошибочно полагают, что проблема заключается в неисправности телевизионного аппарата. На самом деле чаще всего виной всему маршрутизатор, который не передает сигнал. В связи с этим и проверку нужно начинать с него.
Порой бывают ситуации, когда все настройки проведены верно, интернет работает исправно, а телевизор выдает ошибку доступа к системе. Некоторые пользователи ошибочно полагают, что проблема заключается в неисправности телевизионного аппарата. На самом деле чаще всего виной всему маршрутизатор, который не передает сигнал. В связи с этим и проверку нужно начинать с него.
Можно попробовать исправить неприятность своими силами, выполнив несколько несложных операций:
- Проверку осуществляют на ноутбуке или стационарном компьютере, использующем подключение по беспроводной сети;
- Необходимо ввести в адресную строку IP адрес роутера, перейти в раздел «Точка доступа»;
- При запросе логина и пароля оба раза ввести слово admin;
- Открывается меню расширенных настроек, где нужно выбрать пункт «Основные настройки»;
- Напротив поля «Включить беспроводное соединение» следует поставить галочку.
После выполнения этих нехитрых действий проблема должна исчезнуть и появится возможность пользоваться интернетом на ТВ.
Рекомендация! Следует быть готовым выложить приличную сумму за приобретение качественного надежного агрегата, который будет исправно работать без помех. Если пытаться сэкономить на такой покупке, можно получить разочарование вместо ожидаемого наслаждения от эксплуатации.
Посмотрите видео о том как подключить телевизор к сети Wi-fi
Популярные модели адаптеров
Универсальный Wi Fi адаптер может работать со сбоями или прекращать работать после обновления софта на телевизоре. К таким адаптерам относится продукция компаний по производству техники D-Link и TP-Link.
Краткий обзор распространенных моделей адаптеров от производителей телевизоров:
WIS12ABGNX — WIFI адаптер для телевизора Samsung. Поможет с подключением не только телевизору, но и другим устройствам, если они поддерживают стандарты DLNA. Не нужно устанавливать специальный софт для телевизора самсунг, чтобы обеспечить корректную работу устройства. Максимальная скорость WIS12ABGNX достигает 300 Мбит/с. Модель адаптера WIS12ABGNX использует стандарт сигнала Wi-Fi: 802.11n. Работает со всеми актуальными протоколами и предоставляет доступ к Samsung AllShare. Вместе с WIS12ABGNX, возможно объединить все гаджеты дома в одну систему развлечения.
AN-WF500 – WIFI адаптер для телевизора LG. Данный адаптер подходит к любым устройствам от производителя LG: телевизорам, смартфонам, наушникам.
Через адаптер Philips PTA128/00 можно управлять телевизором при помощи беспроводной клавиатуры или смартфона.
AN-WF100 – еще один WIFI адаптер для телевизора LG. Он используется на телевизорах, поддерживающих функцию NetCast.
Особенности настройки беспроводного соединения
Чтобы ресивер цифрового телевидения не производил помехи, для подключения usb wifi адаптера используйте удлинитель. Можно также приобрести так называемый USB-концентратор, или переходник USB-Hub. Это специальный разветвитель для USB-портов, он имеет несколько гнезд.
После успешного , должен загореться световой индикатор, и настройка становится доступной. Настройте подключение устройства. В меню выберите пункт «Настройки». В зависимости от модели и переводчиков, названия пунктов могут звучать по-разному – «Опции», «Установки», и т. д.. Затем пройдите в раздел «Сеть» или «Сетевые настройки». Если в вашем смарт-телевизоре есть пункт «Беспроводное соединение», нажмите на него.
Возможные способы подключения wifi tv:
- Подключение к компьютеру через динамическую децентрализованную сеть ad-hoc («по особому случаю»).
- Выбор нужного роутера и последующий ввод пароля.
- Автоматическая настройка wifi tv при помощи протокола WPS. Данный метод возможно использовать только если и маршрутизатор, и телевизор поддерживают WPS.
Проблема соединения
Если беспроводное тв не удалось настроить автоматически, проделайте это вручную:
- Вслед за пунктом «Беспроводное соединение», нажмите «Ручная настройка».
- Посредством пульта, впишите IP-адрес в поле ввода данных.
- Далее потребуется ввести шлюз и маску подсети.
- Пропишите DNS.
- Найдите нужную сеть и подтвердите выбор.
- Если вы не можете найти свою сеть, создайте новую. Используйте имя и пароль, которые вы задавали при настройке роутера.
- Проверьте подключение.
Выбор Wi-Fi приемника по техническим характеристикам
После того, как вы определились с интерфейсом подключения, нужно глянуть на другие технические характеристики. В основном, это один показатель: скорость передачи данных по беспроводной Wi-Fi сети. От этого зависит скорость подключения к интернету, которую вы получите на компьютере при подключении через Wi-Fi приемник.
Так же обратите внимание на коэффициент усиления Wi-Fi сети. Я посмотрел разные адаптеры, в характеристиках как правило не указывают мощность антенн
Если у вас компьютер установлен далеко от маршрутизатора, где сигнал не очень стабильный, то для хорошего приема Wi-Fi сигнала берите приемник с внешними антеннами. Системный блок, как правило установлен на полу. Поэтому, для лучшего приема адаптер можно подключить через USB-удлинитель (если у вас внешняя модель) и поставить его на стол.
Стандарт Wi-Fi, поддержка 802.11ac (5 GHz)
На момент написания этой статьи (конец марта 2017 год), в продаже больше всего адаптеров с поддержкой стандарта 802.11n. Скорость беспроводной сети до 300 Мбит/с (может быть выше). Самые дешевые Wi-Fi адаптеры обеспечивают скорость до 150 Мбит/с. Я бы советовал покупать такие адаптеры только в том случае, когда вам нужно очень сильно сэкономить. Лучше, конечно, купить приемник со скоростью до 300 Мбит/с, а еще лучше с поддержкой современного стандарта 802.11ac.
Если у вас установлен двухдиапазонный роутер, или вы планируете покупку такого роутера для перехода на новый стандарт 802.11ac, то конечно же сразу покупайте адаптер с поддержкой 802.11ac, и возможностью подключатся к Wi-Fi сетям на частоте 5 GHz. В 2017 году это очень актуально. Чтобы после замены маршрутизатора на более современный, вам не пришлось покупать новый приемник с поддержкой 802.11ac.
Сейчас поясню. Если у вас будет (или уже есть) современный роутер с поддержкой нового стандарта 802.11ac, а адаптер с поддержкой 802.11n, то вы сможете подключаются к Wi-Fi сети, они совместимы. Но скорость будет ограничена более медленным стандартом 802.11n. И весь потенциал маршрутизатора с поддержкой стандарта 802.11ac вы не увидите, так как приемник будет ограничивать скорость.
Совместимость адаптера, ПК и роутера
Меня уже несколько раз спрашивали, нужно ли подбирать Wi-Fi адаптер под конкретный маршрутизатор и компьютер. Отвечаю: не нужно. Все будет работать. Бывают конечно исключения, как правило связаны с очень старым оборудованием. Но думаю, что вы с этим не столкнетесь.
Если на вашем компьютере есть рабочий USB порт, значит вы сможете подключить в него адаптер. Точно так же с PCI Express. Что касается совместимости с установленной операционной системой, то практически все адаптеры поддерживают операционные системы от Windows XP, до Windows 10. Это значит, что производитель выпустил драйвера для этих систем. Это всегда указано в характеристиках к конкретной модели. Так же практически все модели поддерживают Mac OS.
Что касается совместимости адаптера и роутера, то там так же сложно промахнутся. Практически невозможно. Так как стандарты Wi-Fi совместимы между собой. И я очень сомневаться, что вы где-то найдете настолько древний маршрутизатор, чтобы новый приемник был с ним несовместим. Сам адаптер не обязательно должен быть о того же производителя, что и роутер.
Производитель, цена, какую модель выбрать?
Практически каждый производитель, который делает сетевое оборудование, так же занимается производством Wi-Fi адаптеров. TP-Link, ASUS, D-Link, Netis, Tenda, Edimax, Belkin, Linksys и т. д. Выбор очень большой. Какого производителя выбрать – решать вам. Я бы советовал больше ориентироваться не на фирму, а на технические характеристики (которые вам подходят) и цену.
Что касается цены, то она начинается примерно от 6 долларов. За эту суму мы получим самый простой, маленький приемник с поддержкой скорости до 150 Мбит/с. Я сейчас имею введу именно модели от популярных производителей. Без китайских устройств. Снова же, ориентируйтесь на свой бюджет. Если есть возможность, конечно же лучше взять более дорогую, современную и производительную модель.
Если вы читали мою статью с советами по выбору Wi-Fi роутера, то наверное заметили, что я не очень люблю советовать конкретные модели. Да и в этом нет смысла. Так как у всех разные требования и финансовые возможности.