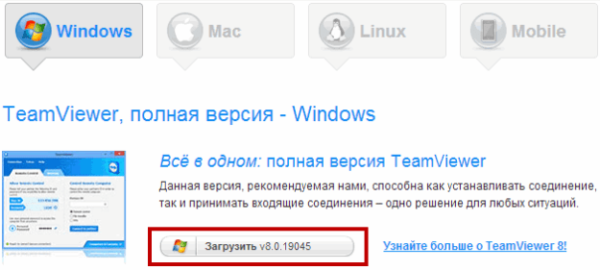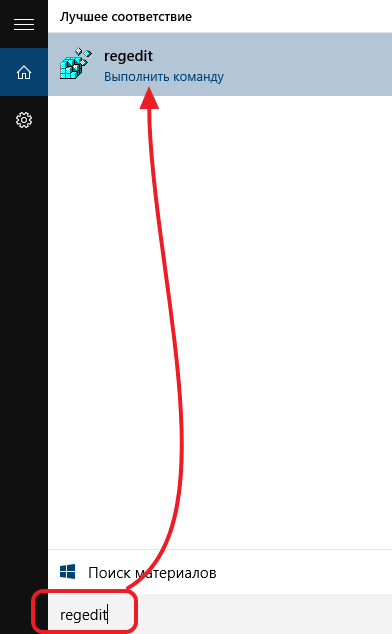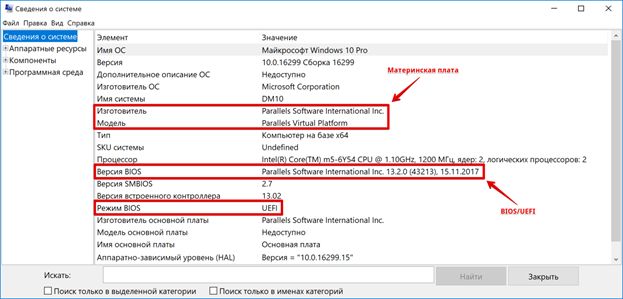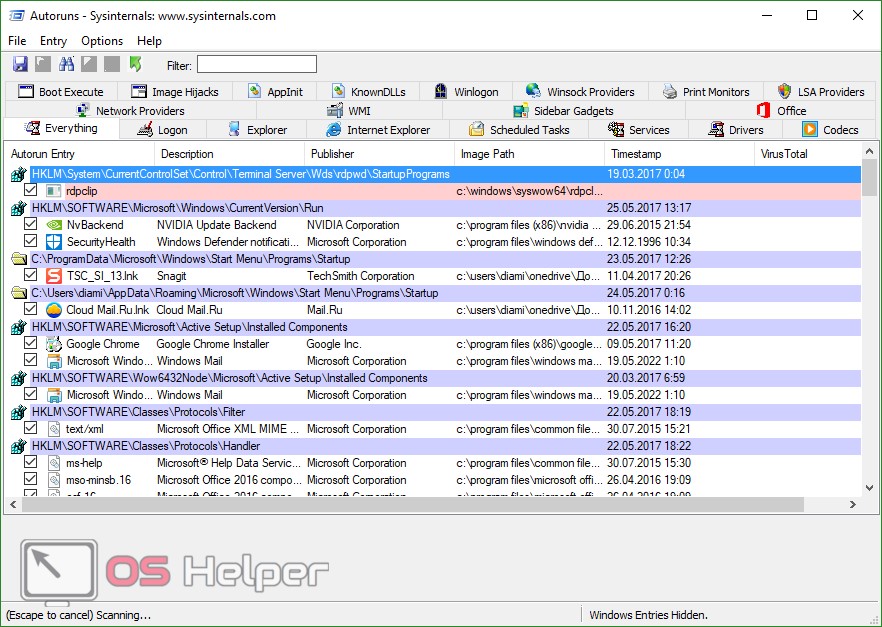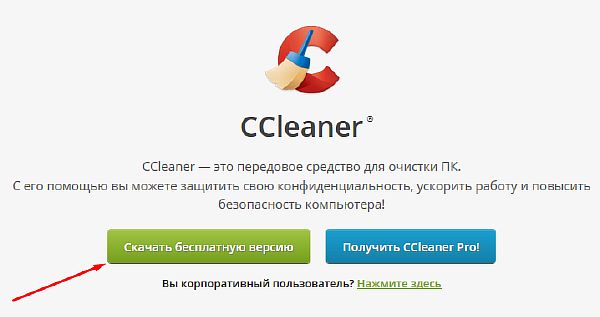4 способа безопасно установить программу с интернета
Содержание:
- Этап второй — запуск и установка
- Стандартная установка
- Установить программу на компьютер довольно просто
- Какие бывают драйверы
- Стоит ли обновлять драйвера
- Процесс установки драйверов с диска
- Установка программ
- Описание и возможности
- Как установить программу на компьютер
- Обзор
- Внимательно следите за пунктами установки!
- InstallPack — пакетная установка программ
Этап второй — запуск и установка
Установка программ для пользователя представляет собой череду диалоговых окон, то есть таких, которые требуют от пользователя участия: согласится с чем-то или не согласится, выбрать необходимые пункты установки и т.д. Многие, не читая, нажимают всегда «Далее», а потом удивляются, что у них на компьютере появляются сторонние программы, зачастую вредоносные.
Не допускайте распространенных ошибок — следите за установочным процессом, не нажимайте бездумно «ок» и «далее»
1.
Часто программам необходим доступ к важным системным папкам компьютера, который по умолчанию им не предоставляется. Для корректной установки это нужно делать вручную — запускать их от имени администратора
. Ничего сложного в этом нет — просто нажимаем правой кнопкой мыши на исполнимый файл и выбираем в списке соответствующий пункт, он будет помечен иконкой с щитом
2.
После этого выплывет диалоговое окно с вопросом, можно ли этой программе вносить изменения, иными словами, уверены ли вы, что хотите её установить? Жмите «Да», если не передумали
2.а
Следующее диалоговое окно появляется не во всех программах и не всегда на этом этапе: выбор языка
Выбрав из выпадающего окна тот язык, который нужен, нажимайте «ок» — этим вы подтверждаете свое согласие.
3.
После соглашения на внесение изменений открывается окно приветствия устанавливаемой программы. Здесь описывается, что это за программа или последние нововведения. В нашем примере окно выглядит так:
4.
Принять лицензионное соглашение. Не будем наивными — этот пункт почти никто не читает, все дружно принимают условия, возможно, продавая душу дьяволу! Но если условия не принять — программа не установится, так что выбор небольшой.
Кнопка «принять» или подобная не всегда активна сразу как выше, иногда нужно поставить галочку или перетащить ползунок справа вниз, сымитировав внимательное чтение.
5.
Выбор места установки. Стандартный пункт любой установочной программы. По умолчанию установка идет в папку программ, которая находится на Вашем системном диске (на том, где установлена операционная система). Однако, не всегда удобно устанавливать именно туда (например, мало места)
Нажимая кнопку «Обзор», можно выбрать любую другую папку компьютера. После выбора папки происходит сама установка, то есть распаковываются все файлы и подготавливается все для дальнейшей работы.
6. Создание ярлыков. Вам предлагается создать ярлыки для быстрого запуска программ: в меню пуск, на панели задач или на рабочем столе. Выбирайте те пункты, которые будут Вам удобны
7.
Выбор типов файлов. Особый пункт, который характерен для программ — проигрывателей — выбор проигрываемых типов файлов. Если не знаете, что нужно конкретно — оставляйте значения по умолчанию.
8. Окно завершения установки. Всё! Программа установлена. Некоторые требуют перезагрузки компьютера для того, чтоб вступили в действие все изменения, но обычно можно пользоваться уже сразу
Стандартная установка
Стоит начать с того, что все программы в той или иной мере устанавливаются по единому сценарию – запускается файл с типом .exe (реже .msi), в окне установки выбираются необходимые параметры, начинается установка и по завершению можно использовать программу. Но даже здесь могут возникнуть вопросы, поэтому сейчас мы рассмотрим все возможные ситуации и то, как нам в них поступать.
1.Установка большинства программ начинается с запуска файла установки. Далее программа встречает нас окошком приветствия, в котором содержится описание, рекомендации и указания для продолжения установки. Для продолжения установки требуется нажать на кнопку «Далее».
Окно приветствия
Но довольно часто перед окном приветствия всплывает окошко выбора языка установки, где большинству следует оставить все как есть и нажать «OK» для продолжения.
Окно выбора языка установки
Также создатели программ практикуют совмещение окон приветствия и выбора языка, что является для пользователей более удобным вариантом при установке софта. Выглядят такие совмещения следующим образом.
Окно приветствия с выбором языка установки
2.После того, как разработчики нас поприветствовали и язык установки выбран, переходим в следующее окно, в котором чаще всего содержится лицензионное соглашение, с которым требуется согласиться, чтобы иметь возможность использовать устанавливаемую программу. Нет, конечно можно и отказаться, однако в этом случае установка прекратится и пользоваться будет нечем. Принятие условий лицензионного соглашения по большей части лишь формальность, но если вас это сильно беспокоит, то можете вдумчиво его прочесть и решить — нужно ли вам пользоваться предлагаемым софтом. Если нужно, то щелкаем по кнопке «Принимаю» левой кнопкой мыши.
Окно с лицензионным соглашением
3.Если тяжелый выбор позади и вы все-таки решились на условия разработчиков, то перед вашим взором возникло окно, в котором необходимо выбрать папку на вашем жестком диске, в которую программа установки будет загружать файлы, и где они в последствии будут храниться в дальнейшем. Если расположение программы не является для вас важным, то можете смело нажимать «Далее», но если на вашем персональном компьютере заведена специальная папка, или свободного места на жестком диске по-умолчанию нет, то требуется нажать на кнопку «Обзор», выбрать подходящую директорию (папку) и после этого продолжить установку.
Окно с выбором директории для установки программы
4.Некоторые программы во время установки предлагают выбрать компоненты, которые вам хотелось бы видеть после установки. Самыми распространенными являются ярлыки для запуска, которые могут быть размещены как на рабочем столе, так и в меню «Пуск». Но кроме них разработчики могут предложить вам установку дополнительных модулей или виджетов. Большинству пользователей желательно оставлять все без изменений, но если вы разбираетесь в предлагаемых компонентах и их предназначении, то можете настроить все на свой вкус.
Окно выбора необходимых компонентов установки
5.После выбора необходимых компонентов и нажатия кнопки «Далее» начинается установка программы. Процесс установки можно наблюдать в следующем диалоговом окне. Здесь же, при необходимости, можно нажать на кнопку «Детали», чтобы посмотреть подробности происходящей установки.
Окно с процессом установки
6.О завершении установки вас оповестят в последнем окне. Здесь же может быть предложение о запуске программы, которое произойдет после закрытия окна. Вот и все. Так выглядит стандартная установка большинства программ.
Окно с сообщением о завершении установки
Установить программу на компьютер довольно просто
Как я уже говорил, большинство программ распространяются в запакованном виде. Возникает необходимость в правильной распаковки и установки на данном ПК, а именно, на жестком диске. Установка или инсталляция — это когда вы распаковываете и размещаете программу или утилиту. В большинстве случаев она производится автоматически и от вас не требуется знаний по этой части. Программы мы скачиваем с сети интернет или же приобретаем в специализированных магазинах.
Для установки программ и утилит вам нужно всего лишь два раза кликнуть по специальному файлу, который называют инсталятор. В программах его обозначают как setupили install.Или же необходимо кликнуть на названию программы и она начнет устанавливаться. После этого просто отвечайте на вопросы данной программы и жмите клавишу Далее.
Но давайте рассмотрим подробнее
Например, я решил установить программу Wise Registry Cleaner. Она очищает реестр и оптимизирует систему. После того, как я её скачал, она попадает в папку «Загрузки». Чтобы туда попасть, кликнем два раза по ярлыку «Компьютер» левой клавишей мыши и войдем в панель «Проводник». Кликнем по папочке «Загрузки»:
Мы войдем в окно с нашими загруженными программами, выберем данный софт, и кликнем по нему два раза.
Система безопасности у нас спросит — Запустить этот файл? Мы согласимся.
Далее производим непосредственно установку программы, для этого нажмем кнопку NEXT.
Затем, соглашаемся с условиями производителя. Для этого нам необходимо поставить галочку над верхней строкой.
Затем, у нас появится окошко, где у нас будет установлена данная программа. По умолчанию она установится в системном диске С. Я же вам рекомендую выбрать любой другой диск, и создать папку в нем специально для установленных программ, например «Проги». Для того, чтобы выбрать другой диск, необходимо нажать Browse. Но этом в будущем, на начальном же этапе просто соглашайтесь с путем установки и нажимайте Next.
У нас откроется новое окно, где нам необходимо нажать на Инсталляцию.
Всё, программа у нас установлена, нам остаётся нажать «Финиш» и программа запустится
Также обратите внимание на галочки. Если вы не знаете, что они означают, лучше их убрать
Также, многие программы потребуют ввода кода (если продукт платный) и присутствие в (ОС) других программ (многим играм нужна новая версия DirectX, некоторым же программам нужно наличие на вашем ПК NET Framework и прочее). Во время установки идёт проверка на наличие в системе нужных компонентов и при их отсутствии уведомляют об этом пользователя. Если данные компоненты отсутствуют, пользователь вначале должен установить отсутствующие элементы и только после этого устанавливать выбранную программу.
Для некоторых программ после установки потребуется перезагрузить компьютер. Далее запускаем выбранную программу, проходим через «Пуск» и выбираем «Программы».
Какие бывают драйверы
На какие группы можно разделить драйвера
Четкой границы деления драйверов нет, но все же их можно разделить на несколько групп:
- первая группа – это драйвер системных комплектующих. Проще говоря – самые важные. Например, драйвер для нормальной работы процессора или других важных элементов. С такими драйверами лучше никак не экспериментировать и не трогать их;
- вторая — драйверы для карт. Прежде всего – драйверы видеокарт, звуковых и некоторых других. К первой категории их нельзя отнести, ведь в некоторых системных блоках нет ни видеокарты, ни звуковой, ни какой-либо другой. Как правило, это простые, офисные компьютеры;
- третья — драйверы внешних устройств — Драйверы для любых гаджетов, которые дополнительно подключается к компьютеру и никак не влияют на его работу, а лишь расширяют возможности. Например, драйвер для принтера.
Стоит ли обновлять драйвера
А что, если ваш компьютер исправно работает, но вы вдруг задумались, стоит ли обновить драйверы.
Если вас полностью устраивает работа вашего компьютера, он нормально загружается, не виснет, у него не возникают никакие проблемы с подключенными устройствами – то обновлять драйверы попросту незачем. Не нужно пытаться починить то, что и так исправно работает, особенно, если вы плохо в этом разбираетесь. Вместе с полезным программным обеспечением есть риск скачать ненужный софт или вовсе вредоносное обеспечение.
На сколько важен процесс обновления драйверов для устройств и компьютера
Если же Вы имеете претензии к работе устройства, то возможно, именно обновление драйверов до актуальных поможет решить проблему
Но все же, обратите внимание, что обновление драйверов чаще всего не решает серьёзные проблемы в работе. Для улучшения производительности куда логичнее будет улучшить систему покупкой SSD диска или других новых комплектующих
Если такой возможности нет – то попробуйте банально почистить систему от мусора.
Процесс установки драйверов с диска
Конечно, для такого важного элемента системы, как драйвер, есть несколько вариантов установки. Для установки драйверов используем диски, которые идут в комплекте с комплектующими устройствами компьютера
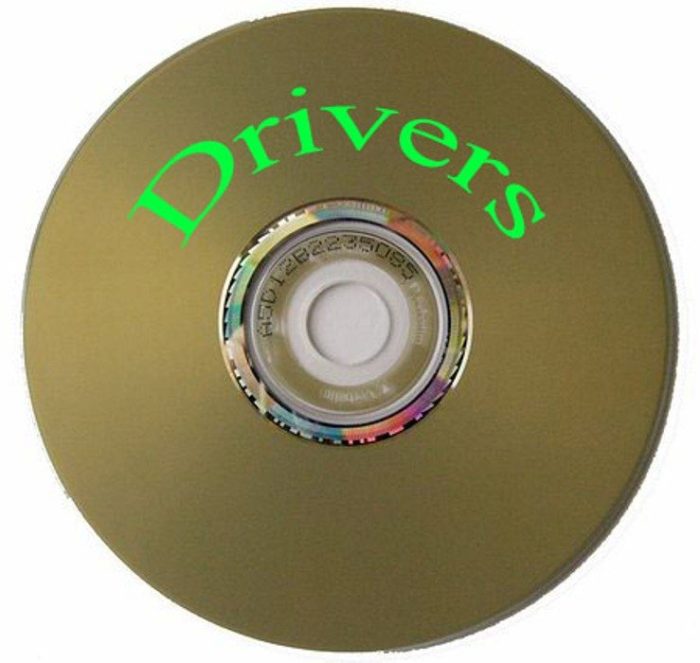 Для установки драйверов используем диски, которые идут в комплекте с комплектующими устройствами компьютера
Для установки драйверов используем диски, которые идут в комплекте с комплектующими устройствами компьютера
Самый простой и базовый способ – с помощью диска с драйверами. После покупки компьютера у вас должны остаться несколько дисков – от материнской платы и от видеокарты (если она есть), как минимум.
-
Вставляем диск от материнской платы в дисковод компьютера и открываем его содержимое.
-
После открытия установщика у вас появится окно, в котором будут перечислены драйверы для установки с этого диска.
-
Многие производители также добавляют к этому списку программы для улучшения производительности, браузеры и антивирусы. Снимите соответствующие галочки, если они вам не нужны.
-
Нажмите на кнопку «Установить» или «Install», в зависимости от производителя вашей программы.
- Начнется процесс установки. О прогрессе установки вас будет информировать плавно заполняющаяся шкала или числовое значение, которое будет меняться.
- Перезагрузите компьютер, и драйвера будут установлены.
Но нередки случаи, когда диски с важным программным обеспечением теряются или портятся. А в некоторых компьютерах и вовсе нет дисковода. Что делать в такой ситуации?
Установка программ
Расширения *.EXE и *.MSI ничем не отличаются в плане установки. Скачав такой файл, остается только запустить (нажав Enter или двойным щелчком мыши по файлу) его и начать установку. Процесс установки, как правило, выполнен в виде пошагового мастера, который будет запрашивать у вас различную информацию. Мастер установки программ может быть выполнен по-разному, и может запрашивать разные данные. Иногда в начале установки предлагается выбрать режим — обычный или расширенный. Обычный режим, конечно, проще и больше подходит для новичков. А в расширенных режимах может предлагаться более точный выбор компонентов программы, и другие опции для тонкой настройки.
В процессе установки, обычно есть такие шаги:
- лицензионное соглашение, которое нужно принять;
- выбор папки для установки;
- выбор названия программы для регистрации в системном реестре (можно не менять то, что предложено);
- опции размещения ярлыков на рабочем столе и в меню быстрого запуска;
- возможно, некоторые другие шаги. Различных вариантов очень много, все перечислить в одном списке невозможно.
Рис 1. Выбор языка интерфейса на стадии установки программы.
Рис 2. Почти все программы предлагают выбрать папку для установки, хотя по умолчанию вариант уже предложен и его можно не менять.
Рис 3. Галочки размещения иконки на рабочем столе и пункта программы в меню Пуск. Обычно стоит выбрать и то и другое.
Отдельно нужно обратить внимание на рекламу, которая незаметным образом встраивается в процесс установки программ. Интернет очень коммерциализирован, и при установке программы, нам часто предлагают установить новую домашнюю страницу, новую поисковую систему или панель инструментов в браузер
Также вместе с основной программой, разработчики могут предлагать установить одну или несколько дополнительных программ. Все это, в итоге, очень засоряет систему, и новички потом часто задаются вопросом о том, откуда в компьютере появились те или иные вещи. Рассмотрим несколько примеров, и будем подкованными во время установки программ в будущем:
Рис 4. О ужас, программа установки пытается инсталлировать в браузер новую домашнюю страницу, поменять поисковую систему по умолчанию, и установить в систему две дополнительные программы. А ведь мы хотели только Mail.Ru Агент.
Рис 5. Вместе с программой для общения, предлагается установить дополнительную рекламную программу — архиватор.
Рис 6. Программа установки прячет рекламные опции в настройки, предназначенные для опытных пользователей, в надежде, что вы оставите их без внимания.
Чтобы избежать установки ненужных программ и сервисов в систему, все галочки нужно снять перед тем, как продолжить. Будьте внимательны! Часто разработчики прибегают к хитрым уловкам, и делают все, чтобы вы пропустили те шаги установки, в которых есть вопрос об установке рекламных компонентов.
Описание и возможности
В сегодняшнем обзоре будем говорить об одном очень интересном инструменте, позволяющем найти в сети нужный контент и скачать его на компьютер. Download Studio представляет собой условно бесплатный менеджер закачек, а также ускоритель загрузок, разработанный для операционной системы Microsoft Windows. Что же умеет данный инструмент? Его главные возможности сводятся к следующему:
- С помощью загрузчика можно скачать игры, приложения, а также видео, музыку и другие типы файлов.
- Поддержка большинства современных протоколов связи.
- После прерывания загрузки процесс можно восстановить в любой момент. Это удобно, например, при скачивании больших файлов.
- При необходимости можно использовать прокси-сервер без потери скорости.
- Автоматическое отключение персонального компьютера после завершения всех процессов программы.
- Есть встроенный браузер и собственный распаковщик архивов.

Как установить программу на компьютер
Кроме того, следует отметить, что также установка программ может производиться путем скачивания exe файла с интернета, скачанная программа представляет собой архив, который следует распаковать перед установкой.
Во время установки программы, файлы перемещаются в папку Program Files, а также записываются в системный реестр, а на рабочем столе компьютера создается ярлык программы. В процессе установке приложении, может потребоваться ввод серийного номера, имя пользователя. После успешной установки программы, существует несколько способов ее запуска.
Во-первых, запуск программы возможен через ярлык, расположенный на рабочем столе.
Во-вторых, запуск программы возможен в меню «Пуск», здесь можно будет нажать на ссылку «Все программы» или же выбрать ее в левом столбце, если она имеет высокий рейтинг запуска.
Каким же образом осуществляется удаление программы? Скажу сразу, что начинающие пользователи допускают некоторые ошибки по удалению программы:
Во-первых, чтобы удалить программу новички просто на просто удаляют ярлык программы с рабочего стола, надеясь тем самым, что программа полностью удалена.
Во-вторых, очень часто сталкивался с такой ситуацией когда новички удаляют папку программы в Program Files, да конечно, программа может быть и удалиться, но данные в реестре останутся. Если пользоваться такой методикой удаления программ, то в недалеком будущем дорогие новички Ваш компьютер окончательно засорится мусором, что станет причиной зависания не только отдельных приложении, но и всей операционной системы.
Таким образом, удаление программы осуществляется с помощью утилиты деинсталляции, которая в основном содержится в самой установочной программе.
Удалить программу с компьютера можно также будет, выполнив последовательно команды: Пуск – Панель управления – Программы и Компоненты.
Выберите из списка программу, которую нужно удалить и нажмите «Удалить».
После того как программа удалиться, появится уведомление об успешном ее удалении.
Установка и удаление компонентов
Установка windows 7 всегда осуществляется установкой со стандартным набором компонентов, однако различные приложения остаются не включенными. Для того чтобы включить эти компоненты, для этого перейдите в пуск – панель управления – программы и компоненты и нажмите на ссылку «Включение или отключение компонентов Windows».
В открывшемся окне появится список компонентов. Для активирования компонента установите флажок в его окошко.
Совместимость старых программ с Windows 7
Программы, которые были созданы для предыдущих версии Windows, сохраняют свои способности в функционировании в Windows 7.
Однако если же при установке дополнительной программы возникают проблемы в ее установке, то на помощь пользователю приходит так называемый «Помощник по совместимости программ», который информирует пользователя о существующей проблемы при установке и предлагает способ ее устранения.
Если же Вы являетесь опытным пользователем, администратором и хотите чтобы помощник по совместимости программ не появлялся каждый раз при запуске каких-либо приложений, утилит, то данного помощника можно отключить. Нажмите на кнопку «Пуск», в строке поиска наберите services.msc
в открывшемся окне выберите пункт «Служба помощника по совместимости программ» и правой кнопкой мыши кликните по ней и выберите «Свойства» и во вкладке «Общие» устанавливаем тип запуска «Отключена».
Для запуска помощника проделайте аналогичные действия, только в тип запуска укажите «Автоматически».
Отключить помощник по совместимости можно также при помощи редактора локальной групповой политики. Для этого необходимо нажать на кнопку «Пуск» и в строке поиска набрать gpedit.msc, после открытия проводника (если вы не знаете что такое проводник, то прочитайте данный урок) последовательно выполните действия:
Конфигурация пользователя > Административные шаблоны > Компоненты Windows > Совместимость приложений и щелкните два раза на «Отключение помощника по совместимости программ».
В открывшемся окне нажмите «Отключить» и «ОК». Конечно, данный помощник не рекомендуется отключать, так как это может привести к нестабильности работы компьютера, увеличится риск конфликта различных программ.
В основном выключение помощника по совместимости программ как говорят полезно для опытных админов, для сбережения времени и сохранения своих нервных клеток=).
На этом данный урок — Как установить программу на компьютер, я завершаю, до встречи в следующем уроке!!
Обзор
Некоторые компьютерные программы можно запустить, просто скопировав их в папку, хранящуюся на компьютере, и запустив их. Другие программы поставляются в форме, непригодной для немедленного выполнения и, следовательно, требуют процедуры установки. После установки программу можно запускать снова и снова без необходимости переустанавливать перед каждым выполнением.
Общие операции, выполняемые во время установки программного обеспечения, включают:
- Убедиться в соблюдении необходимых системных требований
- Проверка существующих версий программного обеспечения
- Создание или обновление программных файлов и папок
- Добавление данных конфигурации, таких как файлы конфигурации , записи реестра Windows или переменные среды
- Сделать программное обеспечение доступным для пользователя, например, путем создания ссылок, ярлыков или закладок.
- Настройка компонентов, которые запускаются автоматически, например демонов или служб Windows.
- Выполнение активации продукта
- Обновление версий программного обеспечения
Эти операции могут потребовать оплаты или быть бесплатными. В случае оплаты затраты на установку означают затраты, связанные и имеющие отношение к установке драйверов или оборудования в помещениях клиентов, или понесенные в результате.
Некоторые установщики могут попытаться обмануть пользователей в установке самоисчезающие , таких как различные формы рекламного , панелей инструментов , пробных или программного обеспечения партнерских компаний
Чтобы предотвратить это, необходимо проявлять особую осторожность в отношении того, что именно требуется установить. После этого установку дополнительного программного обеспечения можно просто пропустить или снять флажок (для этого может потребоваться, чтобы пользователь использовал «индивидуальную», «подробную» или «экспертную» версию процедуры установки)
Такое злонамеренное поведение не обязательно является решением разработчиков программного обеспечения или их компании, но также может быть проблемой внешних установщиков, таких как установщик Download.com от CNET .
Внимательно следите за пунктами установки!
Под рекомендуемой установкой часто подсовывают нежелательные программы. Вот отличный пример, установка программы АудиоМастер (для записи звука) и вместе с ней подсовывают Яндекс.Бар (полоску инструментов в браузер, меняется стартовая страница и ставится по умолчанию поиск яндекса), причем незаметно, делая серым названия устанавливаемого.
Приходится вручную не только изменять тип установки, но и снимать все флажки предлагаемых компонентов
В установке программ нет ничего сложного, главное, быть внимательным и следить за разными неприятными хитростями разработчиков и рекламщиков, которые хотят незаметно подсунуть свой продукт.
InstallPack — пакетная установка программ
InstallPack — бесплатная программа для пакетной установки новых приложений на компьютер. На выбор пользователя в мультиустановщике представлено более 700 программ. Приложение работает на русском языке.
Пройдите следующие шаги:
- Скачайте InstallPack на компьютер.
- Запустите приложение InstallPack.
В открытом окне InstallPack отображается список доступных программ, распределенных по категориям:
- ТОП 100.
- Must have.
- Безопасность.
- Интернет.
- Мультимедиа.
- Система.
- Офис.
- Драйверы.
- Все.
На верхней панели имеется строка поиска, отмечена выбранная категория, есть возможность включить тихий режим установки, показано количество выбранных программ, занимаемое ими место, а также сколько свободного места осталось на диске.
Напротив каждой программы отображается:
- Рейтинг, возможно, по степени востребованности в этом приложении.
- Категория программы.
- Бесплатные программы помечены зеленым значком.
- Описание программы.
- Размер установочного файла.
- Выберите нужное программное обеспечение, нажмите на кнопку «Далее».
- В окне «Реклама» откажитесь от установки дополнительных программ, нажмите на «Далее».
- В окне «Загрузка и установка» отобразится процесс установки пакета программ на ПК.
Обратите внимание на то, что от пользователя может потребоваться выполнение определенных действий в мастере установки конкретной программы, потому что не все приложения могут устанавливаться без предварительных настроек во время инсталляции
- В окне «Завершение» нажмите на кнопку «Завершить», для выхода из программы, или на кнопку «В начало», чтобы установить другие программы.
Вам также может быть интересно:
- Бесплатные программы для Windows
- IObit Software Updater — автоматическое обновление программ