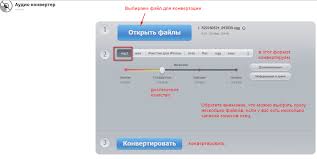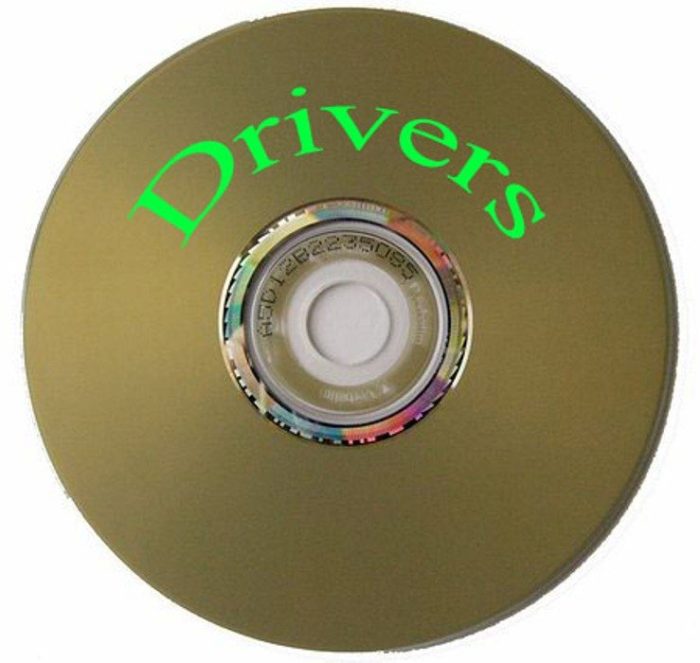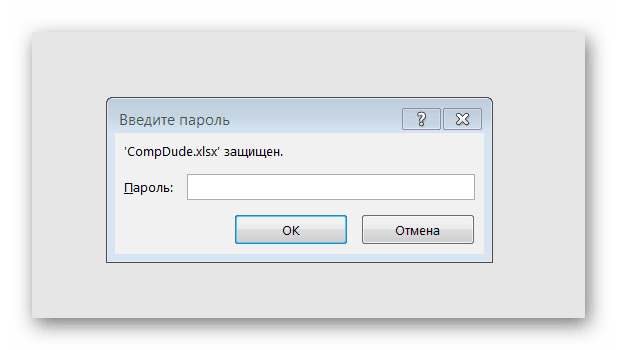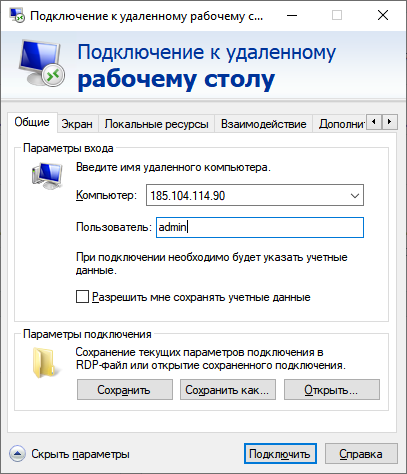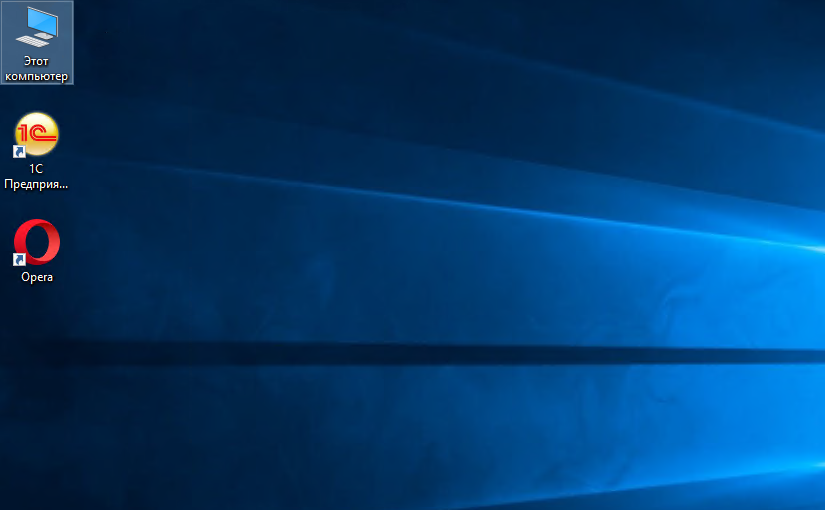Как установить удаленный доступ к компьютеру: три простых способа
Содержание:
- Lite Manager
- Настройка и управление IP и порта RDP
- RAdmin
- Метод 3. Удаленный рабочий стол Windows
- Метод 1. TeamViewer
- Что такое удалённый доступ
- AeroAdmin
- Как сделать удаленный доступ к компьютеру с помощью программы «Общий экран» (Screen Sharing для Mac)?
- Использование LiteManager
- Подготавливаем компьютер
- Безопасен ли удаленный доступ?
- Использование TeamViewer
- Для чего можно использовать удалённый доступ по RDP?
- Как включить удаленный рабочий стол (rdp) удаленно
- Team Viewer
- Приложения для управления по Bluetooth или WiFi
- Получение доступа к серверу через интернет
- TeamViewer QuickSupport
- RDP доступ
- Что делать, если не работает удалённый рабочий стол
Lite Manager
Данная утилита отличается удобным интерфейсом и большим набором опций. Приложение имеет две части: для отдельной установки на стороне сервера и клиента.
В отличие от предыдущих утилит, использовать LiteManager будет целесообразнее более продвинутым пользователям, которым нужно организовать регулярный доступ к удаленному компьютеру.
Серверная и клиентская часть программы
Также, в отличии от TeamViewer и Ammy admin, уникальный идентификатор для серверного ПК присваивается только один раз (при первом запуске). В дальнейшем он не меняется. Это позволит вам быстро его запомнить и в дальнейшем не иметь проблем с его введением на клиентской стороне.
Также у юзеров есть возможность самостоятельно задать свой идентификатор в сети.
Сама программа является платной, однако, если у вас нет необходимости использовать ее в коммерческих целях, можно скачать версию LiteManager Free. Она бесплатна и ее работа ограничена только фильтром, определяющим возможное коммерческое подключение.
В приложении представлено большое количество режимов для соединения двух ПК, а именно:
- Удаленный доступ;
- Передача данных;
- Режим организации чата;
- Возможность доступа к реестрам двух ПК;
- Диспетчер задач.
Также в программе доступны функция записи экрана в режиме реального времени, опции инвентаризации и установки программ на клиентском ПК с помощью сервера. Среди недостатков программы можно отметить ее отсутствие на мобильных операционных системах.
Настройка и управление IP и порта RDP
При отладке и последующем использовании удаленного рабочего стола важной деталью является знание информации о статическом ip-адресе на втором устройстве. При процедуре, затрагивающей локальную сеть, вопросов не возникает, проблемы начинаются с входом в систему извне
У большинства провайдеров предусмотрена раздача динамических типов адресов. Такой подход подразумевает только использование интернета с посещением отдельных ресурсов. Белые или статистические требуют отдельной оплаты.
При создании связки необходимо узнать данные адреса у провайдера. Если компания не предоставляет возможности получения статистического айпи, то существует несколько альтернативных методов, решающих проблему. К ним относят использование специализированного приложения LogMeIn Hamachi.

LogMeIn Hamachi
Изменение порта RDP в Windows невозможно через программный интерфейс. Параметр находится в документации реестра. Подключение по rdp через домашний интернет проходит по алгоритму:
- Нужно открыть окно «выполнить» — путем одновременного нажатия на кнопки «Win» + «R».
- В возникшее поле вводится команда «regedit», действие подтверждается кнопкой «Enter».
- Система запросит разрешение на запуск реестра при помощи управления учетной записью — нужно кликнуть по блоку «да».
- В появившейся на дисплее графе вводится путь: HKEY_LOCAL_MACHINE> SYSTEM> CurrentControlSet> Control> Terminal Server> WinStations> RDP-Tcp.
- С правой стороны экрана необходимо дважды нажать на ярлык «PortNumber».
- В возникшем окне устанавливается «основание» на значение «десятичное» (правый угол снизу) и прописывается желаемый порт (поле «значение»).
- Проведенные изменения сохраняются клавишей «ок».
Процедура завершается перезагрузкой компьютера. Обновленная система начнет пользоваться новым портом для доступа, позволяя работать с посторонними устройствами на расстоянии.
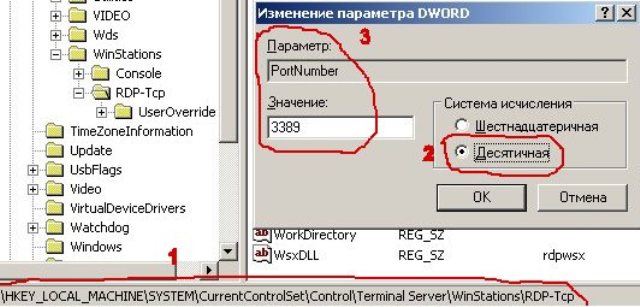
Изменение порта RDP в Windows
Точное выполнение пошаговой инструкции позволит получить удаленный вход через интернет к постороннему ПК. Проблемы могут возникать на этапе статистического адреса или замены порта. Использование специализированных приложений поможет пройти процедуру в несколько раз быстрее. Если попытки бесплодны, то подключать доступ лучше со специалистом — услуга предоставляется многими компьютерными фирмами.
Все о IT
Самое интересное и полезное. информационно-коммуникационные технологии Ежедневно новое ПЕРЕЙТИ телеграмм канал ITUMNIK
RAdmin
Данное ПО – это одна из первых программ, разработчики которой смогли организовать бесперебойный удаленный доступ к ПК с помощью интернета.
Главное преимущество утилиты – организация безопасности в сети и защита от несанкционированного копирования данных со стороны злоумышленника.
Все каналы передачи защищены криптографическими алгоритмами.
Внешний вид программы
Также приложение отличается очень хорошей скоростью работы. Первое подключение происходит за считаные секунды. Также у вас есть возможность получить доступ к БИОС удаленного компьютера.
Утилита не может настроить соединение без указания IP адреса серверного ПК, то есть соединение по идентификатору невозможно.
Все современные приложения для работы с удаленным доступом отличаются быстрой работой и удобным пользовательским интерфейсом.
Выбирайте подходящий способ подключения, исходя из того, будет оно регулярным или одноразовым.
Тематические видеоролики:
Метод 3. Удаленный рабочий стол Windows
- Откройте меню «Пуск» на главном ПК и кликните правой кнопкой мыши на вкладке «Компьютер».
-
Выберите «Свойства» в выпавшем контекстом меню.
-
В открывшемся окне «Система» — перейдите в правую часть окна и найдите «Настройки удалённого доступа».
-
Зайдите в «Настройки удалённого доступа». Откроется окно «Свойства» с многочисленной информацией о системе, где нас интересует только один пункт — «Удалённый доступ». В данном меню, в подсекции «Удаленный рабочий стол», необходимо переставить соответствующий переключатель и поставить галочку на варианте «Разрешить подключения к моему компьютеру». Существует два типа удалённого подключения к рабочему столу.
- подключение к ПК с любого другого компьютера, если на нём есть Remote Desktop приложение. В данном случае вы рискуете больше всего, однако при этом можно подсоединяться к любым OC, в том числе к Мак и Линкус;
- ещё один вариант дистанционного подключения к компьютерам — это возможность подключать исключительно машин, использующих Remote Desktop Protocol поддерживающий технологию Network Level Authentication, а это только системы начиная с Windows 7.
Таким образом, если вы используете более старые системы и при этом ратуете за безопасность, то выбирайте первый тип подключения, а если более современные системы Windows, то можете выбирать второй.
Метод 1. TeamViewer
Шаг 2. Прокрутите страницу вниз и нажмите «Загрузить» — эта кнопка расположена в верхней части страницы. После начнётся загрузка установочного файла.
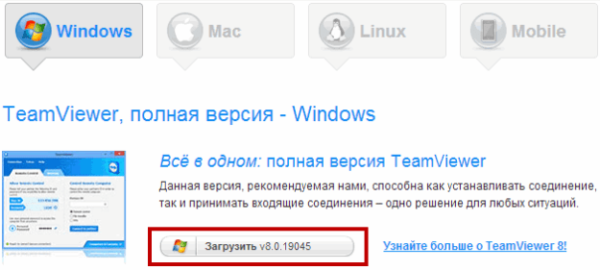 Нажимаем «Загрузить TeamViewer»
Нажимаем «Загрузить TeamViewer»
Шаг 3. Запустите установочный файл TeamViewer. В Windows он называется «TeamViewer_Setup», в MacOS это будет «TeamViewer.dmg».
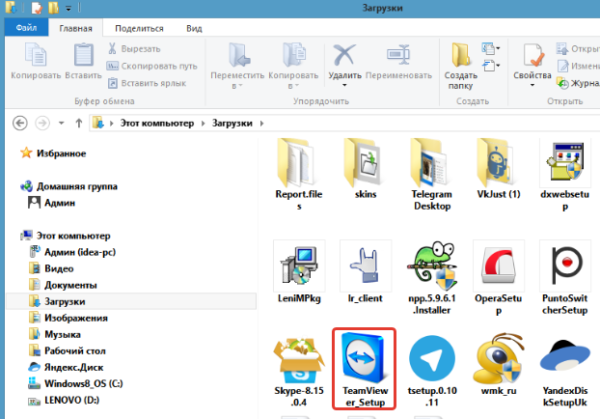 Запускаем установочный файл «TeamViewer_Setup» двойным щелчком левой кнопки мыши
Запускаем установочный файл «TeamViewer_Setup» двойным щелчком левой кнопки мыши
Шаг 4. Установите TeamViewer. Для этого:
-
в Windows поставьте флажок на установку удалённого доступа к этому компьютеру, поставьте флажок к пользовательскому соглашению и нажмите «Принять-завершить»;
- в Mac запустите установочный пакет, нажмите «ОК», откройте меню «Apple». Откройте «Системные настройки», «Безопасность и конфиденциальность», нажмите на кнопку «Открыть в любом случае» и затем «Открыть» при появлении запроса. Следуйте инструкциям на экране.
Шаг 5. Узнайте ID вашего компьютера. В левой части окна TeamViewer будет раздел с указанием пользовательского ID под заголовком «Разрешить удаленное управление». Этот ID вам понадобится для доступа к главному компьютеру.
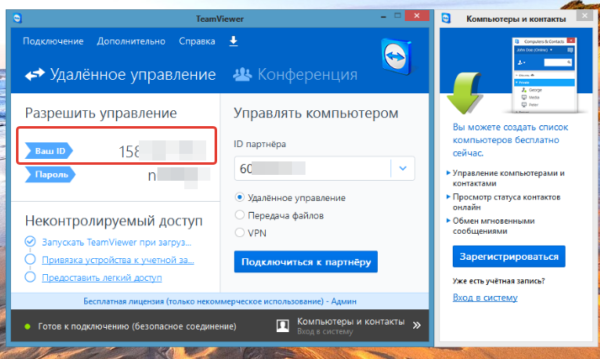 Находим свой ID
Находим свой ID
Шаг 6. Измените пароль. Для этого:
- наведите указатель мыши на текущий пароль;
-
кликните по стрелочке слева;
-
в выпавшем меню выберите пункт Задать личный пароль»;
-
придумайте пароль и введите его в поля «Пароль» и «Подтверждение пароля»;
-
нажмите «ОК.
Шаг 7. Загрузите, установите и откройте TeamViewer на своем втором компьютере. Это должен быть компьютер, который вы будете использовать для доступа к главному компьютеру.
Шаг 8. Введите ID первого компьютера в поле «ID партнера». Это поле находится в правой части окна TeamViewer.
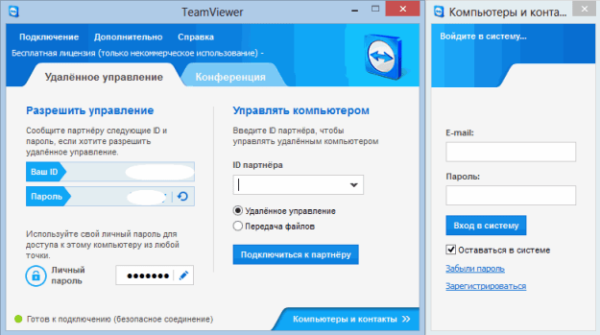 Введите ID первого компьютера в поле «ID партнера»
Введите ID первого компьютера в поле «ID партнера»
Шаг 9. Убедитесь, что «Удалённое управление» установлено. Если нет, кликните по кружку слева от этой опции в меню. Нажмите «Подключиться к партнеру». Эта опция находится в нижней части окна.
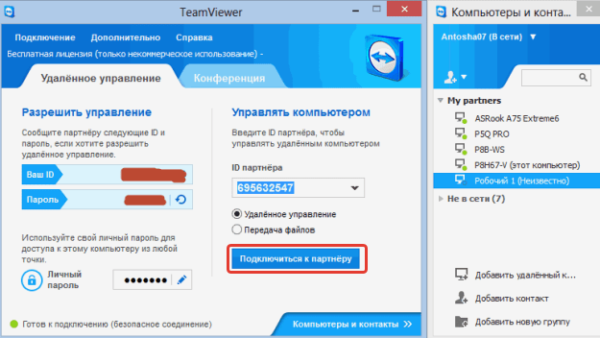 Нажимаем «Подключиться к партнеру»
Нажимаем «Подключиться к партнеру»
Шаг 10. Введите пароль, который вы установили в разделе «Разрешить удаленное управление».
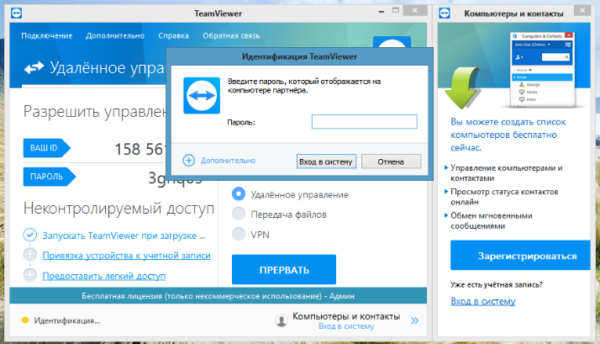 Вводим пароль и нажимаем «Вход в систему»
Вводим пароль и нажимаем «Вход в систему»
Шаг 11. Войдите в систему. Посмотрите на экран подключенного компьютера. Через некоторое время вы увидите, что экран первого компьютера появится в окне TeamViewer на экране второго компьютера.
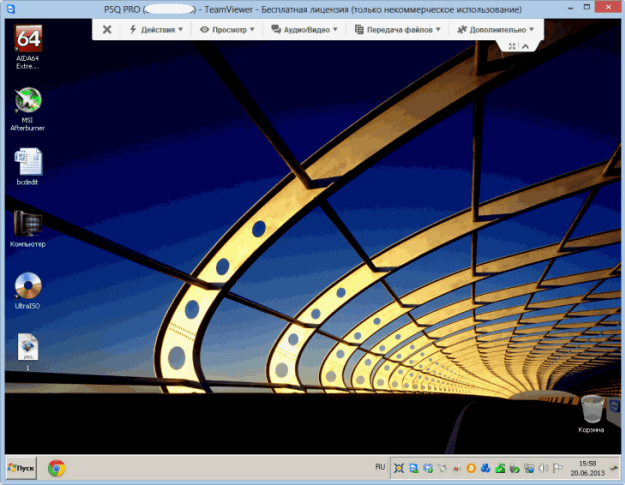 Экран подключенного компьютера
Экран подключенного компьютера
Что такое удалённый доступ
Удалённый доступ — это технология, позволяющая пользователю подключиться к компьютеру на расстоянии с помощью другого устройства и управлять им так, как если бы он сам сидел за этим компьютером. Это может быть и подключение к рабочей машине из дома, и помощь другу с установкой программ — вариантов много. Главное условие — наличие на обоих устройствах выхода в интернет и специальной программы.
Устройство в сети удалённого доступа может играть две роли:
- хост — компьютер, к которому предоставляется доступ (например, рабочий компьютер, на котором нужно поработать из дома);
- клиент — машина, осуществляющая доступ к другим устройствам.
Один и тот же компьютер в разных ситуациях может использоваться и как хост, и как клиент — но не одновременно.
Каждому устройству присваивается свой идентификатор — метка, с помощью которой устройства «находят» друг друга в сети. В большинстве случаев подключение происходит так: клиенту выдаётся идентификатор хоста, тот находит его в сети и подключается к нему, предоставляя пользователю доступ. В целях защиты также может потребоваться уникальный одноразовый пароль, который виден только хосту: это делается, чтобы к компьютеру не мог подключиться недоверенный человек.
AeroAdmin
Не так уж и редко настройка удалённого доступа к стороннему или собственному компьютеру осуществляется через программу AeroAdmin. Она прекрасно работает на Windows 7 и на других версиях ОС Windows, MacOS и Linux. А вот с мобильными платформами не функционирует.
Программа простая, бесплатная. Причём не только для личного пользования, но и для коммерческих целей. Установки не требует.
Чтобы реализовать включение удалённого доступа по Windows 10 или другой платформе, можно использовать IP адрес, либо же ID компьютера.
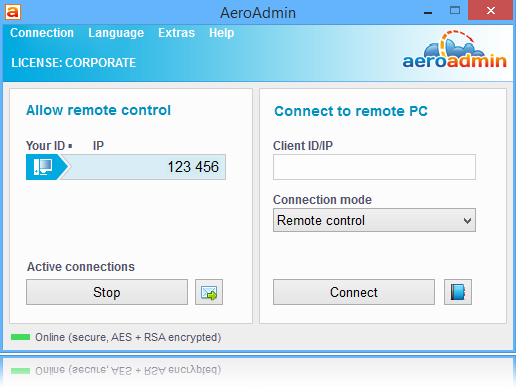
Всего предлагается 3 режима для подключения:
- полный контроль над другим ПК;
- просмотр рабочего стола;
- обмен файлами.
Несмотря на кажущуюся простоту, программа на самом деле функциональная и очень полезная для многих пользователей.
Как сделать удаленный доступ к компьютеру с помощью программы «Общий экран» (Screen Sharing для Mac)?
Screen Sharing – программа, использующая технологию Miracast для дублирования изображения со смартфона на ТВ или другое устройство с помощью Wi-Fi Direct. В ней предусмотрен голосовой чат, возможность отправки скриншотов на электронную почту. Главной особенностью этого программного решения считается совместимость с любым приложением и документом.
Для подключения с Mac к ПК под управлением Microsoft Windows служит встроенная утилита «Microsoft remote desktop». Но для подключения не из единой локальной сети, потребуется настройка роутера на стороне удаленного ПК.
В конечном итоге можно сказать, что удаленный доступ это функция, позволяющая организовать удаленное управление ПК, смартфоном или ТВ. Она реализуется с помощью удаленных помощников, специализированного программного обеспечения и расширений.
Использование LiteManager
Появится главное окно программы, в основной части которого будут отображаться все созданные подключения, а в правой части вы можете выбрать режим подключения (управление, просмотр, файлы, демонстрация и т.д.)
Для создания подключения к другому компьютеру, на котором установлен LiteManager – Server, заходим в меню «Соединение» — «Добавить…»
Во вкладке «Соединение» придумываем название соединения. Вводим ID и пароль управляемого компьютера
Во вкладке «Сеть и время работы» выбираем «Экономичный режим», если у Вас и (или) у Вашего партнера скорость интернета маленькая. Нажимаем «OK»
В главном окне программы появится значок созданного соединения. В зависимости от того какой режим выбран в правой половине окна, двойной клик на соединении запустит сеанс связи с удаленным компьютером
Запускаем сеанс удаленного управления другим компьютером и видим его рабочий стол. Теперь мы можем управлять им у себя за компьютером.
Перечислю названия пиктограмм, которые находятся в верхней части окна удаленного рабочего стола…
- Настройки
- Другие режимы
- Выбор удаленного монитора
- Выбор сессии удаленного пользователя
- Управление мышью и клавиатурой
- Блокировать ввод и экран
- Отправить Alt-Ctrl-Del
- Получить удаленный буфер обмена
- Установить удаленный буфер обмена
- Снимок экрана
- Avi запись
- Закрепить
- Скрыть панель инструментов
- Активные соединения
- Закрыть
При выборе «Другие режимы» выходит меню, где можно задействовать дополнительные опции программы
Например, открыть файловый менеджер (Передача файлов) для обмена файлами между компьютерами
Подготавливаем компьютер
Для того, чтобы создать возможность удалённого подключения к компьютеру, необходимо сделать ровно две вещи:
— разрешить подключение в Свойствах Системы; — задать пароль для текущего пользователя (если он не имеет пароля), либо создать нового пользователя с паролем специально для подключения по RDP.
Как поступать с пользователем – решайте сами. Однако, имейте ввиду, что штатно не серверные операционные системы не поддерживают множественный вход. Т.е. если вы залогинились под собой локально (консольно), а потом зайдёте под тем же пользователем удалённо – локальный экран заблокируется и сеанс на том же самом месте откроется в окне Подключения к удалённому рабочему столу. Введёте пароль локально, не выйдя из RDP – вас выкинет из удалённого доступа, и вы увидите текущий экран на своём локальном мониторе. Тоже самое вас ждёт, если вы зайдёте консольно под одним пользователем, а удалённо попытаетесь зайти под другим. В этом случае система предложит завершить сеанс локального пользователя, что не всегда может быть удобно.
Итак, заходим в Пуск, щёлкаем правой кнопкой по меню Компьютер и нажимаем Свойства.
В свойствах Системы выбираем Дополнительные параметры системы
В открывшемся окне переходим на вкладку Удалённый доступ…
…нажимаем Дополнительно…
И ставим единственную галку на этой странице.
Это «домашняя» версия Windows 7 – у кого Pro и выше, будет больше флажков и возможно сделать разграничение доступа.
Нажимаем ОК везде.
Теперь, вы можете зайти в Подключение к удалённому рабочему столу (Пуск>Все программы>Стандартные), вбить туда IP-адрес компьютера, либо имя, если хотите подключиться к нему из своей домашней сети и пользоваться всеми ресурсами.
Вот так. В принципе, всё просто. Если вдруг будут какие-то вопросы или что-то останется непонятным – добро пожаловать в комментарии.
Теги:
Безопасен ли удаленный доступ?
Безопасен. Разработчики программ для дистанционного управления системами по сети используют технологии, защищающие все передаваемые между устройствами данные.
Протокол VPN позволяет огородить шлюз, по которому сотрудник фирмы подключается к корпоративной сети с домашней Wi-Fi-сети. Так что у злоумышленников остается мало шансов украсть информацию «по пути» из офисного компьютера на домашний.
Для подключения нужны логин и пароль, которые есть только у сотрудника. Система не впустит чужака.
При этом надо отметить, что исключать вероятность взлома всей корпоративной сети или отдельного ПК нельзя. Закон Мерфи – если что-то плохое может случиться, то оно случится. Вопрос в том, какова вероятность. С удаленным доступом она довольно низка.
Использование TeamViewer
Теперь я покажу некоторые опции программы, которыми Вы можете воспользоваться при удаленном доступе к рабочему столу.
«Меню» — «Общение»
- Переключение сторон с партнером – переключение режима. Теперь партнер сможет управлять Вашим компьютером
- Начать интернет-вызов – голосовая связь с вашим партнером
- Чат – возможность вести чат с партнером
- Видео – видео-связь с вашим партнером
«Меню» – «Файлы и дополнительные возможности»
- Сделать скриншот – скриншот удаленного сеанса
- Начать запись сеанса – видеозапись удаленного сеанса
- Открыть передачу файлов – для двусторонней передачи файлов между партнерами
Для передачи файлов открывается вот такой вот удобный менеджер файлов
Для чего можно использовать удалённый доступ по RDP?
Организации, как правило, используют RDP-сервера для совместной работы в программе 1С. А некоторые, даже, разворачивают на них рабочие места пользователей. Таким образом, пользователь, особенно, если у него разъездная работа, может при наличии 3G интернета или отельного/кафешного Wi-Fi – подключаться к своему рабочему месту удалённо и решать все вопросы.
В некоторых случаях домашние пользователи могут использовать удалённый доступ к своему домашнему компьютеру, чтобы получить какие-то данные с домашних ресурсов. В принципе, служба удалённого рабочего стола позволяет полноценно работать с текстовыми, инженерными и графическими приложениями. С обработкой видео и звука по вышеприведённым причинам – работать не получится, но всё равно – это очень существенный плюс. А ещё можно на работе просматривать закрытые политикой компании ресурсы, подключившись к домашнему компьютеру безо всяких анонимайзеров, vpn и прочей нечисти.
Как включить удаленный рабочий стол (rdp) удаленно
Я вас приветствую. С вами на связи Александр Глебов. В этот раз я расскажу и покажу как включить удаленный рабочий стол, то есть rdp, удаленно. Если интересно, читаем далее.
Введение
Вы спросите: «А зачем же нам вообще включать удаленный рабочий стол удаленно? В домене это вообще политиками можно сделать и т.д.». Расскажу где мне понадобилось включить удаленный рабочий стол. Работал я одно время в компании ЗАО «НГ Энерго», и был там такой случай. В одном офисе поставили новый компьютер с установленной Windows 7, но он не был в домене, а в Windows по умолчанию RDP выключен. Вот мне и пришлось думать как удаленно включить rdp, чтобы потом подключиться и ввести компьютер в домен. Переходим к сути…
: Как подключиться к удаленному рабочему столу windows 10
Порядок действий — включить удаленный рабочий стол (rdp) удаленно
Есть несколько требований без которых вы не сможете включить rdp удаленно, а именно:
- У вас должны быть данный администратора на удаленной рабочей станции;
- должен быть физический доступ по сети.
Итак, приступим. Нажимаем пуск, там нажимаем выполнить, вводим regedit и нажимаем enter. В результате у вас откроется редактор реестра. Бывает так, что нет кнопки выполнить, тогда нажимаем сочетание горячих клавиш «Windows + R», откроется наш же выполнить. Выглядит это так:
В открывшемся редакторе реестра необходимо подключить удаленный реестр. Делается это так: нажимаем в левом верхнем углу, «файл», далее «подключить сетевой реестр». В открывшемся окне вводим имя или ip удаленного компьютера, нажимаем ок.
В результате, если компьютер у вас в домене и вы обладаете достаточными полномочиями, сиречь ваша учетная запись в группу локальных администраторов, в редакторе появится новая ветка реестра (пример ниже). Если же как в моем примере, компьютер находиться в рабочей группе, то выскочит запрос на ввод учетных данных у которых есть соответствующие права:
Как закрепить строку в excel при прокрутке
Вводим логин(Пользователь) в формате: имя удаленного компьютера\имя удаленного пользователя, далее вводим пароль и нажимаем ОК. Если данные введены верно, получаем такую картинку:
Далее идем по следующему пути: «HKLM\SYSTEM\CurrentControlSet\Control\Terminal Server», и справа видим набор ключей, нас интересует ключ fDenyTSConnections. Ему необходимо присвоить значение 0.
После этого, просим кого-то перезагрузить компьютер и пробуем подключиться по RDP. Однако может так получиться, что подключиться не удастся, это означает, что скорее всего на удаленном компьютере включен FireWall, и надо добавить правило которое позволяет подключаться по стандартному порту 3389. Если по какой-то причине у вас через редактор реестра не получилось добавить ключ, то читаем ниже. Там я привожу команду включения rdp через pstools и командную строку.
Как добавить правило в firewall на удаленный компьютер?
Требования все те же, должен быть физический доступ по сети, и у вас должны быть данные администратора на удаленном компьютере. Выполним следующие шаги:
- Скачаем программный комплекс PSTools отсюда.
- Разархивируем (или раззипуем :)))) ) в корень вашего диска (можно и не в корень, но так удобнее).
- В результате получим набор программ для удаленного администрирования, нас интересует
- Запускаем командную строку от имени администратора, и переходим в папку PSTools.
- Далее необходимо с помощью подключиться к командной строке на удаленном компьютере. Пишем команду: \\IP or computer Name -u domain\user -p password cmd нажимаем Enter. Пойдет подключение к удаленному компьютеру, когда делаете это в первый раз, появится лицензионное соглашение, нажимаем Agree.
- В результате, если все сделали правильно, у вас появится примерно следующие окно:
- Если вы включили удаленный рабочий стол через редактор реестра «regedit», то этот пункт пропускаем. Все, теперь мы подключились на удаленную командную строку, и прежде чем вводить команду на добавление исключение в firewall введем команду на включение удаленного рабочего стола:reg add «HKLM\SYSTEM\CurrentControlSet\Control\Terminal Server» /v fDenyTSConnections /t REG_DWORD /d 0 /f
- Все, мы подключились на удаленную командную строку, теперь вводим следующую команду: netsh advfirewall firewall add rule name=»allow RemoteDesktop» dir=in protocol=TCP localport=3389 action=allow нажимаем ентер. Тем самым мы добавили разрешающе правило для подключения по RDP. Перезагружаем компьютер и пробуем подключиться. Должно получиться.
Инструкция по активации сервера терминалов на windows 2012 R2
За сим заканчиваю данную статью. Уверен, мы разобрались с вопросом как включить удаленный рабочий стол удаленно. Оставляйте свои комментарии и замечания. Буду рад с вами их обсудить
Спасибо за внимание
Team Viewer
Когда речь идёт об удаленном доступе, большинство пользователей имеют в виду эту программу. Название стало нарицательным не просто так — программа несложная в обращении и не требует ни специальной настройки и ни белого IP адреса.
2. После установки требуется создать учетную запись в системе Team Viewer. Это нужно для того, чтобы из любого места можно было ввести свой учетные данные в программу и получить доступ не только к компьютеру дома, но и к другим необходимым устройствам (функционал Team Viewer позволяет это сделать).
3. После создания и подтверджения учетной записи необходимо в неё войти (раздел «Контакты в интерфейсе программы») и связать Team Viewer с учетной записью, предоставив легкий доступ (в основном окне программы имеется соответствующая надпись).
4. Далее следует определиться с устройством, с которого необходимо иметь удаленный доступ. Пусть это будет телефон. В таком случае требуется так же установить TeamViewer из магазина приложений. После этого следует ввести ранее зарегистрированные на компьютере учетные данные и появится доступ к контактам, среди которых будет ранее настроенный компьютер.

Помните, что использование данной программы в коммерческих целях запрещено не только правилами соглашения, но и технически: если алгоритм заметит множество подключений и поймет, что программу используют не в личных целях, включится блокировка соединений, интервал которой будет увеличиваться по мере такого использования.
Приложения для управления по Bluetooth или WiFi
Существуют программы при помощи, которых возможно управлять PC без интернета. Для соединения они используют Bluetooth или WiFi. Ниже приведем пример такой утилиты.
Уникальное приложение Monect PC Remote
Есть версия для ПК, а также для Android. Что может Monect PC Remote:
- Возможность удаленного соединения с другим PC.
- Способность передачи различных файлов.
- Большое количество режимов для игр, клавиатуры, специальные.
Если вы решите использовать технологию Bluetooth для соединения с PC, тогда имейте виду, что скорость обмена данными в разы ниже, чем у Wi Fi. Поэтому рекомендуем использовать технологию вай фай.
Настройка Monect PC Remote
- Загружаем утилиту с интернета.
- Делаем установку на ноутбук и на планшет.
- Когда будете устанавливать на ноутбук, утилита попросить установить драйвера. Согласитесь.
- Запускаем поиск, находим необходимые нам PC, соединяемся.
Получение доступа к серверу через интернет
При создании виртуального сервера на ресурсе «VPS.house», формируется готовая к использованию ОС Windows Server. Она позволяет подключаться по протоколу RDP с внешних устройств.
Что это такое, общая информация
Под «Remote Desktop Protocol» подразумевается специальный протокол удаленного рабочего стола. Поддержкой и развитием функционала занимается компания Microsoft.
Виртуальный сервер допускает не больше 2 соединений при помощи RDP. При необходимости большего количества пользователей или подключаемых устройств, применяется терминальный вариант.
Логотип протокола
TeamViewer QuickSupport
TeamViewer QuickSupport не требует установки и прав администратора. Предназначен для быстрого доступа к компьютеру, на котором он запущен. Не предназначен для управления другими компьютерами.
После скачивания TeamViewer QuickSupport, запускаем его
В появившемся окне сгенерируются Ваш ID и пароль для доступа к данному компьютеру
Теперь вводим эти данные в главном окне TeamViewer для подключения к рабочему столу компьютера, которым вы хотите управлять
Вводим пароль
Видим на экране рабочий стол удаленного компьютера. Теперь вы можете работать на нем, как будто вы находитесь за данным компьютером
RDP доступ
Отличие это метода от предыдущих в том, что для него не требуется скачивать никаких программ — как правило данная технология присутствует в большинстве современных систем Windows (в Linux тоже есть такая возможность). Но RDP доступ требует наличие белого IP адреса (проще говоря такого, который «видно» из интернета). Подробности этого вопроса можно уточнить у своего провайдера, как и проброс адреса за NAT. Без этого RDP доступ работать не будет. Но настроив все необходимым образом, появится возможность получать самый прямой доступ к машине, минуя все сторонние программы и сервисы, вследствии чего получаем отличное быстродействие и функционал.
1. Настраиваем RDP на домашней машине. Для начала проверим фаервол Windows. Для этого заходим находим Брандмауэр Защитника Windows (можно найти в центре управления сетями и общим доступом), и опцию «Разрешение взаимодействия с компонентом….». Там необходимо открыть доступ напротив «Дистанционное управление рабочим столом», проставив две соответствующие галочки.
2. Заходим в свойства компьютера и настройку удаленного доступа. Тут необходимо разрешить удаленные подключения, добавив пользователя, под которым мы будем получать доступ.
3. Для досупа необходимо знать свой IP адрес. Обычно это не составляет труда, достаточно просто посмотреть на одном из ресурсов в сети или уточнить у провайдера. На нужной машине ищем программу программу подключения к удаленному рабочему столу (можно найти в поиске), куда пишем IP адрес нашей домашней машины. Если все настроено правильно, то программа должна спросить Логин и пароль. Вводим учетные данные домашнего компьютера (а конкретно — того пользователя, которому разрешали доступ). После авторизации появится экран ПК. Так же можно установить соответствующую программу на мобильный телефон. После установки процедура настройки аналогична этому шагу. Мобильное приложение работает очень хорошо и удобно масштабирует экран.
Что делать, если не работает удалённый рабочий стол
Проблемы с подключением к удалённому компьютеру могут быть вызваны множеством причин. Среди наиболее распространённых следует отметить следующие:
-
на клиентской машине в настройках не включены разрешения на доступ к удалённому рабочему столу и удалённому помощнику;
-
учётная запись, при помощи которой вы пробуете осуществить удалённый доступ, не обладает правами администратора;
-
ваш компьютер и компьютер-клиент не входят в одну рабочую группу или домен в локальной сети;
-
маршрутизатор локальной сети, используемой обоими компьютерами, блокирует порт 3389, через который ведут обмен данными службы удалённого управления Windows 7;
-
исходящие запросы служб удалённого рабочего стола блокируются антивирусным пакетом.
Удалённое приложение remoteapp отключено
Сообщение об отключении удалённого доступа частенько ждёт пользователя при попытке подключиться к нему, также появляется диалоговое окно, которое может поставить неопытного пользователя в тупик.
Ошибка службы лицензирования не позволит запустить сеанс удаленного рабочего стола
Между тем всё очень просто: прав пользователя, который пытается «поднять» сеанс удалённого рабочего стола, не хватает для того, чтобы изменить раздел системного реестра, отвечающий за лицензирование. Ошибка исправляется в два этапа.
-
Удалите раздел реестра с записями лицензирования. Для этого комбинацией Win+R откройте командную строку и запустите редактор реестра regedit.exe. Убедитесь, что запуск выполняется с правами администратора — соответствующая надпись должна присутствовать в диалоговом окне.
- Перейдите по адресу HKEY_LOCAL_MACHINE\SOFTWARE\Microsoft.
-
Найдите в секции раздел MSLicensing и удалите его.
- Запустите утилиту подключения к удалённому рабочему столу с правами администратора. При запуске утилита автоматически создаст нужные записи в разделе MSLicensing и подключение будет успешно выполнено.
Почему тормозит удалённый рабочий стол
Бесперебойная работа сеанса удалённого доступа к рабочему столу требует высокоскоростного канала, львиную долю которого съедает передача самого изображения удалённого рабочего стола. В зависимости от рабочего разрешения на клиентской машине траффик может быть таким плотным, что «положит на лопатки» среднеофисную 100-мегабитную локальную сеть. А ведь в сети, помимо двух общающихся ПК, есть ещё клиенты. Чтобы не допустить коллапса сети, программа удалённого доступа начинает снижать количество передаваемых фреймов (кадров) в секунду.
Если при 60 кадрах в секунду вы наблюдаете гладкую плавную картинку, то уже при 30 интерфейс будет отображаться с заметными рывками. Дальнейшее снижение скорости обновления экрана сделает работу невыносимой: вы даже не сможете точно позиционировать курсор мыши на элементах интерфейса. Чтобы этого не происходило, следует оптимизировать как сетевые подключения ведомого и ведущего компьютеров, так и настройки экрана компьютера-клиента.
-
По возможности используйте для раздачи Wi-Fi гигабитный сетевой маршрутизатор.
-
Подключайте компьютеры сети только кабелем Ethernet, интерфейс WiFi не поддерживает высокие скорости обновления экрана, несмотря на теоретически высокую скорость (150–300 мБит/с).
- На компьютере-клиенте настройте разрешение экрана не выше 1024х768 при 16-битной цветовой гамме.
-
Отключите на ведущем и ведомом компьютерах менеджеры загрузок, торрент-клиенты и другие подобные программы-потребители траффика.