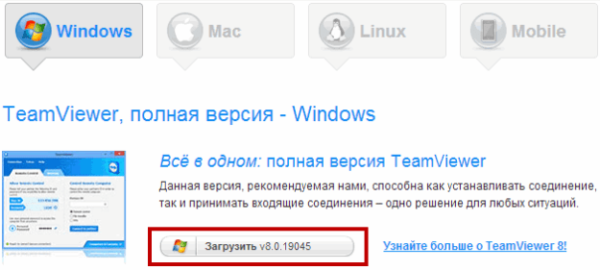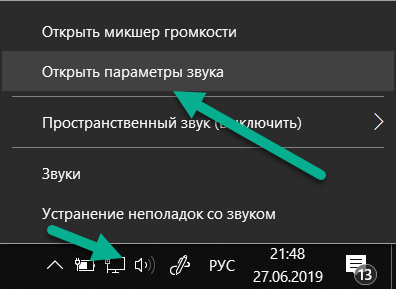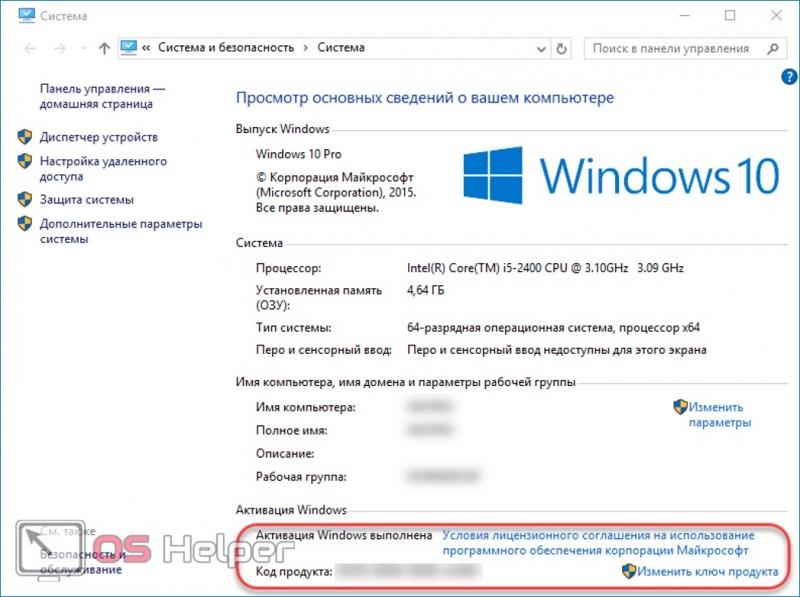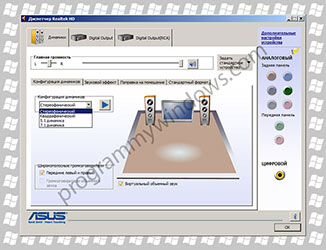3 простых способа удалить звук из видео в windows 10
Содержание:
- Как удалить звук из видео на компьютере с Windows
- Способ №5: Super
- Ezvid
- Девять способов извлечь музыку из видео.
- Как убрать звук с видео в Windows
- Онлайн-извлечение музыки из видео
- Как работают конверторы для извлечения аудио из видео
- Как извлечь звук из видео с помощью онлайн-аудио конвертера
- Выбор приложения
- Как работают конверторы для извлечения аудио из видео
- Как стереть звук из клипа на Android
- Особенности сетевых сервисов по извлечению аудио из видеофайла
- Как удалить звуковую дорожку в приложении ВидеоСТУДИЯ
- Выкачивание отрезка видео из потока
- Как вырезать звук из ролика на iPhone
- Заключение
Как удалить звук из видео на компьютере с Windows
Легче и быстрее всего вырезать звук из фильма можно при помощи компьютерной программы
При этом важно найти вариант, который в одно и то же время прост в работе и включает в себя продвинутые функции редактирования. ВидеоМОНТАЖ – видеоредактор на русском языке с большим набором автоматических и ручных настроек
Обладая стильным интерфейсом и простым принципом работы, эта программа позволяет работать над фильмами любой сложности, добавлять текст и стикеры, встраивать музыку и проводить озвучку, улучшать кадры при помощи фильтров и эффектов.
Среди преимуществ видеоредактора:
Чтобы отключить в ней фоновый трек и удалить лишние звуки из кадра, нужно проделать несколько простых шагов.
Шаг 1. Установите ВидеоМОНТАЖ
Загрузите видеоредактор на компьютер и запустите распаковку инсталлятора. Для этого нажмите два раза на скачанный файл. После окончания установки запустите софт и выберите пункт «Новый проект».

Шаг 2. Добавьте файлы
Нажмите «Добавить видео и фото» в окне функций. Найдите на компьютере ролик и загрузите в редактор. Можно добавить несколько клипов одновременно, для этого зажмите клавишу Ctrl и выделяйте нужные файлы. Нажмите «Открыть», чтобы импортировать клипы в редактор.

Шаг 3. Удалите звук
Выделите ролик и нажмите кнопку «Редактировать» над временной шкалой. Откройте вкладку «Общее». Сдвиньте ползунок громкости до самой низкой отметки либо нажмите на иконку рупора, чтобы отключить звук. Нажмите «Применить» для сохранения настроек.

Шаг 4. Экспортируйте видео
Нажмите кнопку «Сохранить видео» и подберите вариант экспорта из предложенных программой. ВидеоМОНТАЖ позволяет преобразовать файл в формат AVI, MP4, WMV, MKV и множество других, а также записать на диск или оптимизировать под мобильные устройства.
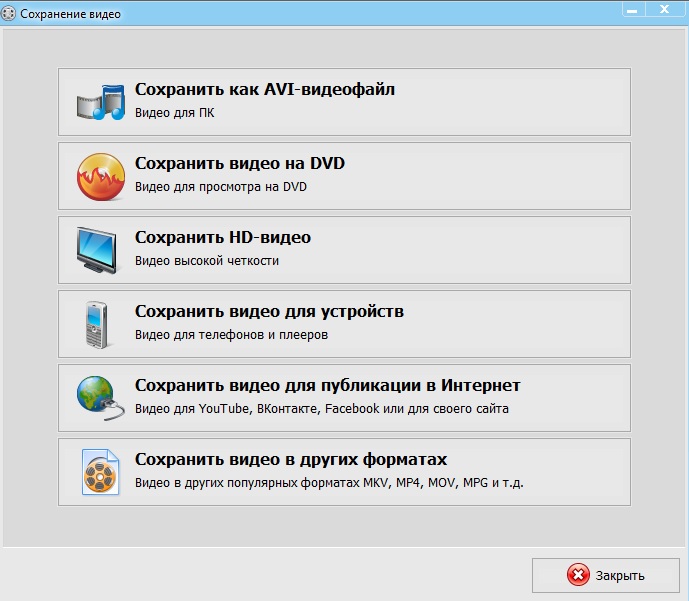
Способ №5: Super
Super — мощный конвертер с большим количеством настроек по изменению качества и формата аудио- и видеомедиафайлов. Чтобы им воспользоваться, сделайте так:
1. Перетяните в его нижнее поле файл.
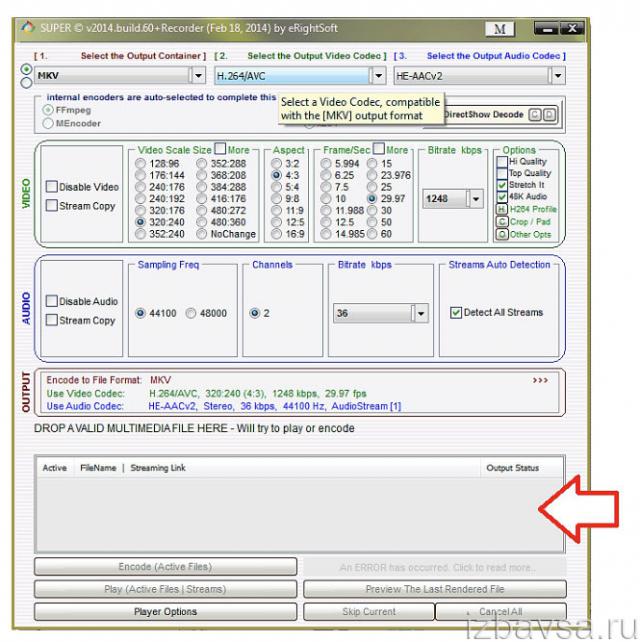
2. В верхнем блоке настроек укажите расширение видео (которое имеет исходный файл!).
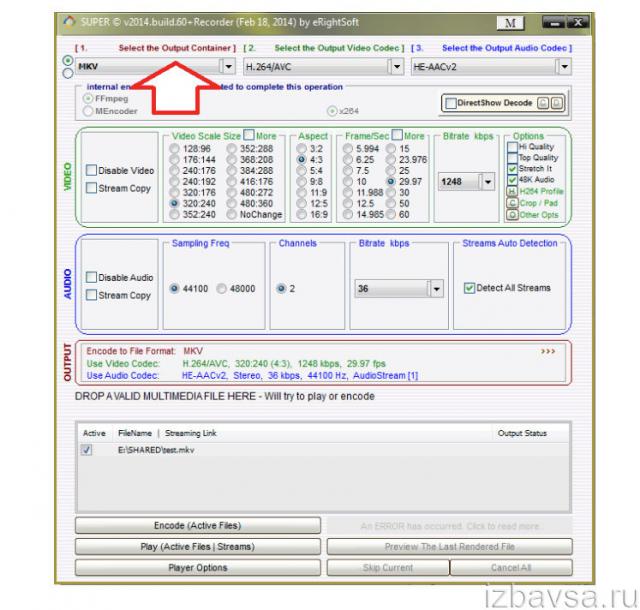
3. Кликом мыши установите флажок в опции «Stream Copy», чтобы деактивировать опции кодирования и не изменять исходник.
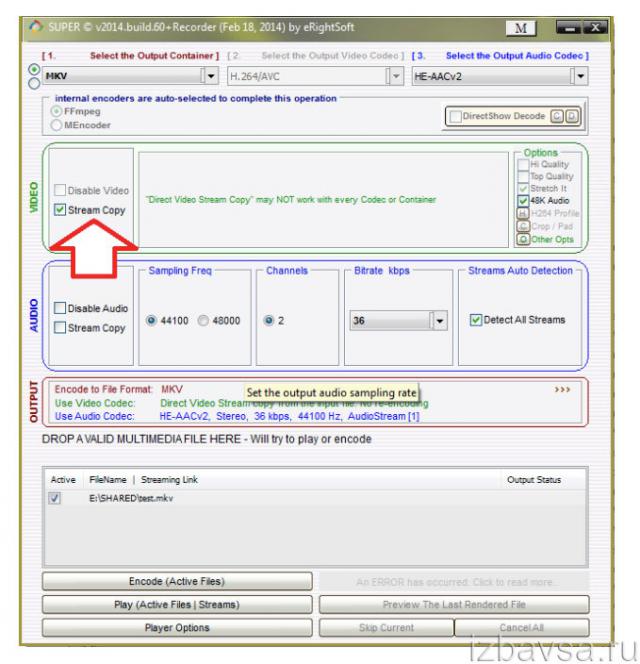
4. Чтобы убрать аудиодорожку, установите «галочку» в надстройке Disable Audio.
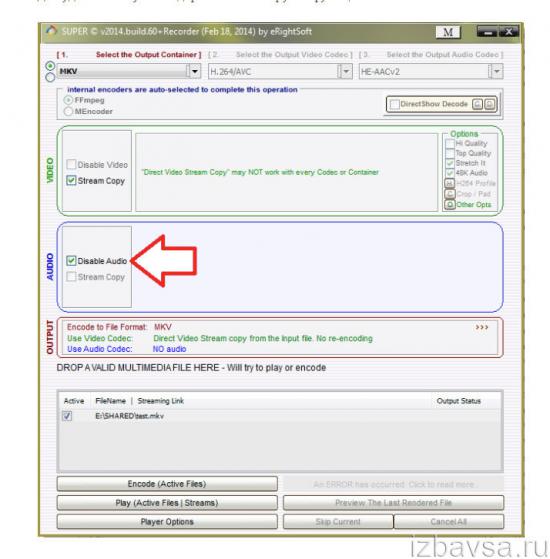
5. Клацните Encode, чтобы получить отредактированный файл.
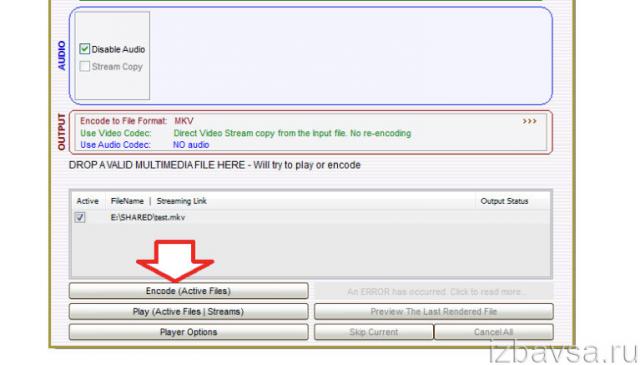
Вот и всё! Выберите наиболее удобный способ и приступайте к редактированию своего видеофайла. Успешного вам выполнения задачи!
Ezvid
Ezvid — полезное ПО, с помощью которого можно выполнить запись видео и звука с компьютера. В приложении доступна возможность выбора области записи, можно выполнить запись звука с микрофона и видео по отдельности. Также поддерживается возможность наложения музыки, водяных знаков и логотипов поверх записи. Еще на видеоролик можно добавить произвольный текст.
Нажмите «Capture screen» в главном окне программы Ezvid, чтобы начать запись видео.
В открывшемся можно перейти в раздел расширенных настроек. Для этого необходимо выбрать пункт «Use advanced settings», где можно включить или отключить режим записи звука с микрофона. В программе доступен прозрачный режим записи и функция для выбора определенной области экрана для записи. Кроме рабочего стола компьютера программа Ezvid позволяет записывать видео с подключенной веб-камеры или видеокамеры.
После применения всех расширенных настроек можно начинать запись видео и звука. Общее время записи зависит от свободного пространства на жестком диске: чем больше свободной памяти, тем дольше будет длиться запись. Чтобы начать запись звука с микрофона отдельно от видео, нажмите «Record voice». Программа автоматически начнет захвата звука с подключенного микрофона.
Преимущества:
- запись видео с подключенных устройств: веб-камеры, видеокамеры;
- захват звука отдельно от видео;
- наложение текста, водяных знаков, логотипов;
- возможность захвата активных приложений: игры, программы.
Недостатки:
- нет возможности записи видео в формате Flash;
- нельзя настроить отображение курсора во время записи видео рабочего стола.
Ezvid можно загрузить бесплатно, интерфейс программы английский.
Девять способов извлечь музыку из видео.
1. FreeVideoToMP3Converter.
Начнем, пожалуй, с бесплатной программы без всевозможных дополнительных возможностей. Скачать ее можно с официального сайта dvdvideosoft. com
При установке будьте внимательны, т.к. вам попробуют установить дополнительное ПО, поэтому просто читайте и убирайте ненужные галочки.
После установки откройте программу и добавьте видео, выберите папку для конечного файла mp3 и нажмите «Конвертировать».
Единственный минус FreeVideoToMP3Converter состоит в том, что отсутствует возможность выделения отдельного фрагмента видео, но это можно исправить с помощью статьи, упомянутой выше.
Второй в нашем обзоре мы рассмотрим программу Format Factory. Во время установки также будьте внимательны и смотрите, где ставите галочки!
После установки откройте программу и выберите «Аудио» → «Mp3», как на картинке ниже:
И последним шагом нажмите «Click to Start»:
Теперь можете прослушать аудио файл. Сразу отмечу, качество звука улучшается не сильно. Но эта программа обладает большим функционалом, и, думаю, она еще не раз будет встречаться в наших будущих статьях.
3. Видеомастер.
Эта программа обладает хорошим функционалом, но, к сожалению, не бесплатна. После установки есть возможность бесплатного использования в течение 3 дней, что, в принципе, для кого-то может оказаться достаточным. Скачать ее можно на сайте video-converter. ru
Итак, установка прошла без «впаривания» дополнительных приложений, дополнений и плагинов, поэтому перейдем к сути.
В главном окне для добавления видео нажмите кнопку «Добавить» или перетащить файл в область посередине окна:
Затем нажмите кнопку внизу окна «Конвертировать в формат» и mp3:
Изменить битрейт, частоту или канал формата можно, нажав кнопку «Параметры». Также не забудьте указать папку, куда будет сохраняться полученный файл (по умолчанию – это папка «Мои видеозаписи» на диске С). После этого нажмите «Конвертировать» и по завершении перед вами появится сообщение:
Теперь нажмите «Открыть папку» и можете прослушать получившийся файл mp3.
4. Видеоконвертер Movavi.
Эта программа также не бесплатна, но ей можно бесплатно пользоваться в течении 7 дней. На все файлы, обработанные в пробный период, будет налаживаться водяной знак. Скачать ее вы сможете с официального сайта Movavi на сайте movavi. ru
Во время установки программы предложат бесплатные элементы Яндекса, так что будьте внимательны!
После установки нажмите «Добавить» для добавления видео. Далее в строке «Профиль» выберите формат файла mp3 и укажите папку, в которой будет сохраняться полученный файл. При желании можно выбрать отдельный фрагмент из всего файла. Затем нажмите «Старт»:
Также периодически будет появляться уведомление, напоминающее, что программа бесплатна всего 7 дней. Нажмите «Продолжить»:
По завершении конвертирования папка с готовым аудио файлом откроется автоматически.
Еще одна неплохая программка для извлечения аудио из видео. Простая в установке и в использовании. Правда, у меня она распознала не все форматы видео файлов, но конвертировала достаточно быстро:
Достаточно просто указать, где расположен видео файл и нажать «Start». А mp3 файл сохранится в ту же папку с видео.
6. KMPlayer.
Следующей программой в нашем списке будет KMPlayer
И хочу обратить ваше внимание на то, что эта программа также является бесплатной!. Откройте видео файл и нажмите правой кнопкой мыши
Выберите «Захват» → «Захват аудио»:
Откройте видео файл и нажмите правой кнопкой мыши. Выберите «Захват» → «Захват аудио»:
В открывшемся окне можно оставить все без изменений, кроме места, куда сохранится полученный аудио файл.
Скачать эту программу можно с официального сайта free-video-converter. ru
.
Вовремя установки вам попытаются «попутно» установить элементы Яндекса и Uniblue Driver Scanner.
Ну, а после установки нужно просто «Добавить файл», выбрать качество mp3 и нажать «Конвертировать»:
Продолжим наш обзор онлайн сервисами.
8. Online convert to mp3.
Перейдите на сайт audio.online-convert. com
и выберите «Аудио конвертер» → «Конвертировать в mp3». Затем укажите путь к видео, воспользуйтесь «Дополнительными настройками», если необходимо и нажмите «Преобразовать файл»:
По завершении вам предложат скачать mp3 файл на ПК.
9. Онлайн аудио конвертер.
Введите в адресной строке audio-converter. io
и перед вами откроется следующее окно:
Здесь нажмите «Открыть файлы» и укажите путь к видео. Далее выберите тип файла mp3 и нажмите «Конвертировать». После завершения скачайте аудио файл на свой компьютер.
Это видео заставит вас улыбнуться:
Успехов Вам и всего доброго!
Вас также могут заинтересовать такие статьи:
Как убрать звук с видео в Windows
Наверное самым простым способом избавиться от звука, а точнее — удалить аудиодорожку, при помощи видеоредактора Movie Maker.
Большим преимуществом этого метода является тот факт, что данная программа уже установлена в Винду по умолчанию, то есть, она есть практически во всех операционных системах.
Кроме того, видеоредактор бесплатен, прост и понятен. Найдите программу через поиск и запустите.
Или кликните по видео правой кнопкой — открыть с помощью и выбирайте видеоредактор.
В открывшейся программе при загруженном ролике, проделайте следующие действия:
Наверху, слева — клип — аудио — выключить. После проделанных шагов, не забудьте файл сохранить.
После этих несложных манипуляций, видео сохранится в том же формате, конечно если вы сами не укажите другой формат сохранения.
При этом, звука на ролике не будет совсем. Конечно, если ваша цель — не только удалить звук, но и добавить свой комментарий, то можно на этапе после выключения звука и перед сохранением файла, записать свой комментарий.
Обратите внимание внизу есть микшер для регулировки записываемого звука
Как убрать звук с видео в программе
Как я уже писал выше, удалить звук можно в любом видео редакторе. Уверен, что у каждого есть свои, любимые программы.
Глупо кому-либо навязывать свои взгляды и предпочтения, так как одному нравится одно, а другому — другое.
То же самое относится и к работе в видео-редакторе. Например, я слышал, что самый лучший редактор для удаления музыки и звуков из видео — VirtualDub.
Возможно это так, спорить не буду, однако, я привык работать с Камтазией, и она для меня проста, понятна и удобна.
Поэтому, рассказывать буду на примере своей программы. Думаю, что действия в других прогах не слишком отличаются от описанных ниже.
Итак, я не стану сейчас рассказывать вам как скачать и установить Камтазию, так как это стандартная процедура, одинакова для всех программ.
Откройте Camtasia Studio и перетащите в неё ваш фильм. Или, как я писал выше, клик правой мышкой по видео — открыть с помощью — Camtasia Studio.
Далее перетаскиваем файл на дорожку, клик правой мышкой по открытому файлу на дорожке — отделить аудиофайл.
После отделения аудиофайл окажется на второй дорожке, а видео останется на первой.
Кликните один раз по аудио, для выделения и нажмите — Delete. Звук удалится, останется только видео. Не забудьте его сохранить.
Хотя в этой программе вы сможете взамен удалённого аудиофайла добавить любую другую аудиозапись, например — музыку или слова.
В Камтазии можно удалить звук с видео ещё проще и быстрее:
- Открыть вкладку аудио;
- Нажать кнопку — приглушить.
Звук выключается до — 0%. Дальше можно сохранять видео без звука.
Как убрать звук с видео онлайн
Помимо различных редакторов, убрать звук с видео можно на специальных сайтах, в онлайн режиме.
Таких площадок сейчас достаточно много и я решил протестировать первую, попавшуюся площадку — AudioRemover.
Здесь всё понятно с первого взгляда — нажмите посмотреть, в открывшемся окне отыщите нужную папку и видео.
После этого жмите — загрузить видео. Буквально за несколько секунд файл уже обработан и готов к скачиванию.
Нажмите на — Download File и видео моментально скачается на компьютер.
У меня по умолчанию указана папка — видео, куда скачиваются все видеофайлы.
Хочу сказать, что видео скачалось без звука, но вот качество ролика оставляло желать лучшего.
То есть, видео было в худшем качестве, чем оригинал. Так что я бы не стал пользоваться такими сервисами, даже если бы сильно спешил.
Вывод
Сегодня я показал вам всего три способа, как убрать звук с видео. Однако, зная их вы уже легко сможете найти свои, альтернативные методы.
Так как порядок действий во всех программах почти идентичный. Пользуйтесь, применяйте на практике и пишите что у вас вышло.
А если вы ещё отблагодарите меня за труд лайком, по кнопкам социальных сетей, то я буду знать, что старался не зря. Удачи!
Рекомендую прочитать следующие статьи:
Как записать голос в Fl Studio 12;
Как пользоваться Бандикамом, пошаговая инструкция;
Вырезать фрагмент из видео;
Как монтировать видео на Ютуб;
Онлайн-извлечение музыки из видео
Онлайн-сервисы по преобразованию файлов уже давно научились менять видеоформат на аудио без потери качества и каких-либо дефектов. Представляем вашему вниманию три сайта по конвертированию, которые помогут извлечь интересующую музыку из любого видео.
Способ 1: Online Audio Converter
Сайт 123Apps, который и владеет данным онлайн-сервисом, предоставляет множество услуг для работы с файлами. Их фирменный конвертер спокойно можно назвать одним из лучших, ведь он не имеет каких-то лишних функций, прост в использовании и обладает приятным интерфейсом.
Для извлечения аудиодорожки из видео необходимо сделать следующее:
- Загрузить файл из любого удобного сервиса или с компьютера. Для этого нужно нажать на кнопку «Открыть файл».
После добавления видео на сайт выбрать формат аудио, в который оно будет преобразовано. Чтобы сделать это, необходимо кликнуть левой клавишей по нужному расширению файла.
Для того, чтобы установить качество аудиозаписи, нужно использовать «ползунок качества» и выбрать необходимое из представленных битрейтов.
После выбора качества пользователь может задействовать меню «Дополнительно» для более точной настройки своей аудиодорожки, будь то затухание в начале или в конце, реверс и прочее.
Во вкладке «Информация о треке» юзер может задать основные сведения о треке для более лёгкого поиска в проигрывателе.
Когда всё готово, необходимо кликнуть по кнопке «Конвертировать» и дождаться окончания преобразования файла.
После окончания обработки файла остаётся его загрузить, нажав на кнопку «Скачать».
Способ 2: OnlineVideoConverter
Данный онлайн-сервис полностью ориентирован на конвертирование видео в необходимые форматы. Имеет простой и понятный интерфейс и полностью переведён на русский язык, что позволяет работать с ним без проблем.
Для преобразования видеофайла в формат аудио нужно выполнить следующее:
- Для начала работы с файлом загрузите его с компьютера или перенесите его на кнопку «Выберите или просто перетащите файл».
Далее необходимо выбрать формат, в который будет преобразован файл, из выпадающего меню «Формат».
Пользователь также может воспользоваться вкладкой «Дополнительные настройки», чтобы выбрать качество аудиодорожки.
Для того чтобы преобразовать файл после всех действий, нужно нажать кнопку «Начать» и дождаться конца процедуры.
После того, как файл преобразовался в необходимый формат, для его скачивания нажмите кнопку «Загрузить».
Способ 3: Convertio
Сайт Convertio одним своим названием говорит пользователю, для чего он был создан, и со своими обязанностями он справляется отлично, умея действительно преобразовывать всё, что только возможно. Конвертация видеофайла в формат аудио происходит очень быстро, но недостатком данного онлайн-сервиса является то, что он не позволяет настраивать преобразованную музыку так, как нужно пользователю.
Чтобы конвертировать видео в аудио, сделайте следующие действия:
- Выберите форматы файлов, из которого нужно преобразовать и в какой, с помощью выпадающих меню.
Нажмите на кнопку «С компьютера», чтобы загрузить видеофайл на сервера онлайн-сервиса, или же воспользуйтесь другими функциями добавления на сайт.
После этого, кликните по кнопке «Преобразовать» ниже основной формы.
Дождавшись окончания, загрузите преобразованный аудиофайл, кликнув по кнопке «Скачать».
Однозначного фаворита среди всех онлайн-сервисов нет, и можно использовать любой из них для извлечения аудиодорожки из видеофайла. С каждым сайтом удобно и приятно работать, а на недостатки просто не обращаешь внимания — настолько быстро они выполняют заложенную в них программу.
Опишите, что у вас не получилось.
Наши специалисты постараются ответить максимально быстро.
Как работают конверторы для извлечения аудио из видео
Онлайн-сервисы, которые я опишу ниже, в большинстве случаев представляют собой видео конверторы, имеющие функцию отключения музыки, позволяя, таким образом, извлечь музыку из видео.
Рассматриваем видео конвертеры
Большинство из них работают в следующем ключе: вы переходите на такой ресурс, загружаете на него нужное вам видео, активируйте функцию отключения аудио. Проводите процесс конвертации вашего видео с помощью нажатия на соответствующую клавишу, а затем и сохраняете полученный файл-результат к себе на диск (обычно в том же формате, что и загруженный на ресурс видеофайл).
Как извлечь звук из видео с помощью онлайн-аудио конвертера
Шаг 1. Перейдите на страницу https://online-audio-converter.com./ Можно также воспользоваться такими онлайн-сервисами, как audio-extractor.net/ru/, https://www.mp3cut.ru/, видеоредакторами Movavi, АудиоМАСТЕР и т.д.
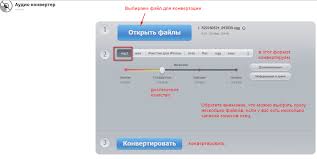 Переходим на страницу на страницу конвертера
Переходим на страницу на страницу конвертера
Шаг 2. Нажмите кнопку «Открыть файлы».
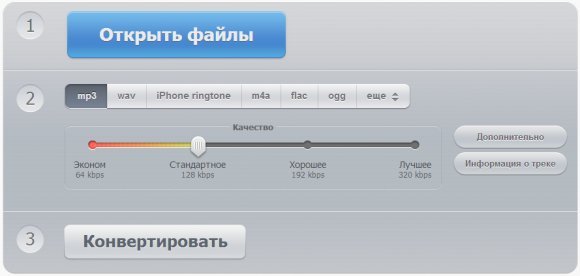 Нажимаем кнопку «Открыть файлы»
Нажимаем кнопку «Открыть файлы»
Шаг 3. Перейдите к видео, расположенному на вашем компьютере, выберите это видео, нажмите «Открыть» и Online Audio Converter загрузит его. Загрузка видео может занять некоторое время. Время, которое требуется, зависит от размера файла вашего видео и скорости интернет-соединения.
Шаг 4. Пока вы загружаете видео, вы можете выбрать аудиоформат (например, MP3, WAV, FLAC и т. д.).
 Выбираем аудиоформат
Выбираем аудиоформат
Нажмите «Дополнительно». В разделе «Битрейт» вы должны выбрать ту же скорость передачи битов, что и скорость передачи видео. Или, если точно такой же битрейт недоступен в меню выбора, выберите битовую скорость, которая приближается к ней. Например, если скорость передачи аудиосигнала вашего видео составляет 195 кбит / с, просто выберите 192 кбит / с. В разделе «Частота выборки» вы должны выбрать ту же частоту дискретизации, что и частота дискретизации вашего видео. Или, если в меню выбора недоступна такая же частота дискретизации, выберите частоту дискретизации, которая приближена к ней. В разделе «Каналы» нужно выбрать такое же количество каналов, что и в вашем видео.
Шаг 5. Когда видео будет загружено, а вы закончите со всеми вышеперечисленными настройками, нажмите кнопку «Преобразовать», расположенную внизу.
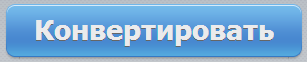 Нажимаем «Конвертировать»
Нажимаем «Конвертировать»
Online Audio Converter преобразует загруженный видеофайл в аудиофайл.
Шаг 6. Когда конвертация будет завершена, нажмете кнопку «Загрузить».
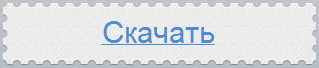 Затем нажимаем кнопку «Скачать»
Затем нажимаем кнопку «Скачать»
Затем аудиофайл будет загружен и сохранен на вашем компьютере.
В зависимости от настроек вашего браузера вам может потребоваться указать местоположение на компьютере (где вы хотите сохранить аудиофайл), а затем нажать кнопку «Сохранить».
Выбор приложения
Inshot – это самый лучший редактор для обработки клипов и фотографий. В отличие от аналогичных приложений Иншот имеет следующие преимущества:
- Простой интерфейс. Все инструменты расположены в специальной панели, поэтому вы с лёгкостью найдёте нужный.
- Доступность. Программу можно скачать и на Андроид, и на Айфон. Также её можно установить на компьютер с помощью эмулятора.
- Большое количество функций. Их хватит, чтобы провести полную обработку ролика. К тому же, базовые функции являются бесплатными.
- Возможность работы с изображениями. Из картинок можно создавать красивые коллажи.
Как работают конверторы для извлечения аудио из видео
Онлайн-сервисы, которые я опишу ниже, в большинстве случаев представляют собой видео конверторы, имеющие функцию отключения музыки, позволяя, таким образом, извлечь музыку из видео.
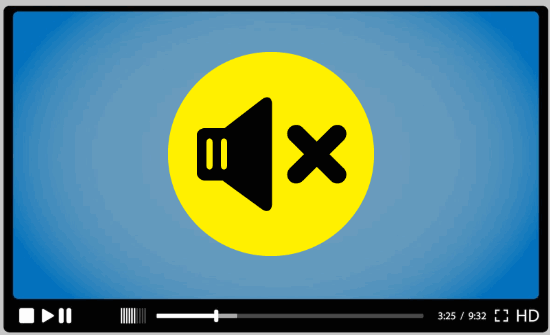 Рассматриваем видео конвертеры
Рассматриваем видео конвертеры
Большинство из них работают в следующем ключе: вы переходите на такой ресурс, загружаете на него нужное вам видео, активируйте функцию отключения аудио. Проводите процесс конвертации вашего видео с помощью нажатия на соответствующую клавишу, а затем и сохраняете полученный файл-результат к себе на диск (обычно в том же формате, что и загруженный на ресурс видеофайл).
Как стереть звук из клипа на Android
Пользователям смартфонов Android справиться с поставленной задачей поможет приложение KineMaster. Этот видеоредактор можно бесплатно установить на андроид и редактировать на телефоне клипы любой длительности. Среди функций приложения: работа с аудио, хроматический ключ, многочисленные фильтры, реверс, слои и многое другое. Редактор полностью переведен на русский язык и будет полезен новичкам и профессионалам.
 Интерфейс приложения KineMaster
Интерфейс приложения KineMaster
- Запустите приложение и нажмите центральную кнопку в виде кадра.
- Выберите параметры нового проекта и импортируйте файл для обработки.
- Нажмите на раскадровку клипа и вверху справа кликните на значок рупора.
- Захватите слайдер громкости и протяните вниз до упора. Нажмите галочку в правом верхнем углу, чтобы применить изменения.
- Чтобы экспортировать клип, нажмите на иконку со стрелкой в правом верхнем углу. Установите разрешение и частоту кадров и нажмите «Экспортировать».
Особенности сетевых сервисов по извлечению аудио из видеофайла
Большинство представленных в сети сайтов, позволяющих отделять аудио и видео – это видеоконвертеры, трансформирующие один формат видео в другой. В числе их возможностей имеется и функция работы со звуком, дающая возможность отделить музыку от видео онлайн, и скачать полученный аудиофайл на ПК.
В большинстве таких сервисов вы можете выбрать в каком аудиоформате (mp3, wav, ogg, flac и др.) скачать полученный файл. Самые продвинутые сайты позволяют выбрать и битрейт, тем самым напрямую регулируя качество получаемого звука. Все описанные в данной статье сервисы для извлечения музыки и видео в режиме онлайн бесплатны.
Пользоваться ими очень просто:
- Загружаете ваше видео на сайт.
- Выбираете конечный формат аудиофайла.
- Нажимаете на «Конвертировать» (или кнопку аналог).
- Для скачивания результата нажимаете на «Сохранить» (Download).
Давайте рассмотрим перечень ресурсов, позволяющих вырезать музыкальный трек из видео онлайн.
Как удалить звуковую дорожку в приложении ВидеоСТУДИЯ
Почему ВидеоСТУДИЯ?
«Студия» представляет собой полноценный набор средств для редактирования фото и видео, а также для записи роликов. Удобнее всего корректировать уровень громкости видео в интегрированном в «Студию» приложении «ВидеоМАСТЕР». Оно позволяет вырезать, наложить музыку, конвертировать ролики, меняя формат видео, а также добавлять графические надписи, титры, эффекты и работать с яркостью изображения. Еще одним преимуществом являет понятный русскоязычный интерфейс.
Установка и запуск редактора
После установки и запуска приложения появляется основное окно с множеством панелей и меню. В правой части экрана находится окно предпросмотра, а слева – группа иконок для работы с видео (добавления, обрезка, соединение, добавление эффектов). В нижней части экрана расположены меню с шаблонами и перечень поддерживаемых для конвертации форматов. Также здесь можно указать папку для сохранения нового файла.
Добавление видеофайла
Для того чтобы добавить видео, необходимо нажать на отмеченный элемент в левом верхнем углу окна. Появится список источников, из которого нужно выбрать наиболее подходящий Вам вариант. Есть возможность выбора отдельного файла, всей папки с компьютера или DVD-диска, а можно скачать видео файл прямо из сети.
Вырезание звуков
Когда ролик появится в основном окне приложения, выключить звук в нем не составит особого труда. Нужно нажать левой кнопкой на иконке с изображением динамика, чтобы появился список инструментов удаления звука (редактирования дорожки). Вырезать аудио очень просто – активируйте функцию «Удалить звук из видео», нажав на строчку во всплывающем окне.
Конвертация
Остается только нажать кнопку конвертировать и дождаться завершения обработки. По окончанию откроется окно с таким же файлом, но уже без звука. При необходимости, Вы также можете выбрать другие настройки конвертации, создать настраиваемый параметры для кодирования, сохранить файл в другом формате.
Как видите, убрать аудиорожку из клипа можно очень быстро и без особых усилий. Нужно просто загрузить одну из программ, установить их и следовать инструкциям.
Источник
Выкачивание отрезка видео из потока
Как видите, такими простыми манипуляциями можно выкачать видео, которое проигрывается в видеоплеере на сайте в браузере. А если видео весит несколько ГигБайт, а вам из него нужен только кусочек, к примеру 2 минуты в середине видео?
Здесь я вижу два варианта решения данной задачи:
- Качаем видео полностью, потом отрезаем нужный кусочек в программе-видео редакторе VirtualDub, Sony Vegas или другой.
- Вариант, о котором идет речь ниже.
Определяем ссылку на видео-поток со смещением
Первым делом с помощью Firebug нам нужно определить какой вид будет иметь ссылка (URL) на видео, если его начать проигрывать с определенной позиции.
Очистим окно отладки Firebug от запросов, которые мы раньше рассматривали. Для этого нажмем Очистить(Clear) на панели инструментов:
В плеере, где воспроизводится видео, делаем смещение позиции на то время, с которого нам нужно загрузить видео. Нажимаем на кнопку проигрывания и начинаем искать в окне отладки Firebug (Net) строку с запросом, который больше всего подгружает данных.
Теперь будем анализировать тот запрос что мы нашли, для получения более детальной информации клацнем в начале строчки знак плюс (+), снизу под названием запроса раскроется информационная панель, переходим в ней на вкладку Ответ (Response) и начинаем анализировать ссылку. Если сравнить ее с предыдущей, по которой мы качали полное видео, то в текущей в конце добавился кусочек строчки «&seek=2658», который дает команду потоковому серверу что нужно начать выдачу потокового видео с указанным смещением.
Теперь остается клацнуть ПКМ на ссылке, что местит подстроку «&seek=2658» и скопировать ее в буфер обмена (Copy Location).
Выкачиваем видео при помощи VLC
Осталось только выкачать видео по данной ссылке с нужным нам размером по времени, например 2 минуты. В этой задаче нам поможет многофункциональный медиаплеер VLC, который умеет проигрывать, и записывать видео с разных источников, а также генерировать видео-вещательный поток по сети (и еще много всего).
Запускаем плеер VLC, идем в меню Медиа (Media) и выбираем пункт Открыть Устройство Видеозахвата (Open Capture Device):
В окне что откроется мы можем выбрать откуда будем записывать видео, это может быть видео-устройство, рабочий стол текущего компьютера. Когда искал способ записать видео то думал просто сделать захват рабочего стола, а на рабочем столе открыть в браузере проигрывание видео на полный экран. И что вы думаете? — это работает, да вот только звука нет в записи видео, поэтому я бросил эту затею и начал искать другие способы.
Мы не зря в предыдущем шаге скопировали в буфер обмена ссылку на видео-поток, поэтому идем в пункт меню Медиа(Media) — Открыть URL (Open Network Stream).
В поле Введите сетевой адрес(Please enter a network URL) вставляем адрес потока, который мы скопировали в буфер обмена на предыдущем шагу(анализ запросов в Firebug).
Возле кнопки Воспроизвести(Play) нажимаем стрелочку и выбираем Конвертировать(Convert).
В открывшемся окне в секции Настройки (Settings) есть чекбокс(поле для галочки) — Проигрывать результат (Display the output), в случае если его установить то загружаемое и конвертируемое видео будет отображаться в плеере, но это удобство в свою очередь немного замедлит процесс записи видео.
В поле Конечный Файл(Destination file) жмем кнопку Обзор(Browse) и указываем имя файла и папку, в которую он будет записываться.
В секции Профиль(Profile) есть выпадающий список с заготовками настроек для конвертации видео из входного потока, здесь можно ничего не менять и оставить профиль MP4, а можно поэкспериментировать и все настроить как вам нужно — здесь уже сами решите.
Жмем кнопку Старт(Start) и ожидаем начала записи видео.
Начнется процесс записи видео, ползунок проигрывания будет перемещаться а возле него слева будет отображено время — длительность видео, которое уже записано. Ожидаем некоторое количество времени, чтобы записать всю необходимую длину видео. Когда нужная длина видео записана то нажимаем Остановить (Stop Playback).
Все, видео записано в указанный нами раньше файл, его можно смотреть и использовать.
Как вырезать звук из ролика на iPhone
Для тех, кто хочет обработать ролик на айфоне, лучшая альтернатива компьютерному софту – приложение iMovie. Оно распространяется бесплатно и поддерживает огромное количество функций: замена фона в видео, фильтры, озвучка, титры и спецэффекты, слоу-моушн, объединение файлов.
Интерфейс приложения iMovie
Если вы хотите с его помощью удалить музыку из кадра, проделайте следующее:
- Откройте приложение на телефоне и создайте новый проект.
- Нажмите «Фильм», чтобы загрузить ролик.
- Кликните по таймлайну так, чтобы появилась желтая рамка. Теперь сдвиньте уровень громкости до минимума.
- Нажмите «Готово» и экспортируйте клип на телефон.
Заключение
Работа со звуком играет очень важную роль в создании видео независимо от его продолжительности. Плохое аудио или шумы могут испортить все впечатление, полученное от красивого видеоряда. Несмотря на столь значимую роль, обработка звукового сопровождения не требует специальных навыков.
В этой статье мы рассказали про быстрые и эффективные способы, как сделать видео без звука и наложить голосовое сопровождение. Обработайте видеофайл в редакторе ВидеоШОУ. С ним вы с легкостью удалите ненужные звуковые дорожки, добавите новые и создадите видео, которое планировали. Также вы сможете делать профессиональный видеомонтаж: добавлять заставки и титры, применять эффекты и переходы, обрезать и соединять клипы. Скачайте видеоредактор и опробуйте все его функции!