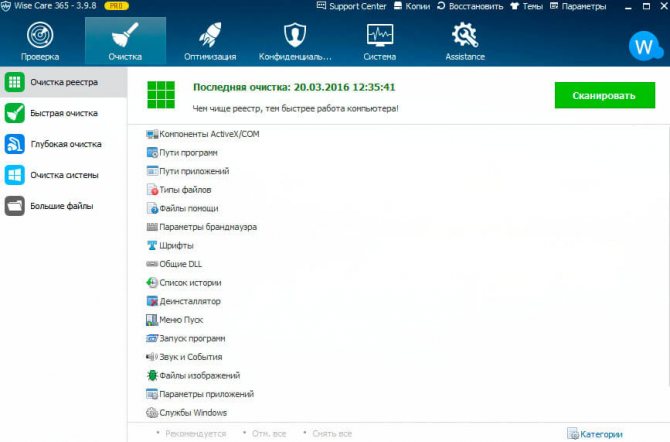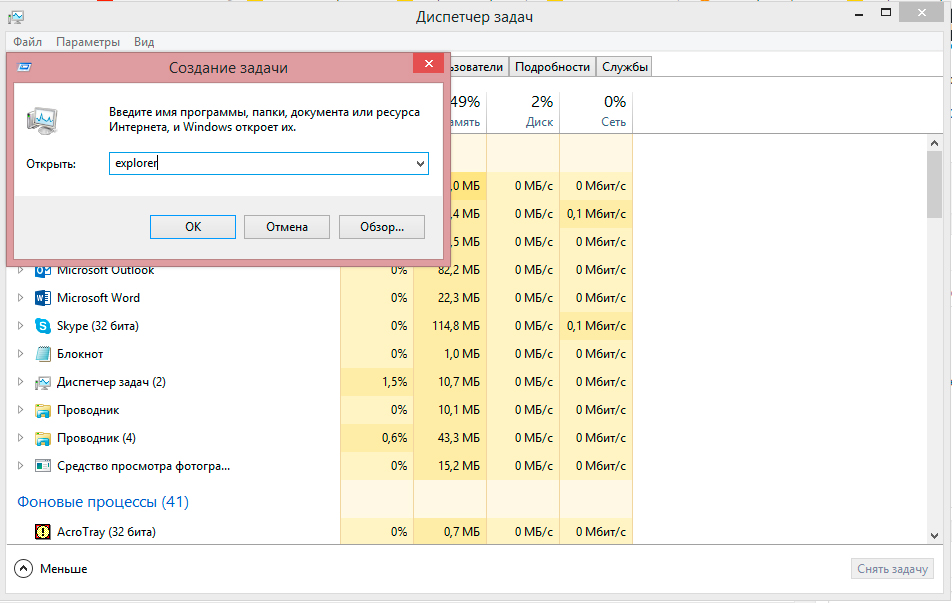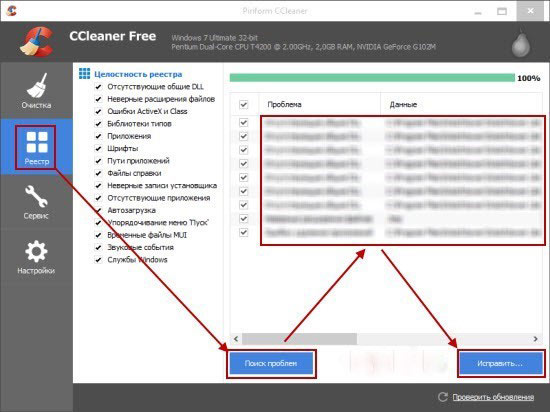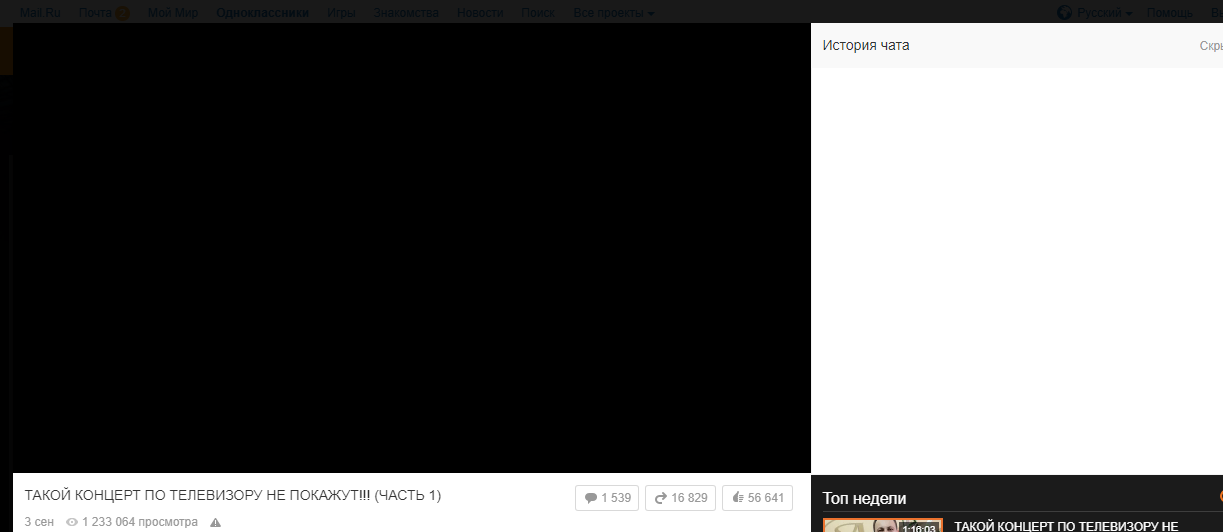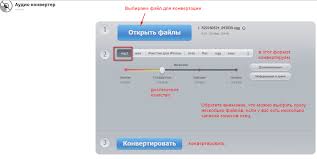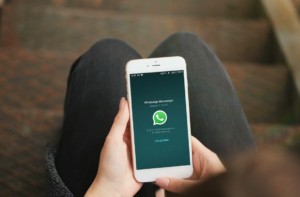«звук отстает от видео: видишь, как актеры шевелят губами, а слышишь их только через 2-3 сек.» — как решить проблему?
Содержание:
- Восстановление изначальных настроек
- Полезные советы
- Правка реестра
- Возможные причины отсутствия звука
- Вирусы
- Отстаёт звук при съёмке видео на камеру Xiaomi
- Как увеличить или уменьшить
- Рассинхронизация звука и видео: как исправить
- Отстаёт звук на Сяоми в наушниках
- Отключение плагинов в браузере
- Другие причины отставания звука от видео
- Как решить проблему?
- Звук отстает от видео: как исправить
Восстановление изначальных настроек
К этой процедуре нужно переходить только в том случае, если описанные выше способы не дали положительного результата. Перед запуском процесса отката системных настроек мобильного устройства, работающего на базе ОС Андроид, необходимо сохранить все свои личные данные в альтернативном месте (на винчестере компа, в другом смартфоне, на съемной флэшке), так как они будут стерты.
После этого на выбор предлагается два варианта:
С помощью классического меню настроек
Требуется кликнуть по иконке настроек. Выбрать раздел «Система». В нем нажать на подраздел «Сброс». И запустить процедуру с помощью кнопки «Восстановление заводских настроек».
Процесс запустится. По его окончанию мобильное устройство автоматические перезагрузится.
Использование инструментов из рековери-меню
Это альтернативный вариант для получения аналогичного результата. Почему есть два варианта на выбор? Дело в том, что в вышеописанном система может затребовать ввода пользовательского пароля доступа. А некоторые люди банального его забывают. Или, при перекупе смартфона, забывают узнать эту информацию. Использование же Рековери-меню позволяет обойти эту защиту. Как это делается:
- После сохранения всех личных данных и максимально полной зарядки АКБ телефона, выполняется его выключение;
- На мобильниках Хонор или Хуавей одновременно зажимаются кнопки включения и увеличения звука;
- Их нужно удерживать в таком состоянии, пока не появится меню recovery;
- Используем кнопки «Плюс» и «Минус», чтобы перейти к «wipe data/factory reset»;
- Нажимаем по этому инструменту кнопкой включения;
- Запускается процедура. В некоторых ситуациях придется дополнительно с виртуальной клавиатуры ввести слово «Да» на английском языке – YES;
- Ждем завершения. Используя для управления описанные выше кнопки, переходим к строке «reboot system now». Нажимаем.
Результат можно проверить сразу же после перезапуска смартфона.
Полезные советы
Есть такое мнение, что для организации комфортного телевизионного звука само устройство следует подключить к внешней акустической системе. Сегодня активно используются 4 вида таких систем: простые акустические стереосистемы, многоканальные компактные системы объемного звучания, полномасштабные системы типа «домашний кинотеатр», саундбары. Простые акустические системы будут удобны в следующих случаях:
- не хочется переплачивать за ненужное объемное звучание;
- музыкальный фон не так важен, как диалоги в фильме;
- комната, в которой стоит телевизор, не так велика, чтобы обеспечивать ее действительно классным шикарным звучанием;
- комната пусть и большая, но не хочется загромождать ее колонками.
Компактная многоканальная система звука подойдет тем, кто хочет улучшить звуковые характеристики телевизора без крупных вложений. А вот полномасштабные системы подойдут тем, кто намерен в большой комнате устроить настоящий домашний кинотеатр. В таком случае звукоподача будет очень качественной.
И еще пара важных экспертных советов о правильной эксплуатации телевизора.
- Прекрасно, если телевизор стоит подальше от окон. А также не стоит ставить его рядом с отопительным прибором. Между окнами – еще одна неподходящая зона для телевизора. Все это приведет к быстрейшим поломкам, в том числе, и связанным со звуком.
- За счет электростатического поля вокруг телевизора скапливается много пыли. И она будет частой причиной поломок, если ее не убирать вовремя. По крайней мере, пару раз в год нужно удалять пыль пылесосом. Естественно, телевизор при этом должен быть отключен от электропитания.
- Если речь идет о ЖК-телевизоре, не стоит давать ему работать 6 и более часов подряд. Нужно оберегать технику от ударов, вовремя менять лампочку подсветки. При переносе устройства в другую комнату следует делать это максимально бережно.
- Плазменный телевизор охлаждается сам, в нем встроен специальный вентилятор. И если в работе вентилятора (звуке) произошли какие-то изменения, имеет смысл вызвать мастера для диагностики.
- ЖК-мониторы и плазменные телевизоры протирать следует специальными салфетками, которые продаются в магазинах электротехники.
- Нельзя устраивать телевизору такой стресс, как частое включение/выключение.
Если следовать этим простым советам, риски, что в телевизоре «полетит» звук или картинка, резко снижаются. Техника прослужит долго и будет радовать безукоризненной работой каждый день.
О том, что делать, если нет звука на телевизоре, смотрите далее.
Правка реестра
Этот способ помог многим, особенно часто почему-то тем, кто использует для просмотра видео на ютуб Internet Explorer.
- Запустите редактор реестра (Win+R)
- Введите в окошко regedit и нажмите Enter
- Перейдите к ветке HKEY_LOCAL_MACHINE \ SOFTWARE \ Microsoft \ Windows NT \ CurrentVersion \ Drivers32
- Найдите параметр wavemapper. Его значение должно быть msacm32.drv
Если такого параметра нет, его нужно создать. Для этого:
- В правой панели (с перечнем параметров) кликните правой клавишей мыши и выберите «Создать» — «Строковый параметр»
- Присвойте ему имя wavemapper
- Сделайте двойной клик по нему и в открывшемся окошке запишите msacm32.drv в качестве значения
- Закройте редактор реестра
Как проверять и как создавать параметр wavemapper – наглядно в данном видео:
Ну а если и это не помогло, пока рано отчаиваться!
- Откройте Блокнот (Notepad) и скопируйте код, приведенный ниже (начиная со слова Windows и до конца).
- Сохраните файл и назовите его missing.reg (missing- имя, reg — расширение).
- Сделайте двойной клик по иконке файла missing.reg, чтобы внести изменения в реестр либо импортируйте его следующим образом:
Windows Registry Editor Version 5.00
«midimapper»=»midimap.dll»
«msacm.imaadpcm»=»imaadp32.acm»
«msacm.msadpcm»=»msadp32.acm»
«msacm.msg711″=»msg711.acm»
«msacm.msgsm610″=»msgsm32.acm»
«msacm.trspch»=»tssoft32.acm»
«vidc.cvid»=»iccvid.dll»
«VIDC.I420″=»i420vfw.dll»
«vidc.iv31″=»ir32_32.dll»
«vidc.iv32″=»ir32_32.dll»
«vidc.iv41″=»ir41_32.ax»
«VIDC.IYUV»=»iyuv_32.dll»
«vidc.mrle»=»msrle32.dll»
«vidc.msvc»=»msvidc32.dll»
«VIDC.YVYU»=»msyuv.dll»
«wavemapper»=»msacm32.drv»
«msacm.msg723″=»msg723.acm»
«vidc.M263″=»msh263.drv»
«vidc.M261″=»msh261.drv»
«msacm.msaudio1″=»msaud32.acm»
«msacm.sl_anet»=»sl_anet.acm»
«msacm.iac2″=»C:\\WINDOWS\\system32\\iac25_32.ax»
«vidc.iv50″=»ir50_32.dll»
«wave»=»wdmaud.drv»
«midi»=»wdmaud.drv»
«mixer»=»wdmaud.drv»
«VIDC.WMV3″=»wmv9vcm.dll»
«VIDC.VP40″=»vp4vfw.dll»
«msacm.voxacm160″=»vct3216.acm»
«MSVideo»=»vfwwdm32.dll»
«MSVideo8″=»VfWWDM32.dll»
«wave1″=»wdmaud.drv»
«midi1″=»wdmaud.drv»
«mixer1″=»wdmaud.drv»
«aux»=»wdmaud.drv»
«vidc.VP70″=»vp7vfw.dll»
«vidc.X264″=»x264vfw.dll»
«VIDC.FPS1″=»frapsvid.dll»
«vidc.VP60″=»vp6vfw.dll»
«vidc.VP61″=»vp6vfw.dll»
«vidc.VP62″=»vp6vfw.dll»
«vidc.DIVX»=»DivX.dll»
«VIDC.UYVY»=»msyuv.dll»
«VIDC.YUY2″=»msyuv.dll»
«VIDC.YVU9″=»tsbyuv.dll»
«VIDC.DRAW»=»DVIDEO.DLL»
«VIDC.YV12″=»yv12vfw.dll»
«wave2″=»wdmaud.drv»
«midi2″=»wdmaud.drv»
«mixer2″=»wdmaud.drv»
«aux1″=»wdmaud.drv»
«wave3″=»wdmaud.drv»
«midi3″=»wdmaud.drv»
«mixer3″=»wdmaud.drv»
«aux2″=»wdmaud.drv»
«VIDC.MSUD»=»msulvc05.dll»
«wave4″=»wdmaud.drv»
«midi4″=»wdmaud.drv»
«mixer4″=»wdmaud.drv»
«aux3″=»wdmaud.drv»
Возможные причины отсутствия звука
На перебои в звукоподаче реагировать нужно оперативно, иначе «полететь» может акустическая система устройства. Выявить причину поломки звуковой передачи не так трудно, с этим справится даже тот, кто мало что понимает в устройстве телевизоров. Следующие ситуации чаще связаны со звуковыми неполадками:
- после включения техники звука нет сразу;
- при переключении каналов отмечается обрывистость звукового ряда – долгая или кратковременная;
- громкость невозможно отрегулировать ни на пульте, ни на самом устройстве;
- звук стал тише на привычных показателях громкости.
Причины, почему такое случается, также типичны. Пропасть звук может в связи со следующим:
- банальное случайное включение кнопки «без звука» на пульте, огромное количество людей не замечают этого и не предполагают, что такая кнопка есть, вызывают мастера по пустяковой ситуации;
- нарушение работы пульта – закончились батарейки, перегорели контакты, пульт просто вышел из строя по причине окончания срока службы эксплуатации;
- поломка самой акустической системы, что уже серьезнее;
- дефект усилителя вследствие повреждений проводов (например, перегорели контакты);
- деформация процессора;
- сломавшиеся колонки либо акустическая гарнитура;
- перегоревшая плата управления.
Если устройство включили, а звук из колонок не идет, можно действовать самому – риск сделать что-то еще хуже является низким. Можно, например, просто спокойно перезагрузить устройство, и оно заработает в нормальном режиме. Если это не сработало, имеет смысл разобрать пульт. Проверить, работают ли батарейки, нужно чуть ли не в первую очередь.
Вирусы
Вирусные атаки в наше время не такая уж большая редкость. Одним из симптомов вирусной болезни компьютера может быть рассинхронизация звука и видео. Но существуют и достаточно эффективные методы недопущения «болезни», а, в случае её возникновения, вполне эффективного лечения «пациента»
Важно использовать для компьютера наиболее эффективные антивирусные программы
Их огромное множество и каждый может выбрать на свой вкус. Но прежде чем применять тот или иной программный продукт не лишним было бы ознакомиться с мнениями специалистов по поводу его эффективности. Изучение отзывов пользователей также не помешает. Выбрав продукт для антивирусного обслуживания компьютера, не стоит забывать и о поддержании программы в актуальном состоянии
Для этого важно регулярно обновлять выбранный антивирусный софт
Рассинхронизация видео и аудио при воспроизведении неприятная штука, но одержать победу над этой проблемой очень даже можно.
Отстаёт звук при съёмке видео на камеру Xiaomi
Действительно, официально компания признала такой дефект и обещала в кратчайшие сроки выпустить обновление прошивок для тех моделей, которые подвержены этой проблемой.
Жалобы были массовыми в начале 2021 года, и сейчас, я уверен, эта проблема уже исправлена, т.к. она является критической, а такие неполадки разработчики Xiaomi умеют решать быстро.
Если у вас всё ещё есть отставание картинки и звука при съёмке на камеру, попробуйте обновить прошивку и приложение «Камера» самостоятельно.
Даже если новой версии прошивки нет, рекомендую обновить её через три точки, чтобы установить полную версию с нуля.
Метки: Bluetooth, беспроводные наушники, видео, звук, камера
Об авторе: MiMaster
Привет, меня зовут Тимур. Я с детства увлекался компьютерами и IT-Индустрией, мне это нравится, это моя страсть. Последние несколько лет глубоко увлёкся компанией Xiaomi: идеологией, техникой и уникальным подходом к взрывному росту бизнеса. Владею многими гаджетами Xiaomi и делюсь опытом их использования, но главное — решением проблем и казусов, возникающих при неожиданных обстоятельствах, на страницах сайта mi-check.ru
Как увеличить или уменьшить
Наверное, каждый пользователь ютуба задавался вопросом, как добавить или уменьшить звук на видео. Большинство людей могут догадаться самостоятельно, но все же, я предоставляю ниже несколько способов, как отрегулировать звук на видеозаписи.
На телефоне
Чтобы уменьшить или добавить звук на видеозаписи в ютубе через телефон, достаточно просто воспользоваться боковыми кнопками на вашем смартфоне. Если зажать нижнюю кнопку, то звук уменьшится, а если нажать на верхнюю кнопку, то звук увеличится. Кроме этого, регулировать звук можно и через настройки телефона. Но тогда, звук будет меняться не только в ютубе, а в целом на смартфоне.
На компьютере
Если рассматривать ситуацию с регулировкой звука непременно в ютубе, то через компьютерную версию сайта это можно сделать двумя способами. Для реализации первого метода выполним следующие действия:
- Открываем любую видеозапись в ютубе. В нижней части видео будет небольшая панель с функциями. Нам нужна иконка в виде динамика.
- Наводим курсор мыши на данную иконку. Должна будет выдвинуться специальная линия с кружочком для регулировки звука. Чем правее находится данный кружок, тем громче будет видео. Допустим, если перевести кружочек максимально вправо, то иконка с динамиком будет иметь две закругленные полосочки.
- А если кружочек перевести к левому краю, то у динамика останется лишь одна полосочка.
- Таким образом, если будете перемещать кружочек по представленной линии, то сможете правильно настроить громкость под себя.
Это был способ регулировки громкости при помощи мышки. Теперь рассмотрим метод, как добавить или уменьшить громкость видеозаписи в ютубе при помощи клавиатуры. Делается это следующим образом:
- Открываем на YouTube любую видеозапись. На клавиатуре нужно будет найти клавиши со стрелочками. Нам понадобятся лишь две клавиши – со стрелочкой вверх и вниз. Находятся они здесь:
- Допустим, звук у нас стоял на 50%. Нажмем один раз по кнопке со стрелочкой вверх. Как это сделали, звук увеличится на 5 процентов. В подтверждение этому, на экране будет надпись 55% и значок в виде динамика.
- Теперь нажмем два раза по кнопке со стрелочкой вниз. Громкость составит 45%. Как не сложно догадаться, один клик по кнопке равняется 5 процентам. Таким способом, можно будет легко добавить, или уменьшить, громкость видеоролика.
Рассинхронизация звука и видео: как исправить
Способы устранения ошибки не вызывают особых трудностей даже у неопытных пользователей, но вот на эффективность этих методов нельзя дать никаких гарантий. Каждая ситуация в своем роде уникальна и общие инструкции могут не подойти для решения именно вашей проблемы. Сейчас мы рассмотрим общие рекомендации, с помощью которых синхронизация видео и звука была успешно восстановлена у многих пользователей.
Совет! Рекомендуем ознакомиться со статьей: «Узнаём модель видеокарты на ноутбуке: обзор методов».
Битый файл
Если на сайте или компьютере только в одной видеозаписи аудио и картинка рассинхронизированы, в то время как остальные фильмы и клипы воспроизводятся корректно (включая онлайн ролики), можно говорить о повреждении файла. В этом случае рекомендуется просто скачать альтернативную версию с другого источника или установить приложение Avidemux. В программе путем нажатия клавиш Ctrl+O можно задать смещение аудиопотока на нужный интервал.
Обновление браузера и Flash Player
Если проблема наблюдается на многих сайтах во время онлайн просмотра, стоит установить последнюю версию интернет обозревателя и Flash Player. Проверьте соответствие аудиопотока после распаковки ПО и перезагрузки компьютера.
Переустановка драйвера
Устаревшие или поврежденные цифровые подписи устройств также влияют на качество воспроизведения видео. Для исправления проблемы нужно:
- Перейти в «Этот компьютер» – «Свойства системы» – «Диспетчер устройств».
- Найти видеоадаптер, открыть «Свойства» и нажать «Удалить».
- Загрузить актуальный драйвер для устройства. Если неизвестна модель, посмотрите цифровую подпись (ID). Для этого перейдите во вкладку «Сведения» и в выпадающем списке выберите «ИД оборудования».
- Установите драйвер, следуя подсказкам установщика.
- Перезагрузите компьютер.
Устаревший проигрыватель и кодеки
Некоторые старые плееры и кодеки могут не справляться с современными файлами и давать сбой. Поэтому рекомендуется установить последнюю версию любимого проигрывателя и скачать актуальные кодеки.
Нагрузка на процессор и HDD
Бывает, что проблемы рассинхронизации звука и видео происходят параллельно с подтормаживанием системы. В данном случае нужно:
- Открыть «Диспетчер задач» путем зажатия клавиш Ctrl+Shift+Esc.
- Перейти во вкладку «Производительность» и оценить показатели. Если ЦП или Диск имеют загруженность более 90%, перейти во вкладку «Процессы» и отсортировать список по столбцу «Память».
- Принудительно завершить самые тяжелые процессы.
Внимание! При аварийном закрытии программ возможна потеря данных! Не забудьте перед завершением процесса сохранить информацию.
Если же с показателями все в порядке, то:
- Перейдите в «Этот компьютер» – «Свойства системы» – «Диспетчер устройств».
- В категории «Дисковые устройства» найдите имя вашего HDD и дважды кликните ЛКМ.
- Перейдите во вкладку «Политика» и поставьте галку «Включить повышенную производительность».
Заражение вирусами
Последняя причина «заторможенности» видео обоснована возможным заражением компьютера вирусом. Для диагностики устройства нужно:
- Установить следующие программы AdwCleaner и Dr.Web CureIt!.
- Запустить AdwCleaner, нажать кнопку «Сканировать» и после завершения операции выбрать «Очистка».
- Открыть Dr.Web CureIt!, выполнить глубокое сканирование и следовать подсказкам антивируса.
- Перезагрузить устройство.
Отстаёт звук на Сяоми в наушниках
При использовании беспроводных Bluetooth наушниках при просмотре видео в некоторых случаях пользователи замечают, что звук отстаёт.
Повторное подключение наушников и перезагрузка телефона ничего не даёт, поэтому люди начинают искать решение проблемы в интернете.
Отставание при прослушивании через беспроводные наушники обусловлено используемым кодеком.
Существуют специальные кодеки с низкой задержкой, например, aptX LL, которые специально созданы для устранения этой проблемы.
Самые распространённые кодеки SBC и AAC всегда будут давать такой эффект, не важно, купили ли вы наушники за 1000 рублей или за 15000 рублей, если они используют вышеназванные кодеки рассинхронизация звука в видео будет всегда. Это обусловлено особенностью работы алгоритмов кодирования и декодирования музыки для надёжной передачи через Bluetooth
Это обусловлено особенностью работы алгоритмов кодирования и декодирования музыки для надёжной передачи через Bluetooth.
Кодеки, где задержки почти не заметно: aptX, aptX HD, aptX Adaptive, LDAC. Замеры техническими средствами говорят о том, что некоторое отставание тоже есть, но оно минимально настолько, что многие люди её вовсе не замечают.
Если вы хотите получить идеально синхронизированный звук с видео на Xiaomi – используйте проводные наушники, иного пути нет.
Отключение плагинов в браузере
Данный способ решения проблемы отсутствия звука на Ютубе был добавлен в статью уже после её публикации. Спасибо всем кто писал комментарии и делился наблюдениями! Если верить отзывам, чаще всего указанную проблему вызывает какой-то конфликт установленных в браузере расширений. Их отключение позволяет восстановить звук.
Поэтому действуем так: отключаем одно расширение, перезапускаем браузер, проверяем звук. Если он не появился — отключаем другое, снова проверяем. И так далее пока не найдете источник конфликта.
Судя по комментариям читателей, наиболее часто проблему вызывают:
- VK Music Saver и аналоги
- Adblock и аналоги
- Touch VPN
- Click&Clean
Друзья, надеюсь хоть один из перечисленных в статье способов Вам помог и Вы наслаждаетесь звуком при просмотре видеороликов на сайте Youtube 🙂 Делитесь своими комментариями, задавайте вопросы, и конечно рекомендуйте данную статью своим друзьям (кнопки соцсетей прямо под статьей).
Другие причины отставания звука от видео
Последнее время распространённая причина зависания приложений кроется в скрытых майнерах. Его можно занести в систему как и любой другой вирус при загрузке файлов с торрент-трекеров. Или при использовании чужой флешки, на которой может быть всё что угодно. И если вирус можно довольно просто обнаружить в системе, то майнеры очень скрытны. Практически ни один антивирус не может обнаружить его. Обычно он проявляется при запуске игр и приложений, которые ранее работали стабильно.
Онлайн игра CS:GO
Она не требует установки, запускается из загруженного файла. Необходимо выполнить простую настройку — указать место проверки и согласиться с правилами применения для продолжения.
Загрузка утилиты Kaspersky
Отставания видеоролика от звуковой дорожки или наоборот может зависеть от разных неочевидных действий, которые пользователь совершил перед появлением проблемы. Например, рассинхрон может появляться из-за большого количества кодеков, которые он установил до этого. При этом чтобы вы не делали, проблема останется до полного удаления кодеков или следующей полной переустановки системы.
Как решить проблему?
Когда изображение на видео в ютубе тормозит, найдите причину и избавьтесь от неисправности. Предлагаем описание действий, помогающих вернуть нормальное воспроизведение ролика.
На компьютере
Итак, как исправить ситуацию, когда звук отстает от видео в YouTube на персональном компьютере:
- открываем другой видеоролик. Если воспроизведение правильное, причина скрывается в файле. В этом случае проблемный ролик запаздывает либо заикается;
- меняем браузер. Продолжаем разбираться, почему на ютубе видео отстает от звука. Проверяем работоспособность видеосюжета на стороннем веб-проводнике. Если проявления не подтвердились на ПК, скачиваем его, найдя на лицензионном сайте. При исчезновении проблемы в другом браузере, эксперимент останавливаем.
Чтобы ликвидировать неисправность, сбрасываем настройки веб-проводника до уровня заводских либо переустанавливаем его заново.
Чтобы избежать такой проблемы, рекомендуется периодически обновлять проги и кодеки.
- если видео на YouTube зависает, а звук идет, проверяем нагрузку на ПК, ведь проблемы с оборудованием исключать нельзя. Уточняем нагрузку на процессор или диск, для чего нажимаем комбинацию клавиш Ctrl-Shift Esc, входим в диспетчер задач, выбираем «производительность», просматриваем текущие нагрузки. Если параметры превышают восемьдесят процентов, это способно стать причиной, по которой звук не совпадает с изображением. Найдите процессор, больше всего нагружающий систему, отключите второстепенные задачи;
- причиной того, что картинка отстает от звука на ютубе, является устаревший драйвер видеокарты. Дело в том, что графический процессор определяет стабильность в работе видео, и старые версии рекомендуется постоянно обновлять на актуальные. Чтобы выполнить подобные действия, на сайте разработчика находим название своего процессора, перекачиваем его на компьютер. После этого правой клавишей кликаем по кнопке «пуск», в меню находим пункт «диспетчер устройства», открываем список адаптеров, входим в свойства того, который используется на компьютере. Выполняем переход в «драйвер», удаляем установленную прогу, загружаем взятые на сайте драйвера, перезапускаем ПК;
- включаем кэширование HDD-записи. Если обнаружилось, что звук отстает от видео на YouTube в Windows 10, активируем кэширование всех записей, находящихся на диске. Выполняем вход в «диспетчер устройств», находим раздел «дисковые устройства», уточняем, какой из имеющихся считается системным, нажимаем правой клавишей мыши на накопитель. В появившемся меню нажимаем раздел «свойства». Откроется окно, в котором входим в «политику», устанавливаем метку «разрешение кэширование информации».
Звук отстает от видео: как исправить
Если вариант с поврежденным файлом исключен, рекомендуем последовательно выполнять действия, приведенные ниже, после каждого из шагов перезагружая компьютер и тестируя воспроизведение ролика.
Загружен жесткий диск или оперативная память
Первым делом, если тормозит воспроизведение видео или звук отстает от картинки, нужно проверить как расходуются ресурсы компьютера. Для этого нажмите на клавиатуре сочетание клавиш Ctrl+Atl+Del и перейдите в «Диспетчер задач». В списке процессов проверьте, насколько расходуется оперативная память, жесткий диск и центральный процессор.
Если нагрузка на диск, процессор или память приближается к 80% или преодолевает данное значение, нужно понять, с чем это связано. Отсортируйте наиболее загруженный параметр по степени потребления ресурсов процессами и посмотрите, что именно расходует ресурсы. Отключите программы, которые больше всего потребляют ресурсы, и вновь попробуйте воспроизвести ролик.
Если подобным образом удалось избавиться от проблемы, необходимо будет оптимизировать работу компьютера, настроив автозагрузку только программ «первой необходимости».
Используйте повышенную производительность системного диска
Многие пользователи не оптимизируют работу компьютера после установки Windows, из-за чего они могут сталкиваться с различного рода проблемами, например, отставанием звука от видео. Одним из этапов оптимизации работы операционной системы является включение опции кэширования записей жесткого диска. Делается это следующим образом:
- Зайдите в «Диспетчер устройств», для этого достаточно нажать правой кнопкой мыши на «Пуск» и выбрать соответствующий пункт в выпадающем меню;
- Далее в разделе «Дисковые устройства» определите, какой из накопителей является системным (если их несколько) и нажмите на него правой кнопкой. В выпадающем меню выберите «Свойства»;
- Откроется окно, в котором нужно перейти в раздел «Политика» и поставить галочку в пункте «Разрешить кэширование записей для этого устройства».
Обновление программ воспроизведения и кодеков
Часто бывает так, что видео в браузере воспроизводится без проблем, а в загруженном на компьютере ролике звук отстает от картинки. Возможна и обратная ситуация. В большинстве случаев подобные проблемы связаны с неоптимальным программным обеспечением для воспроизведения контента. Рекомендуется сделать следующее:
- Обновите используемый для воспроизведения видео браузер до актуальной версии;
- Обновите до последней версии Flash Player;
- Скачайте актуальные кодеки и установите их;
- Откажитесь от «родной» программы Microsoft для воспроизведения видео, отдав предпочтение популярным решениям от сторонних разработчиков.
Когда все необходимые программы будут установлены и обновлены, не забудьте перезагрузить компьютер, прежде чем пробовать воспроизвести видео.
Неактуальные драйвера видеокарты
Стабильное воспроизведение видео во многом зависит от видеокарты. Если используются устаревшие драйвера, нужно их обновить до актуальной версии. Для этого:
- Найдите на официальном сайте разработчиков вашей видеокарты драйвера последней версии и скачайте их на компьютер;
- Далее нажмите правой кнопкой мыши на «Пуск» и выберите в меню пункт «Диспетчер устройств»;
- Раскройте список видеоадаптеров и зайдите в свойства используемого;
- Перейдите на вкладку «Драйвер» и удалите установленные драйвера;
- Установите скачанные ранее с официального сайта разработчиков видеокарты драйвера и перезагрузите компьютер.
Вирусы на компьютере
Если все необходимые программные компоненты обновлены до актуальной версии, но сохраняется проблема с отставанием звука от видео, рекомендуем проверить компьютер на вирусы. Для этого можно использовать различные бесплатные антивирусы, при этом направленные на поиск и уничтожение различных зловредов. Оптимально будет использовать бесплатные антивирусы AdwCleaner и Dr.Web CureIt!:
AdwCleaner позволит удалить с компьютера Adware и Malware угрозы;
Dr.Web Cure It! очистит PC от «троянов» и других типов вирусов
При проверке компьютера данным антивирусом, выбирайте глубокое сканирование, но обратите внимание, что оно может занять несколько часов.. Если ни один из приведенных выше способов не помог решить проблему, возможно, она кроется в видеокарте компьютера
Когда используется дискретная видеокарта, можно попробовать ее отключить и проиграть ролик на интегрированной видеокарте
Если ни один из приведенных выше способов не помог решить проблему, возможно, она кроется в видеокарте компьютера. Когда используется дискретная видеокарта, можно попробовать ее отключить и проиграть ролик на интегрированной видеокарте.