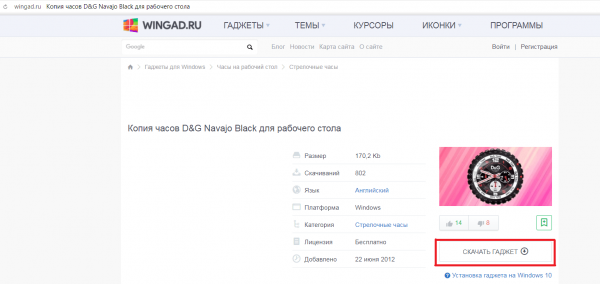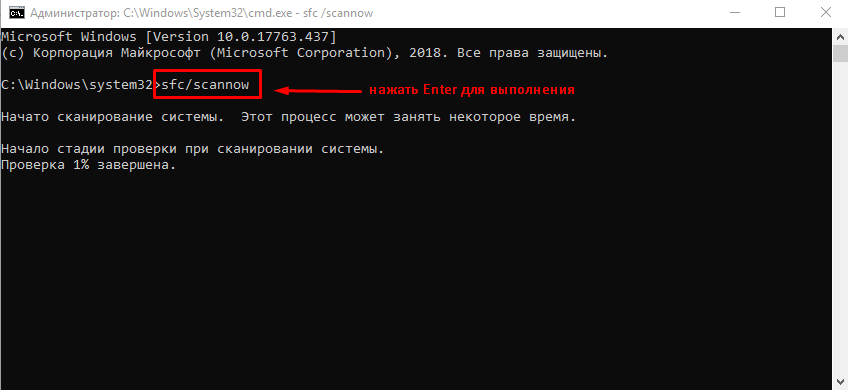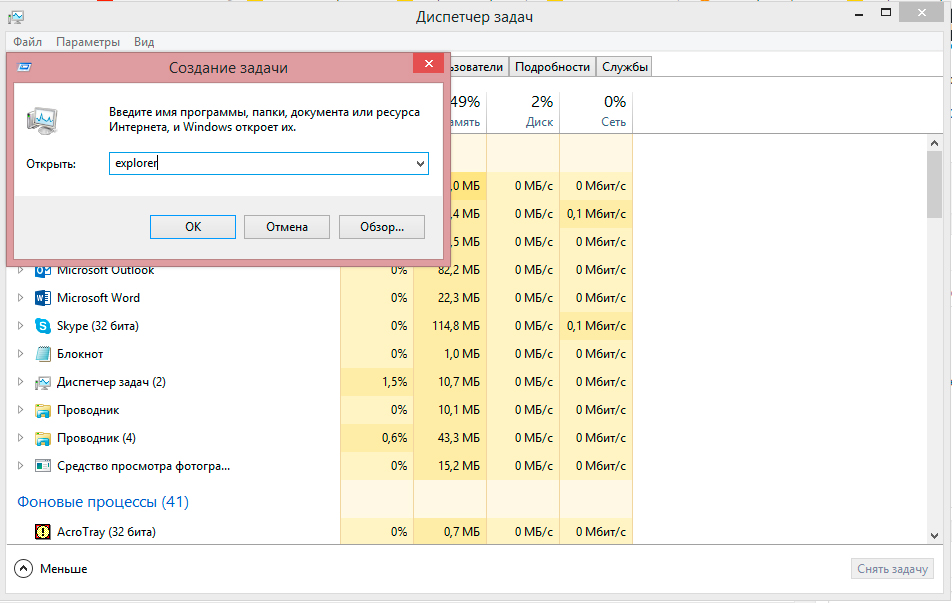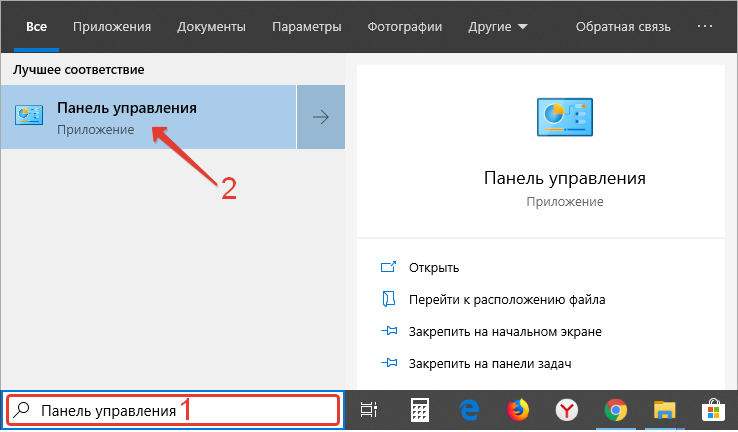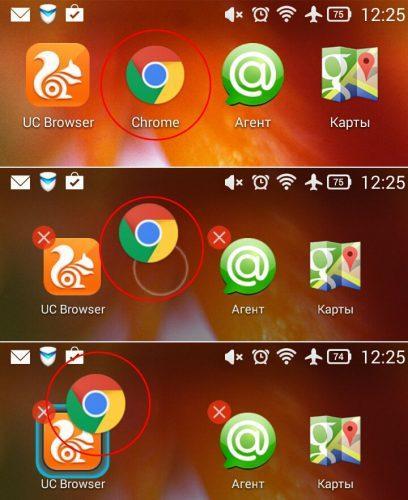Как использовать «удаленный рабочий стол chrome» для удаленного доступа к устройствам
Содержание:
- Подключение к удаленному рабочему столу посредством Internet Explorer
- Подготавливаем интернет
- Поддержка нескольких мониторов при подключении к удаленному рабочему столу
- Чем опасен доступ несанкционированный доступ к ПК через TeamViewer незнакомому человеку
- Как включить удаленный рабочий стол (rdp) удаленно
- Настройка VDS с Windows Server
- Подключение к удаленному рабочему столу
- Удаленный доступ с использованием виртуальных рабочих столов
- Подключение через ID: как, зачем, с помощью чего
- Клиентское программное обеспечение
- Что требуется для подключения
- Подготавливаем компьютер
- Для чего можно использовать удалённый доступ по RDP?
- Что делать, если не работает удалённый рабочий стол
- Индивидуальные результаты производительности
- Что нужно знать о параметрах подключения?
Подключение к удаленному рабочему столу посредством Internet Explorer
Данный способ используется при удаленном подключении в местах, где стандартный клиент отсутствует. Нужно выполнить следующее:
- На компьютере-сервере установить WEB-сервер IIS и выполнить настройку на нем одного сайта;
- На сервере перейти в раздел «Удаленный доступ»: Пуск → Панель управления → Система и безопасность → Система → «Настройка удаленного доступа»;
- Установить там опцию «Разрешать подключение от компьютеров с любой версией удаленного рабочего стола (опаснее)»;
- Скачать с сайта Microsoft файл , запустить его на сервере и в открывшемся окне нажать кнопку «Да»;
- Выбрать путь установки. Рекомендуем выбирать путь к файлам настроенного ранее сайта. К примеру, файлы сайта находятся в (путь по умолчанию), путь установки программы — .
На компьютере, с которого будете подключаться, нужно установить Internet Explorer версии 6.0 и выше. При подключении по локальной сети выполняем следующее:
- Откройте IE, в поле «Адрес» введите адрес ПК, к которому удаленно подключаетесь. К примеру, http://192.168.9.2/tsweb;
- В появившемся окне предупреждения о необходимости установки надстройки ActiveX правой кнопкой мыши кликаем по самому предупреждению;
- В появившемся меню выбираете пункт «Запустить надстройку»;
- В окне «Запустить этот элемент управления ActiveX» нужно нажать кнопку «Выполнить»;
- Перейдите к открытой ранее странице, в поле «Сервер:» введите IP-адрес или же доменное имя удаленного ПК;
- В поле «Размер» выберите размер удаленного рабочего стола, отметьте опцию «Отправить учетные данные для данного подключения» нужно только в том случае, если текущий локальный пользователь имеется и на удаленном ПК;
- Нажмите «Подключить», в появившемся окне разрешите или запретите синхронизацию буфера обмена, а также подключение к удаленному рабочему столу локальных принтеров;
- Повторно нажмите «Подключить», появившемся окне входа в систему введите логин и пароль.
В действительности прибегать к столь сложному способу при отсутствии поддержки стандартного протокола RDP нет необходимости. Для подключения к удаленному ПК вы можете воспользоваться специальными программами типа RAdmin, обладающим большими возможностями, чем штатный клиент RDP.
Подготавливаем интернет
В предыдущем разделе мы говорили о том, что для обеспечения возможности удалённого доступа по протоколу RDP нам необходим внешний IP-адрес. Этот сервис может обеспечить провайдер, поэтому звоним или пишем, или заходим в личный кабинет и организовываем предоставление этого адреса. В идеале он должен быть статический, но и с динамическим, в принципе, можно жить.
Если кому-то не понятна терминология, то статический адрес – это постоянный, а динамический – время от времени меняется. Для того, чтобы полноценно работать с динамическими IP-адресами придумали различные сервисы, которые обеспечивают привязку динамического домена. Что и как, скоро будет статья на эту тему.
Поддержка нескольких мониторов при подключении к удаленному рабочему столу
Да, подключение к удаленному рабочему столу поддерживает несколько мониторов с высоким разрешением во время удаленного сеанса.
Чтобы рабочий стол удаленного компьютера поддерживал использование нескольких мониторов, выполните следующие действия:
- Откройте окно «Подключение к удаленному рабочему столу».
- Откройте окно Параметры и щелкните Отображение.
- Установите флажок Использовать все мониторы для удаленного сеанса и щелкните Подключить.
Примечания:
- Эта функция иногда называют непрерывным разрешением. Для переключения между полноэкранным растянутым режимом и обычным режимом нажмите клавиши Ctrl + Alt + Break.
- Если во время сеанса подключения к удаленному рабочему столу вы пользуетесь несколькими мониторами, тогда композицию рабочего стола невозможно применить. Композиция рабочего стола предоставляет во время сеансов удаленного рабочего стола элементы Aero интерфейса, например полупрозрачные окна.
Чем опасен доступ несанкционированный доступ к ПК через TeamViewer незнакомому человеку
К сожалению, при неаккуратном использовании программы TeamViewer возможны непредвиденные подключения к компьютеру незнакомыми людьми.
Такие люди будут иметь доступ к ПК без согласия владельца, смогут просмотреть или передать конфиденциальные и важные файлы, которые хранятся на захваченном устройстве. Это могут быть данные банковских карт и пароли от социальных сетей.
Избежать этого поможет осторожность. Не стоит хранить идентификаторы, пароли, IP-адреса компьютера на рабочих или общественных устройствах
Ни в коем случае нельзя разглашать их незнакомым или малознакомым людям.
Важно! Пароль в программе TeamViewer необходимо периодически менять. Некоторые злоумышленники получают доступ не хитростью, а с помощью программы для входа в чужой комп через интернет
Таким образом, существует множество программ и приложений для получения дистанционного доступа к домашнему или рабочему ПК. Вопрос о том, как настроить удаленный доступ к компьютеру через интернет закрыт. Осталось выбрать вариант, какое ПО для этого использовать. При выборе программного обеспечения необходимо учитывать возможности устройства и сети. Не стоит забывать о безопасности при работе удаленно и следить за сохранностью своих данных.
Как включить удаленный рабочий стол (rdp) удаленно
Я вас приветствую. С вами на связи Александр Глебов. В этот раз я расскажу и покажу как включить удаленный рабочий стол, то есть rdp, удаленно. Если интересно, читаем далее.
Введение
Вы спросите: «А зачем же нам вообще включать удаленный рабочий стол удаленно? В домене это вообще политиками можно сделать и т.д.». Расскажу где мне понадобилось включить удаленный рабочий стол. Работал я одно время в компании ЗАО «НГ Энерго», и был там такой случай. В одном офисе поставили новый компьютер с установленной Windows 7, но он не был в домене, а в Windows по умолчанию RDP выключен. Вот мне и пришлось думать как удаленно включить rdp, чтобы потом подключиться и ввести компьютер в домен. Переходим к сути…
: Как подключиться к удаленному рабочему столу windows 10
Порядок действий — включить удаленный рабочий стол (rdp) удаленно
Есть несколько требований без которых вы не сможете включить rdp удаленно, а именно:
- У вас должны быть данный администратора на удаленной рабочей станции;
- должен быть физический доступ по сети.
Итак, приступим. Нажимаем пуск, там нажимаем выполнить, вводим regedit и нажимаем enter. В результате у вас откроется редактор реестра. Бывает так, что нет кнопки выполнить, тогда нажимаем сочетание горячих клавиш «Windows + R», откроется наш же выполнить. Выглядит это так:
В открывшемся редакторе реестра необходимо подключить удаленный реестр. Делается это так: нажимаем в левом верхнем углу, «файл», далее «подключить сетевой реестр». В открывшемся окне вводим имя или ip удаленного компьютера, нажимаем ок.
В результате, если компьютер у вас в домене и вы обладаете достаточными полномочиями, сиречь ваша учетная запись в группу локальных администраторов, в редакторе появится новая ветка реестра (пример ниже). Если же как в моем примере, компьютер находиться в рабочей группе, то выскочит запрос на ввод учетных данных у которых есть соответствующие права:
Как закрепить строку в excel при прокрутке
Вводим логин(Пользователь) в формате: имя удаленного компьютера\имя удаленного пользователя, далее вводим пароль и нажимаем ОК. Если данные введены верно, получаем такую картинку:
Далее идем по следующему пути: «HKLM\SYSTEM\CurrentControlSet\Control\Terminal Server», и справа видим набор ключей, нас интересует ключ fDenyTSConnections. Ему необходимо присвоить значение 0.
После этого, просим кого-то перезагрузить компьютер и пробуем подключиться по RDP. Однако может так получиться, что подключиться не удастся, это означает, что скорее всего на удаленном компьютере включен FireWall, и надо добавить правило которое позволяет подключаться по стандартному порту 3389. Если по какой-то причине у вас через редактор реестра не получилось добавить ключ, то читаем ниже. Там я привожу команду включения rdp через pstools и командную строку.
Как добавить правило в firewall на удаленный компьютер?
Требования все те же, должен быть физический доступ по сети, и у вас должны быть данные администратора на удаленном компьютере. Выполним следующие шаги:
- Скачаем программный комплекс PSTools отсюда.
- Разархивируем (или раззипуем :)))) ) в корень вашего диска (можно и не в корень, но так удобнее).
- В результате получим набор программ для удаленного администрирования, нас интересует
- Запускаем командную строку от имени администратора, и переходим в папку PSTools.
- Далее необходимо с помощью подключиться к командной строке на удаленном компьютере. Пишем команду: \\IP or computer Name -u domain\user -p password cmd нажимаем Enter. Пойдет подключение к удаленному компьютеру, когда делаете это в первый раз, появится лицензионное соглашение, нажимаем Agree.
- В результате, если все сделали правильно, у вас появится примерно следующие окно:
- Если вы включили удаленный рабочий стол через редактор реестра «regedit», то этот пункт пропускаем. Все, теперь мы подключились на удаленную командную строку, и прежде чем вводить команду на добавление исключение в firewall введем команду на включение удаленного рабочего стола:reg add «HKLM\SYSTEM\CurrentControlSet\Control\Terminal Server» /v fDenyTSConnections /t REG_DWORD /d 0 /f
- Все, мы подключились на удаленную командную строку, теперь вводим следующую команду: netsh advfirewall firewall add rule name=»allow RemoteDesktop» dir=in protocol=TCP localport=3389 action=allow нажимаем ентер. Тем самым мы добавили разрешающе правило для подключения по RDP. Перезагружаем компьютер и пробуем подключиться. Должно получиться.
Инструкция по активации сервера терминалов на windows 2012 R2
За сим заканчиваю данную статью. Уверен, мы разобрались с вопросом как включить удаленный рабочий стол удаленно. Оставляйте свои комментарии и замечания. Буду рад с вами их обсудить
Спасибо за внимание
Настройка VDS с Windows Server
Для начала нужно создать сервер с установленной Виндоус. Посмотрим на примере хостинга Timeweb, как это сделать.
-
Откройте панель управления VDS.
-
Нажмите на кнопку «Создать сервер».
-
Укажите название сервера и комментарий, если есть такая необходимость.
-
Выберите версию Windows Server, которую хотите установить. Доступны версии от 2012 R2 до 2019.
-
Настройте конфигурацию сервера. Например, для Windows Server 2019 нужен процессор с частотой не менее 2 ядер 1,4 ГГц и 2 ГБ ОЗУ (для установки сервера с рабочим столом). Абсолютный минимум объема диска — 32 ГБ. Лучше сразу брать с запасом, особенно если вы будете активно пользоваться удаленным рабочим столом.
-
Добавьте SSH-ключ и включите защиту от DDoS, если это необходимо.
-
Оплатите стоимость тарифа. В нее уже входит лицензия на Windows, так что цена окончательная.

После успешного создания сервера на почту придет письмо от хостера. В нем указаны данные для доступа к VDS с Windows. Не удаляйте его — эта информация понадобится для подключения к удаленному рабочему столу.
Подключение к удаленному рабочему столу
Для подключения к VDS с Windows Server используется протокол RDP. Встроенное приложение для его выполнения есть только на Windows. На других ОС для подключения через RDP потребуется установка сторонних приложений.
Подключение по RDP c Windows
Откройте меню «Пуск» и найдите утилиту «Подключение к удаленному рабочему столу». Например, на Виндоус 10 она находится в разделе «Стандартные Windows». Можно также воспользоваться встроенным поиском или утилитой «Выполнить»: нажать на сочетание клавиш Win+R и ввести запрос mstsc.
Введите в окне программы IP-адрес сервера, к которому хотите подключиться. Он указан в письме, которое прислал хостер. Нажмите «Подключить».
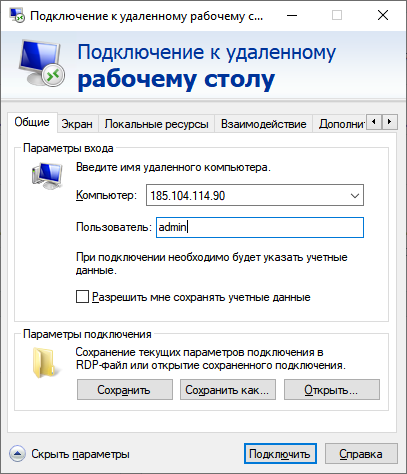
Выберите учетную запись для авторизации и введите пароль. Эти данные хостер присылает на почту.
При первом подключении может появиться предупреждение о недостоверном сертификате. Причина такого поведения — шифрование соединения сертификатом, который выдает не авторизованный центр, а сам сервер. Однако это не значит, что у вас есть проблемы с безопасностью. Подключение по RDP зашифровано, так что можете спокойно пропускать предупреждение. Чтобы оно не раздражало, отметьте пункт «Больше не выводить запрос о подключениях к этому компьютеру».
Если нужно перенести небольшое количество файлов, то самый простой способ — использование буфера обмена. Вы копируете файл на локальной машине, затем подключаетесь к удаленному рабочему столу и вставляете файл.
Если нужно перемещать большое количество файлов, то гораздо удобнее подключить диск. На локальном компьютере с Win это делается так:
-
Подключитесь к удаленному рабочему столу с помощью встроенной утилиты.
-
Перейдите на вкладку «Локальные ресурсы».
-
Выберите диски или другие источники.
После выбора локальных источников вы можете получить к ним доступ с удаленного рабочего стола на VDS с Windows Server.
Подключение по RDP c Linux
На Linux нет официального протокола для подключения через RDP к Win-серверу. Однако это не проблема. Установить соединение можно с помощью клиента Remmina.
В качестве примера установим утилиту на Ubuntu. Откройте терминал и выполните следующие команды:
sudo apt-add-repository ppa:remmina-ppa-team/remmina-next // Установка Remmina sudo apt-get update // Установка апдейтов sudo apt-get install remmina remmina-plugin-rdp libfreerdp-plugins-standard // Установка плагина РДП
После установки клиент появится в списке приложений. Найдите его и запустите. Нажмите на плюсик для добавления нового подключения и введите уже знакомые данные: IP-адрес сервера, логин, пароль. Главное — выбрать в строке Protocol значение RDP (Remote Desktop Protocol).
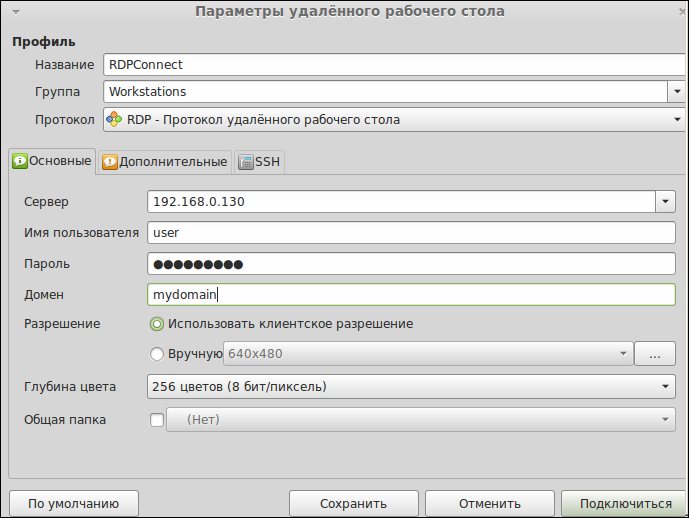
Нажмите на кнопку Save, чтобы сохранить новое подключение. Оно отобразится в списке. Чтобы использовать его, щелкните по нему два раза левой кнопкой.
При первом подключении может появиться предупреждение о недоверенном сертификате безопасности. Ситуация такая же, как в случае с WIndows. Никакой угрозы безопасности нет, поэтому просто игнорируйте предупреждение. Нажмите ОК в появившемся окне.
Подключение с macOS
На macOS для подключения к удаленному рабочему столу на Windows Server используется фирменное приложение Microsoft, которое называется Remote Desktop. Его можно установить из App Store.
-
Запустите программу и нажмите на кнопку New.
-
В Connection name укажите любое имя для подключения — например, VDS Windows.
-
В строке PC name пропишите IP-адрес сервера, к которому вы будете подключаться.
-
В разделе Credentials укажите логин и пароль для подключения к VDS.
После сохранения настроек в списке подключений появится новое соединение. Выделите его и нажмите на кнопку Start или используйте двойной клик.
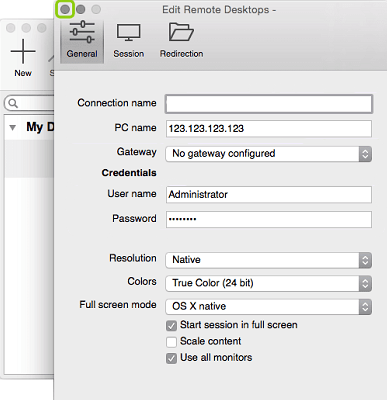
При первом подключении может появиться предупреждение о недоверенном сертификате. Нажмите на кнопку «Показать сертификат» и отметьте пункт «Всегда доверять». Больше предупреждение не будет появляться. Проблем с безопасностью из-за этого не возникнет.
RDP на Android и iOS
Подключиться к удаленному рабочему столу с Windows Server можно и с мобильного устройства. На Android и iOS для этого используется фирменное приложение Microsoft, которое называется Remote Desktop.
На обеих мобильных системах подключение через RDP настраивается одинаково.
-
Запустите приложение и нажмите на плюс для добавления нового соединения.
-
Выберите тип «Рабочий стол» (Desktop).
-
В поле «Имя ПК» укажите адрес сервера.
-
Впишите имя администратора и пароль.
-
При появлении предупреждения о недоверенном сертификате отметьте пункт «Больше не спрашивать» и нажмите «ОК».
После успешного подключения вы увидите удаленный рабочий стол, размещенный на VDS с Windows Server.
Удаленный доступ с использованием виртуальных рабочих столов
Виртуальные рабочие столы используются в Windows 10, MacOS и Linux. Современному рабочему ПК тяжело справляться с большими объемами работы без использования виртуальных рабочих столов.
Виртуальные рабочие столы помогают сортировать программное обеспечение и ярлыки по разным рабочим столам. Чтобы использовать виртуальный рабочий стол под управлением Windows 10, Linux или MacOS, нет необходимости устанавливать дополнительный софт.
Обратите внимание! В случае с другими операционными системами потребуется простая установка таких программ, как Desktops, VirtuaWin или Dexpot. Каждая предоставляет возможность создавать виртуальные рабочие столы, настраивать их использование и применять другие настройки
Подключение через ID: как, зачем, с помощью чего
Подключение через ID не требует дополнительной подготовки и расширенных настроек. Оно производится с помощью специального идентификационного номера, выданного в программе, предоставляющей удаленный доступ.
При попытке удаленного подключения в первый раз, программа загрузит данные о компьютере и создаст уникальный номер и пароль.
С помощью этих данных произвести подключение к ПК можно из любой точки мира. ID остается неизменным до тех пор, пока не произойдет смена устройства, сброшены его настройки или переустановлена операционная система.
Преимущество использования ID подключения в скорости, простоте настроек и постоянной комбинации логина и пароля. Пример приложений для удаленной связи через ID: TeamViewer, Ammyy Admin, Chrome Remote Desktop.
Клиентское программное обеспечение
Подключение к удаленному рабочему столу
|
|
|
| Разработчики) | Microsoft |
|---|---|
| Операционная система | Майкрософт Виндоус |
| Программное обеспечение для удаленного рабочего стола | |
| Веб-сайт |
Клиент подключения к удаленному рабочему столу в macOS
Подключение к удаленному рабочему столу (RDC, также называемое удаленным рабочим столом , ранее клиент служб терминалов Microsoft , mstsc или tsclient ) — это клиентское приложение для RDS. Это позволяет пользователю удаленно войти в сетевой компьютер, на котором запущен сервер служб терминалов. RDC представляет интерфейс рабочего стола (или графический интерфейс приложения) удаленной системы, как если бы доступ к нему был локальный. Помимо обычного имени пользователя и пароля для авторизации для удаленного сеанса, RDC также поддерживает использование смарт-карт для авторизации. В RDC 6.0 разрешение удаленного сеанса может быть установлено независимо от настроек на удаленном компьютере.
В версии 6.0, если компонент Desktop Experience подключен к удаленному серверу, элементы пользовательского интерфейса удаленного приложения (например, границы окон приложений, кнопки «Развернуть», «Свернуть» и «Закрыть» и т. Д.) Будут иметь тот же вид, что и локальные приложения. В этом сценарии удаленные приложения будут использовать тему Aero, если пользователь подключается к серверу с компьютера под управлением Windows Vista, на котором работает Aero. Более поздние версии протокола также поддерживают рендеринг пользовательского интерфейса в полном 32-битном цвете, а также перенаправление ресурсов для принтеров, COM-портов, дисководов, мышей и клавиатур. Благодаря перенаправлению ресурсов удаленные приложения могут использовать ресурсы локального компьютера. Аудио также перенаправляется, так что любые звуки, генерируемые удаленным приложением, воспроизводятся в клиентской системе. Более того, удаленный сеанс также может охватывать несколько мониторов в клиентской системе, независимо от настроек нескольких мониторов на сервере. RDC также можно использовать для подключения к удаленным сеансам Windows Media Center (WMC); однако, поскольку WMC не передает потоковое видео по протоколу RDP, таким образом можно просматривать только приложения, а не любые носители.
RDC отдает приоритет данным пользовательского интерфейса, а также вводам с клавиатуры и мыши, в отличие от заданий печати или передачи файлов. чтобы сделать приложения более отзывчивыми. Он перенаправляет устройства plug and play, такие как камеры, портативные музыкальные плееры и сканеры, так что ввод с этих устройств может также использоваться удаленными приложениями. RDC также можно использовать для подключения к компьютерам, которые доступны через шлюз RDP Windows Home Server через Интернет . Наконец, несколько удобных быстрых клавиш
- Чтобы добиться эффекта Ctrl + Alt + Del на удаленном рабочем столе, вы можете использовать комбинацию клавиш Ctrl + Alt + End .
- Чтобы переключаться между полноэкранным и оконным режимами удаленного рабочего стола, вы можете использовать Ctrl + Alt + Break ( Ctrl + Fn + Alt + ⇧ Shift на некоторых ноутбуках HP).
Другие клиенты
Microsoft выпускает официальный клиент для множества платформ, отличных от Windows:
- MacOS: Microsoft Remote Desktop для Mac
- Android: удаленный рабочий стол Microsoft
- iOS и iPadOS: удаленный рабочий стол Microsoft
Было множество реализаций клиентов сторонних производителей, которые реализуют подмножества функций Microsoft для ряда платформ. Наиболее распространены:
- rdesktop для Linux / Unix и Microsoft Windows
- Remmina для Linux (на основе FreeRDP)
- CoRD для macOS (производство прекращено в апреле 2020 г.)
Что требуется для подключения
Как уже было анонсировано ранее, для подключения к удалённому рабочему столу требуется знать некоторые сетевые параметры вашего компьютера – это его IP-адрес и/или сетевое имя (при активном сетевом обнаружении).
В большинстве своём, домашнее подключение осуществляется посредством присвоения динамического IP-адреса, что осложнит подключение по RDP, так как значения будут постоянно меняться.
Поэтому, если планируется использование рассматриваемого функционала более одного раза, следует назначить статистический IP для компьютера в рамках локальной сети, так как здесь (и в предложение выше) речь идёт не о типе подключения, предоставленным провайдером.
Среди имеющихся вариантов осуществления данной задачи, стоит выделить два наиболее распространённых способа:
- Использование настроек операционной системы, для этого:
- Откройте «Центр управления сетями и общим доступом» — «Изменение параметров адаптера»;
- Кликните правой кнопкой мышки по активному адаптеру и откройте «Свойства»;
- Среди отмеченных компонентов найдите «IP версии 4 (TCP/IPv4)» и нажмите «Свойства»;
- Не закрывая открывшееся окно, вернитесь в «Центр управления сетями и общим доступом» и нажмите на название вашего подключения;
- Нажмите на кнопку «Сведения»;
-
Откроется окно «Сведения о сетевом подключение» где вас должны заинтересовать следующие строки:
- «Адрес IPv4»;
- «Шлюз по умолчанию»;
- «DNS сервер».
-
Введите полученные значения в соответствующие строки в окне «Свойства IP версии 4 (TCP/IPv4).
Сохраните изменения, нажав на кнопку «ОК».
- Использование настроек маршрутизатора:
- Введите адрес для открытия web-интерфейса маршрутизатора, обычно это (192.168.0.1 и 192.168.1.1) и введите логин и пароль для подтверждения правомерности получения доступа к настройкам;
- В зависимости от производителя и модели вашего устройства найдите раздел, отвечающий за настройки «DHCP-сервера»;
-
Найдите строку «Привязка DHCP» или создайте новое правило, введите его название и укажите mac-адрес сетевой карты компьютера и необходимый ip-адрес в соответствии с имеющемся диапазоном.
Mac-адрес можно узнать также в «Центре управления сетями и общим доступом» в разделе «Сведения» в строке «Физический адрес».
Как видно ничего сложного в этом нет.
- Использование настроек маршрутизатора:
Подготавливаем компьютер
Для того, чтобы создать возможность удалённого подключения к компьютеру, необходимо сделать ровно две вещи:
— разрешить подключение в Свойствах Системы; — задать пароль для текущего пользователя (если он не имеет пароля), либо создать нового пользователя с паролем специально для подключения по RDP.
Как поступать с пользователем – решайте сами. Однако, имейте ввиду, что штатно не серверные операционные системы не поддерживают множественный вход. Т.е. если вы залогинились под собой локально (консольно), а потом зайдёте под тем же пользователем удалённо – локальный экран заблокируется и сеанс на том же самом месте откроется в окне Подключения к удалённому рабочему столу. Введёте пароль локально, не выйдя из RDP – вас выкинет из удалённого доступа, и вы увидите текущий экран на своём локальном мониторе. Тоже самое вас ждёт, если вы зайдёте консольно под одним пользователем, а удалённо попытаетесь зайти под другим. В этом случае система предложит завершить сеанс локального пользователя, что не всегда может быть удобно.
Итак, заходим в Пуск, щёлкаем правой кнопкой по меню Компьютер и нажимаем Свойства.
В свойствах Системы выбираем Дополнительные параметры системы
В открывшемся окне переходим на вкладку Удалённый доступ…
…нажимаем Дополнительно…
И ставим единственную галку на этой странице.
Это «домашняя» версия Windows 7 – у кого Pro и выше, будет больше флажков и возможно сделать разграничение доступа.
Нажимаем ОК везде.
Теперь, вы можете зайти в Подключение к удалённому рабочему столу (Пуск>Все программы>Стандартные), вбить туда IP-адрес компьютера, либо имя, если хотите подключиться к нему из своей домашней сети и пользоваться всеми ресурсами.
Вот так. В принципе, всё просто. Если вдруг будут какие-то вопросы или что-то останется непонятным – добро пожаловать в комментарии.
Теги:
Для чего можно использовать удалённый доступ по RDP?
Организации, как правило, используют RDP-сервера для совместной работы в программе 1С. А некоторые, даже, разворачивают на них рабочие места пользователей. Таким образом, пользователь, особенно, если у него разъездная работа, может при наличии 3G интернета или отельного/кафешного Wi-Fi – подключаться к своему рабочему месту удалённо и решать все вопросы.
В некоторых случаях домашние пользователи могут использовать удалённый доступ к своему домашнему компьютеру, чтобы получить какие-то данные с домашних ресурсов. В принципе, служба удалённого рабочего стола позволяет полноценно работать с текстовыми, инженерными и графическими приложениями. С обработкой видео и звука по вышеприведённым причинам – работать не получится, но всё равно – это очень существенный плюс. А ещё можно на работе просматривать закрытые политикой компании ресурсы, подключившись к домашнему компьютеру безо всяких анонимайзеров, vpn и прочей нечисти.
Что делать, если не работает удалённый рабочий стол
Проблемы с подключением к удалённому компьютеру могут быть вызваны множеством причин. Среди наиболее распространённых следует отметить следующие:
-
на клиентской машине в настройках не включены разрешения на доступ к удалённому рабочему столу и удалённому помощнику;
-
учётная запись, при помощи которой вы пробуете осуществить удалённый доступ, не обладает правами администратора;
-
ваш компьютер и компьютер-клиент не входят в одну рабочую группу или домен в локальной сети;
-
маршрутизатор локальной сети, используемой обоими компьютерами, блокирует порт 3389, через который ведут обмен данными службы удалённого управления Windows 7;
-
исходящие запросы служб удалённого рабочего стола блокируются антивирусным пакетом.
Удалённое приложение remoteapp отключено
Сообщение об отключении удалённого доступа частенько ждёт пользователя при попытке подключиться к нему, также появляется диалоговое окно, которое может поставить неопытного пользователя в тупик.
Ошибка службы лицензирования не позволит запустить сеанс удаленного рабочего стола
Между тем всё очень просто: прав пользователя, который пытается «поднять» сеанс удалённого рабочего стола, не хватает для того, чтобы изменить раздел системного реестра, отвечающий за лицензирование. Ошибка исправляется в два этапа.
-
Удалите раздел реестра с записями лицензирования. Для этого комбинацией Win+R откройте командную строку и запустите редактор реестра regedit.exe. Убедитесь, что запуск выполняется с правами администратора — соответствующая надпись должна присутствовать в диалоговом окне.
- Перейдите по адресу HKEY_LOCAL_MACHINE\SOFTWARE\Microsoft.
-
Найдите в секции раздел MSLicensing и удалите его.
- Запустите утилиту подключения к удалённому рабочему столу с правами администратора. При запуске утилита автоматически создаст нужные записи в разделе MSLicensing и подключение будет успешно выполнено.
Почему тормозит удалённый рабочий стол
Бесперебойная работа сеанса удалённого доступа к рабочему столу требует высокоскоростного канала, львиную долю которого съедает передача самого изображения удалённого рабочего стола. В зависимости от рабочего разрешения на клиентской машине траффик может быть таким плотным, что «положит на лопатки» среднеофисную 100-мегабитную локальную сеть. А ведь в сети, помимо двух общающихся ПК, есть ещё клиенты. Чтобы не допустить коллапса сети, программа удалённого доступа начинает снижать количество передаваемых фреймов (кадров) в секунду.
Если при 60 кадрах в секунду вы наблюдаете гладкую плавную картинку, то уже при 30 интерфейс будет отображаться с заметными рывками. Дальнейшее снижение скорости обновления экрана сделает работу невыносимой: вы даже не сможете точно позиционировать курсор мыши на элементах интерфейса. Чтобы этого не происходило, следует оптимизировать как сетевые подключения ведомого и ведущего компьютеров, так и настройки экрана компьютера-клиента.
-
По возможности используйте для раздачи Wi-Fi гигабитный сетевой маршрутизатор.
-
Подключайте компьютеры сети только кабелем Ethernet, интерфейс WiFi не поддерживает высокие скорости обновления экрана, несмотря на теоретически высокую скорость (150–300 мБит/с).
- На компьютере-клиенте настройте разрешение экрана не выше 1024х768 при 16-битной цветовой гамме.
-
Отключите на ведущем и ведомом компьютерах менеджеры загрузок, торрент-клиенты и другие подобные программы-потребители траффика.
Индивидуальные результаты производительности
Результаты speedtest, а так же производительности CPU, RAM и HDD по каждой компании смотрите ниже.
Cloud4Yhttp://beta.speedtest.net/result/6398137154
Cloud Officehttp://beta.speedtest.net/result/6397902121
Encilityhttp://beta.speedtest.net/result/6397310386
Invs (Parking)http://beta.speedtest.net/result/6415199966
ITCloudhttp://beta.speedtest.net/result/6392409440
Невозможно установить PassMark, так как не предоставляют админские права.
Itelishttp://beta.speedtest.net/result/6392537565
IT-Litehttp://beta.speedtest.net/result/6392401677
Maxiplacehttp://beta.speedtest.net/result/6409331382
MyVDI / VMLabhttp://www.speedtest.net/my-result/6395537360
Stockwellhttp://beta.speedtest.net/result/6397970441
Невозможно установить PassMark, так как не предоставляют админские права.
Xelenthttp://beta.speedtest.net/result/6412194498
Что нужно знать о параметрах подключения?
Наконец, переходим к вопросу о том, как настроить Microsoft Remote Desktop. Действия переносятся уже на тот терминал, с которого предстоит получить доступ.
Чтобы долго не искать ссылку на вызов апплета, в поисковом поле просто начните вводить первое слово («Подключение»), а после отображения нужного пункта кликните на нем. В окошке будет показано поле для ввода адреса удаленной машины.
Но не спешите устанавливать связь сразу, а лучше разверните дополнительные параметры. Для самого подключения, кроме адреса, можете ввести полное имя компьютера (его можно просмотреть в свойствах системы). А вот на вкладке локальных ресурсов установите те опции, которые вам нужны.
Например, если вы не включите воспроизведение звука на своем ПК, а оставите проигрывание на дочерней машине, соответственно, при просмотре фильма, прослушивании музыки или при работе с программами, использующими аудио, вы попросту ничего не услышите. Также, если это необходимо, можете задействовать принтеры и буфер обмена.
При нажатии кнопки «Подробнее» также можно выбрать дополнительные устройства, локальные и сетевые диски, дисководы, а также съемные накопители, которые могут быть подключены позже.
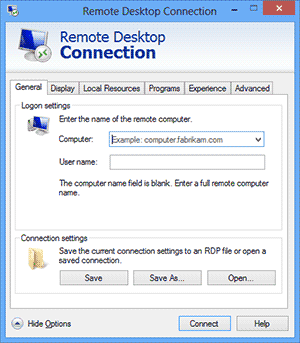 Клиент подключения к удаленному рабочему столу в Windows 8
Клиент подключения к удаленному рабочему столу в Windows 8