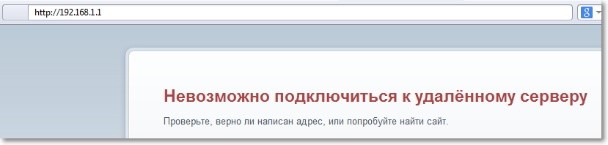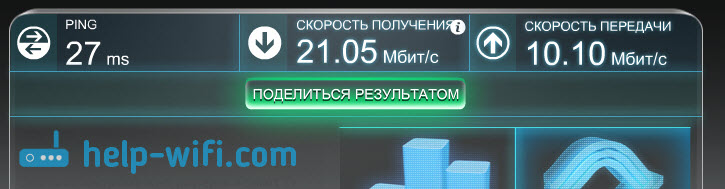Как сбрасывать пароль на роутерах tp-link
Содержание:
- Возможно ли восстановить пароль от вай-фая, если забыл
- Через настройки роутера
- Стандартные пароли для роутеров
- Как узнать пароль от WiFi на компьютере Windows?
- Как узнать пароль роутера, если забыл?
- Что такое заводские настройки роутера?
- Методы восстановления доступа к роутеру
- Пароль написан на роутере
- Методы восстановления
- Как узнать пароль от сети Wi-Fi на телефоне
- Универсальный способ для Windows 7, 8, 10
- Пароль от Wi-Fi в Windows XP
- Что рекомендуют эксперты
- Как узнать пароль от WiFi на компьютере Windows?
- Как Восстановить Пароль От WiFi На Телефоне?
Возможно ли восстановить пароль от вай-фая, если забыл
Забыть код доступа от беспроводной сети — досадно. Однако, существует несколько способов для того, чтобы восстанавливать подключение. Например, если есть другое подключенное к данной сети устройство или доступ к WEB-интерфейсу роутера, то проблема решается довольно просто.
Если данные о подключении находятся в смартфоне на Android, то есть вариант подключиться, используя QR-код. Для этого требуется зайти в меню «Поделиться Wi-Fi», телефон выведет на экран QR-код с данными подключения. На втором смартфоне уже должен быть установлен сканер QR-кодов, это программа QR Code Reader, которая доступна и в PlayMarket, и в AppStore. Сканер считывает код, после этого смартфон подключается к Wi-Fi.
Получить доступ к защищенному интернету можно и при помощи телефона
Восстановить пароль от Wi-Fi точки доступа средствами Windows
Как быстро восстановить пароль от вай-фай роутера, если есть компьютер, подключенный к данной активной сети? Наиболее просто узнать его позволяет машина, работающая на операционке Windows 7.
Начать нужно с входа в «Центр управления сетями и общим доступом», потом открывается активная сеть, в ней следует выбрать меню «Свойства беспроводной сети». В правом верхнем углу открывается закладка «Безопасность». Поставив отметку в окошке «Отображать вводимые знаки», можно увидеть пароль данной сети.
Порядок действий по восстановлению при использовании операционной системы Windows
На Windows 7 есть возможность узнать пароли не только от активной сети, но и от любой другой, к которой подключался компьютер.
Для этого выбирается «Центр управления сетями», потом следует переход на «Управление беспроводными сетями», оттуда в «Свойства беспроводного соединения» той сети, которая интересует. В разделе «Безопасность» щелкнуть на разрешение показать введенные символы. Таким образом, можно получить доступ к любой сети из списка.
В Windows 8 процесс отображения пароля от сети, активной в данный момент, аналогичен Windows 7:
- открываются сети и общий доступ;
- выбираются параметры адаптера;
- находится нужная сеть;
- открывается папка со свойствами сети;
- в окне безопасности делается запрос на показ введенных символов;
- доступ открыт.
Следует отметить, что в Виндовс 8 нельзя напрямую посмотреть сети, к которым машина была присоединена ранее.
В Windows 10 действия для извлечения кода доступа проводятся по такой же схеме.
Сброс настроек роутера и пароля на стандартные
Если восстановить доступ к Wi-Fi не удалось, можно скинуть настройки роутера. Для этого следует нажать и некоторое время удерживать кнопку сброса (Reset) на задней части маршрутизатора. На некоторых моделях эта кнопка бывает снизу.
Удерживать необходимо до тех пор, пока не замигают индикаторы роутера. Теперь маршрутизатор вернулся к заводским настройкам.
Далее на компьютере можно увидеть, что появилась новая вай-фай сеть, название которой — модель роутера. Подключиться к ней можно, введя PIN-код, напечатанный на задней стенке роутера или в инструкции к нему.
Далее открывается веб-интерфейс, где можно поменять пароль на новый, а можно оставить старый.
Через настройки роутера
С помощью такого способа узнать пароль от сети можно даже при условии, что к ней нет подключенных устройств. Понадобится в этом случае сам маршрутизатор.
Сделать нужно следующее:
- Подсоединить роутер к компьютеру или ноутбуку с помощью специального шнура (идет в комплекте с маршрутизатором).
- Ввести в поисковом браузере команду 192.168.1.1.
- Появившиеся поля с требованием логина и пароля необходимо будет заполнить. Чаще всего подходит парный вариант admin/admin. Нажать «Отправить».
- Затем следует найти сам код доступа. Для этого нужно выбрать строку “Беспроводной режим” и перейти на вкладку “Защита беспроводной сети”. В появившемся окне будет виден пароль от Wi-Fi.
Может случиться, что указанный выше IP-адрес не подойдет. Тогда нужно попытаться внимательно осмотреть устройство (как правило, нужная информация размещена на наклейке с обратной стороны роутера).
Если же найти IP-адрес роутера не удалось, поможет командная строка. Для этого нужно нажать клавиши Windows+R (для Windows 7) или Windows+X (для Windows 8/10), ввести в появившееся окно CMD и нажать OK. Выбрав в появившемся меню пункт «Командная строка», нужно ввести ipconfig. В появившейся информации следует отыскать данные основного шлюза, которые и будут искомым IP-адресом.

Стандартные пароли для роутеров
Каждый wi-fi роутер функционирует на основе данных доступа к сети интернет и локальной сети, которыми являются логин и пароль. Они создаются еще в самом начале пользования на первых этапах настройки сетевого оборудования. Логином всегда выступает одно и тоже слово на латинице «admin», а паролем может быть как слово «admin», так и числа 1234, 123, 0000.
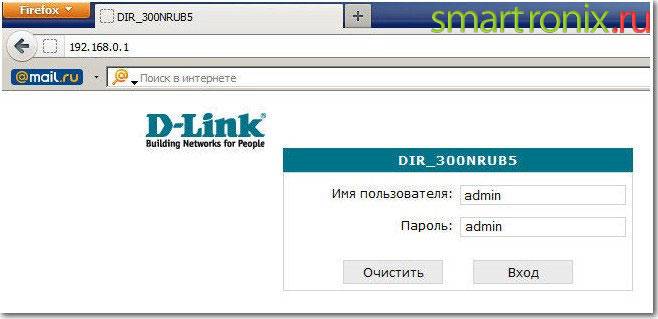
Также пароль может отсутствовать вовсе. А для оператора Киевстар возможен вот такой логин.
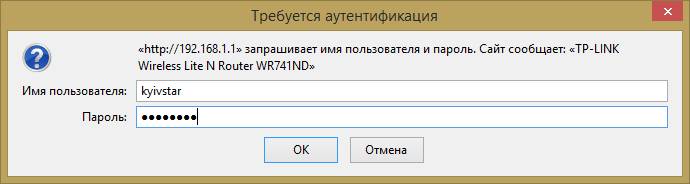
В любом случае, чтобы не испытывать удачу и не тратить время напрасно на случайный подбор, необходимо заглянуть в техпаспорт роутера, который находится в комплекте и может выглядеть в виде брошюры. Если роутер попал к пользователю как б/у-изделие и техпаспорта нет в наличии, стоит спросить у своих друзей, знакомых или родственников, которые пользуются сетевым устройством, произведенным одним и тем же производителем, т.к. логин и пароль будут аналогичными.
Как узнать пароль от WiFi на компьютере Windows?
Прежде всего нужно понимать, что все пароли, которые когда-либо вводились для подключения к wifi, сохраняются внутри операционной системы компьютера или смартфона — Windows, Android или iOS — не имеет значения. Они всегда лежат в одном из системных файлов. Поэтому посмотреть ключ от вайфай можно не прибегая к сбросу роутера.
Забыл ключ безопасности — как восстановить через программу Wireless Key View?
Скачиваем и запускаем от имени администратора — установки не требуется. После небольшого ожидания программа найдет все ключи от сетей, к которым когда-либо был подключен компьютер при помощи стандартных виндоусовских приложений (Wireless Zero Configuration в Windows XP и WLAN AutoConfig в версиях выше). Короче говоря, если для подключения вы не использовали никаких сторонних приложений, то все найдется.
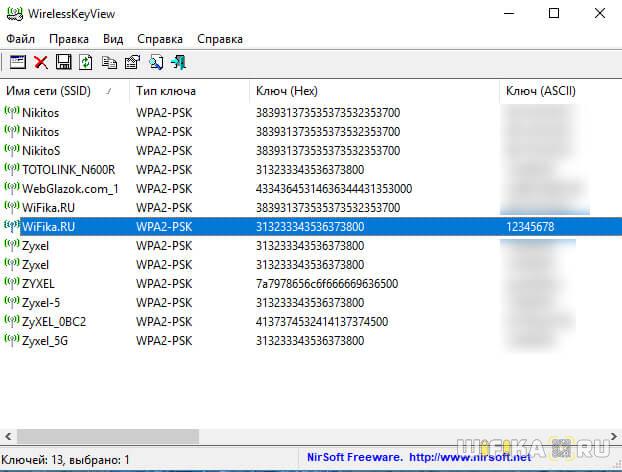
После этого сохраняем их в отдельный текстовый файл и находим тот, который нужен вам именно в данный момент. После этого запомните его, либо можно поменять и поставить новый пароль на wifi, который вы легко сможете запомнить.
Как узнать пароль вайфай встроенными средствами Windows 10?
Если же отдельную программу установить нет возможности, то придется пойти более сложным путем. К счастью, в операционной системе Windows 10 существует встроенная возможность восстановления забытого ключа авторизации.
Кликаем кнопкой мыши по значку сетевого подключения в правом нижнем углу экрана и заходим в «Открыть Параметры Сети и Интернет»
Листаем страничку вниз, чтобы найти ссылку «Центр управления сетями и общим доступом»
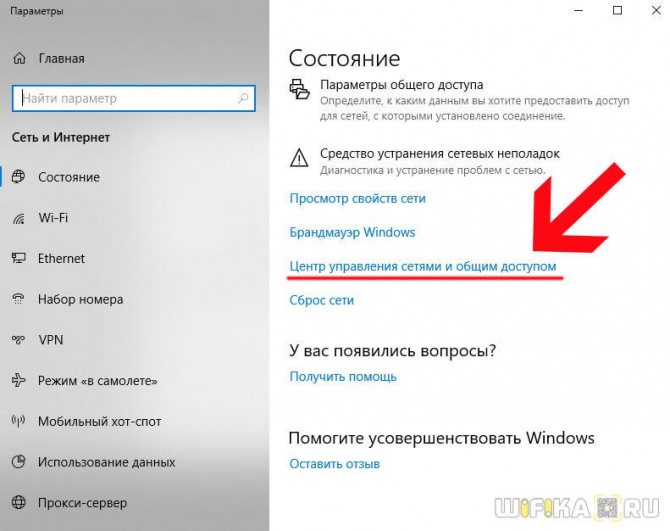
Далее находим в списке наше подключение по wifi и ссылку «Беспроводная сеть» — проходим по ней
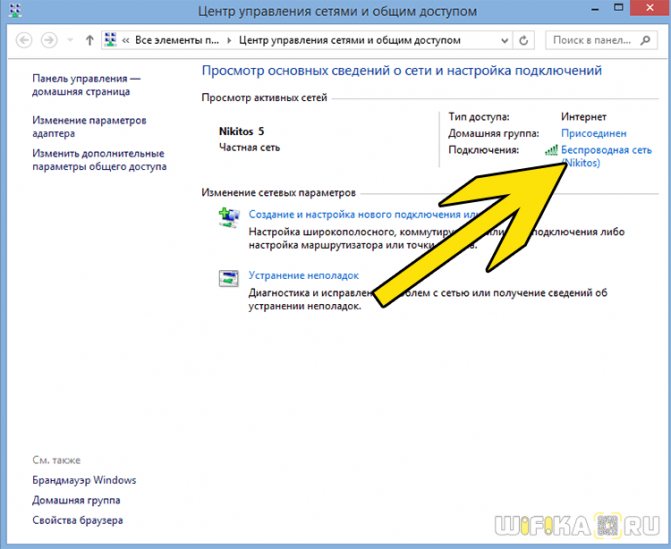
Откроется новое окно, где переключаемся на вкладку «Безопасность» и ставим флажок на «Отображать вводимые знаки»
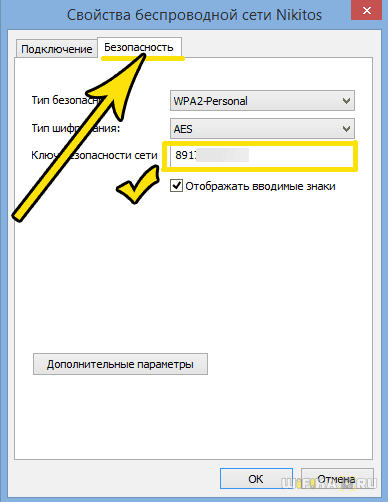
Вот и все — перед нами теперь отображается текущий пароль от WiFi — запишите его и больше не теряйте!
Как узнать пароль роутера, если забыл?
Предположим, что у пользователя нет возможности посмотреть пароль от вай фай средствами виндовс или через настройки маршрутизатора.
В таком случае подключиться к беспроводной сети можно с помощью функции WPS.
Для этого необходимо задержать в нажатом состоянии кнопку «WPS» (во многих моделях она совмещена с «reset») и устройства сами проведут необходимую настройку подключения.
Также при подключении к WiFi можно ввести восьмизначный код «WPS», который указан на обратной стороне роутера (его также можно посмотреть в интерфейсе маршрутизатора в графе Pin устройства).
Учтите, что пароль на wifi — это первый оплот вашей информационной безопасности. Даже если вы часто забываете пароль, или он слишком сложный, и вы никак не можете запомнить нужную комбинацию, не стоит менять ключ безопасности на стандартные простые варианты. Придумайте легко запоминаемую буквенно-цифровую комбинацию: укажите символы или используйте «генераторы паролей».
Для хранения паролей можно воспользоваться «менеджером»: хорошим вариантом станет «KeePass Password Safe». Распространяется софт бесплатно, базы паролей шифруются AES-256, а также присутствует возможность синхронизации с «Dropbox»
Не забывайте, что технология «WPS» может стать брешью в вашей обороне, ведь она позволяет подключаться к сети даже неизвестным устройствам. В целях безопасности и подстраховки данный функционал желательно отключить:
- 1. Для роутеров Tp-link:
- — зайти в настройки роутера;
- — «WPS» — установить «Disable WPS».
- 2. Для роутеров D-link:
— «Расширенные настройки» — «WiFi» — «WPS» — «Отключить».
— «Беспроводная сеть» — «Сеть» — «Дополнительные настройки» — переключить в положение «OFF».
Что такое заводские настройки роутера?
Заводские настройки, или ее их ещё называют «по умолчанию», — это то состояние, в котором находился роутер, когда вы его достали первый раз из коробки. В нем уже заданы некие первичные параметры — например, адрес, данные для входа в кабинет, стандартное имя сети и некоторые другие.
В процессе его использования, во время настройки роутера Асус, вы их меняете на свои в зависимости от типа подключения интернета и необходимых для работы тех или иных функций.
Но со временем вы можете переехать на другую квартиру, поменять провайдера. И чтобы не париться долго с детальными изменениями в его конфигурациях, проще сделать сброс настроек роутера Asus к заводским, чтобы установить все с нуля под новое подключение.
Как вернуть заводские настройки роутера ASUS?
Вообще, отмечу, что сброс маршрутизатора к заводским настройкам решает очень много появившихся в процессе эксплуатации глюков. А что если не работает интернет, не раздается WiFi, устройство глючит и вообще происходит всякая ерунда, которой не было с самого начала эксплуатации. В 90% случаев это лечится полным сбросом роутера.
Методы восстановления доступа к роутеру
Интернет бесполезен, если нет доступа к его настройкам. Поэтому часто возникает вопрос, что делать, если вдруг забыл пароль на роутере. Способов узнать логин и пароль много, начиная от аппаратного сброса и заканчивая восстановлением при помощи сторонних утилит и программ.
Заводские пароли
У всех видов маршрутизаторов есть одна особенность – стандартные пароли роутеров, установленные производителем. Как правило, они простейшие, чтобы люди долго не думали, какие имя пользователя и пароль вводить для перехода к странице с настройками. У большинства роутеров это admin, password, 12345678. Некоторые компании и вовсе оставляют поле с паролем пустым. Он, как и IP-адрес страницы, являющейся специальным интерфейсом настройки роутера и беспроводной сети, указаны на нижней части устройства.
Восстановление доступа программами
Иногда, для восстановления пароля от «вай фай» роутера используются программные компоненты. Самыми популярными среди пользователей средствами являются RouterPassView или WirelessKeyView. Однако на рынке их представлено большое количество, соответственно, каждый человек выбирает подходящую конкретно для него. В большинстве случаев данные средства проверяют все виды файлов, хранящихся на компьютере, в том числе скрытых для обычного просмотра. Использование утилит значительно упрощает восстановление доступа для неподготовленного человека.
RouterPassView
Популярной является программа RouterPassView. Происходит определение файла с конфигурацией, в котором находится весь набор данных для доступа
Но он не появляется просто так, важно предварительно, желательно сразу после покупки устройства, сделать «бэкап» и выгрузить все первичные настройки в указанный файл. При его помощи восстанавливается пароль от роутера
Причем при помощи утилиты находятся утерянные пароли и от сети конкретного провайдера.
В качестве примера рассмотрим, как делать «бэкап» для устройств марки Asus. В первую очередь необходимо зайти на страницу администрирования при помощи перехода на IP-адрес 192.168.1.1. После этого — во вкладку «Администрирование», нажать на кнопку «Сохранить». Там же по аналогии с описываемой программой восстановить настройки при помощи конфигурационного файла или сбросить до заводских.
Чтобы открыть программу, следует запустить исполняемый файл. Для удобства российских пользователей народные умельцы создали русифицированную версию. После этого следует просто выбрать необходимый конфигурационный файл от устройства.
Router Password Kracker
Более продвинутой является программа Router Password Kracker, взламывающая пароль у маршрутизатора. Для этого данная утилита использует специальный словарь трассировщиков, представляющий собой обычный пополняемый текстовый файл с названием passlist.txt. Особенностью является возможность запуска без предварительной установки, что удобно для мастеров в IT-сфере и позволяет носить программу с собой на USB флешке.
Интерфейс простой, в виде обычного окна. В одной из строк указывается IP-адрес маршрутизатора, выбирается метод взлома, и начинается сканирование в автоматическом режиме.
Сброс роутера к заводским настройкам
Вместо того, чтобы разбираться со сложными техническими аспектами, проще произвести сброс настроек к тем, что установил завод-производитель. Делается это просто и не требует никаких специальных знаний в информационной сфере. Достаточно удерживать в течение определенного времени кнопку, имеющую название «Reset». Иногда она спрятана внутри корпуса, что защищает от случайного нажатия. В таком случае используется иголка или другой подобный предмет. После этого для входа на страницу с настройками применяется заводской пароль.
Пароль написан на роутере
Самый простой случай, который, как ни странно, спасает почти в половине подобных ситуаций. Дело в том, что любой роутер или точка доступа идёт уже с предварительно настроенной сетью WiFi. Причём раньше, на старых моделях, установленный с завода по умолчанию ключ безопасности использовался всех устройствах этой модели. Например, роутеры Tenda с паролем 12345678 или netis с паролем password. Сейчас это уже редко встречается и в основном на каждый беспроводной маршрутизатор генерируется свой, уникальный пароль. Найти его на многих моделях можно найти на стикере, который наклеен на роутере снизу или сзади. Например, такой:
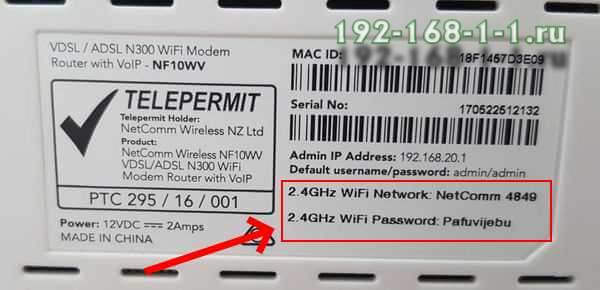
Как Вы можете заметить, на стикере указано имя беспроводной сети, которое используется по-умолчанию и сгенерированный заводом пароль на WiFi.
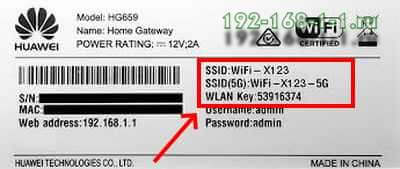
На двухдиапазонных роутерах, которые умеют работать в диапазоне 2,4 ГГц и 5 ГГц, имя сети SSID и пароль на Вай-Фай указывается для обоих диапазонах.
Методы восстановления
От настроек маршрутизатора не будет никакой пользы, если пользователь потеряет ключи доступа к странице администратора, роутеру, локальной сети и Интернету. При этом каждый из ключей доступа будет восстанавливаться по-разному. Основными методами являются аппаратный и программный.
Метод аппаратного восстановления доступа связан с проверкой параметров на домашней странице роутера, а программный опирается на использование программного реестра и специальных рабочих приложений, сканирующих всю информацию на компьютере о пользовании сетью.
При аппаратной восстановлении в сеть как минимум требуется наличие логина и пароля к административной странице, на которой сформированы все параметры и настройки локальной сети и подключения к интернету. Для входа на страницу администратора необходимо набрать в строке адреса интернет-браузера ip-адрес производителя.
Если таковая отсутствует, то домашние адреса роутеров выглядят следующим образом:
- D-link 192.168.0.1
Zyxel 192.168.1.1
Asus 192.168.1.1
Netgear 192.168.1.1
TPlink 192.168.1.1
После входа по соответствующему адресу маршрутизатора пользователю откроется интерфейс с множеством настроек и параметров сети. Для того, чтобы узнать данные по локальной сети, необходимо войти во вкладку «локальная сеть». Также данная вкладка может называться wi-fi сеть или иметь аналогичные по смыслу названия.
После чего пользователь должен найти параметр «ключ wpa». Напротив него и будет располагаться пароль доступа к маршрутизатору.
Для этого после фиксации данные о доступе в локальную сеть требуется зайти во вкладку «Интернет», где будут указаны не только параметры и технология подключения, но и данные по входу в сеть Интернет.
Чаще всего, логин и пароль располагаются рядом со строкой «настройка учетной записи» или «настройка соединения».
Востанновление утилиттой(программой)
Кроме аппаратного способа устранения проблемы утери идентификационных данных при входе в интернет и локальную сеть существует и программный. Он используется профессиональными пользователями и не годится в помощь начинающим. Таким образом, потребуется участие второго пользователя с более высоким уровнем знаний в данной области.
При программном методе используются следующие рабочие приложения, помогающие восстановить необходимые данные по логинам и паролям доступа:
- Dialupass;
Remote Desktop PassView;
RouterPassView;
WirelessKeyView;
Wireless Password Recovery.
И это еще не весь список. Сами по себе данные программы являются любительскими разработками, а не результатом трудов профессиональных команд, поэтому интетфейс данных программ не всегда удобен и понятен новичку. Но если пользователь все же решился на самостоятельные действия, то ему нужно быть готовым к тому, что большинство ссылок на подобные рабочие приложения могут содержать вредоносное программное обеспечение.
Работа подобных программ основана на базовых принципах функционирования операционной системы, которая, в свою очередь, фиксирует каждый шаг пользователя в электронно-информационном пространстве. При этом формируется реестр, описывающий все действия, совершенные за последнее время. Они будут храниться в виде зашифрованных файлов до тех пор, пока не будет заполнена вся память на жестком диске.
Открыть данные файлы невозможно без специальных знаний и профессиональных навыков. Ни одна известная многим пользователям программа не сможет их прочитать и выдать необходимую информацию на экран компьютера. В этом случае и нужны специальные приложения, помогающие раскрыть зашифрованные логины и пароли.
После соответствующего пользования программой владелец ПК сможет в дальнейшем самостоятельно пользоваться как локальной, так и интернет-сетью. Но при этом нельзя забывать, что все ключи доступа к сетям нужно сохранить в обязательном порядке как в виде обычного файла с напечатанным текстом, так и в письменном виде, чтобы в дальнейшем не испытывать значительные трудности в подключении.
Как узнать пароль от сети Wi-Fi на телефоне
Смартфоны меняются намного чаще компьютеров – с этим фактом не поспоришь. Более того, есть категории пользователей, которые делают это раз в год или даже чаще – по мере выхода новых, более продвинутых в техническом плане моделей телефонов.
Поэтому можно уверенно говорить о том, что задача восстановления пароля от Wi-Fi на Android или iPhone возникает гораздо чаще. И у неё тоже имеется несколько различных вариантов решения.
QR-код
Способ востребован при выполнении условия, что отсутствует доступ к самому роутеру и у вас имеется хотя бы одно мобильное устройство, подключённое к беспроводной сети.
Если оба условия совпадают, имеется возможность пересылки настроек домашней сети с одного мобильника на другой посредством использования QR-кода.
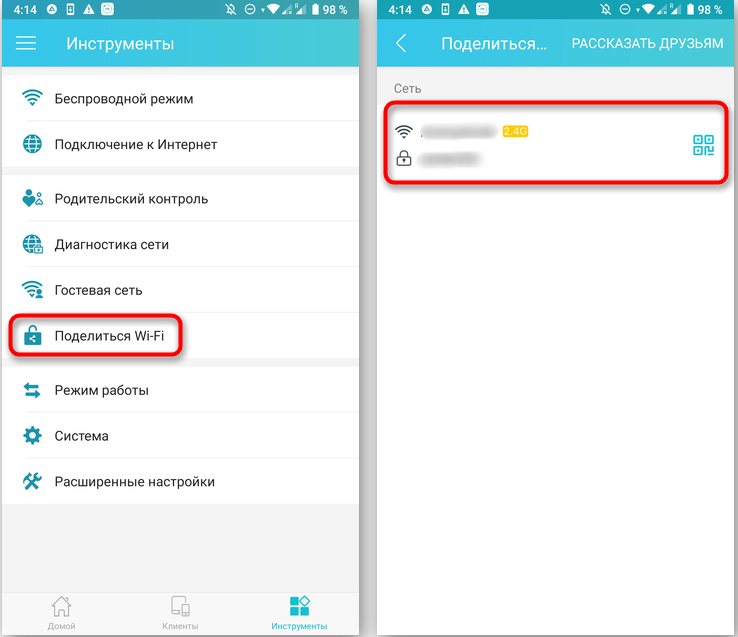
Для использования этого метода на смартфонах, функционирующих под управлением ОС Android, выполняем следующие инструкции:
- заходим в «Настройки». Кликаем по вкладке «Сеть и интернет»;
- выбираем подпункт настроек Wi-Fi, после чего – опцию «Поделиться Wi-Fi»;
- теперь используем другой смартфон с отсутствующим доступом к беспроводной сети. Предварительно следует установить утилиту считывания QR кодов. Для этого можно воспользоваться мобильным интернетом, требуется только для скачивания приложения. QR Code Reader имеется в обоих магазинах для конкурирующих платформ, PlayMarket/AppStore;
- запускаем считыватель QR-кодов, в качестве источника выбираем первый смартфон. Наводим камеру на него, и через несколько секунд код будет считан и распознан, второй смартфон получит данные о беспроводной сети и выполнит подключение к ней после вашего подтверждения.
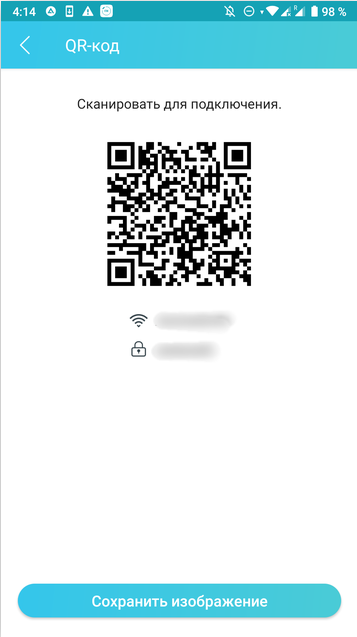
Для гаджетов от Apple принцип определения пароля к Wi-Fi аналогичный. Воспользовавшись платной утилитой Qrafter, вы сможете не только считывать пароль, но и генерировать новый.
Из файлов на смартфоне
Н Андроид-телефонах имеется ещё одна возможность восстановить потерянный пароль от Wi-Fi. Мы уже говорили, что на компьютерах данные о подключениях и паролях хранятся в специальном системном файле в зашифрованном виде. В ОС Android такой файл тоже имеется. Называется он wpa_supplicant.conf и хранится в системном каталоге /data/misc/Wi-Fi/.
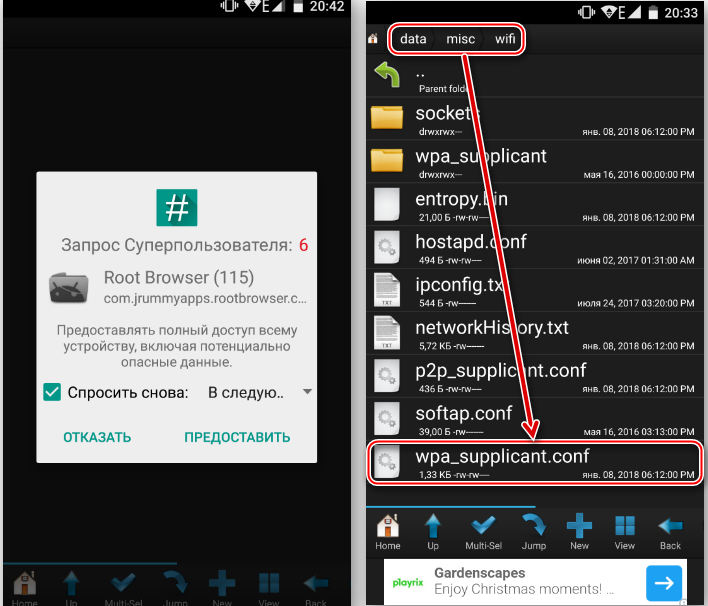
Правда, доступ к этому каталогу возможен только при наличии у владельца гаджета рут-прав.
Прочитать файл можно и по-другому, подключив смартфон к ПК посредством USB-кабеля.
Открыть конфигурационный файл можно любым текстовым редактором, подключив мобильник к компьютеру. Это файл текстового формата, в котором содержатся наименования всех ранее подключенных к вашему гаджету беспроводных сетей (SSID) и паролей к ним (PSK).
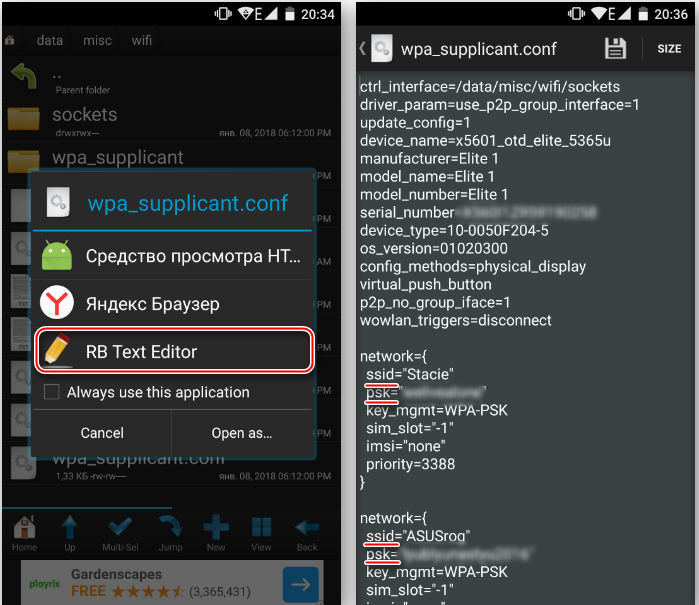
Утилита Wi-Fi Key Recovery
Если желание рыться в «Диспетчере файлов» отсутствует, а тем более – подключать смартфон к компьютеру, имеется способ попроще. Для этого нужно скачать приложение типа Wi-Fi Key Password/Recovery – аналогов в Play Market можно найти немалое количество. Правда, утилиты будут работать только при наличии root-прав.
Принцип действия аналогичен предыдущему – считывание файла wpa_supplicant.conf и вывод его содержимого в удобной форме. Для получения пароля к Wi-Fi вам не потребуется осуществлять манипуляцию подключения к ноутбуку или искать нужный файл в памяти телефона – приложение сделает всю рутинную работу самостоятельно.
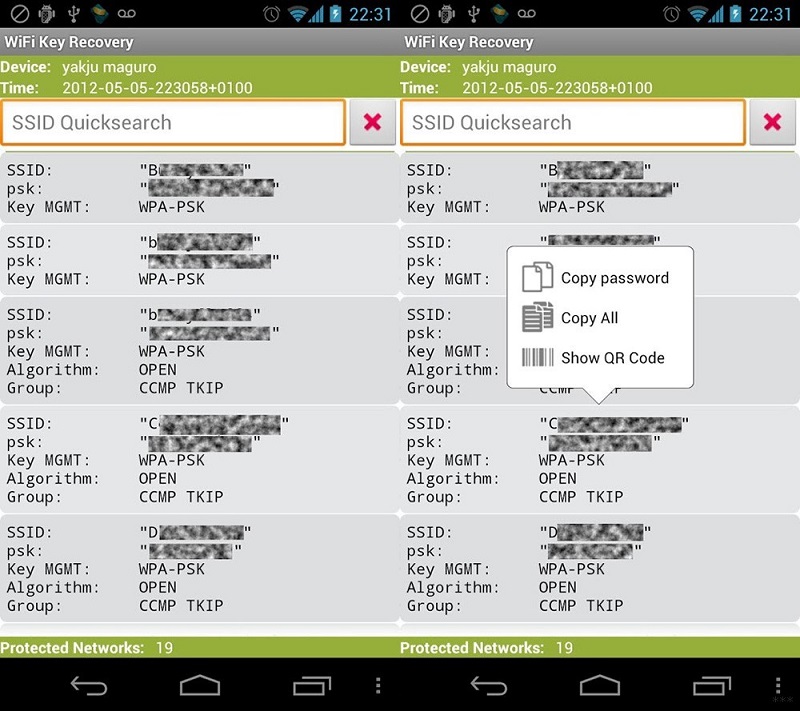
Как видим, обладателям смартфонов расстраиваться по поводу утраченного ключа доступа к домашней сети не нужно, восстанавливается он довольно легко.
Универсальный способ для Windows 7, 8, 10
Этим способом можно пользоваться даже без активного подключения вайфай, главное чтобы раньше уже заходили в сеть с паролем. Зайдите в меню «Пуск» и в строке поиска наберите «панель управления» и запустите её.
Перейдите в «Сеть и интернет -> Центр управления сетями и общим доступом». Далее всё так же, как выше .
Пароль от Wi-Fi в Windows XP
В операционной системе Windows XP процесс получения пароля несколько сложнее. Для начала нажмите меню «Пуск -> Настройки -> Панель управления».

В окне «Панели управления» найдите и запустите «Мастер беспроводных сетей».

В окне мастера нажмите «Далее -> Добавить новые компьютеры или устройства сети -> Далее».
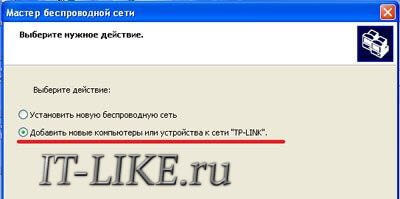
На следующем этапе обязательно нужно выбрать «Установить сеть вручную».
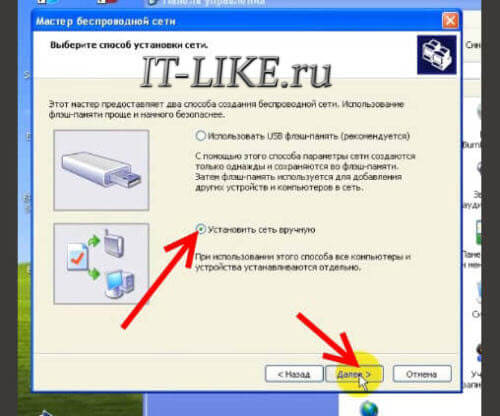
Нажимаем «Далее» и оказываемся на финальном этапе. В последнем окне есть ссылка «Напечатать параметры сети», кликните сюда.
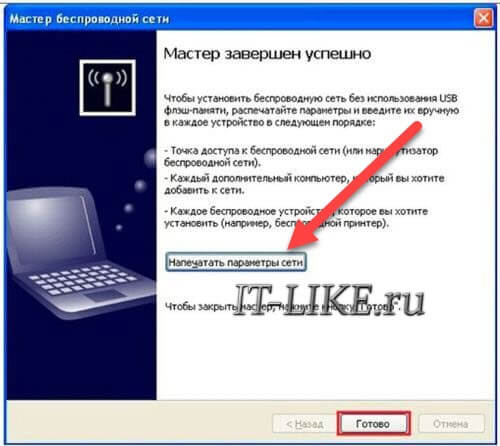
В итоге, откроется документ (его не нужно печатать) со всеми настройками WiFi. Пароль указан в поле «Ключ сети (WEP/WPA-ключ)».
Что рекомендуют эксперты
Чтобы не допустить потери информации для доступа к сетям, новичкам рекомендуется выполнить следующее:
- Во время выполнения настроек и установки соответствующих драйверов на роутер ПО предложит пользователю выполнить сохранение файла с данными для входа на рабочем столе.
- После того как файл будет создан, его нужно скопировать на съемный накопитель. Также можно создать еще одну копию и поместить ее в другую папку.
- После того как все сведения будут продублированы, запишите в блокнот данные для доступа.
Если пользователь забыл пароль от роутера, это не повод для паники. Восстановить данные можно различными способами. Чтобы предотвратить возникновение такой ситуации, стоит воспользоваться рекомендациями, приведенными выше.
Как узнать пароль от WiFi на компьютере Windows?
Прежде всего нужно понимать, что все пароли, которые когда-либо вводились для подключения к wifi, сохраняются внутри операционной системы компьютера или смартфона — Windows, Android или iOS — не имеет значения. Они всегда лежат в одном из системных файлов. Поэтому посмотреть ключ от вайфай можно не прибегая к сбросу роутера.
Забыл ключ безопасности — как восстановить через программу Wireless Key View?
Скачиваем и запускаем от имени администратора — установки не требуется. После небольшого ожидания программа найдет все ключи от сетей, к которым когда-либо был подключен компьютер при помощи стандартных виндоусовских приложений (Wireless Zero Configuration в Windows XP и WLAN AutoConfig в версиях выше). Короче говоря, если для подключения вы не использовали никаких сторонних приложений, то все найдется.
После этого сохраняем их в отдельный текстовый файл и находим тот, который нужен вам именно в данный момент. После этого запомните его, либо можно поменять и поставить новый пароль на wifi, который вы легко сможете запомнить.
Как узнать пароль вайфай встроенными средствами Windows 10?
Если же отдельную программу установить нет возможности, то придется пойти более сложным путем. К счастью, в операционной системе Windows 10 существует встроенная возможность восстановления забытого ключа авторизации.
Кликаем кнопкой мыши по значку сетевого подключения в правом нижнем углу экрана и заходим в «Открыть Параметры Сети и Интернет»
Листаем страничку вниз, чтобы найти ссылку «Центр управления сетями и общим доступом»
Далее находим в списке наше подключение по wifi и ссылку «Беспроводная сеть» — проходим по ней
Откроется новое окно, где переключаемся на вкладку «Безопасность» и ставим флажок на «Отображать вводимые знаки»
Вот и все — перед нами теперь отображается текущий пароль от WiFi — запишите его и больше не теряйте!
Мне нравится этот способ2Не нравится
Как Восстановить Пароль От WiFi На Телефоне?
Теперь представим одну типичную ситуацию — вы где-то в каком-то месте раздобыли пароль от WiFi соединения — например, от соседа Подключили к нему свой телефон или планшет и спокойно пользуетесь интернетом. После некоторого времени появилось необходимость подключить к нему еще и ноутбук, но разумеется, ключ уже давно благополучно забыт — что делать и как узнать пароль от wifi на своем телефоне?
QR код
Мы начинаем беспорядочно рыться в настройках телефона отыскать этот пароль — но безрезультатно, так как его там просто нет.
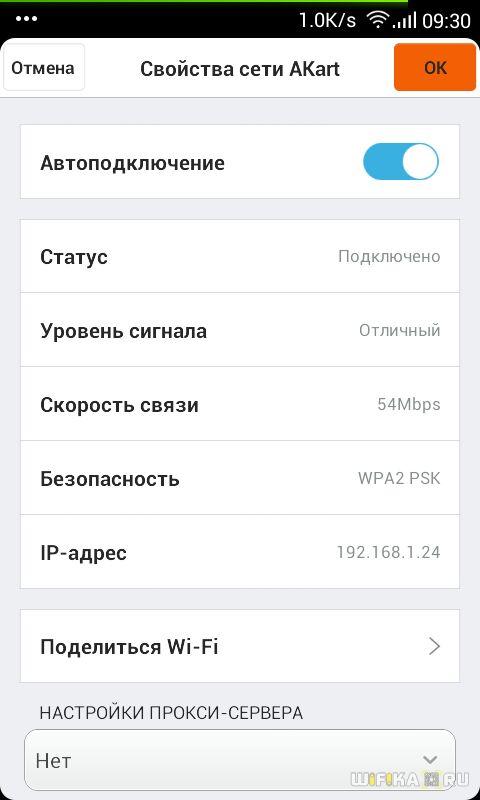
Доступа к роутеру, разумеется, у нас тоже не имеется.
Есть такой вариант, как отправить настройки сети с одного смартофна на другой при помощи QR кода. Если у вас к интернету подключен телефон на Android, то заходим в настройки WiFi и жмем на пункт «Поделиться Wi-Fi».

Ваше мнение — WiFi вреден?
Да
24.16%
Нет
75.84%
Проголосовало: 9909
Далее берем другой смартфон, на который будут передаваться настройки. На нем должна уже заблаговременно быть установлена программа для считывания QR кодов — сейчас же у вас на нем WiFi нет. Либо нужно подключиться к интернету через мобильного оператора по 3g/4g. А программа называется QR Code Reader -она есть и в AppStore, и в PlayMarket.
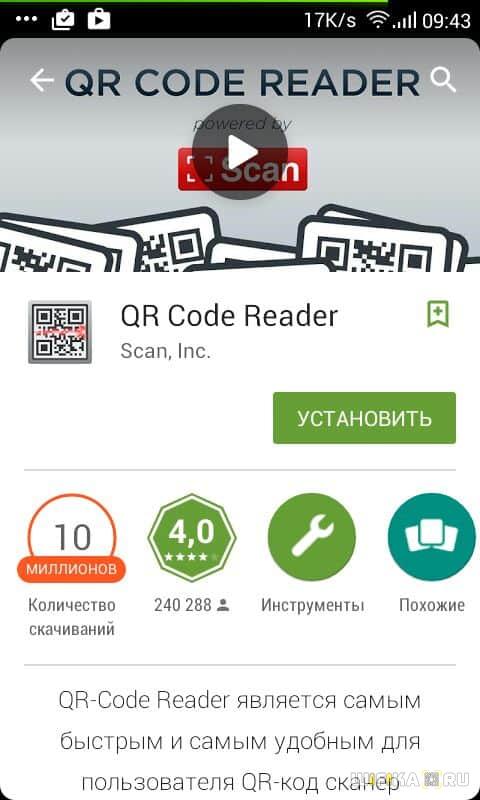
Запускаем это приложение и наводим камеру на экран смартфона с кодом с настройками от WiFi.
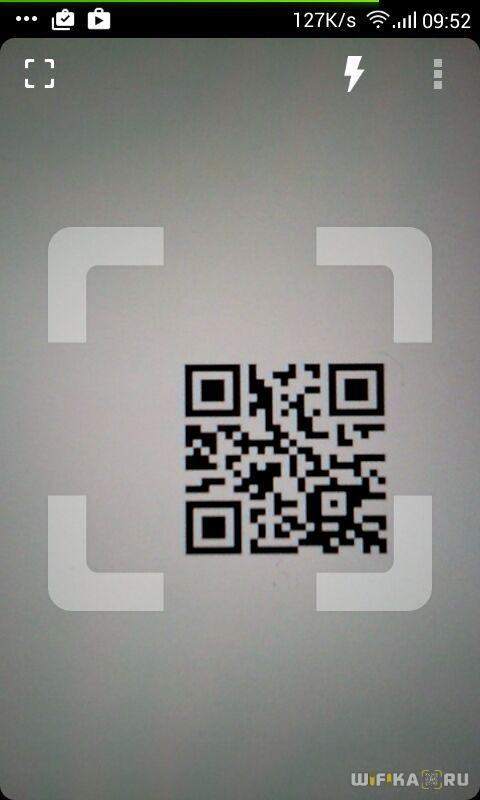
Несколько мгновений и программа считает данные о сети и после подтверждения сразу же к ней подключится.

Если же вы хотите передать данные о пароле с iPhone, то в стандартных свойствах прошивки возможности сгенерировать такой код нет. Для того, чтобы его создать нужно будет купить за небольшую сумму приложение Qrafter — в бесплатной версии она умеет только считывать, в платной — также создавать.
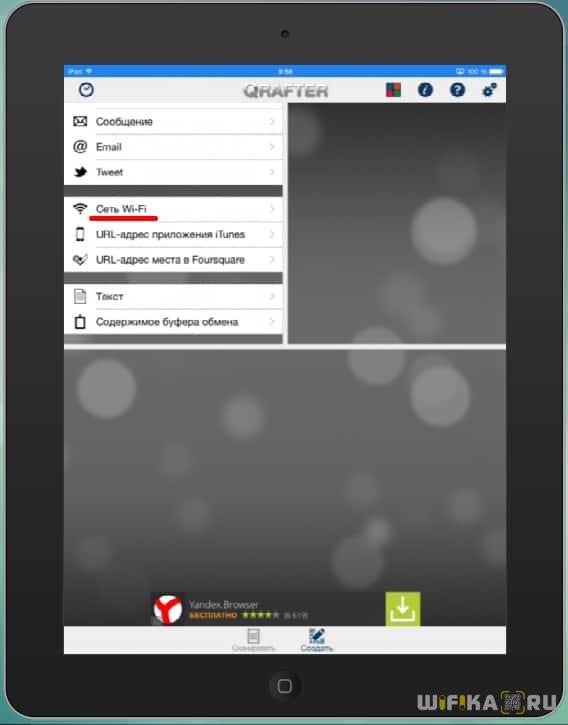
Ну а далее аналогично — запускаем на втором устройстве программу-считывалку и вперед!
Из файлов на телефоне
Если вы пользуетесь устройством с операционной системой Android, то есть еще один способ узнать сохраненные пароли от WiFi. Как известно, система хранит все свои данные в виде файлов — и пароли тоже. А находятся они в файле
Единственное «но» — доступ к этому файлу вы получите только с root-доступом к телефону.
Открыть wpa_supplicant.conf можно через текстовой редактор, подключив телефон по USB к компьютеру. Вот такое содержание он нам предоставит:
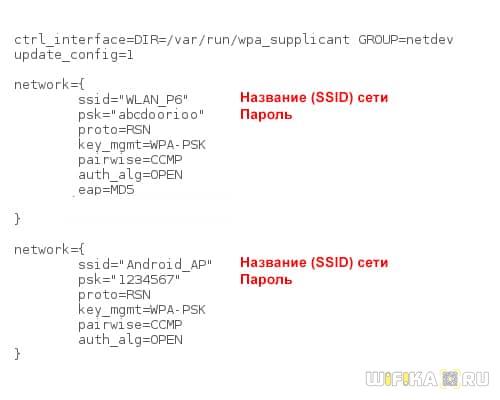
Это названия, пароли и типы шифрования от всех сохраненных в устройстве сетей.
Приложение WiFi Key Recovery
Есть также способ узнать эти данные попроще — установить бесплатную программу WiFi Key Recovery или ее аналог WiFI Key Password, которая также требует root прав.
Удобство ее в том, что не нужно рыться в системных файлах — после запуска утилита просто покажет содержимое этого же самого файла на экране.
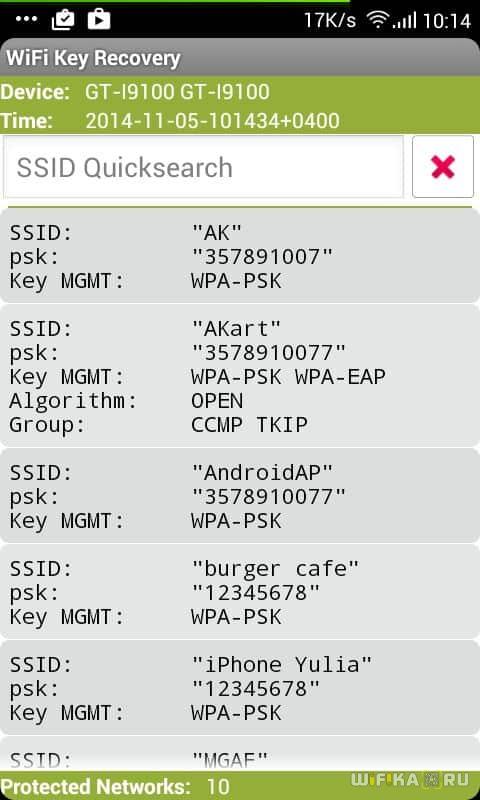
Вот такие нехитрые приемы, с помощью который любой сможет быстро узнать пароль для подключения к wifi маршрутизатора, имея на руках лишь только свой смартфон. Используйте!
Мне нравится этот способ2Не нравится
Читатели выбирают эти способы восстановления пароля от wifi
С компьютера
2
С помощью телефона
2
Из настроек роутера
1