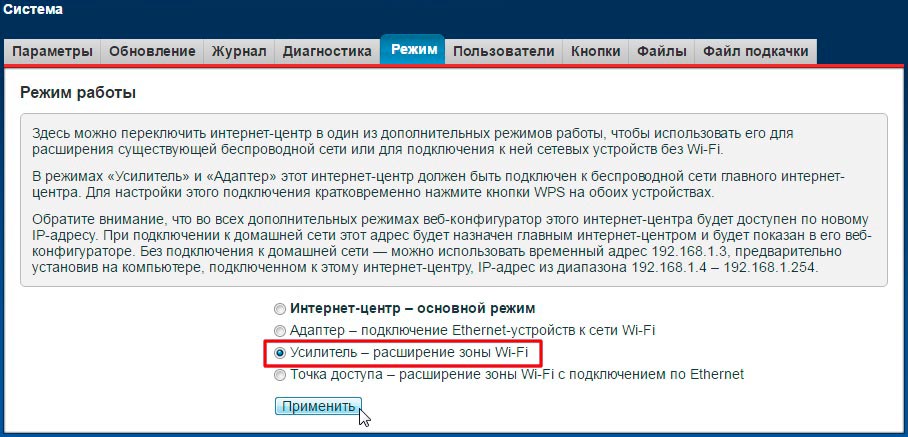Что такое onemesh от tp-link? настройка бесшовной wi-fi сети на примере роутера tp-link archer a7 v5 и усилителя tp-link re300
Содержание:
- Быстрая настройка TP-Link TL-WA850RE
- Вариант 2: Включение режима «Усилитель Wi-Fi сигнала»
- Как настроить репитер Wi-Fi
- Базовая настройка ретранслятора
- Настройка репитера: заходим в панель управления
- Тестирование
- Технические характеристики
- Общая информация
- Сколько репитеров можно подключить к роутеру одновременно
- Настройка TP-Link RE650
- Небольшой обзор усилителя TP-LINK TL-WA855RE: внешний вид, комплектация, цена + фото
- Настройка роутера TP-Link в качестве репитера (для усиления сигнала Wi-Fi сети)
- Панель администрирования усилителя
Быстрая настройка TP-Link TL-WA850RE
В новой версии прошивки усилителя TP-Link TL-WA850RE есть инструмент для быстрой настройки, функциональность которого позволяет за несколько минут подключиться к существующей сети и расширить ее для использования через это сетевое оборудование. Для обычного пользователя оптимальным окажется применение именно этого режима, поэтому мы и рассмотрим его в первую очередь.
- Как только авторизация выполнена успешно, предлагаем сменить язык интерфейса для упрощения понимания пунктов меню.
Затем нажмите кнопку «Выбор режима», чтобы проверить самый основной параметр.
О настройке усилителя как точки доступа мы еще поговорим позже, а пока отметьте маркером пункт «Режим усилителя Wi-Fi сигнала» и примените изменения.
Через меню слева перейдите к разделу «Быстрая настройка».
Сканирование сетей запустится автоматически и через несколько секунд на экране отобразится список с доступными SSID. Найдите среди них ту, к которой хотите подключиться, и нажмите по ее названию для подтверждения.
Если же сеть отсутствует или возникают трудности при ее поиске, щелкните по кнопке «Другой», чтобы самостоятельно заполнить всю информацию о точке доступа.
Появится небольшое окно с формой, где укажите имя сети, тип ее защиты и введите пароль. Все эти данные определяются при просмотре состояния Wi-Fi на другом устройстве, которое уже подключено к этой точке доступа.
Вне зависимости от выбранного режима добавления SSID после заполнения данных появится окно с подтверждением, где и нужно нажать соответствующую кнопку.
Следующий этап — создание расширенной сети из подключенной точки доступа, которая и будет использоваться для работы с усилителем. Вы можете скопировать ее название и пароль, сохранив аналогичные значения для простоты соединения.
В завершение появится уведомление о возможности перемещения усилителя для увеличения зоны покрытия. Ознакомьтесь с этой инструкцией и прислушайтесь к ней, если окажется, что текущее расположение сетевого оборудования было выбрано не совсем удачно.
Осталось только подключить одно из устройств к расширенной сети и отметить галочкой «Я подключен к расширенной сети», на чем процедура быстрого конфигурирования считается успешно завершенной.
Вкратце отметим QR-код, который отображается под последним окном. Он предназначен для сохранения в качестве изображения или распечатки, чтобы новые пользователи могли отсканировать его либо ввести данные SSID для быстрого подключения.
Для проверки после настройки откроется страница TP-Link, и если ее загрузка прошла успешно, значит, выполненные ранее действия правильные и можно переходить к обычному использованию усилителя.
Это был весь этап быстрого конфигурирования рассматриваемого усилителя, который состоит лишь в выборе и подключении к уже существующей сети. Если же вы желаете разобраться с дополнительными параметрами, присутствующими в веб-интерфейсе, переходите к следующему этапу нашего материала.
Вариант 2: Включение режима «Усилитель Wi-Fi сигнала»
В примечании выше мы уже уточнили о добавлении новых режимов работы в последние версии прошивок маршрутизаторов от TP-Link. Это значительно упростило общий принцип выполнения поставленной задачи, ведь в большинстве случаев пользователю нужно только перевести устройство в соответствующий режим и выбрать существующую сеть для подключения. Дополнительные настройки, о которых мы расскажем в завершающем разделе материала, настраиваются по желанию или во время использования нестандартных сетевых параметров.
Основные настройки режима репитера
Сначала затронем основные параметры, которые понадобится выставить для корректной работы TP-Link в режиме повторителя. Если вы еще не знаете, этот режим подразумевает подключение к уже существующей сети Wi-Fi, раздаваемой от маршрутизатора любой модели, с дальнейшим расширением зоны покрытия. Включается он следующим образом:
- Откройте любой веб-обозреватель и выполните вход в веб-интерфейс роутера. Если затрудняетесь сделать это самостоятельно, перейдите к отдельной инструкции на нашем сайте, где найдете всю необходимую информацию по этой теме.
Подробнее: Вход в веб-интерфейс роутеров TP-Link
После успешного входа в настройки маршрутизатора выберите раздел «Рабочий режим».
В нем отметьте маркером пункт «Усилитель Wi-Fi сигнала» и нажмите кнопку «Сохранить».
В веб-обозревателе появится информация о том, что переключение новый режим происходит после перезагрузки роутера. Подтвердите это уведомление, нажав «ОК».
Ожидайте завершения перезагрузки маршрутизатора и появления главного меню веб-интерфейса.
Сразу же произойдет переход в основной раздел «Состояние», где вы можете убедиться в правильности выбранного беспроводного режима.
Теперь переходите в «Беспроводной режим — 2.4 ГГц».
Рассмотрим ручной тип соединения, когда вы уже знаете точное название сети и можете ввести его в поле «SSID».
Впишите информацию о MAC-адресе роутера. Если вы его не знаете, войдите в настройки и в разделе «Состояние» найдите интересующие сведения.
Разверните выпадающее меню «Защита» и выберите протокол, используемый существующей беспроводной сетью.
Появится строка «Пароль», в которой нужно ввести ключ безопасности, состоящий минимум из восьми символов.
Нажмите «Сохранить», чтобы применить настройки и произвести подключение.
Если же данные о SSID неизвестны или вы не желаете заполнять их вручную, нажмите «Поиск» и дождитесь появления таблицы с обнаруженными точками доступа. Подключитесь к необходимой, не забыв ввести и пароль.
На экране должно появиться сообщение о том, что подключение прошло успешно, а значит, вы можете закрывать текущую вкладку и проверять доступ к сети, открыв любой сайт.
Дополнительные настройки усилителя сигнала
Как и обещали, в завершение рассмотрим доступные дополнительные настройки маршрутизатора от TP-Link при его работе в режиме усилителя существующей Wi-Fi сети. Есть несколько пунктов в веб-интерфейсе, которые могут пригодиться в определенных ситуациях.
- Откройте раздел «Расширенная сеть», где вы можете скопировать тот SSID, к которому уже подключены, чтобы создать из него новую точку доступа со своими параметрами для подключения. Это обеспечивает более стабильное соединение при распределении нагрузки и позволяет организовывать совместный доступ.
Фильтрация MAC-адресов дает возможность установить ограничения или создать белый список из пользователей, которые могут подключаться к добавленной сети. Настройки точно повторяют те, что доступны и для главного роутера.
В категории «Дополнительные настройки» обычных пользователей интересует только мощность передатчика, которая по умолчанию установлена в максимальном значении. Если вы хотите сузить зону покрытия или же желаете уменьшить энергопотребление, измените параметр на более низкий.
Последний пункт — «DHCP». Этот сервер по умолчанию отключен, поскольку вызывает проблемы при работе в режиме повторителя, однако если вы уверены в том, что его необходимо активировать, выполните настройку в соответствии с предупреждениями от разработчиков.
Опишите, что у вас не получилось.
Наши специалисты постараются ответить максимально быстро.
Как настроить репитер Wi-Fi
В общем виде все усилители Wi-Fi можно настраивать двумя методами. Либо с использованием стандарта WPS, либо через панель управления устройством. Оба варианта имеют право на существование и будут подробно рассмотрены далее.
Настройка репитера Wi-Fi по WPS
Этот стандарт позволяет быстро выполнить процесс синхронизации повторителя с роутером, поэтому способ считается самым простым, эффективным и оптимальным для многих пользователей.
Принцип такого подключения уже был рассмотрен выше. Пользователю необходимо одновременно нажать на кнопки WPS на Wi-Fi маршрутизаторе и роутере, удерживая их в течение нескольких секунд. Если все сделать корректно, то синхронизация устройств будет достигнута.
Главное, чтобы repeater находился в непосредственной близости к роутеру, то есть в зоне действия его сигнала.
Как настроить усилитель Wi-Fi без WPS
Это более сложный способ, требующий от пользователя предельного внимания. На примере маршрутизатора TP-Link настройка Wi-Fi repeater осуществляется следующим образом:
- Соединить репитер и router кабелем, идущим в комплекте с повторителем.
- Зайти в веб-интерфейс маршрутизатора через любой браузер на компьютере, к которому он подключен. Это проще сделать через программу openwrt. Потребуется ввести данные для входа: «Логин» и «Пароль». Обычно это слово «Admin».
- Ознакомиться с информацией в разделе «Быстрая настройка» и нажать на кнопку «Далее».
- Указать свой регион проживания и ещё раз кликнуть ЛКМ по слову «Далее». Передатчик начнёт поиск беспроводных сетей.
- Из списка найденных соединений потребуется выбрать название своей точки доступа, кликнув по нему левой клавишей манипулятора, и нажать на кнопку «Далее».
- Прописать пароль от своего соединения. Если эти сведения ранее не менялись, то стандартный пароль для синхронизации будет прописан на задней стороне роутера.
- Придумать имя для своего устройства и проверить все параметры.
- Нажать на кнопку «Завершить» по окончании проверки.
- Проверить результат быстрой настройки. Если все вышеуказанные действия были выполнены правильно, то repeater перезапустится и автоматически подключится к точке доступа пользователя.
Настройка ретранслятора Wi-Fi через провод
Базовая настройка ретранслятора
Посмотрите видео-инструкцию по подключению репитера в следующем видео:
Перейдём к инструкции по настройке TP-Link TL-WA850RE. У нас есть два пути: либо через беспроводное соединение, либо через кабель Ethernet.
Начнём с беспроводного подключения:
- Подключим наш повторитель в розетку. Проверьте, чтобы устройство находилось в радиусе работы Wi-Fi маршрутизатора.
- Сзади вашего роутера нажмите на кнопку, подписанную WPS.
- В течение 30 секунд после включения WPS-режима нажмите на кнопку с тыльной стороны усилителя (на ней нарисован замок).
- Подождите, когда светодиод у надписи RE загорится.
Стоит отдельно объяснить, для чего он нужен:
- Если он горит постоянно, то ваш усилитель сигнала уже подключен к сети и увеличил область покрытия сигнала роутера.
- Если он мигает, это значит, что он продолжает подключаться к роутеру.
- Если он вовсе не горит, то репитер не подключен к роутеру.
Теперь расскажем о подключении через Ethernet, или же через кабель. Его преимущество в том, что через этот режим работы вы можете воспользоваться веб-интерфейсом для более точной настройки. Чтобы провернуть это дело, нам понадобится идущий в комплекте с усилителем кабель и ноутбук или компьютер.
Итак, вот вам небольшой экскурс поэтапно:
- Подключите репитер в розетку, что в принципе несложно.
- Пользуясь кабелем Ethernet, подключите ноутбук или компьютер к ретранслятору.
- В адресной строке любого браузера введите tplinkrepeater.net и нажмите Enter. Если это не дало никаких результатов, перейдите по адресу 192.168.0.254 ;
- В открытом окне введите заводские логин и пароль – они указаны на корпусе репитера в виде этикетки. Если таковой нет, то базовые логин и пароль – это слово admin;
- После авторизации вам предложат провести быструю настройку. Если вам это не нужно, или если вы займётесь ею позже, нажмите «Выход». Чтобы активировать режим быстрой настройки, выберите кнопку «Далее»;
- В окне «Регион» выбираем «Россия» и нажимаем «Далее»;
- После того, как вы выбрали регион, откроется окно «Настройки беспроводного режима», где вам надо немного подождать, пока не появится список всех «местных» Wi-Fi-точек;
- В этом списке найдите вашу локальную сеть и поставьте возле неё галочку, после чего нажмите «Далее». Если вашей сети в списке не оказалось, перенесите ваш ретранслятор поближе к роутеру или несколько раз обновите список, нажимая на кнопку «Обновить»;
- После того, как вы выбрали локальную сеть, введите имя сети, пароль роутера и выберите, в каком режиме будет работать Wi-Fi сеть (либо создание сети с новым SSID, либо копирование режима работы Wi-Fi-маршрутизатора);
- В пункте «Завершение» внимательно проверьте правильность данных, которые вы вводили, после чего нажмите «Завершить»;
- Подождите, когда настройки будут активированы.
- После такой отладки отсоедините ноутбук от репитера и попробуйте подключиться к Wi-Fi.
Настройка репитера: заходим в панель управления
С ретранслятором всегда идёт руководство с рекомендациями, как правильно настраивать повторитель. Сведения предоставляются не на русском, а на английском или китайском языке. Поэтому люди нередко испытывают трудности. Чтобы добавить параметры или внести изменения в настройки, при использовании маршрутизатора без ВПС, можно воспользоваться веб-интерфейсом репитера. Вход в репитер выполняется через веб-обозреватель. Сведения для регистрации указаны на этикетке или в руководстве. Вместо IP-адреса репитера можно прописать адрес, который задается разработчиками.
К примеру, значение для моделей TP-Link будет tplinkrepeater.net. Пользуясь пошаговыми подсказками, можно быстро выполнить подключение. Всё, что необходимо выполнить пользователю – прописать пароль. Веб-интерфейс может иметь и другие настройки конфигурации, всё зависит от конкретной модели прибора. Вопросы, как настроить репитер, возникают редко, поскольку веб-интерфейс интуитивно понятен. Усилитель настраивается достаточно просто и быстро. Рекомендуется сменить стандартный код доступа. Если репитер не подключается к интернету через роутер, значит, возникла неполадка, которую необходимо устранить.
Тестирование
В статье также рассмотрим работу устройства на деле. Возможно, будут выявлены дополнительные недостатки, о которых не говорят отзывы. TP-Link TL WA850RE показывает себя отлично при тестировании. Но об это позже. Также ниже описана подающаяся сеть, ее стабильность и скорость. Все данные получены при работе с роутером от Zyxel. Его максимальная скорость — 150 Мбит в секунду. Репитер и устройство — совместимы. С сетью работает компьютер и ноутбук.
Для получения более точных данных необходимо менять условия функционирования репитера. Выбрано три наиболее актуальных.
- Функционирование в одном помещении.
- Работа с отдалением от роутера на 20 метров, присутствует препятствие в виде одной стены из кирпича. Сигнал при этом теряется примерно наполовину.
- Использование на улице. Родительская точка установлена на расстоянии 30 метров, между ней и репитером находятся две кирпичной стены. Сигнал теряется практически на 100 %.
Находясь в одном помещении, репитер и роутер работают на одинаковом уровне, выдавая отличный сигнал без сбоев и помех. При маленькой удаленности друг от друга могут взаимодействовать с дополнительной техникой (телевизор), которая подключена через порт LAN. Видео работает отлично даже в потоковом режиме и с флешки. При функционировании с потерей 50 % сигнала картинка подвисает. Проблему устранить можно, лишь подключив телевизор типа SmartTV к интернету. Тогда никаких помех не будет.
Последний, третий пункт вызывает интерес. Как репитер справился в такой ситуации? Получаем стабильный и быстрый интернет, даже если ранее на ноутбуке он терялся. Если при прямой работе с роутером скорость передачи данных была не более 10 Мбит, то с ретранслятором эта цифра возрастает до 35.
Нужно заметить, что во всех случаях уровень доступа к сети не меняется. Разница заключается лишь в качестве и его потере. Он меняется в трех ситуациях в сторону увеличения. Ретранслятор отлично справился со всеми условиями.
К сожалению, из-за того, что нет возможности функционировать в комплекте с внешними антеннами, репитер не дает обширного пространства, в котором можно с ним работать. В идеале он покрывает лишь одну комнату. Если появляется препятствие в виде кирпичной стены, то сигнал снижается до уровня 80 дБ, две — 50 дБ. Если есть необходимость в работе с беспроводными точками доступа, то нужно учитывать этот нюанс.
Подводя итог тестирования, надо заметить, что во всех представленных случаях явно улучшилось качество сигнала и связи в целом. Именно поэтому можно с уверенностью сказать, что репитер на «ура» справляется со своими обязанностями.
Wi-Fi репитер (или повторитель) — это устройство, задача которого заключается в ретрансляции сигнала от беспроводного роутера или точки доступа. Применяется для расширения покрытия беспроводной сети. Многие современные модели оборудования могут работать в разных режимах:
- точка доступа (AP=Access Point);
- репитер;
- универсальный репитер;
- клиент беспроводной сети;
- мост с функцией точки доступа.
Технические характеристики
Wi-Fi усилитель сигнала репитер TP-Link RE200 обладает следующими техническими характеристиками:
| Системные требования |
|
| Защита беспроводной сети | 64/128/152-битное WEP шифрование WPA-PSK/WPA2-PSK |
| Тип используемых розеток | AU, US, UK, EU |
| Скорость передачи данных |
|
| Протоколы и стандарты |
|
| Прием и передача данных (диапазон рабочих частот) |
|
| Интерфейс | 1 порт Ethernet 10/100 Мбит/с (RJ45) |
| Антенна | Устройство оснащено 3 встроенными антеннами |
| Энергопотребление | Не более 6,5 Вт |

Важно: ретранслятор TP-Link RE200 можно использовать в сочетании с двухдиапазонными роутерами
Общая информация
Итак, начнём мы наш обзор с краткого рассмотрения характеристик ретранслятора. Наш усилитель выпущен компанией TP-Link, относится к линейке ретрансляторов TP-Link Range Extender. Имеет несколько стандартов передачи сигнала – 802.11b, 802.11g и 802.11n (со скоростью 11 Мбит/с, 54 Мбит/с и 300 Мбит/с соответственно). Работает репитер в диапазоне 2,4 ГГц.
Репитер стоит относительно недорого (от 1000 до 1750 рублей за штуку). Внешне является небольшой белой пластиковой коробочкой с большой кнопкой в правом нижнем углу тыльной стороны. Сама кнопка подсвечивается голубыми светодиодами, а также на подсвечиваемом кругу включаются дополнительные диоды, отображающие качество сигнала (всего пять делений) и его работоспособность.
На нижней стороне у нас есть ещё одна кнопка Reset и порт Ethernet, что даёт нам возможность настраивать наш ретранслятор в любом удобном для нас режиме – либо через этот порт, либо с помощью беспроводного сигнала.
Сколько репитеров можно подключить к роутеру одновременно
Количество подключаемых усилителей зависит от конкретной модели маршрутизатора. Обычно к роутеру средней ценовой категории можно подключать до 10 разных устройств. И повторитель сигнала не является исключением. Однако такая синхронизация может привести к возникновению следующих проблем:
- Низкая скорость передачи данных внутри локальной сети. Если подключаться к одному из нескольких повторителей, то скорость беспроводного соединения будет урезана в несколько раз, интернет станет зависать, медленно работать.
- Несовместимость моделей. Некоторые марки усилителей сигнала Wi-Fi не совместимы между собой и поэтому не могут быть подключены в одной локальной сети.
- Невозможность синхронизации гаджетов с репитером. Если к одному маршрутизатору подсоединено сразу несколько повторителей, то, скорее всего, пользователю не удастся подключиться ни к одному из них. Это связано с особенностями канала Wi-Fi.
Подключение нескольких устройств к одному маршрутизатору
Настройка TP-Link RE650
Нам нужно подключить наш TP-Link RE650 к Wi-Fi сети маршрутизатора. Сделать это можно тремя способами:
- Простая и быстрая настройка с помощью кнопки WPS на роутере и усилителе.
- Настройка TP-Link RE650 через веб-интерфейс (страницу в браузере).
- Настройка через приложение TP-Link Tether с мобильного устройства.
Первым делом я рекомендую попробовать подключить усилитель к роутеру с помощью WPS. На роутере должна быть включена эта функция. Она по умолчанию всегда включена, но иногда ее отключают. В таком случае вам нужно проверить настройки WPS на роутере, или использовать другой способ.
- Включаем усилитель Wi-Fi сигнала в розетку и ждем, пока индикатор Power перестанет мигать и будет гореть синим цветом.
- Нажимаем кнопку WPS на роутере (обычно начинает мигать один из индикаторов).
- Нажимаем на кнопку WPS на TP-Link RE650.
- Ждем около двух минут.
- По завершению подключения индикатор вокруг кнопки WPS должен гореть синим цветом. Так же должен гореть индикатор сети, к которой подключился репитер. Роутер у меня двухдиапазонный. TP-Link RE650 подключился к сети в диапазоне 5 ГГц. Этот индикатор горит на фото ниже. Когда он горит синим цветом, значит сигнал от роутера хороший. Если красным – прием плохой, и нужно переместить репитер ближе к роутеру.В моем случае репитер подключен к роутеру по Wi-Fi на частоте 5 ГГц (это правильно, так как скорость в этом диапазоне намного выше) и он дублирует Wi-Fi сеть в диапазоне 5 ГГц (на устройствах отображается одна сеть) и так же раздает Wi-Fi сеть в диапазоне 2.4 ГГц (добавив к имени _2.4G).
Если, например, вам не нужна сеть в диапазоне 2.4 ГГц, то ее можно отключить, или переименовать в настройках усилителя (в веб-интерфейсе).
Настройка усилителя Wi-Fi сигнала TP-Link RE650 через веб-интерфейс
Если по WPS настроить не удалось, иди что-то пошло не так, можно зайти в настройки TP-Link RE650 и установить нужные параметры (подключить к домашней сети, например). Зайти можно как с ПК, ноутбука, так и с телефона, планшета и т. д. Для настройки с мобильных устройств рекомендую использовать приложение TP-Link Tether.
Прежде чем переходить к повторной настройке, сделайте сброс настроек. Включите усилитель, подождите около минуты и на 5 секунд зажмите кнопку Reset (справа на корпусе).
Дальше пошагово:
- Подключитесь к TP-Link RE650 с помощью сетевого кабеля, или по Wi-Fi. Заводское имя Wi-Fi сети (Default SSID) указано на корпусе самого усилителя. Сеть открыта, без пароля.
- Запустите любой браузер и в адресной строке перейдите по адресу https://tplinkrepeater.net (он так же указан на корпусе устройства). Подробнее в статье: tplinkrepeater.net и tplinkextender.net – пароль admin, вход в настройки репитера. Сразу устанавливаем пароль администратора (нужно ввести два раза). Он будет защищать настройки. Запишите его, чтобы не забыть.
- Начнется быстрая, пошаговая настройка усилителя Wi-Fi сигнала.Сканирование сетей в диапазоне 2.4 ГГц, 5 ГГц. Вам просто нужно выбрать свою сеть, указать правильно пароль, и TP-Link RE650 сразу после сохранения настроек начнет ее усиливать.
Если у вас двухдиапазонный роутер, то подключайте усилитель к каждой сети (2.4 GHz + 5 GHz). После настройки он автоматически будет использовать сеть в диапазоне 5 GHz как основную (держать соединение с роутером на этой частоте). Но будет усиливать обе сети, в обеих диапазонах.
При необходимости, сеть в определенном диапазоне можно отключить в настройках.
Еще несколько полезных советов:
- С помощью кнопки LED на корпусе усилителя вы можете отключить индикаторы. Чтобы они не мешали в темное время суток.
- Старайтесь установить усилитель сигнала примерно на половине пути между маршрутизатором и комнатой с плохим сигналом Wi-Fi сети (либо полным отсутствием сигнала). Ориентируйтесь по индикаторах на усилителе. Они должны гореть синим цветом.
- Если вы хотите подключить интернет к TP-Link RE650 с помощью сетевого кабеля, то переведите усилитель в режим точки доступа (нажав на кнопку «Режим» в веб-интерфейсе).
- Если в процессе настройки что-то пошло не так, не можете зайти в настройки усилителя, или еще что-то – сделайте сброс настроек (Reset) и начните настройку заново.
Если у вас обычный, двухдиапазонный маршрутизатор (без поддержки технологии Mesh), то TP-Link RE650 отличное решение для расширения сигнала Wi-Fi сети. Мощный и быстрый усилитель, который очень просто установить и настроить. Благодаря внешним антеннам и технологии Beamforming, он эффективно усиливает сигнал. А поддержка диапазона 5 ГГц (стандарта 802.11ac) и технологии MU-MIMO обеспечивает быструю передачу данных по беспроводной сети.
2
Сергей
TP-Link
Небольшой обзор усилителя TP-LINK TL-WA855RE: внешний вид, комплектация, цена + фото
Вместе с репитером вы получите ещё: сетевой провод для кабельного подключения репитера к компьютеру, гарантийный талон и памятка по быстрой настройке.

В комплект поставки должен входить кабель Ethernet
Теперь о «внешности» репитера: это компактный адаптер — его вставляют в розетку. Корпус сделан из белого пластика — обращайтесь с ним осторожнее, не роняйте его.

Кнопка WPS находится сверху на устройстве либо на передней панели (в некоторых вариантах модели)
На боковых и задней панелях коробки находятся вентиляционные отверстия — они спасают повторитель от перегрева. Сверху расположена большая круглая кнопка WPS. Её используют, чтобы быстро подключиться к сети главного маршрутизатора — о самой процедуре расскажем чуть позже.
По бокам стоят две антенны — они несъёмные. Снизу находится гнездо Ethernet. К нему вы вправе подключить как кабель в комплекте, чтобы соединить репитер и ПК, так и кабель провайдера. Эта модель усилителя может работать в качестве отдельного роутера, создав новую сеть «Вай-Фай». Справа от порта — клавиша Reset для возврата фабричных настроек репитера.
Цена устройства — 1290 рублей в соответствии с информацией на официальном сайте производителя.

Кабель Ethernet можно подключать к гнезду снизу
Таблица: основные характеристики ретранслятора TP-LINK TL-WA855RE
| Параметр | Значение |
| Тип розетки | Европейская (EU), Великобритания (UK), США (US) |
| Интерфейс | 1 порт Ethernet 10/100 Мбит/с (RJ-45) |
| Энергопотребление | 3,6 Вт |
| Размеры (ШхДхВ) | 80 x 77,8 x 77,3 мм |
| Антенна | 2 внешние антенны |
| Стандарты беспроводных сетей | IEEE 802.11n, IEEE 802.11g, IEEE 802.11b |
| Диапазон частот (приём и передача) | 2,4~2,4835 ГГц |
| Скороcть передачи | 11n: до 300 Мбит/с (динамически)11g: до 54 Мбит/с (динамически)11b: до 11 Мбит/с (динамически) |
| Системные требования | Microsoft Windows 98SE, NT, 2000, XP, Vista или Windows 7, 8, 8.1, 10, Mac OS, NetWare, UNIX или Linux. |
Настройка роутера TP-Link в качестве репитера (для усиления сигнала Wi-Fi сети)
На данный момент у меня нет возможности протестировать это все в реальных условиях. Как только у меня появится маршрутизатор, в настройках которого будет возможность выбрать этот рабочий режим и все проверить – я это сделаю. И при необходимости дополню статью. Для написания этой статьи я использовал симулятор веб-интерфейса роутера TL-WR841N аппаратной версии v14. Такие же настройки я обнаружил на TL-WR940N v6, TL-WR840N v6.
Так как эта функция на данный момент (на момент написания статьи) доступна только на некоторых роутерах, то скорее всего для использования роутера TP-Link в качестве усилителя вам придется настраивать режим WDS. Ссылку на подробную инструкцию я давал выше.
Сначала нам нужно зайти в настройки маршрутизатора. Можете использовать мою инструкцию: как зайти в настройки роутера TP-Link.
Если на вашем маршрутизаторе есть возможность изменить режим работы, то там должна быть вкладка «Рабочий режим» (Operation Mode). Открываем ее, ставим переключатель возле режима «Усилитель Wi-Fi сигнала» и нажимаем на кнопку «Сохранить». Если появится сообщение «Новый рабочий режим будет использоваться только после перезагрузки роутера. Вы хотите изменить рабочий режим?» нажмите «Да».
Роутер должен перезагрузиться.
После смены рабочего режима настроек в веб-интерфейсе станет значительно меньше. Ненужные настройки будут скрыты. Это хорошо, так как в них проще разобраться и нет ничего лишнего. Так же в свойствах беспроводного режима будет указан выбранный нами режим работы.
Дальше нужно наш роутер-репитер подключить к главной Wi-Fi сети, сигнал которой нужно усилить. Для этого перейдите в раздел «Беспроводной режим» – «Подключение к сети» и нажмите на кнопку «Поиск». Если необходимо, то можно вручную прописать имя сети (SSID), ее MAC-адрес, выбрать тип защиты и ввести пароль.
Выберите свою сеть из писка доступных сетей, которые найдет наш роутер TP-Link.
Нам нужно ввести только пароль от этой Wi-Fi сети и нажать на кнопку «Сохранить»
Важно: обязательно убедитесь, что пароль вы ввели правильно. Иначе роутер не сможет подключиться к выбранной сети, синхронизировать настройки, и усиливать сигнал
Настройка завершена. После сохранения настроек наш маршрутизатор должен подключится к выбранной беспроводной сети и расширить ее радиус действия. По умолчанию у нас будет одна сеть, так как TP-Link в этом режиме клонирует настройки сети (имя, пароль), к которой подключается.
Дополнительные настройки
Если вы хотите, чтобы TP-Link раздавал сеть с другим именем и паролем, то достаточно сменить эти настройки в разделе «Беспроводной режим» – «Расширенная сеть». Там можно сменить имя (SSID) расширенной сети, пароль, и сохранить настройки. Защиту расширенной сети менять не советую (оставьте WPA-PSK/WPA2-PSK).
Что касается настроек IP и DHCP сервера, то после переключения роутера в режим «Усилитель Wi-Fi сигнала» в настройках LAN сети автоматически устанавливается режим работы «Smart IP (DHCP)».
В этом режиме TP-Link автоматически настраивает необходимые параметры. При этом DHCP-сервер отключен, а IP-адреса выдает главный роутер. Так и должно быть при использовании роутера в качестве репитера.
Важный момент: при подключении устройств в LAN-порт роутера интернет будет работать. Это значит, что в этом режиме маршрутизатор так же можно использовать как адаптер (приемник Wi-Fi) для проводных устройств (ПК, телевизоры, приставки и т. д.). Так как отдельного режима «Адаптер» на этих роутерах нет (возможно пока нет).
Как вернуть роутер TP-Link в обычный режим работы?
Очень просто. Переходим в раздел «Рабочий режим», ставим переключатель возле «Беспроводной роутер» и сохраняем настройки.
После перезагрузки роутер будет работать в обычном режиме. Вернутся все настройки.
Можно так же выполнить сброс настроек с помощью кнопки, или через веб-интерфейс.
85
Сергей
TP-Link
Панель администрирования усилителя
Рассмотрим основные возможности WA850R. Открываем веб-панель через браузер. Слева доступны основные разделы.
Разберемся с каждым из них подробнее.
Раздел «Состояние»
На первой странице отображается общая информация о подключении.
Верхняя часть представлена схемой текущего подключения с отображением существующего статуса. Выбор левой кнопкой мыши любого из четырех элементов предоставит пользователю краткую справку. 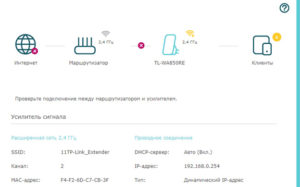 Например, активировав последний пункт, на экране отобразится перечень клиентов, подключенных к текущей беспроводной сети оборудования TP-Link.
Например, активировав последний пункт, на экране отобразится перечень клиентов, подключенных к текущей беспроводной сети оборудования TP-Link.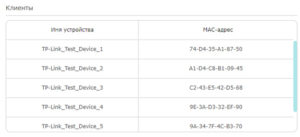
«Беспроводной режим»
Операции и действия, проводимые с конфигурацией Wi-Fi, были описаны выше в отдельном подразделе публикации. Он отвечает за предварительную настройку доступа к «мировой паутине».
«Сеть»
Содержит в себе сетевые настройки для WA850R и клиентов.
Первая часть устанавливает IP-адрес для усилителя TP-Link. Можно присвоить автоматическое получение адреса либо указать вручную.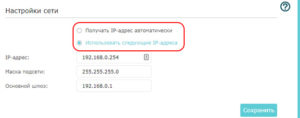
Второй подраздел содержит опции для клиентов, подключенных к WA850R. Рекомендуется выбирать автоматический режим. Оборудование TP-Link самостоятельно выполнит раздачу адресов из доступного диапазона.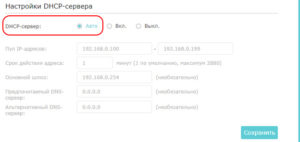
Последняя часть отображает перечень подключенных клиентов к устройству WA850R.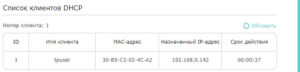
«Дополнительные настройки»
Для линейки усилителей TP-Link доступны расширенные опции. Первый подраздел содержит в себе настройку режима работы WA850R по расписанию.
Владелец устройства TP-Link вручную настраивает расписание.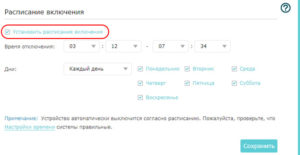
Второй подраздел настраивает радиус действия WA850R.
Доступны три варианта. Пользователь самостоятельно ограничивает радиус действия работы.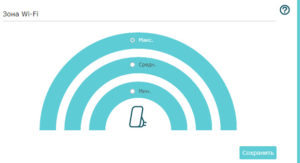
Последний раздел позволяет разграничить доступ к сети отдельным клиентам.
Пользователь выбирает режим работы опции: блокировать или разрешать. Далее он составляет таблицу по собственному желанию с использованием вышеуказанных режимов. 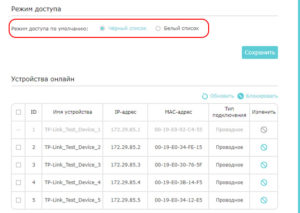 Рассмотрим принцип действия на примере «черного» списка.
Рассмотрим принцип действия на примере «черного» списка.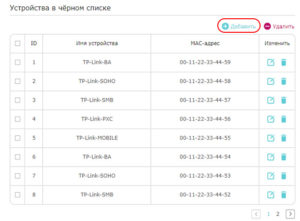
Нажимаем «Добавить». Открывается новая рабочая область.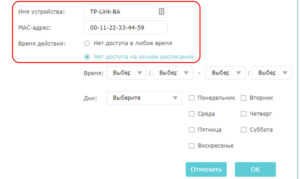
Имя устройства владелец WA850R придумывает самостоятельно. Оно предназначено для визуального отображения.
В поле «MAC-адрес» прописывается физический адрес реального клиента, подключенного к беспроводной сети усилителя TP-Link.
И последний подраздел отвечает за блокировку устройства. Пользователь может выставить ограничения в зависимости от дня неделя и времени либо просто запретить доступ.
«Системные инструменты»
Содержит в себе дополнительные настройки встроенного программного обеспечения WA850R.
Первый подраздел отвечает за конфигурацию времени на устройстве TP-Link.
Владелец усилителя WA850R выбирает часовой пояс и устанавливает время.
Ниже расположена надстройка для России – переход на летнее время.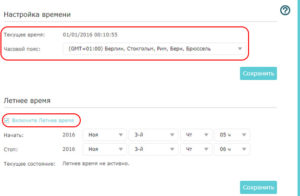
Вторая вкладка устанавливает режим работы LED-индикаторов на WA850R.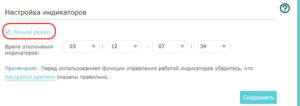
Клиент устанавливает режим работы в ночное время. Светодиоды не будут гореть в данный промежуток.
Третий подраздел содержит информацию о текущей версии встроенного ПО TP-Link. В нем выполняется обновление до актуального релиза.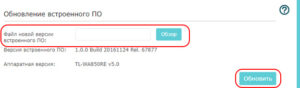
Четвертый пункт позволит сделать резервную копию текущей конфигурации или при необходимости выполнить откат до заводских настроек.
Нажимаем «Резервная копия», указываем путь для сохранения файла. Конфигурация WA850R сохранится в отдельный файл.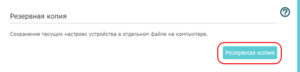
Для восстановления предыдущих настроек указываем путь, по которому находится сохраненный файл бэкапа. Далее запускаем процесс восстановления и ждем окончания.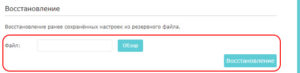
Два последних пункта отвечают за учетную запись устройства TP-Link и журнал действий соответственно.