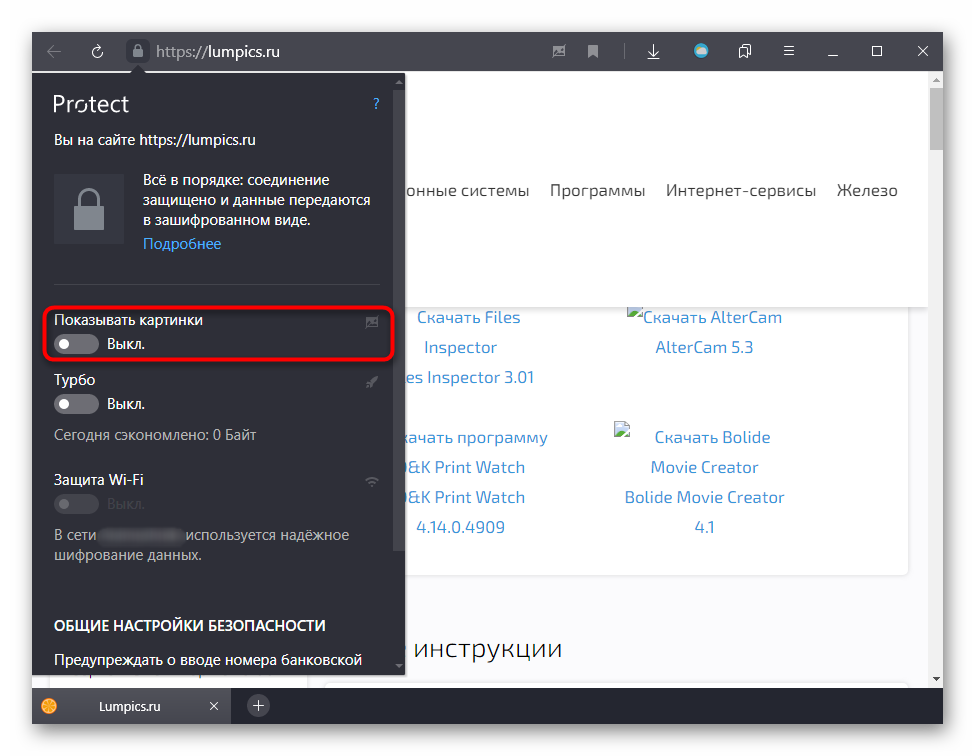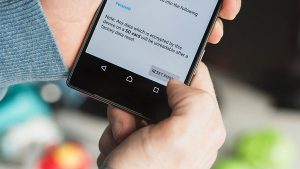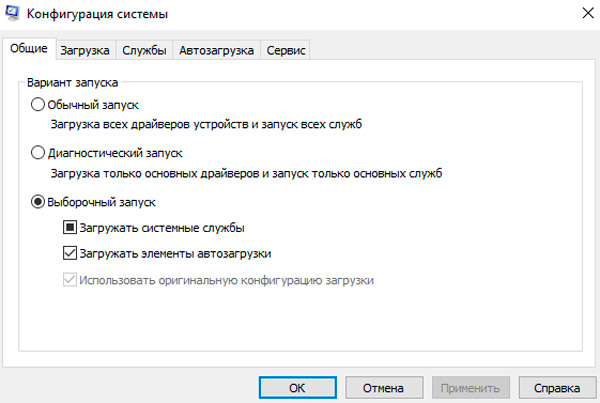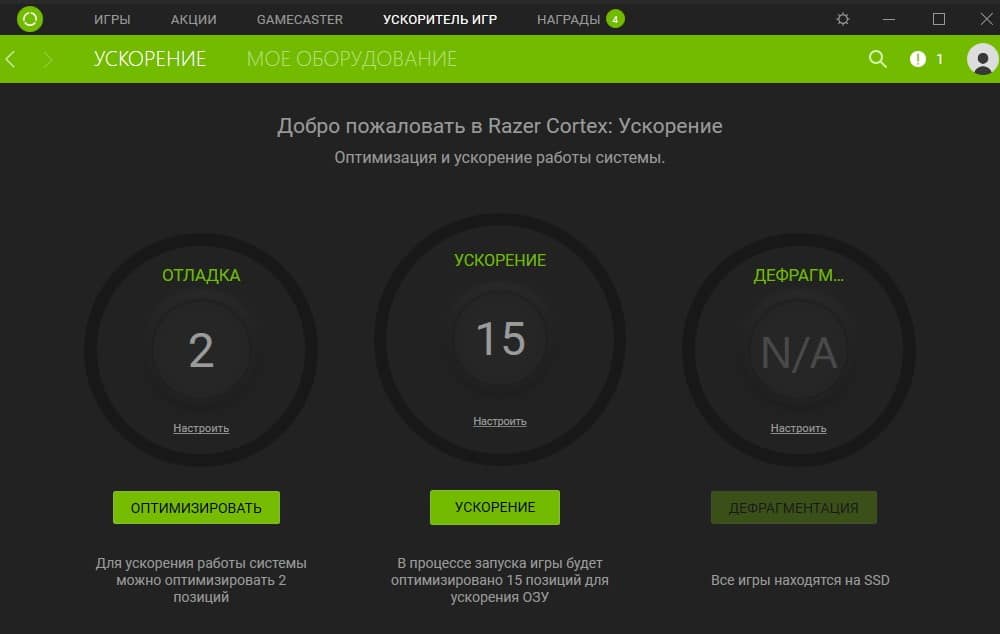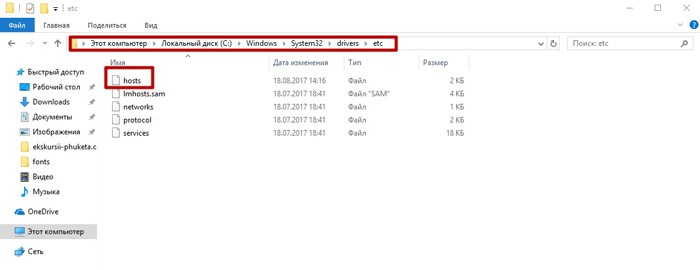Что делать, если тормозит браузер?
Содержание:
- Причина 4: Забитый кеш
- Медленный интернет
- Как в windows 10 быстро ускорить браузер если он вдруг начал тормозить
- Сброс настроек и удаление вредоносного ПО
- Страницы загружаются медленно во всех веб-браузерах
- Плохое интернет-соединение
- Решение проблемы воспроизведения видео
- Браузер тормозит: что делать в первую очередь?
- Причина 6. Слабая аппаратная начинка
- Проблемы с производительностью ПК
- Причина 3: Количество и тип открытых вкладок
- Браузер Chrome
- Воздействие вирусов
- Если ничего не помогло
Причина 4: Забитый кеш
Кеш браузеру нужен для ускорения загрузки веб-страниц при повторных обращениях к ним. Чем объемнее папка с кешем, тем сложнее может стать обработка данных оттуда, что особенно ощутимо на старых компьютерах. Поэтому если вы никогда не очищали кеш или делали это 1-2 раза при возникновении проблем с отображением страниц, рекомендация по его очищению может оказаться действенной. При этом бросаться в крайности и часто очищать кеш также нет необходимости, ведь тогда такой процесс возымеет прямо противоположный эффект: страницы, на которые вы заходите, будут грузиться дольше, раз за разом сохраняя некоторые данные в кеш.
Частота очистки у каждого пользователя должна быть индивидуальной, и зависеть от того, сколько времени он проводит в браузере и как часто открывает именно новые сайты. Если ваш род деятельности или хобби связан с постоянным поиском в интернете, кеш будет состоять из данных множества сайтов, на которые вы можете больше никогда не зайти. Из-за этого очистку лучше делать раз в 2-3 месяца или реже. А тем, кто привык открывать одни и те же сайты, очистка может не пригодиться очень долгое время. Сейчас практически все браузеры показывают, сколько мегабайт на жестком диске занимает папка с кешем, и если это число огромное, есть смысл выполнить удаление этих записей.

Медленный интернет
Для просмотра онлайн-видео понадобится интернет со скоростью подключения 1-10 Мбит/с и выше. Если у вас ADSL-модем с тарифом до 1Мбит/с или медленный 2G/3G мобильный интернет, то скорей всего причина в этом. Тогда единственный выход – уменьшать качество или скачивать видео на диск.
Для начала замерьте реальную скорость вашего провайдера. Speedtest определяет скорость передачи данных между вашим компьютером и ближайшим сервером, но не с сервером видео-каталога. Сигнал проходит через множество промежуточных роутеров и серверов. Какой-то участок может оказаться весьма узким местом. В итоге, скорость связи с конкретным сайтом может быть в несколько раз меньше, чем максимальная скорость вашего подключения. Бывает, что даже какой-то сайт не работает именно с вашим провайдером интернета.
Если дело в низкой скорости обмена с конкретным сайтом или страной, то вам нужно подобрать подходящий VPN-сервер. Считается, что VPN замедляет интернет, и так оно и есть. Но подключившись к VPN, маршрут подключения к онлайн-кинотеатру сильно изменяется, и обычно узкое место обходит стороной. Попробуйте разные VPN-сервисы и выберите наиболее подходящий. Для комфортного просмотра видео нужен VPN со скоростью от 10Мбит/с.
Обратная сторона проблемы – если у вас уже включён VPN в браузере и видео тормозит как раз по этой причине. Из-за проблем с блокировками ресурсов, многие включают VPN и забывают про него, но если его скорости недостаточно для воспроизведения видео, то вы заметите фризы. Выключите VPN и проверьте видео. Функции Яндекс-Турбо, Opera-Turbo также являются впн-ом, отключите их.
Другие решения:
- Иногда проблема решается обновлением драйверов сетевого адаптера: Wi-Fi или сетевой карты для кабеля Ethernet;
- Для идентификации проблемы, переключитесь между Wi-Fi и проводным интернетом;
- Перезагрузите роутер;
- Переключите радиоканал, если у ваш роутер работает на частоте 2.4GHz.
Как в windows 10 быстро ускорить браузер если он вдруг начал тормозить
Никто не любит, когда браузер тормозит работу компьютера. Даже супербыстрый доступ в интернет не может справиться, если наш веб обозреватель любит «повисеть».
Браузеры могут тормозить по нескольким причинам: недостаточного объема памяти, перегруженного кеш и медленных дополнений (расширений). К счастью, есть несколько простых способов ускорить браузер немедленно.
Первым делом установите домашнюю страницу пустой. Если не удовлетворены, можете пропустить этот шаг. Если нет — поздравляю выбор. Длинные загрузки домашней страницы является наиболее распространенной причиной медленной работы.
Вторым шагом удалите временных файлы интернета. Это очень хорошее решение, потому что ускоряет загрузку страницы. Если вы посещаете много страниц, кэш становится перегруженным, и браузер работает медленнее.
Третьим шагом отключить дополнения (расширения). Если их слишком много браузер начинает тормозить. Это может ускорить работу, отключив ненужные добавки, в частности, панелей инструментов.
Четвертый шаг – обновите браузер до последней версии. Обновления включают в себя патчи устранение проблем, которые появились в предыдущих версиях браузера.
Оно значительно повышает стабильность, безопасность и скорость. Большинство браузеров автоматически обнаруживает обновления, так что каждый раз, когда будет предложено обновить свой браузер до последней версии, обязательно нажмите «Да».
Пятый шаг — не перегружайте браузер. Не открывайте множество вкладок одновременно. Одновременное открытие большого числа закладок тяжелое бремя для оперативной памяти.
Это замедлит работу не только браузера, но и всего компьютера. Так что, если вы заметили, что браузер начинает «висеть», закройте вкладки и снова наслаждайтесь серфинг онлайн. Успехов.
Сброс настроек и удаление вредоносного ПО
В Хроме есть встроенная функция, идём в настройки, в строке поиска пишем «сброс» и кликаем по «Удалить вредоносное ПО с компьютера -> Найти»

Хром начнёт искать malware на компьютере, если находит — удаляем. Если не помогло, то кликаем «Сбросить настройки». Будут сброшены настройки главной страницы, страницы быстрого доступа и поисковой системы, а также откреплены все вкладки. Кроме того, система отключит все расширения и удалит все временные данные, такие как файлы cookie. Ваши закладки, история просмотров и пароли будут сохранены. Если после сброса всё заработает нормально, то по одному включаем расширения и наблюдаем.
Страницы загружаются медленно во всех веб-браузерах
Если похожие проблемы с загрузкой страниц возникают в других веб-браузерах компьютера, воспользуйтесь приведенными ниже советами:
- Попробуйте посетить другой сайт. Возможно сайт, который вы пытаетесь открыть, временно недоступен.
- Проблемы с загрузкой страниц возникают только в Internet Explorer и Google Chrome, а в Firefox – нет? Если так, это может означать, что проблема в настройке прокси-сервера. При использовании прокси-сервера, попробуйте отключить его в настройках сети Windows.
- Закройте другие программы, открытые на вашем компьютере. Возможно, они используют значительный объем памяти вашего компьютера, поэтому браузер работает медленно.
- Перезагрузите компьютер.
- Свяжитесь с владельцем сайта и сообщите о проблеме.
Плохое интернет-соединение
В первую очередь стоит проверить качество интернет-соединения, от которого напрямую зависит скорость работы браузера, а значит, отсутствие долгой загрузки страниц. Соединение способно ухудшаться из-за неполадок или ограничений со стороны провайдера, помех на линии, слишком активного использования сети и т. д. Разберемся, как проверить скорость:
Проверка через командную строку
- Открыть командную строку Win + R.
- В появившемся окне написать cmd и ввести ping и адрес страницы с долгой загрузкой, например: ping google.ru.
- Если в результате виден процент потерь выше нуля или среднее время жизни пакета (TTL) выше 150 мсек, значит, есть проблемы с соединением. Нужно звонить провайдеру для исправления им ситуации с долгой загрузкой страниц.
С помощью онлайн-сервисов
Итак, тесты пройдены и с соединением все в порядке. Но страницы все еще грузятся при хорошей скорости интернета, занимая долгий период.
Решение проблемы воспроизведения видео
Торможение, прерывания и остановки воспроизведения видео на персональном компьютере могут быть вызваны:
- проблемами настройки ПК;
- аппаратными и программными сбоями;
- перегруженностью компьютера выполняемыми задачами.
Чтобы выяснить, почему видео «тормозит» в браузере в конкретном случае, необходимо проанализировать ситуацию.
Проверка производительности ПК
Шаг 1. Перейти на сайт YouTube: https://www.youtube.com/ и выбрать видео для проигрывания.
Переходим на сайт YouTub, выбираем и воспроизводим видео
Шаг 2. Одновременно нажать клавиши «Shift+Ctrl+Esc».
Одновременно нажимаем клавиши «Shift+Ctrl+Esc»
Шаг 3. Перейти на закладку «Производительность» и посмотреть загрузку элементов «ЦП» ( центральный процессор) и «Память».
Переходим на закладку «Производительность» и смотрим на загрузку элементов «ЦП» и «Память»
Если использование ЦП и памяти приближается к 100%, это означает, что они перегружены выполняемыми задачами и проблемы связаны с производительностью ПК. Как решить данную проблему смотрите ниже, в подзаголовке «Проблемы с производительностью ПК».
Проверка воспроизведения видео
Если использование ЦП и памяти в норме, необходимо проверить настройки качества при проигрывании видео.
Шаг 1. Перейти на сайт YouTube: https://www.youtube.com/ и выбрать видео для проигрывания.
Переходим на сайт YouTub, выбираем и воспроизводим видео
Шаг 2. Нажать на значок настроек (в виде шестеренки) в интерфейсе видеоплеера и щелкнуть по графе «Качество».
Нажимаем на значок настроек, щелкаем по графе «Качество»
Шаг 3. Выбрать качество изображения 720p и 360p и просмотреть, как воспроизводится видео в обоих случаях.
Выбираем качество изображения 720p и 360p, воспроизводим видео и смотрим результат
Если видео низкого качества 360p, в отличие от 720p, воспроизводится нормально, скорее всего, проблема связана с аппаратными ограничениями компьютера. Если любое видео не воспроизводится нормально, проблема связана с настройкой ПК.
Обновить драйвер видеокарты
Проблема воспроизведения видео может быть вызвана неправильно работой видеокарты ПК. Даже если на компьютере установлена последняя версия видеодрайвера, необходимо обновить его, т.к. он может вызывать сбои в работе видеокарты.
Шаг 1. Нажать вместе клавиши «Win+R».
Нажимаем вместе клавиши «Win+R»
Шаг 2. Напечатать в меню «devmgmt.msc» и нажать «OK».
Печатаем в меню «devmgmt.msc» и нажимаем «OK»
Шаг 3. Раскрыть меню «Видеоадаптеры», щелкнуть правой кнопкой мыши по видеоустройству и выбрать левой «Обновить драйвер».
Раскрываем меню «Видеоадаптеры», щелкаем правой кнопкой мыши по видеоустройству, выбираем левой «Обновить драйвер»
Шаг 4. Выбрать «Автоматический поиск».
Выбираем «Автоматический поиск»
Шаг 5. Подождать, пока программа обновит драйвер.
Ожидаем завершения процесса обновления драйверов
Шаг 6. Нажать «Закрыть», чтобы перезагрузить ПК.
Нажимаем «Закрыть», перезагружаем компьютер
Отключить аппаратное ускорение в настройках браузера
Неправильное использование аппаратного ускорения может вызвать проблемы с воспроизведением видео в интернет-браузерах.
Шаг 1. Перейти в «Настройки» браузера (три вертикальных точки), щелкнуть по строке «Настройки».
Переходим в «Настройки» браузера, щелкаем по строке «Настройки»
Шаг 2. Прокрутить открывшуюся страницу вниз и нажать «Дополнительные».
Прокручиваем открывшуюся страницу вниз и нажимаем «Дополнительные»
Шаг 3. Найти блок «Система», прокручивая страницу вниз с помощью колесика мыши, сдвинуть (отключить) ползунок или снять флажок с пункта «Использовать аппаратное ускорение (при наличии)».
В блоке «Система», в пункте «Использовать аппаратное ускорение (при наличии)», перемещаем ползунок в режим отключения
Шаг 4. Перезапустить браузер.
Нажимаем «Перезапустить»
Включение файла подкачки в Windows
Если на ПК установлено менее 4 Гб ОЗУ, желательно включить файл подкачки в ОС Windows.
Шаг 1. Нажать «Win+R», напечатать в меню «sysdm.cpl» и нажать «OK».
Печатаем в меню «sysdm.cpl» и нажимаем «OK»
Шаг 2. Выбрать закладку «Дополнительно» и в секции «Быстродействие» щелкнуть «Параметры».
Выбираем закладку «Дополнительно», в секции «Быстродействие» щелкаем «Параметры»
Шаг 3. Щелкнуть на закладке «Дополнительно» и в секции «Виртуальная память» выбрать «Изменить».
Щелкаем на закладке «Дополнительно», в секции «Виртуальная память» выбираем «Изменить»
Шаг 4. Отметить вверху окна «Автоматически…» и нажать «OK».
Отмечаем вверху окна «Автоматически…», нажимаем «OK»
Шаг 5. Перезагрузить ПК для вступления изменений в силу.
Браузер тормозит: что делать в первую очередь?
Теперь по порядку. Самое первое, что нужно предпринять, — очистить кэш и временные файлы. Дело в том, что при повторном входе на ранее посещенные страницы браузер обращается не к элементам, которые на ней присутствуют, а в смысле ускоренного доступа пытается найти сохраненные объекты на жестком диске или внутреннем накопителе мобильного устройства.
С одной стороны, вроде бы загрузка ресурса или содержащегося на нем контента и должна производиться намного быстрее, с другой – переполнение кэша приводит только к тому, что среди всего бесполезного объема информации браузер пытается найти именно то, что нужно для отображения текущей страницы. А это, как уже понятно, занимает время.
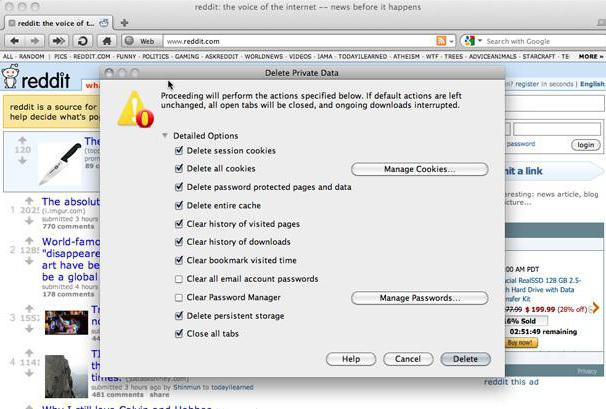
В любом браузере достаточно использовать соответствующий раздел настроек, отвечающий за историю. Попутно следует установить флажки напротив строк очистки кэша, удаления временных файлов и файлов Cookie. После этого даже рестарт браузера не потребуется, а скорость доступа к веб-страницам проявит себя сразу же.
Причина 6. Слабая аппаратная начинка
Современные браузеры, особенно весьма популярный Google Chrome, являются требовательными к ресурсам компьютера, а именно к процессору и количеству оперативной памяти. Поэтому того, чего раньше хватало с большим запасом, сейчас может быть впритык. Просмотр видео, в свою очередь, является тоже весьма ресурсоёмкой задачей. Поэтому, если ваш компьютер или ноутбук является довольно старыми или маломощным, можем посоветовать вам задуматься о его усовершенствовании или покупке нового. Рано или поздно наступит момент, когда пользоваться им станет практически невыносимо из-за ужасной медлительности. Что делать сейчас?
Проверьте, что следовало бы исправить или поменять в начинке устройства
Если на вашем компьютере отсутствует дискретная видеокарта, которая способна обрабатывать видео высокого разрешения, задумайтесь о её покупке. Но стоит помнить, что замена видеокарты может повлечь за собой замену остальных компонентов, а на ноутбуке может быть невозможна конструктивно. Если же такой возможности нет, старайтесь смотреть видео не в высоком качестве, а в обычном или среднем, тогда нагрузка на оборудование будет значительно меньше.
Может помочь увеличение объёма оперативной памяти. Сейчас 4 Гб может быть недостаточно, лучше иметь 8 Гб или даже больше, а ведь многие старые ноутбуки и системные блоки офисного исполнения работают и с 2 Гб, тяжело и мучительно. Ожидать от них резвости не приходится. Вообще, памяти мало не бывает, и чем её больше, тем быстрее работает компьютер.
Замена оперативной памяти – несложная операция, которую можно выполнить самостоятельно, но учтите, что в ноутбуке или системнике может не оказаться свободных слотов. Поэтому перед покупкой полезно воспользоваться утилитой диагностики, например, AIDA64, и посмотреть, какого типа память используется, на какой частоте работает, и сколько свободных слотов имеется. После этого вы можете отправиться в магазин и купить память нужного типа и объёма.
Также обратите внимание на то, какой у вас процессор. Старые процессоры серий Athlon, Celeron или Pentium могут оказаться очень слабыми в современных реалиях
Все эти советы следует также учесть при покупке нового устройства.
Кроме того, можно попробовать посмотреть видео через другой браузер. Не все браузеры одинаково сильно грузят систему.
Проблемы с производительностью ПК
Чем больше вкладок открыто в браузере, тем медленнее он работает, т.к. каждая вкладка занимает определенный объем оперативной памяти ПК.
Своевременное закрытие неиспользуемых вкладок позволяет быстрее загружать видео на веб-страницах и смотреть его без прерываний.
Закрыть лишние вкладки в браузере
Щелкнуть правой клавишей мыши на любой открытой вкладке браузера и выбрать в появившемся меню необходимо действие по закрытию вкладок.
Щелкаем правой клавишей мыши на любой открытой вкладке браузера, выбираем в появившемся меню функцию «Закрыть другие вкладки»
Если необходимо отслеживать несколько сайтов, можно вернуться к закрытым вкладкам позже, открыв их через историю просмотров браузера, или предварительно сохранив их в закладках.
Нажимаем на иконку с тремя полосками, выбираем пункт «История», находим сайт и открываем его
Удалить ненужные расширения
Часто в браузерах имеются установленные расширения, работающие в фоновом режиме. Даже если эти расширения полезны, они являются распространенными «виновниками» замедления работы браузера.
Шаг 1. Внимательно просмотреть установленные расширения, находящиеся на панели инструментов браузера, на предмет удаления тех, которые не нужны.
Выбираем расширения, находящиеся на панели инструментов браузера, для удаления
Шаг 2. Щелкнуть на расширении правой кнопкой мыши и выбрать «Удалить».
Щелкаем на расширении правой кнопкой мыши и выбираем «Удалить»
Шаг 3. На запрос об удалении нажать «Удалить».
Нажимаем «Удалить»
-
Щелкнуть «Настройка» (три горизонтальные полоски), выбрать «Дополнительные инструменты» и щелкнуть «Расширения».
-
Щелкнуть левой клавишей мыши по пиктограмме корзины рядом с расширением, которое следует удалить.
Удалить историю просмотров, кэш и личные данные
Очистка кеша, файлов cookie и истории просмотра браузера реально помогает ускорить его работу.
Интернет-кеш содержит картинки посещенных пользователем веб-сайтов, используемые браузером вместо скачивания их из Интернета. Однако, если картинок становится слишком много, их поиск в кеше занимает длительное время, замедляя браузер.
Куки – это файлы данных, определяющие пользователя и его настройки на веб-сайтах. Обычно куки полезны, но их очистка избавляет браузер от поврежденных или ненужных файлов.
Шаг 1. Нажать «Настройка», щелкнуть «Дополнительные инструменты» и выбрать «Удаление данных…».
Нажимаем «Настройка», щелкаем «Дополнительные инструменты» и выбираем «Удаление данных…»
Шаг 2. В графе «Временной диапазон» выбрать из списка подходящий параметр, например «Все время».
В графе «Временной диапазон» выбираем из списка подходящий параметр, например «Все время»
Шаг 3. Выбрать, отметив галочками все пункты, и нажать «Удалить данные».
Отмечаем галочками все пункты, нажимаем «Удалить данные»
Причина 3: Количество и тип открытых вкладок
Одна из банальнейших причин, которую многие, почему-то игнорируют, — открытые вкладки. Чем их больше, тем больше ресурсов потребляет браузер, что может приводить к его медленной работе в условиях параллельного использования других программ либо слабой конфигурации компьютера. Помимо количества, на перечисленные факторы также влияет и тип контента, который содержится на каждой из таких веб-страниц. Очевидно, что условных 10 текстовых страниц будут потреблять гораздо меньше ресурсов, чем 10 вкладок с видео, сложными медиаплеерами и сайтами, перегруженными скриптами либо с комбинированным контентом.
Старайтесь не захламлять браузер вкладками, которые вы хотите посмотреть когда-нибудь в будущем при свободной минутке или к которым обращаетесь в лучшем случае раз в неделю. Используйте для их хранения другие способы, например, создав папку с закладками и помещая туда все то, к чему планируете вернуться позднее. В качестве аналога можете установить специальное расширение для отложенного чтения типа Pocket и помещать туда все, что хотите просмотреть, но не сейчас. Они удобны тем, что предлагают синхронизацию между устройствами, а это значит, что вы сможете вернуться к просмотру информации на страницах с мобильного телефона, установив туда это же приложение и авторизовавшись в заранее созданном профиле.
Кстати, в Яндекс.Браузере есть функция автоматической выгрузки фоновых вкладок для уменьшения потребления оперативной памяти. Включается в «Настройках», в разделе «Системные».

В Vivaldi эта функция так же присутствует — достаточно нажать правой кнопкой мыши по любой вкладке и выбрать пункт выгрузки одной или всех вкладок кроме активной.

В других веб-обозревателях эту же возможность можно реализовать путем установки специальных расширений. Однако если ваш ПК не испытывает проблем с оперативной памятью, нужды в данных манипуляциях нет.
Браузер Chrome
Отключите плагины
Войдите в браузер и напишите about:plugins в адресной строке.
Лишние плагины отключаются после нажатия на ссылку «Отключить». Когда вы отключаете их, то соответствующее поле со ссылкой «Включить» становится серым.
Отключите расширения
У каждого расширения присутствует своя «кнопка» на панели инструментов обозревателя. Нажмите правую кнопку мыши по этой «кнопке», как показано на картинке, чтобы удалить расширение, выбрав пункт «Удалить из Chrome».
Все остальные расширения удаляются из настроек Chrome. Для этого, воспользуйтесь кнопкой основного меню, которая находится в панели инструментов, и укажите пункт «Настройки».
В открывшейся вкладке настроек выберите раздел «Расширения», который находится в левой части панели навигации. Просмотрите все расширения, которые установлены и удалите ненужные, нажав на специальную иконку с изображением мусорного ведра.
Не уверены, что расширение повлияет на работу браузера, отключите его, воспользовавшись флажком в поле «Включено».
«Инструмент очистки Chrome» от Google
Сначала закачайте и сделайте запуск утилиты. Потом софт, используя автоматический режим, обнаружит не нужные элементы и уничтожит их.
После удаления файлов браузер сделает перезапуск, и вы увидите окно с предложением сброса всех настроек на стандартные значения.
Воздействие вирусов
Само собой разумеется, что и вирусы способны замедлять работу веб-браузеров. Как правило, это большей частью относится к так называемым угонщикам.
Определить воздействие вредоносного кода можно не только по тому, что браузер тормозит. Изменяется начальная страница, поисковая система, осуществляется постоянное перенаправление на страницы рекламного характера или содержащие сомнительный контент и т. д.
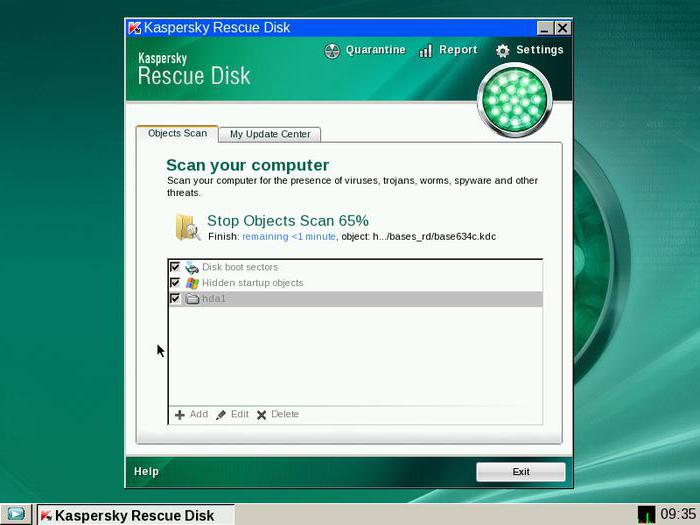
Выход – немедленное сканирование системы антивирусом. Штатный сканер, уже установленный, лучше не применять, а использовать портативные или дисковые утилиты (оптимальным решением станут программы с общим названием Rescue Disk).
Если ничего не помогло
Если ничего не помогло (даже переустановка программы), значит, что в браузере не хватает кэш-памяти для полноценной работы. В итоге остается 2 варианта: открывать меньше вкладок или увеличить объем RAM (при покупке новой «оперативки»). Но также можно воспользоваться рекомендациями, приведенными ниже.
ПК “не тянет” последнюю версию Chrome
Если ПК “не тянет” последнюю версию Chrome, рекомендуется вернуться к прежней версии браузера. Причем сначала нужно удалить из системы действующую сборку и скачать более старую. Она должна хорошо работать на устаревшем ПК с небольшой «оперативкой». А также не забудьте отключить обновление Хрома, чтобы после установки более ранней версии оно не «затерло» ее.
“Даем” обозревателю больше оперативной памяти
Чтобы ускорить работу браузера, можно дать ему больше оперативной памяти. Первым делом нужно увеличить количество кэша на винчестере.
Для того чтобы дать Хрому больше кэш-памяти, нужно сделать следующее:
- Отметить ярлык запуска.
- Нажать на «Свойства».
- В разделе «Объект» после текста «…\chrome.exe» добавить пробел.
- Дописать следующую фразу “-disk-cache-size-2147483648” (2 ГБ доп. кэш-памяти).
Получается такая строчка: «C:\Program Files (x86)\Google\Chrome\Application\chrome.exe» -disk-cache-size-2147483648.
После выполнения всех шагов надо открыть обозреватель через обновленный ярлык.
Ускоряем специальными расширениями
- AMP Browser Extension — индексирует самые посещаемые веб-страницы в интернете. Затем программа добавляет их в кэш своих серверов и оптимизирует под низкую скорость интернета. В итоге веб-страницы открываются в 4 раза быстрее, чем прежде.
- McAfee Web Boost — расширение разработано для блокировки всплывающих видео и скрипта автоматического воспроизведения.
- Faster Chrome — загружает веб-страницы «в фоне».
- Auto Tab Discard — переводит вкладки в режим сна. А также программа выгружает содержимое веб-страниц из кэш-памяти. В итоге сессия в 2-2,5 ГБ ОЗУ при применении расширения снижается до 1000-850 МБ.
- Web Boost — Wait Less, Browse Faster — проводит анализ сайтов и сохраняет на ПК типовые блоки. При переходе на сайты, где применяются такие же блоки, программа грузит их из кэш-памяти. Таким образом ускоряется полная загрузка веб-страниц.
Возврат к заводским настройкам
Google Chrome может тормозить и из-за большого количества настроек. Ведь перенасыщенность браузера сильно замедляет открытие веб-страниц. Если основные способы устранения «лагов» Хрома оказались малоэффективными, то рекомендуется сделать возврат к заводским настройкам. Чтобы вернуться к заводских настройкам, надо справа нажать на 3 точки и на “Настройки”, потом — «Дополнительные». Затем необходимо кликнуть на «Восстановление настроек по умолчанию».
Сканирование на наличие вирусов
Вирусы могут быть еще одной причиной «зависания» Хрома. Для решения проблемы необходимо использовать какой-нибудь антивирус ( Avast, Kaspersky Internet Security или Eset NOD32).
Допустим, на ПК установлен антивирус ESET NOD32. Тогда при сканировании на вирусы необходимо действовать следующим образом:
- Открыть рабочий стол.
- Снизу в системном трее найти ярлык антивируса ESET NOD32.
- Дважды кликнуть по значку антивирусного ПО.
- В открытом антивирусе найти раздел «Сканирование компьютера».
- Нажать на «Просканировать».
- При сканировании вирусы удаляются с ПК автоматически. После проверки антивирус предоставляет подробный отчет о количестве обнаруженных и удаленных вредоносных программ.
- При сканировании на наличие вирусов не следует сильно нагружать ПК иными открытыми программами (так, видеоплейерами, вкладками и другим). Иначе система будет сильно тормозить. Первичное сканирование занимает много времени.