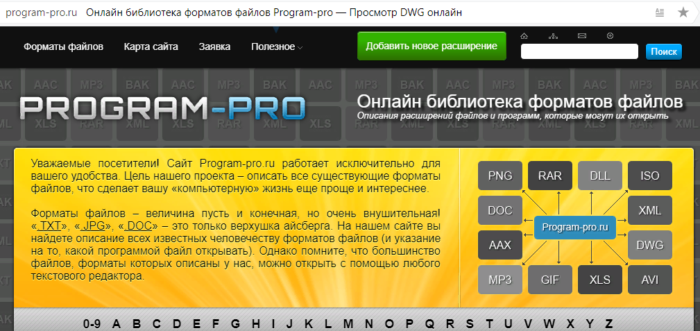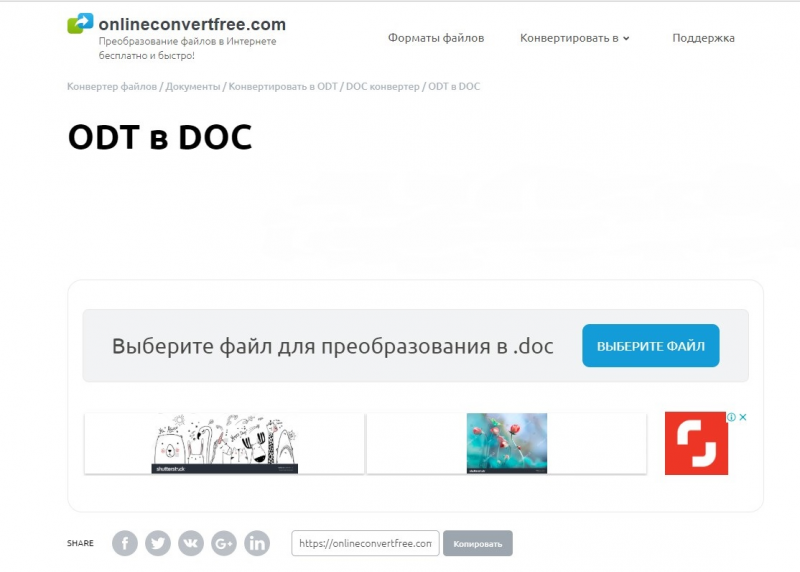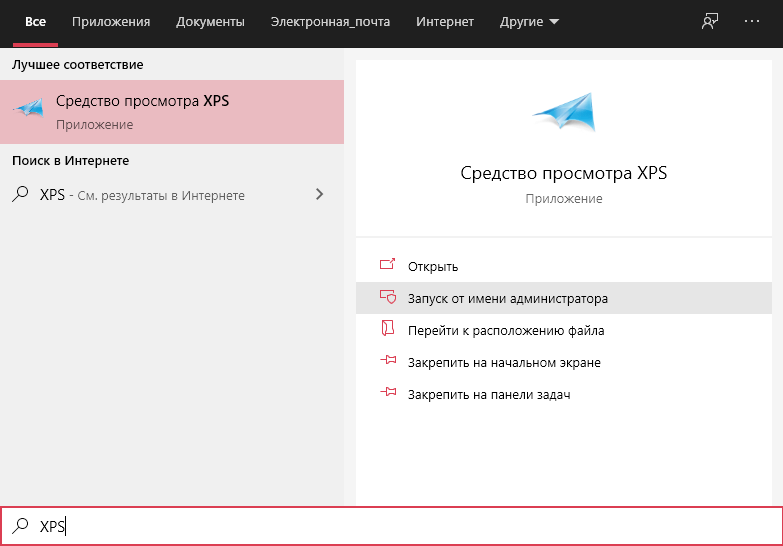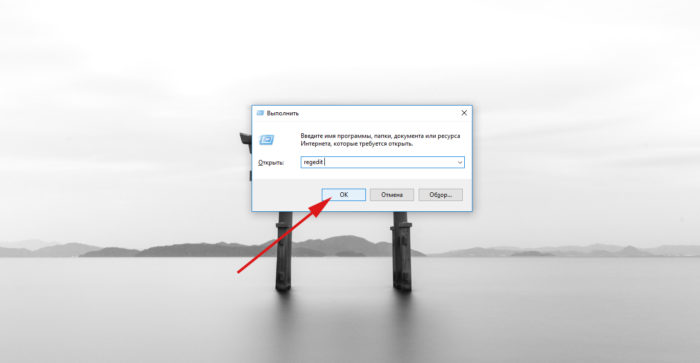Как легко открыть файл pdf на компьютере
Содержание:
- На компьютере — doPDF
- Варианты инструкций по созданию файла
- Как объединить ПДФ файлы в один файл ПДФ — программы
- Что такое PDF формат
- Часть 1. ТОП-5 лучших бесплатных онлайн-конструкторов PDF-форм
- Как создавать заполняемые формы PDF
- Онлайн сервисы по уменьшению размера ПДФ
- Как редактировать ПДФ файлы
- Как создать PDF из картинок или сканов
- Как открыть файл PDF в Word
- что такое файл pdf
- Условно‑бесплатные приложения
- В Интернет-сервисах
- Как создать PDF-файл из картинки легче всего?
На компьютере — doPDF
Скачиваем и устанавливаем. Открываем документ из которого нужно создать PDF файл. Раскрываем меню «Файл» выбираем «Печать…»
Выбираем принтер «doPDF«. Задаем какие страницы печатать (какие страницы мы хотим видеть в PDF файле) и жмем «Печать»
Выбираем качество в разделе «PDF options». C помощью кнопки «Browse…» задаем куда сохранять PDF файл и жмем «ОК»
В видео-инструкции, на сайте разработчика, устанавливали галочку «Embed fonts» (внедрять шрифты). Мне не удалось заметить разницы с внедрением шрифтов и без них. Возможно это на качестве «Medium».
Пробовал создать PDF из самой программы. Ничего не получилось. doPDF зависала при нажатии на «Create».
Возможно это исправят в следующих версиях или она не хочет работать у меня.
doPDF при установке ставил одноименный принтер с помощью которого можно создавать PDF файлы в любых программах где поддерживается печать.
Варианты инструкций по созданию файла
Можно воспользоваться несколькими популярными редакторами, чтобы создать файл с окончательным форматом pdf. Большинство стандартных приложений от Microsoft в состоянии это сделать. Предлагаем вашему вниманию несколько алгоритмов с фото-сопровождением.
С помощью браузера — самый простой и быстрый вариант
Используя браузер, пользователю не нужно иметь специальных навыков в формировании такого вида документов. Следуйте пошаговому алгоритму.
- Откройте любой текст с картинками или без в интернете (подойдет и электронный учебник). Затем сделайте по странице клик правой кнопкой мыши и найдите пункт «Печать».
- В появившемся окне необходимо кликнуть на флажок в поле с выпадающим списком. Здесь кликните на пункт «Сохранить как PDF». Внизу подтвердите действие кнопкой «Сохранить». После этого файл будет скопирован в папку «Загрузки» или в выбранную вами директиву.
- Убедитесь, что документ был скачан на компьютер в нужном формате. Перейдите к нему, нажмите правую кнопку мыши, затем выберите пункт «Свойства».
- В появившемся окне найдите поле «Тип файла». Напротив него должно быть отображено «пдф». В некоторых операционных системах название формата прописывается непосредственно на иконке файла.
Обратите внимание, что интернет-страницы перед печатью открываются сразу в виде pdf. Также они доступны для вывода на бумагу со всеми картинками, чертежами и ссылками
Структура текста при этом сохраняется.
С использованием документа Word
Если в перечне приложений отсутствует Adobe Reader, необязательно его скачивать. Создать файл соответствующего формата можно непосредственно в текстовом редакторе Microsoft Word. Сейчас расскажем, как это сделать.
Любой написанный текст с таблицами или картинками можно из текстового перевести в ПДФ. Для этого следуйте алгоритму.
- Перейдите к вкладке «Файл».
- Затем найдите пункт «Сохранить как». Здесь необходимо выбрать в какую директиву будет выполнено сохранение, нажимаем кнопку «Этот компьютер».
- Затем выберите место хранения, укажите конкретную папку, следом в списке «Тип файла» выберите формат PDF.
После этого файл будет открываться в виде электронной книги для чтения. Такой файл отлично поддается редактированию и пересохранению в вид Doc или DOX.
С использованием специальных приложений
Чтобы преобразовывать файл в формат PDF на компьютере, пригодится различный софт. Разработано более сотни приложений, которые смогут реализовать одноименный вариант редактируемого документа. Рассмотрим на примере двух популярных редакторов.
Movavi PDF-редактор
Movavi — это удобная программа, которая работает по бесплатному (пробному) и платному тарифу. Следуйте инструкции по созданию документа.
- Запустите программу, в левой части окна, нажмите кнопку «Начало работы».
- После этого придется ознакомиться с рабочими инструментами программы. Далее можно приступать к созданию файлов. Затем нажмите «Файл» и перейдите к пункту «Создать новый файл».
- Затем нажмите на вкладку «Редактирование». В списке инструментов выберите пункт «Редактировать текст и изображения».
- В рабочей панели появится небольшой перечень инструментов. Выберите один из необходимых и начните оформлять чистый лист.
- По окончании оформления, необходимо сохранить документ. Для этого перейдите ко вкладке «Файл», найдите пункт «Сохранить как». После этого система предлагает варианты, куда загрузить готовый документ.
На момент сохранения вам не нужно будет специально выбирать формат. Приложение делает это автоматически.
На заметку! Если вы попытаетесь закрыть программу (нажав на крестик) с открытым файлом, вам будет предложено сохранить документ. Пользователь получит уведомление о завершении и случайно не удалит свою работу.
InFix
Это очень удобная программа для новичка и продвинутого пользователя. Дает возможность формировать файлы PDF и редактировать их всеми удобными инструментами, которые есть внутри приложения.
Рассмотрим на примере, как создается документ нужного формата.
- Запустите приложение, затем кликните по пункту «Файл» в левом углу окна приложения. Следом кликните «Создать».
- Нажмите кнопку «Пустой», затем в следующем окне выберите подходящие параметры, а затем нажмите кнопку «Ок».
- По завершению создания файла, перейдите снова к вкладке «Файл», найдите кнопку «Сохранить как», нажмите на нее.
Программа не предлагает в какое место сделать сохранение. Все варианты файлов, созданные в Infix, сохраняются в одноименную папку, расположенную на системном диске.
На данном этапе мы разобрали несколько вариантов приложений, с помощью которых можно создавать файлы формата PDF прямо на компьютере без использования интернета.
Как объединить ПДФ файлы в один файл ПДФ — программы
Рассмотрим программы, которые помогут нам сделать это, все будет с примерами и в картинках, чтобы было легко разобраться.
Adobe Acrobat Pro DC
Домашняя страница: Adobe Acrobat Pro DC
Условно бесплатный софт. Является лучшим, чтобы работать с ПДФ вообще, т.к. от самих создателей этого формата.
1. Откройте Акробат Ридер Про, перейдите на вкладку с инструментами. Здесь в блоке «Объединить файлы» добавьте ПДФы из проводника.
2. Сделайте нужные настройки и объедините. Делается все максимально просто и быстро.
PDF-XChange Viewer
Домашняя страница: PDF-XChange Viewer
1. Функция объединения доступна лишь в PRO версии, в бесплатной появится копирайт. Откройте первый документ, в меню программы перейдите по «Документ» — «Вставка страниц».
2. Добавьте второй ПДФ и, при необходимости, укажите параметры, которые хотите. Далее перейдите по «Файл» — «Сохранить как» и укажите место для сохранения результата.
PDF24
Адрес: PDF24
1. Утилита от одноименного сервиса, скачайте и установите ее. В меню перейдите в файловые инструменты, добавьте документы и укажите необходимые параметры – конечно, качество.
В заключение
Это были основные способы и лучшие варианты, как выполнить эту простую операцию. Все ресурсы описанные в данной публикации имеют и другие возможности, которые могут вам пригодится.
Что такое PDF формат
PDF (Portable Document Format) — это специальный формат/расширение файла, предназначенный для электронных документов. Был создан американской компанией Adobe Systems в целях оптимизации/организации хранения и представления текстовых и графических данных в виде электронных документов.
На данное время — это универсальный формат, который по умолчанию используют большинство производителей печатного оборудования. Так поддержка этого расширения встроена по умолчанию в их устройства, без надобности устанавливать дополнительно программное обеспечение, чтобы печатать такие документы.
Популярен в первую очередь за свою универсальность, чем бы вы не открыли такой документ — он везде будет отображаться одинаково. Чаще всего в сети в ПДФ вы можете встретить: книги, журналы, руководства и т.д. Текст в этом формате удобно читается, в нём удобно хранить графические файлы, и он не занимает много места на компьютере.
Преимущества PDF
- Универсальное отображение на всех устройствах и в программах. Т.е. где бы и на чем бы вы не открыли такой документ — он будет отображаться везде единообразно.
- Безопасность. Имеется возможность устанавливать различные уровни доступа.
- Компактность. Благодаря встроенной поддержке архивации данных, такие файлы занимают совсем немного пространства.
- Удобство. Довольно легко пользоваться.
Недостатки
Не во всех программах и не у каждого документа есть возможность редактировать текст и графику. Может попасться простой скан в виде картинки и текст просто не будет с нее копироваться или просто запароленная информация.
Часть 1. ТОП-5 лучших бесплатных онлайн-конструкторов PDF-форм
Помимо создания PDF-форм в автономном режиме на вашем компьютере, вы также можете создавать формы без загрузки приложения. Ниже мы приведем ТОП-5 онлайн-конструкторов PDF-форм.
#1: PDFEescape
Плюсы:
- Отличается очень понятным интерфейсом, который упрощает создание файлов.
- В комплекте инструменты редактирования, которые позволяют редактировать и заполнять ваши формы.
Минусы:
Имеет ограничение в размере файла 10 MB.
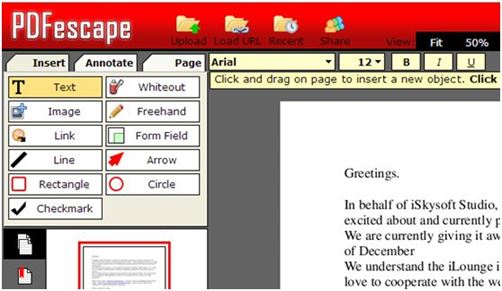
#2: JotForm
Плюсы:
- Конструктор форм drag-and-drop (посредством перетаскивания).
- Большое количество шаблонов, которые сэкономят время и устранят проблему создания форм с нуля.
- Регистрация профиля не нужна.
Минусы:
Приложение предназначено для создания простых форм. Создание более сложных форм может немного раздражать.
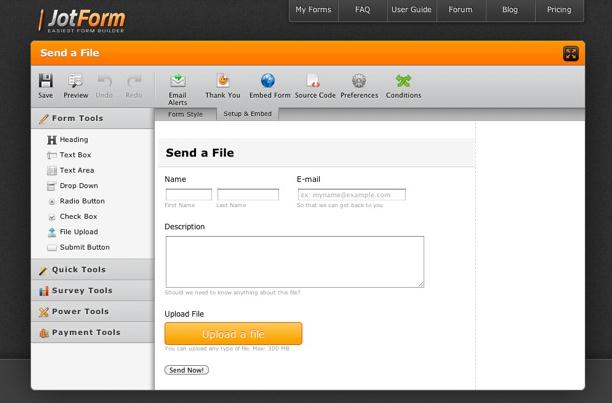
#3: PDFzen/Doc Hub
Плюсы:
- Понятный и простой интерфейс.
- Легко обмениваться созданными формами через Gmail, Google Drive and Dropbox.
Минусы:
- Созданные формы автоматически сохраняются и уже введенные данные не удаляются.
- Чтобы использовать приложение, необходима регистрация.
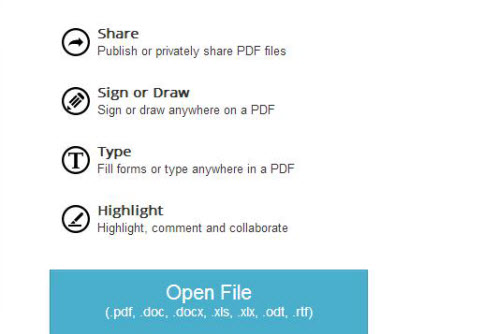
#4: Formdesk
Плюсы:
- Понятный интерфейс.
- Возможно экспортирование созданных форм без интернет-соединения.
Минусы:
Данное приложение немного сложнее, чем другие конструкторы форм, поэтому вам нужно будет ознакомиться с приложением, прежде чем вы сможете использовать его с комфортом.

#5: Wufoo
Плюсы:
- Простой в использовании.
- Создание более расширенных PDF-форм.
- Вы можете обмениваться созданными формами, экспортируя их.
Минусы:
Необходима регистрация.
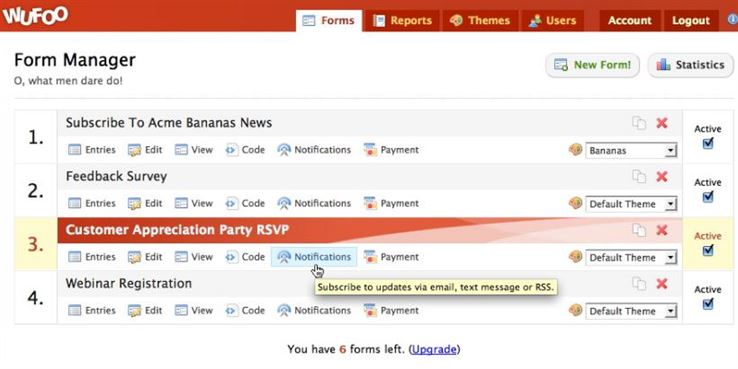
Как создавать заполняемые формы PDF
Шаг 1. Создайте PDF-форму из шаблонов
Чтобы сэкономить время и энергию при проектировании и создании PDF-формы с нуля, загрузите PDFelement. После того, как вы скачали программу, нажмите кнопку «Создать PDF» в главном окне или перейдите на вкладку «Главная» и нажмите «Из файла», чтобы загрузить форму. Кроме того, вы можете нажать «Файл»> чтобы создать пустой документ.
Шаг 2. Создайте заполняемую форму PDF
Щелкните вкладку «Форма», чтобы открыть все параметры поля интерактивной формы. Нажмите «Редактировать поле», чтобы создать заполняемую форму. Щелкните инструмент Поле формы, а затем переместите курсор в область на странице PDF, если вы хотите добавить интерактивное поле. После создания интерактивного поля дважды щелкните поле, чтобы открыть диалоговое окно свойств. Отсюда вы можете назвать флажок, установить его внешний вид, цвета, стиль и т.д.
Шаг 3. Добавьте текст в PDF
Чтобы добавить текст в форму PDF, перейдите на вкладку «Редактировать» и нажмите «Добавить текст». Переместите курсор в область формы PDF и щелкните область, в которую нужно вставить текст. После создания PDF-формы, если вы хотите предварительно просмотреть заполняемую форму, сначала нажмите «Закрыть редактирование формы» на вкладке «Форма». Полная форма будет отображаться после сохранения формы PDF.
Онлайн сервисы по уменьшению размера ПДФ
Прежде всего, хочется показать вам, как можно уменьшить размер файла pdf с помощью онлайн сервисов без установки программ. Ествественно, далеко не каждый захочет ставить себе дополнительное приложение, которое будет нагружать систему, тогда как один из этих четырех сервисов придет к нам на помощь совершенно бесплатно.
Small PDF
Начну, пожалуй, со своего любимого сервиса. Он меня выручает практически всегда, и он помогает снизить размер файла без потери качества. По крайней мере это не ощутимо.
- Заходим на сам сайт small PDF и выбираем пункт «Сжать PDF» .
- Теперь жмем на «Выберите файл» , либо же перетаскиваем его прямо из проводника с помощью зажатой кнопки мыши. Я решил сразу замахнуться на документ размером 147 МБ, чтобы посмотреть всю производительность. Нам осталось только подождать.
- Когда все закончится, вас оповестят, какого объема у вас был файл и сколько мегабайт он занимает теперь. Смотрите, мой документ весил 147 МБ, а стал весить всего 30. То есть он сжался в 5 раз, причем по качеству он не отличается от оригинала! Это просто круто. Вам осталось только скачать документ и вы можете делать с ним все, что угодно.
Но сразу хочу предупредить, что это не значит, что любой размер будет уменьшен в 5 раз. Как повезет. Все зависит от разных факторов.
Ну и для тех, кто с этим сервисом не знаком, говорю — вы можете совершить не более двух операций в час. Таково ограничение бесплатной версии. Но если вам понадобится сделать больше операций, то цена за безлимитный месячный лоступ будет просто смешна для вас.
PDF Compressor
Еще один довольно хороший онлайн сервис, который неплохо себя зарекомендовал.
- Зайдите на сайт ПДФ компрессор и нажмите на кнопку «Загрузить» . После этого выбирайте один или несколько файлов (не более 20 штук).
- Далее мы ждем, пока произойдет полное сжатие. В конце нам покажут, на сколько процентов сжался наш документ. Как видите, у меня эта цифра равна 97%. Было 11 МБ, а стало 240 КБ. Вам остается только скачать ПДФ и всё. Если вы загружали сразу несколько файлов, то нажмите «Скачать всё» , чтобы сохранить всё в одном архиве.
PDF2Go
Тоже очень классный сервис, который выручал меня пару раз. Никаких нареканий при работе с ним у меня не было.
- Заходим на сам сайт и выбираем слева «Сжать PDF» , после чего жмем на кнопку «Загрузить локальные файлы» . Ищем документ, который мы хотим преобразовать и грузим его. Процесс загрузки зависит от размера самого ПДФ.
- Когда всё прошло, выбираем качество (можно оставить 72 точки на дюйм, чтобы посмотреть устроит ли нас размер и качество) и нажимаем «Сжать PDF» . Ждем. Когда всё закончится, то у вас появится отчет с кнопкой «Скачать» .
Как видите, этот документ сжался еще мощнее, чем в первом случае. Уже даже не в 5, а в 20 раз. Кончено, если такой мелкий документ вам особо без надобности, то можно поставить и качество получше, например 150 или 300 dpi.
Более наглядно о трех вышеуказанных сервисах я рассказал в этом видео.
PDFio
Ну и последним на сегодня я хотел бы рассмотреть сервис Pdfio.
- Заходим на сайт и выбираем «Загрузить с компьютера» , после чего выбираем нужный документ и ждем, пока он подготовится. Об этом нам сообит процентная шкала на превью.
- Теперь мы можем выбрать качество сжатия. Но помните: чем лучше сжатие, тем может быть хуже качество изображений. Хотя чаще всего это бывает незначительно или вообще незаметно.
- Ну а в конце жмем на «Сжать» и ждем окончания. После чего скачиваем документ.
Но иногда этот сервис может вам выдать сообщение, что наш файл сжат уже невероятно хорошо и дальше уменьшать его вес он не будет. Это главный минус. Поэтому не рекомендовал бы вам пользоваться этой штукой первым делом.
Как редактировать ПДФ файлы
Вы можете редактировать документы в нескольких приложениях. Например, в программе PDF Commander. Она содержит инструменты для оформления файлов с нуля, для коррекции уже имеющихся файлов и извлечения картинок при необходимости.
Как сделать ПДФ файл? Для создания проекта с нуля, можно использовать чистый лист и разместить на нем штампы, текстовый слой, картинки с компьютера, электронные подписи.
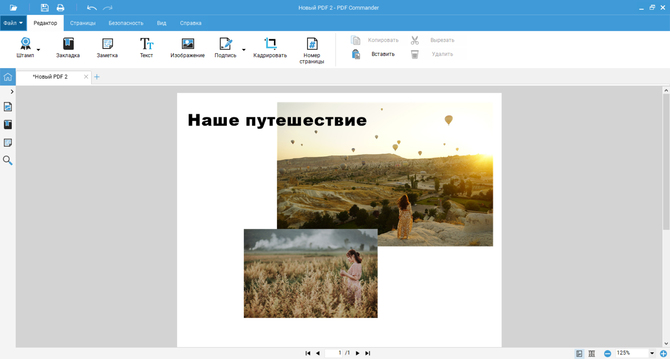
Пример оформления проекта с чистого листа
Также можно собрать ПДФ из картинок и соединить несколько файлов разных медиаформатов: JPEG, PNG, GIF, BMP, EMF и другие. Настройте последовательность страниц и их размер.
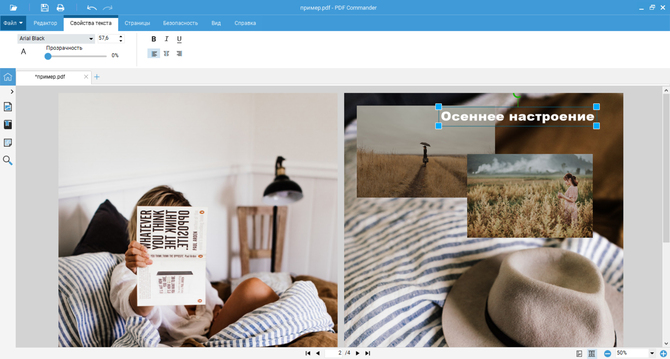
Страница объединения материала
При редактировании уже существующего файла вам доступны функции: добавление текста и картинок, удаление и создание страниц, кадрирование листов, создание нумерации.
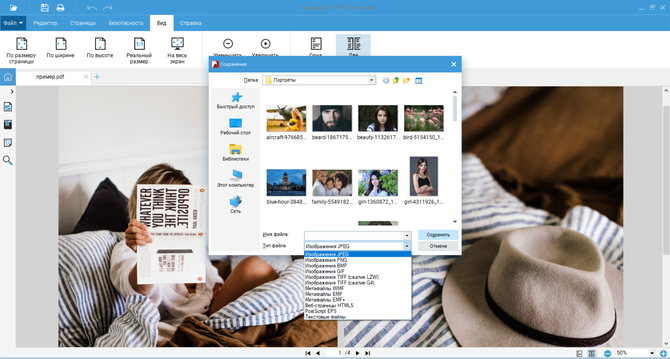
Вы сможете настроить размер элементов и свойства надписи
Как создать PDF из картинок или сканов
Нужно создать один файл PDF из нескольких изображений? Программа поможет быстро и легко объединить картинки в удобный для просмотра документ. Выполните следующие действия:
Шаг №1
В верхнем меню нажмите «Файл» –> «Инструменты» –> «Объединить в PDF». Откроется новое окно. Кликните «Выбрать файлы». Укажите, какие изображения следует взять в проект. Все они появятся в рабочей области программы PDF Commander. Вы можете менять расположение картинок, просто перетаскивая их на нужное место.
Нажмите «Объединить в PDF»
Шаг №2
Кликните «Объединить файлы», и картинки превратятся в многостраничный ПДФ. На одном листе будет размещаться одно фото. Далее вы можете отредактировать получившийся документ, добавив в него текст, пронумеровав страницы и т.п. После этого сохраните файл на компьютере.
Как открыть файл PDF в Word
К сожалению, в связи с особенностью формата, в Ворд открыть ПДФ никак не получится, но вот создать его в нем и редактировать — без проблем. Если вы попытаетесь, открыть такой документ в Word, то он обязательно попытается преобразовать его, что может занять довольно большое количество времени и качество исполнения явно будет не как в оригинале.
Многие картинки могут просто пропасть, а текст улететь чуть ли не на луну, редактировать такой документ будет практически невозможно. Да и с шрифтами скорее всего будет беда. Так, что это того не стоит.
В заключение
Есть множество способов открыть PDF, даже многие производители оборудования по умолчания встроили поддержку данного формата в свои устройства. Так, что проблем с печатью таких документов у вас точно не возникнет.
Если вам приходилось скачивать книги, доклады или другие текстовые документы из Интернета, то вы наверняка сталкивались с файлами, которые имеют расширение pdf. Попав в такую ситуацию, пользователи часто не знают чем открыть PDF файл. Как правило, на компьютере просто установлены программы для работы с PDF, что ставит многих в тупик. В данной статье мы коротко рассмотрим ряд популярных программ позволяющих открывать PDF файлы.
что такое файл pdf
Наверняка вы не раз встречались с таким форматом файлов, как PDF, ведь он очень популярен, и им пользуются миллионы людей по всему миру. Возможно, вы работаете с данным форматом каждый день, либо же иногда читаете с помощью него книги или вовсе стараетесь обходить PDF стороной, так как не знаете, как с ним работать. В любом случае данная статья будет вам полезна и расскажет много интересного о PDF файлах…
Для чего же нужен формат PDF?
Представьте, что вы написали тест в Ворде, красиво его оформили, вставили картинки, рисунки и графики и пошли показать свою работу коллегам. Коллеги берут ваш файл и открывают его с помощью программы, которая отличается от вашей, и вместо красивого аккуратного текста видят непонятное полотно с разъехавшимися в разные стороны шрифтами и картинками.
Такое происходит, потому что разные программы могут совершенно по-разному отображать созданный вами документ. Даже разные версии одной и той же программы могут выдавать подобный результат. И чтобы такого не происходило, был создан формат файлов PDF.
PDF – это формат файлов, который позволяет отображать ваш документ на любом компьютере и в любой программе именно в том виде, в котором вы его создали. Он позволяет сохранить шрифты, картинки и вид исходного документа независимо от того, на какой платформе и в какой программе создавался документ. Этот формат считается общемировым стандартом.
Такой файл можно сравнить с распечатанным на листе бумажным документом: его нельзя ни изменить, ни добавить лишний абзац, ни изменить шрифт или картинки в нем. Для внесения изменений необходимо использовать либо специальное программное обеспечение, либо отредактировать документ в программе, в которой его создали, и заново сохранить файл.
В то же время формат PDF очень функционален: он может содержать не только текст и картинки, но также видео, звуковые файлы и ссылки на сайты. Кроме того, такие файлы очень просты в использовании.
Условно‑бесплатные приложения
Эти программы предлагают более широкую функциональность для работы с PDF, но с некоторыми ограничениями. Вы можете использовать урезанные бесплатные версии или оформить подписку с полным набором инструментов.
1. Sejda PDF
- Тип: просмотрщик, редактор, конвертер, менеджер.
- Платформы: Windows, macOS, Linux.
Очень интуитивная и удобная программа. Запустив Sejda PDF, вы сразу увидите все инструменты, сгруппированные по категориям. Выбирайте нужный, перетаскивайте в окно программы необходимый файл и приступайте к манипуляциям. Большинство действий c PDF в этом приложении можно выполнять за несколько секунд, даже если вы пользуетесь им впервые.
Что можно делать в Sejda PDF:
- редактировать PDF;
- объединять и разделять документы по страницам;
- сжимать размер файлов;
- конвертировать PDF в JPG и Word (и наоборот);
- защищать документы паролем и отключать его;
- добавлять водяные знаки;
- обесцвечивать документы;
- обрезать площадь страниц;
- подписывать документы.
Бесплатная версия позволяет выполнять не больше трёх операций в сутки.
2. PDFsam
- Тип: просмотрщик, менеджер, конвертер, редактор.
- Платформы: Windows, macOS, Linux.
PDFsam не может похвастать отполированным до совершенства и удобным интерфейсом. Зато в программе есть несколько полезных менеджерских функций, доступных всем без оплаты и каких‑либо ограничений.
Что можно делать в PDFsam:
- объединять PDF;
- разбивать PDF по страницам, закладкам (в местах с указанными словами) и размеру на отдельные документы;
- поворачивать страницы (если некоторые из них были отсканированы вверх ногами);
- извлекать страницы с указанными номерами;
- конвертировать PDF в форматы Excel, Word и PowerPoint (платно);
- редактировать текст и другое содержимое файлов (платно).
3. PDF‑XChange Editor
- Тип: просмотрщик, менеджер, конвертер, редактор.
- Платформы: Windows.
Очень функциональная программа с классическим интерфейсом в стиле офисных приложений Microsoft. PDF‑XChange Editor не слишком дружелюбна по отношению к новичкам. Чтобы освоить все возможности, нужно потратить некоторое время. К счастью, все внутренние описания и подсказки переведены на русский язык.
Что можно делать в PDF‑XChange Editor:
- редактировать и выделять текст;
- добавлять аннотации;
- распознавать текст с помощью OCR;
- редактировать нетекстовое содержимое (платно);
- шифровать документы (платно);
- конвертировать PDF в форматы Word, Excel и PowerPoint и наоборот (платно);
- сжимать файлы (платно);
- сортировать страницы в любом порядке (платно).
4. Adobe Acrobat Reader
- Тип: просмотрщик, менеджер, конвертер, редактор.
- Платформы: Windows, macOS, Android, iOS.
Популярная универсальная программа для работы с PDF от компании Adobe. Бесплатная версия представляет собой весьма удобный кросс‑платформенный просмотрщик документов, остальные функции доступны по подписке.
Что можно делать в Adobe Acrobat Reader:
- выделять и комментировать текст, искать слова и фразы;
- редактировать текст и другое содержимое (платно);
- объединять документы в один файл (платно);
- сжимать файлы (платно);
- конвертировать PDF в форматы Word, Excel и PowerPoint (платно);
- преобразовывать изображения форматов JPG, JPEG, TIF и BMP в PDF (платно).
Все эти и другие функции доступны в десктопных вариантах Adobe Acrobat Reader. Мобильные версии позволяют только просматривать и аннотировать документы, а также (после оформления подписки) конвертировать их в разные форматы.
Adobe Acrobat Reader
Разработчик:
Adobe
Цена:
Бесплатно
Adobe Acrobat Reader
Разработчик:
Adobe Inc.
Цена:
Бесплатно
Этот материал был впервые опубликован в мае 2018 года. В марте 2020‑го мы обновили текст.
В Интернет-сервисах
Если вам нужно создать документ pdf только 1 раз и без особых изысков, можно воспользоваться онлайн-сервисами. Они имеют ограничения по функциональности, но для разового случая это не критично.
Free PFD Converter
Название «Бесплатный PDF Конвертер» не отличает этот проект от десятков подобных ему, зато сразу говорит о сути. С его помощью можно преобразовать в формат PDF другие типы данных – текстовые документы, таблицы, презентации, а также электронные книги.
Этот ресурс не блещет обилием опций, как Sejda, но всё самое необходимое в нём есть. Интерфейс доступен на разных языках, в том числе русском (как видно по скриншоту).
А самое главное – сервисом очень просто пользоваться. Достаточно перетянуть мышкой файл, который вы хотите конвертировать, на специальное поле, и страница автоматически начнёт загрузку и преобразование. Тип файлов распознается автоматически.
Режим «Слияние и разделение» позволяет либо соединить несколько одностраничных PDF-файлов в один, либо, наоборот, выделить из большого файла определённые страницы.
Есть у сервиса и недостатки:
- Если перетащить на поле для загрузки несколько файлов, обработается только последний.
- Конвертировать таким способом можно лишь 1 документ в час. Если нужно больше, придется оформить подписку за $9/месяц, $69/год, или $99/бессрочно.
I Love PDF
Сервис с таким эмоциональным названием также предлагает большой набор услуг по конвертации или обработке документов. С его помощью можно создавать файлы из изображений и текстовых документов, разделять или объединять готовые объекты.
Как и в предыдущем случае, здесь тоже достаточно выбрать нужный раздел и перетащить исходник на страницу. После этого сайт сам всё загрузит, обработает и вышлет вам результаты.
Загружать файлы на I Love PDF можно целым набором. Сервис дает возможность расположить их в нужном порядке, выбрать ориентацию страницы и ширину полей.
Когда операция завершится вы сможете закачать получившийся файл на свое устройство, сохранить его на Диск Google или Dropbox, а также скопировать ссылку на прямое скачивание, чтобы отправить адресату.
Сервис доступен на русском языке, полностью бесплатен, причём ограничений по размеру исходников нет, а созданные им файлы не содержат водяных знаков. Вместо этого сайт принимает пожертвования, а также предлагает купить профессиональную коммерческую программу Solid Documents.
Кажется, это идеальное решение. Но на всякий случай рассмотрим ещё одно.
Sejda
Уже знакомый нам продукт Sejda существует как в виде стационарного приложения, так и как онлайн-сервис. Пользоваться им через браузер можно примерно так же, как и через программу: выбираете нужную опцию и вперед.
Если нас интересует конвертирование уже готового файла или их набора в один документ PDF, то сделайте следующее:
- Найдите в онлайн-конвертере нужную опцию. В отличие от программы, в веб-версии функции разделены по тематическому принципу. На скриншоте показаны сервисы для конвертации .DOC, .JPG и .HTML, а также для слияния нескольких файлов в один (Merge).
- Выберите исходники для будущего документа и загрузите их на сайт.
- Когда файлы загрузятся, расположите их в нужном порядке. Мы рассмотрели пример с изображениями в формате .JPG, но с документами Office или другими ПДФ-ками всё примерно так же.
- Выберите размер страницы, ориентацию и ширину полей (всё как в приложении для компьютера).
- Дождитесь конца обработки.
- Выберите параметры сохранения. Кнопка Download закачает получившийся документ на ваш жёсткий диск. Кроме того, отсюда можно отправить документ в облако Dropbox или Диск Google, распечатать его на принтере, удалить (если он больше не нужен) или перейти к следующему.
На веб-версию Sejda распространяются те же ограничения, что и на десктопную. Для полноценной работы без лимитов по размеру файлов и количеству создаваемых документов нужна подписка. Расценки в онлайн-версии и в локальной программе одинаковы.
А выводы из сегодняшнего обзора можно сделать самые оптимистичные:
- Бесплатно создать PDF-файл с нужным содержанием возможно.
- Для создания ПДФ существует масса онлайн-сервисов, десктопных и мобильных приложений, поэтому решить это задачу можно на любом устройстве.
- Для разных задач (конвертирования офисных документов, создания PDF из нескольких картинок, слияния или обрезки готовых файлов) алгоритм действия примерно одинаков.
Хотя этот формат и считается профессиональным, вы легко найдете свой инструмент для работы с ним. Надеемся, вам пригодились наши инструкции.
Как создать PDF-файл из картинки легче всего?
Сейчас будет рассмотрен метод «перетаскивания». Для этого необходимо иметь лишь интернет-браузер, установленный на компьютере, при этом интернета на ПК может и не быть, а дальше все просто: открываете браузер, создаете новую вкладку, находите на компьютере ваш файл, перетаскиваете на открытую вкладку, зажав левой кнопкой мыши, ваше изображение на браузер (оно должно открыться в нем), после этого нажимаете комбинацию клавиш Ctrl+P или выбираете «Печать» в меню браузера.
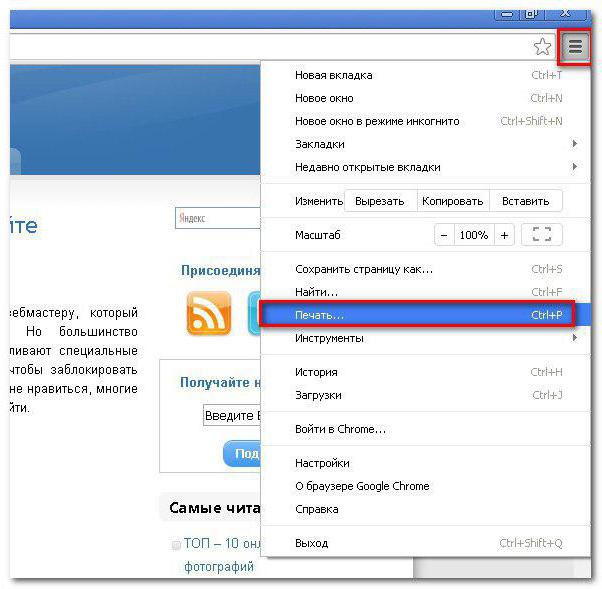
В открывшемся меню, в разделе «Принтер», выбираете «Сохранить как PDF», указываете путь и название файла, нажимаете ОК.
Теперь вы знаете, как создать PDF-файл с помощью браузера. Для многих именно этот способ покажется самым легким, так как он не задействует программы, которые необходимо предварительно устанавливать себе на компьютер.