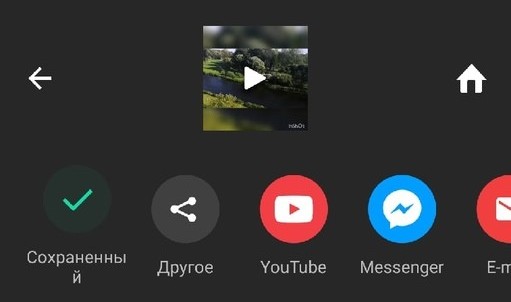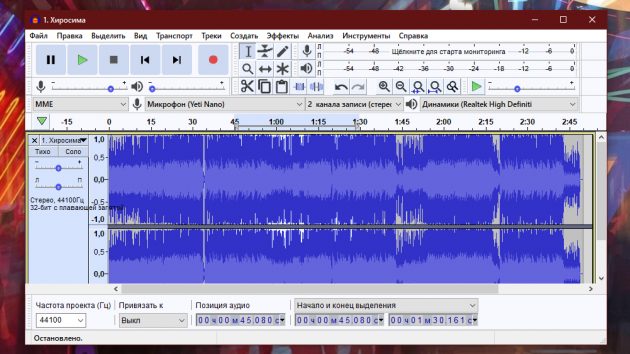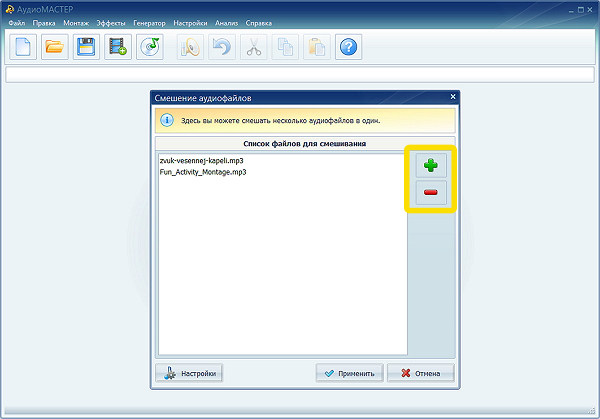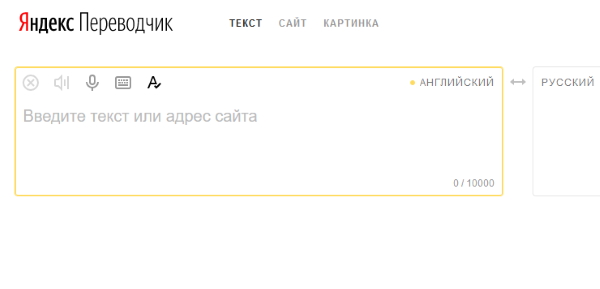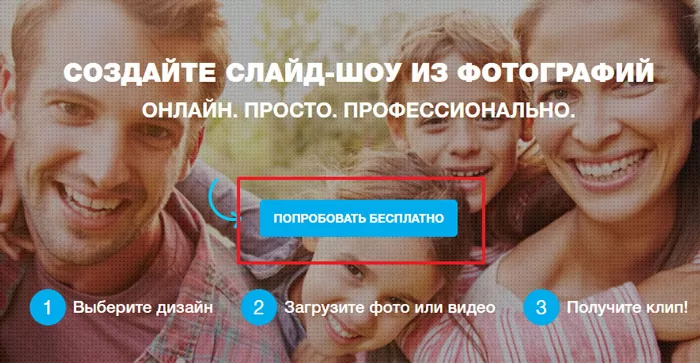Обрезать фото онлайн
Содержание:
- PhotoLayers〜Superimpose, Background Eraser
- Процедура обрезки в Photoshop
- Онлайн: в Photopea
- Изменения разрешения изображений
- Замена лица на фотографии онлайн
- Фоновый ластик: наложение
- VSDC Video Editor
- Как обрезать картинку в паинте (Paint)?
- Вырезать Вставить Фотографии
- Кадрируйте фотографию на компьютере быстро и просто
- Какие проги для кадрирования фотографий можно скачать бесплатно
- Фоторедактор Imagecutter
- Качественная вырезка оъектов из фотоснимков — inPixio Photo Cutter 10.5.7633 RePack (& Portable) by TryRooM
- Онлайн
- Установка Cut Paste Photos на компьютер
- Обрезать фото онлайн по кругу
- Вырезать Вставить фотографии Pro Править Чоп
- Как обрезать видео онлайн
- Как удалить фон на изображении
- Способ 3: PIXLR
PhotoLayers〜Superimpose, Background Eraser
PhotoLayers работает в основном с автоматическим определением объектов и людей на фотографиях. В начале редактирования вам нужно будет выбрать фоновое изображение и основное – то, которое вы хотите вырезать. Вы также можете использовать данные с Google Drive.
Вы можете разделить изображение на слои и редактировать его индивидуально – почти как в Photoshop. Обрезать изображение в удобном формате. Размеры, ориентация, прозрачность – все это можно изменить непосредственно в PhotoLayers, главное – не забудьте сохранить результат после всех нововведений.
Ластик также можно использовать в качестве точечного ластика, удаляя только определенные части фона. Вы можете объединить до 11 изображений одновременно – до 11 слоев изображения.
Процедура обрезки в Photoshop
Редактор Photoshop от корпорации Adobe обладает большими возможностями. Как на компьютере обрезать фото именно в этой программе? Проблема решается тоже совершенно элементарно.
Как обычно, сначала выбирается инструмент «Рамка», с помощью которого производится выделение нужного фрагмента. После это на выделенной области появляется сетка. На ней нужно использовать правый клик, выбрав кадрирование. Фото будет обрезано. И его останется только сохранить.
В принципе, в этом редакторе можно воспользоваться еще и некоторыми специфичными средствами, позволяющими производить даже обрезку слоев. Но для случаев, когда требуется оставить какой-то один фрагмент из фотографии или картинки, выше предложенный метод станет самым простым и наиболее быстрым.
Онлайн: в Photopea
Данный инструмент работает по примеру «Пера» в Фотошопе. Нам необходимо расставить опорные точки вдоль границы объекта, чтобы создать выделение. Делаем это аккуратно, при необходимости отдаляя и приближая изображение при помощи лупы.
После замыкания контура (соединения самой первой и последней точки) кликаем правой кнопкой мыши и выбираем в списке команду «Make Selection».
Появится выделение в виде «бегущих муравьев». Инвертируем его с помощью горячих клавиш CTRL+SHIFT+ALT и нажимаем Delete. Ненужная часть фотографии исчезнет. Теперь снимем обводку (CTRL+D), и сохраним фото в формате PNG. Зайдите во вкладку «Файл» — «Экспортировать как…» и укажите необходимое расширение. Вырезание закончено.
Изменения разрешения изображений
Если обрезать картинку не требуется, а нужно лишь сделать её меньше — воспользуйтесь функцией «Изменение размера» в верхнем меню в подпункте «Изображение».
Вашему взгляду откроется меню по настройке параметров. В нём можно будет выбрать один из готовых профилей сохранения (фото 10х15 или лист А4 и т.д.), настроить пропорциональность итогового снимка. Также ширину и высоту можно задать самостоятельно, вписав искомые значения в нужные строки. Последним шагом выберите тип фильтрации для достижения наилучшего качества (опциональной считается бикубическая фильтрация). После этого вам останется только сохранить ужатое фото на компьютер.
Размер можно настраивать в сантиметрах, пикселях и дюймах
Подробный пошаговый план действий можно найти в инструкции «Изменение размера».
Замена лица на фотографии онлайн
Сегодня мы расскажем о необычных сайтах, которые позволят в режиме реального времени заменить лицо на фотографии на любое другое. На большинстве ресурсов используется функция распознавания лиц, это позволяет максимально точно вписать новый образ в фотографию. После обработки фото подвергается автоматической коррекции, за счет чего на выходе получается максимально реалистичный монтаж.
Способ 1: Photofunia
Удобный и функциональный редактор Photofunia позволяет всего за несколько шагов и считанные секунды времени изменить лицо на фото. От пользователя требуется только загрузить главную фотографию и картинку, с которой будет взято новое лицо, все остальные операции проводятся в автоматическом режиме.
Старайтесь выбирать максимально похожие фотографии (по размеру, повороту лица, цвету), в ином случае манипуляции с перемещением лица будут очень заметны.
Лица сайт заменяет качественно, особенно в случае, если они схожи по композиции, яркости, контрастности и прочим параметрам. Для создания необычного и смешного фотомонтажа сервис подойдет на все 100%.
Способ 2: Makeovr
Англоязычный ресурс Makeovr позволяет скопировать лицо с одного изображения и вставить его на другое фото. В отличие от предыдущего ресурса, выделять область, которая будет врезана, подбирать размер лица и его расположение на итоговом фото придется самостоятельно.
К недостаткам сервисам можно отнести отсутствие русского языка, однако все функции интуитивно понятны.
Монтаж в редакторе Makeovr получается менее реалистичным, чем в Photofunia, описанном в первом способе. Негативно сказалось отсутствие автоматической коррекции и инструментов для настройки яркости и контрастности.
Способ 3: Faceinhole
На сайте можно работать уже с готовыми шаблонами, куда достаточно вставить желаемое лицо. Кроме того, пользователям доступна функция создания собственного шаблона. Процедура замены лица на этом ресурсе гораздо сложнее, чем в способах, описанных выше, однако доступно множество настроек, которые позволяют максимально точно подобрать новое лицо к старой фотографии.
Недостаток сервиса – отсутствие русского языка и многочисленная реклама, работать она не мешает, но значительно тормозит загрузку ресурса.
Сайт постоянно подвисает, поэтому желательно запастись терпением. Английский интерфейс понятен для русскоязычных пользователей за счет удобного иллюстрирования каждой кнопки.
Рассмотренные ресурсы позволяют за считанные минуты переместить лицо с одной фотографии на другую. Самым удобным оказался сервис Photofunia – здесь от пользователя требуется лишь загрузить нужные картинки, все остальное сайт сделает самостоятельно.
Источник
Фоновый ластик: наложение
Монотонный фон удаляется в считанные минуты. Вы просто нажимаете на нужную область, и сам искусственный интеллект определяет, где из этих мест на снимке можно убрать фон. Вы можете просто создать изображение с прозрачным фоном, а затем использовать его в других фоторедакторах или непосредственно в Background Eraser.
Приложение имеет основные инструменты, необходимые для всех этих операций. Вы можете вырезать область, которую хотите сохранить, или использовать функцию «целевой области». Этот инструмент удаляет весь однородный фон с изображения. В случае ошибки или если вам просто не нравится результат – вы всегда можете вернуться в исходное состояние с помощью инструмента «Восстановить».
Кажется ли, что полученное изображение слишком резкое? Вы можете видеть края, и это выделяется на новом фоне? Отрегулируйте плавность контуров объектов – чтобы они выглядели гармонично на любом изображении.
Существует также автоматическая цветовая гамма: два изображения можно настраивать в соответствии друг с другом, регулируя яркость, контрастность и другие элементы экспозиции. В целом результат вас не разочарует.
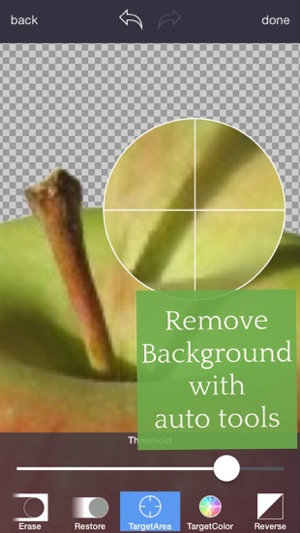
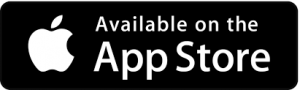
Неважно, какова ваша цель при обработке фотографии. Может быть, вы просто меняете лица, снимаете себя на фотографии знаменитостей или просто хотите изменить фон
Каждая из ваших целей поможет вам достичь одного из представленных приложений.
Платформы iOS и Android предлагают широкий спектр программ и инструментов для удаления фона и фигурной обрезки фотографий. Многие из них не только выполняют свои основные функции, но и дают вам пространство для творчества. Вы ограничены только своей креативностью – чтобы воплотить все ваши смелые идеи, мы уже нашли инструменты.
VSDC Video Editor
Свободно распространяемая программа для обрезки и соединения видео, быстрого монтажа и прямого экспорта в Интернет. Обладает набором различных базовых и профессиональных инструментов для работы с видео. Имеется небольшая коллекция визуальных эффектов, плавных переходов между видеофрагментами, фильтров. Присутствует поддержка экспорта в 4K (один из первых бесплатных видеоредакторов, имеющий данную возможность), работа с масками, диаграммами.
Готовые ролики можно сразу загружать на Youtube или социальные сети с помощью множества пресетов. Достаточно выбрать куда вы хотите загружать ролик и программа автоматически предложит необходимое разрешение, кодек сжатия и настроит оптимальное качество. Отличительной чертой этого редактора является отсутствие всякой рекламы, пробных периодов и водяных знаков. Поддержать разработчиков можно через форму пожертвований, которая открывает доступ к оперативной службе технической поддержки, онлайн консультациям и видео руководствам.
Интерфейс VSDC Video Editor
Как обрезать картинку в паинте (Paint)?
На любом компьютере, где установлена операционная система Windows есть стандартное приложение Paint. С его помощью можно легко выполнить простую обрезку фотографии или любой другой картинки всего за несколько кликов.
Для начала запустим Paint. Найти его можно. открыв меню «Пуск» далее «Все программы» ->»Стандартные» -> «Paint».
Программа Paint в меню пуск
Или просто выбрать «Поиск» в том же «Пуске» и написать Paint.
Программа Paint через поиск Windows 7
Программа Paint через поиск windows 10
После этого откроется главное меню программы. Далее нужно открыть фотографию, которую предстоит обрезать.

Главное окно программы paint
Для этого выбираем «Файл» -> «Открыть». Находим нужную фотографию на компьютере и жмем кнопку «Открыть».
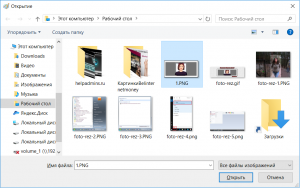
Открытие фотографии для обрезки
Фотография загрузится в программу Paint и можно приступать к ее обрезке.
Выбираем на панели инструментов выделение.

Выделение области для обрезания фото
Далее ставим указатель мыши в верхнюю левую часть картинки, которую вы хотите выделить, нажимаем левую кнопку мыши и не отпуская ее тяните указатель в правый нижний угол будущей области выделения.
Таким образом вы выберите часть фотографии, которая останется после обрезки. Все, что находится за пределами выделенной области будет обрезано и удалено.
После выделения на панели инструментов выбираете «Обрезать».
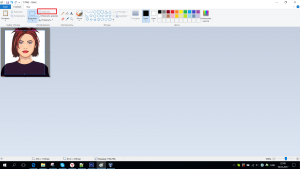
Результат обрезания фотографии в Paint
Теперь если фотография обрезаны так как вам нужно нажимаете на левый верхний значок (Файл), выбираете «Сохранить как», указываете пусть сохранения, формат файла и его имя. Далее жмете кнопку «Сохранить» в низу окна.
Вырезать Вставить Фотографии
Все, что вам нужно сделать, это дать Cut Cutte Photos разрешение на доступ к изображениям из галереи вашего устройства. После того, как вы добавили необходимые изображения, вы можете начать работать. Основные инструменты, которые нас интересуют, – выбор объектов и удаление фона.
Есть несколько способов выбрать что-то – вручную или с помощью системы искусственного интеллекта. Система автоматически распознает границы и стирает все ненужные вещи с изображения! Чтобы помочь вам работать в ручном режиме, есть также увеличительное стекло, которое позволяет вам изучить и выделить необходимые контуры более подробно.
Помимо основных инструментов, есть и другие инструменты. Например, клонирование фрагментов или их отражение. Создайте близнеца на фото – он будет таким же, как вы, но отражен! Вы также можете воспользоваться стандартной обработкой изображений – эффектами и так далее.
Кадрируйте фотографию на компьютере быстро и просто
Нужно отрезать лишние поля на фото или в кадр попали нежелательные предметы? Воспользуйтесь простой функцией кадрирования, встроенной в редактор «ФотоМАСТЕР»! Прочитайте статью и узнайте, как обрезать фотографию на компьютере с помощью этого инструмента буквально за 3 простых шага. Также в тексте ниже вы познакомьтесь с другими функциями программы, которые преобразят ваши фотоснимки.
С чего начать?
Первым делом вам нужно скачать «ФотоМАСТЕР» на компьютер. Установка займет не более 5 минут. На экране появится меню приветствия. Нажмите кнопку «Открыть фото» и укажите софту путь к изображению, которое хотите обрезать. Затем перейдите в раздел «Инструменты» и выберите опцию «Кадрирование».
Кадрирование — это инструмент для обрезки фотографии, который поможет вам избавиться от лишних предметов на краях фото и сделать снимок визуально более гармоничным. При кадрировании вы сами можете выбирать новые границы для изображения.
Активируйте функцию кадрирования
ШАГ 1. Настраиваем сетку
По умолчанию софт предложит вам воспользоваться правилом третей. Фото будет автоматически расчерчено на 9 равных частей. Если вы расположите все важные элементы вдоль линий или на их пересечении, то кадр станет интереснее. Также в редакторе доступны сетки «Диагональ», «Золотая спираль» и другие.
Настройте сетку для кадрирования
ШАГ 2. Указываем новые пропорции
В программе есть около десятка готовых пропорций. Кликните по понравившемуся варианту, и рамка приобретет выбранную форму. Вам останется обозначить с ее помощью границы обрезки и зафиксировать изменения. Также в списке вы можете выбрать пункт «Сохранить пропорции», тогда за основу будут взяты исходные параметры фото.
Выберите подходящие пропорции в списке
ШАГ 3. Кадрируем фото самостоятельно
Вы можете обрезать фото на компьютере вручную. Выберите пункт «Свободные пропорции» и мышкой настройте нужные границы рамки. При необходимости поворачивайте фото. Воспользуйтесь специальными кнопками или потяните на одноименной шкале бегунок вправо (для поворота снимка по часовой стрелке) или влево (для поворота против часовой). После нажмите «Применить».
При желании поверните фото
Обработка и улучшение фотографий в «ФотоМАСТЕР»
В программе для обработки фотографий вы найдете десятки инструментов для улучшения изображений. Например, после кадрирования можно дополнить фотографию мягким виньетированием. Так вы сделаете акцент на центре снимка. Эту функцию вы найдете также в разделе «Инструменты». Подберите оптимальную силу, форму и растушевку для виньетирования через соответствующие шкалы. Фотография преобразится за считанные мгновения!
Если изображению не хватает красок или света, то это тоже можно исправить. Вернитесь в раздел «Улучшения» и на панели справа настройте параметры. Здесь вы можете скорректировать экспозицию и контраст, насыщенность всей фотографии или только отдельных цветов, а также добавить резкости снимку или слегка размыть его.
Работаете с фотографией в жанре портрет? В таком случае не проходите мимо раздела «Ретушь». Здесь вы можете замазать проблемные участки на коже при помощи штампа или обработать отдельные фрагменты инструментами из меню «Корректор». При обработке пейзажных фотографий поэкспериментируйте с градиентным фильтром. Эта опция поможет подчеркнуть все достоинства фотографии и сгладит недостатки.
Исходное фото после кадрирования и обработки
Когда работа будет завершена, щелкните по кнопке «Сохранить» в правом верхнем углу. Укажите место, в которое нужно поместить фото, и желаемый формат. Теперь вы знаете, как обрезать фотографию без фотошопа и улучшить ее качество. Установите на свой компьютер программу «ФотоМАСТЕР» сейчас и с этим больше не возникнет проблем!
Какие проги для кадрирования фотографий можно скачать бесплатно
За загрузку многих фоторедакторов, использующихся для выстраивания композиции, обрезки картинок, придется заплатить.
Есть, однако, приложения, скачать которые можно без оплаты.
Для пк это:
- пробные версии фотошоп, корел. Как правило, работать они будут только один месяц, потом их нужно будет покупать;
- xnview. Подойдет, если нужно получить результат быстро, не ухудшить качество изображения. Поддерживает большинство форматов;
- acdsee. Приложение — простое, не поддерживает обрезку в произвольной форме.
Многие из приложений для телефонов также бесплатны.
Для андроид это:
- google фото. Обычная для большинства устройств программа обрезает снимки, изменяет масштаб, границы;
- photo editor. Меняет размер, повышает контраст для привлечения внимания к деталям;
- aviary. Неудобен тем, что допускает только кадрирование по прямоугольной рамке.
Для айфонов, айпадов бесплатны:
- фото. Родной редактор для устройств с iOS;
- lipix. Имеет опцию обрезки. Набор рамок — впечатляющий, их 54;
- snapseed. Приложение предлагает много вариантов рамок;
- pixlr. Имеет функцию сохранения пропорций, определения параметров ширины и высоты.
А вот за такой популярный редактор, как elight, придется заплатить.
Фоторедактор Imagecutter
Photoeditor Imagecutter предлагает вам набор фоновых изображений с определенной темой. Например, есть даже фон, который является парящим Суперменом! Вырежьте свое лицо или лицо вашего друга и наложите его на картинку – теперь вы боитесь криптонита и боретесь со злом мира.
Или вы всегда хотели сфотографироваться на Гоа? В любом случае, инструменты автоматического выбора и обрезки будут вашими помощниками.
Сервис имеет приятный и удобный интерфейс. Он сочетает в себе все основные инструменты для редактирования фотографий – наклейки, текст и эффекты, помимо основного фонарика. Фоторедактор Imagecutter весит немного, чтобы ваш смартфон не был принесен в жертву.
Качественная вырезка оъектов из фотоснимков — inPixio Photo Cutter 10.5.7633 RePack (& Portable) by TryRooM
Photo Cutter — программа, при помощи которой вы сможете вырезать из фотографий любые детали, лица, объекты или пейзаж за несколько кликов. Благодаря курсору выберите объект или фон для удаления, а алгоритм Photo Cutter выполнит все автоматически. Даже тонкие детали, такие как волосы, могут быть удалены с удивительной точностью.Вы также можете использовать курсор «удержания» для сохранения важных деталей. Затем просто вставьте разрезанные объекты на любой фон, чтобы сделать коллажи или фотомонтаж всего одним щелчком мыши! А улучшенная функция сглаживания края позволяет вам разумно сглаживать контуры для более мягкого перехода между объектом и фоном, для еще более успешной интеграции в ваш фотомонтаж.Системные требования:• Windows Vista / 7 / 8 / 8.1 / 10 (32/64-bit)Торрент inPixio Photo Cutter 10.5.7633 RePack (& Portable) by TryRooM подробно:Возможности программы:Ключевые особенности:• Удаление изображений.• Простое вырезание объектов.• Создание фотомонтажа.• Поставляется с практическими упражнениями.• Обрезка изображения: программа включает в себя семь предварительно настроенных форматов (16:9, 4:3 и т.д.) или вы можете определить свои собственные.• Поддерживаемые форматы: Jpeg, TIFF, PNG, BMP, GIF и JpegXRСоздавайте фотомонтажи всего за 3 шага:• Выбор фотографии для фотомонтажа.• Простое вырезание фотографии.• Переместите фотографию на новый фон! Выберите фон среди доступных исходных изображений или загрузите собственное фоновое изображение для уникальных фотомонтажей.Особенности RePack»a:• Тип: установка, распаковка (Portable by TryRooM)• Языки: английский, русский.• Лечение: не требуется (Fix).• Удалёно: остальные локализации.Ключи командной строки:• Тихая установка русской версии: /VERYSILENT /I /RU• Тихая установка английской версии: /VERYSILENT /I /EN• Тихая распаковка русской версии: /VERYSILENT /P /RU• Тихая распаковка английской версии: /VERYSILENT /P /EN• Не создавать ярлык на рабочем столе: /ND• Не создавать ярлык в меню «Пуск»: /NSВыбор места установки: /D=ПУТЬКлюч /D=ПУТЬ следует указывать самым последнимНапример: файл_установки.ехе /VERYSILENT /I /D=C:MyProgram
Скриншоты inPixio Photo Cutter 10.5.7633 RePack (& Portable) by TryRooM торрент:
Скачать inPixio Photo Cutter 10.5.7633 RePack (& Portable) by TryRooM через торрент:
inpixio-photo-cutter-10_5_7633-repack-portable-by-tryroom.torrent (cкачиваний: 160)
Онлайн
С развитием Интернета и вычислительной техники в целом появилось множество бесплатных и довольно быстрых онлайн-сервисов, позволяющих порезать видеофайл буквально как угодно.
123apps
Отрезать нужный кусок ролика с помощью этого онлайн-сервиса можно буквально в несколько кликов мышью — быстрее, чем скачать видео из Инстаграма на компьютер. Пользователю нужно:
Спустившись ниже, найти раздел «Обрезать видео» и перейти в него.
Если фильм или клип расположен в облачном хранилище или на сайте (YouTube в настоящее время не поддерживается), кликнуть по обращённому вниз треугольнику и выбрать соответствующий ресурс.
Если на жёстком диске или флешке — нажать на кнопку «Выберите файл» и указать место хранения ролика, который нужно резать — или просто перетащить фильм на стартовое поле.
Загрузка и первичная обработка файла могут занимать, в зависимости от размера файла, скорости соединения с Интернетом, загруженности сервера и технических характеристик компьютера, от нескольких секунд до полутора-двух часов. Некоторые форматы, как и онлайн-источники, пока что не поддерживаются.
В результате пользователь увидит заголовок своего видео, окно просмотра и временную шкалу, на которой ему и предстоит разрезать фильм или ролик.
Указать конечную и начальную точки фрагмента можно двумя способами: неточным, передвигая ползунки на шкале с помощью указателя мыши.
Или более аккуратным, указывая время первого и последнего кадров в соответствующих окошках.
Определив, какую именно часть видео он хочет обрезать, юзер должен выбрать качество фильма.
Указать, нужно ли онлайн-программе переворачивать кадр (например, чтобы сделать «портретное» видео «ландшафтным»).
Выбрать формат обрезки кадра.
И нажать на кнопку «Сохранить». Через определённое время владелец компьютера увидит сообщение об успешном завершении процесса.
Сохранить вырезанный фрагмент можно или в облачном сервисе.
Или прямо на винчестер, указав требуемый каталог.
Softo
Нарезать видео на части с помощью этого сервиса можно, следуя простой инструкции:
На новой странице выбрать в верхней строчке раздел Cut Video.
Выбрать видео, которое требуется обрезать — процесс аналогичен описанному выше.
После загрузки фильма или клипа выбрать способ оптимизации: для веб-страниц, персонального компьютера, мобильного телефона или GIF-анимации.
После чего настроить выходные параметры: разрешение.
Формат вывода — рекомендуется использовать общераспространённый MP4 или наиболее функциональный MKV.
Качество — высокое, среднее или низкое.
И задать имя фрагмента.
Теперь, передвигая ползунки на временной шкале, пользователь легко сможет определить, какая часть видео ему нужна.
Остаётся нажать на кнопку «Обрезать».
Подождать — от нескольких секунд до пары часов.
И скачать готовый фрагмент на жёсткий диск — или загрузить в облачное хранилище.
Здесь же пользователь может просмотреть обрезанный фрагмент онлайн — достаточно нажать на самую правую кнопку.
Inettools
Удобный русскоязычный онлайн-сервис, предлагающий посетителю, помимо нарезки видео, множество полезных бесплатных опций и утилит. Порезать фильм с его помощью можно следующим образом:
Загрузить на сайт свой видеоролик.
Задать начальную и конечную точки обрезки, перемещая ползунки на временной шкале.
Или задавая точные значения в минутах и/или секундах.
Нажав на кнопку «Обрезать», юзер получит спустя полагающееся время фрагмент фильма. Его можно скачать, воспользовавшись одноимённой кнопкой или ссылкой внизу страницы.
Установка Cut Paste Photos на компьютер
Данное приложение можно установить на ПК с Windows 10 или Windows 8 через магазин, а для компьютера с Windows 7 придется использовать эмулятор. Ниже мы поговорим об этом подробно.
Cut Paste Photos и магазин от Microsoft
Изначально нужно открыть сам магазин. Обычно он располагается в меню «Пуск», если его там нет, можно воспользоваться поиском.

Теперь вводим в поисковую строку сервиса название нашей программы, в данном случае – «Cut Paste Photos». Если такая программа в магазине есть, вы сразу увидите результат. Нажимаем на него.

Мы попали на домашнюю страничку приложения, где собрана вся информация о нем. Тут есть картинки, описание и рейтинг, сформированный на основе оценок пользователей. Но нам нужна кнопка «Получить». Нажимаем ее.

Приложение начнет скачиваться, в зависимости от его размера и от скорости соединения с сетью, это может занять время.

После автоматической установки можно начинать пользоваться редактором. Запустить приложение очень просто она появится в меню «Пуск».

Установка программы на Windows 7
Но что делать владельцам «Семерок»? Не переходить же на новую версию Windows только из-за того, что там есть магазин? Конечно нет! Установить приложение для компьютера с Windows 7 можно через эмулятор Андроид. Их существует сразу несколько, но мы рекомендуем использовать лучший – BlueStacks 4. Давайте скачаем его и начнем установку.
Как только файл размером примерно в триста мегабайт закачается, запустите его. Начнется распаковка необходимых для инсталляции данных.
Вскоре разархивация закончится, появится окошко с приветствием и лицензией от Блюстакс. Принимайте ее, для этого жмите на «Далее».

Путь установки особой роли не играет, важно чтобы хватало свободного места на выбранном диске

А вот наличие на своих местах обеих галочек просто необходимо. Снятие любой из них приведет к тому, что вы попросту не сможете «ставить» ни игры, ни программы.

Давайте скорее заканчивать установку эмулятора и переходить к более интересному процессу – установке программы. Жмем «Готово».

Да, нужно настроить эмулятор. Но не расстраивайтесь, это делается всего один раз. Выбираем язык, который нам нужен.

Входим в программу при помощи своих данных от учетки Гугл. Или сначала регистрируем ее.

Выбираем сервисы, которые нас интересуют и идем дальше.

Владелец устройства – формальность. Введите что угодно.

Готово. Можно устанавливать программу. Чтобы это сделать перейдите в Плей Маркет, расположенный в меню эмулятора.

Вводим название приложения в поиск и выбираем нужный нам результат.

Мы оказались на домашней страничке программы, с заветной кнопкой «Установить». Именно она нам и нужна. Смело жмем.

Программа запросит доступ. Разрешаем.

И начинается скачивание, с последующей автоматической инсталляцией.

Пользуйтесь программой и удивляйте друзей снимками, от которых у них будут становится дыбом волосы.

Обрезать фото онлайн по кругу
Если же вам требуется обрезать фотографию или любую другую картинку по кругу, то все вышеописанные способы не подойдут.
Для этих целей лучше всего подойдет бесплатный сайт http://flatonika.ru/skruglitel-kartinok-online/, который представляет из себя своеобразный бесплатный скруглитель с возможностью добавления рамок к фотографиям.
Для скругления фотографии по кругу переходим на сайт http://flatonika.ru, и справа жмем на кнопку «Загрузить фото».
Выбираете фото на компьютере и жмете кнопку «Открыть».
Далее фото загрузиться на сайт. Здесь на голубой полоске сверху можно выбрать шаблон скругления и, зажав левую кнопку мыши, отметить область на фотографии.
После выбора области жмете кнопку «Обрезать».
Далее вам будет предложено выбрать рамку для обрезанной фотографии. Если нужно выбираем, если нет, то жмем на кнопку «Получить картинку» и далее «Скачать».
Обрезаем и выбираем рамку
Вырезать Вставить фотографии Pro Править Чоп
В дополнение к основной теме, вы можете захватить несколько элементов одного изображения одновременно. Если у вас нет идей для фона, вы можете использовать коллекцию Cut Paste Photos Pro Edit Chop.
Приложение имеет платную версию, которая позволяет использовать весь функционал в неограниченном количестве. Бесконечное количество изображений, доступных для обработки, эффектов, наклеек и смайликов – то есть за определенную цену вы расширяете набор доступных инструментов.
Абонемент стоит менее 6 долларов в месяц или менее 12 долларов на 3 месяца. Чтобы узнать, удобно ли вам пользоваться, попробуйте все функции в течение 3-дневного пробного периода. Cut Paste Photos Pro Edit Chop постарается помочь вам реализовать все ваши идеи и идеи с помощью фотографий.
Как обрезать видео онлайн
Интернет-редакторы придут на выручку, если вы работаете за чужим компьютером или на планшете. Большинство таких сайтов позволяют бесплатно обрезать видео онлайн с сохранением оригинального качества.
Обрезка видео в Online Video Cutter
Сайт Online Video Cutter вмещает большое количество бесплатных инструментов для обработки, в том числе функции обрезки.
Сервис позволяет работать с локальными файлами с жесткого диска и импортировать клипы из облачных хранилищ
Google Drive и Dropbox. Также поддерживается импорт по прямой URL-ссылке, но только если видеофайл
не требует предварительного скачивания (это значит, что видеоролик с YouTube обработать не удастся).
Работать на сайте очень просто, тем более что он поддерживает русскоязычную локализацию.
- На странице обрезки подгрузите медиа кнопкой «Открыть файл». Найдите медиафайл на своем компьютере или укажите путь к нему в облачном хранилище.Добавьте медиафайл с компьютера или из интернета
- После того, как клип загрузится, вы окажетесь во внутреннем редакторе. Дождитесь, когда видеозапись будет полностью разделена на кадры, захватите края и протяните до нужной начальной точки.
Точно так же обрежьте видеоклип с конца. Область, которая будет вырезана, окрасится в серый цвет.Вручную укажите начало и конец видеозаписи - В нижней части экрана нажмите на иконку шестеренки, чтобы установить настройки экспорта. Установите предпочитаемый формат: MKV, MP4 или MOV. Чтобы оставить оригинальные параметры, отметьте пункт «Без перекодирования».
Эта установка сохраняет первоначальный формат и разрешение видеофайла и экспортирует ролик без потерь сжатия. Выберите новый формат или оставьте параметры без изменений - Нажмите «Сохранить» и дождитесь, когда сайт обработает запрос. К
огда сервис завершит работу, вы будете перенаправлены на новую страницу.
После этого экспортируйте обработанный ролик, нажав «Сохранить».Экспортируйте обработанную запись
Сервис предоставляет услуги полностью бесплатно и сохраняет результат без водяного знака. Единственным недостатком можно
назвать ограниченные ручные настройки и небольшой выбор форматов.
Обрезка видео на Youtube
Если вы создаете контент для YouTube, вы можете укоротить длинный ролик без программ сторонних разработчиков.
Встроенный редактор сервиса позволяет проводить базовое редактирование всех загруженных видеофайлов, в том числе накладывать размытие,
добавлять интро, накладывать музыкальный фон и обрезать видео с ютуба.
Все, что нужно – загрузить готовый видеоматериал в Творческую студию.
- Перейдите на главную страницу YouTube и в правом верхнем углу сайта кликните иконку видеокамеры «Создать». Загрузите клип, следуя указаниям сервиса.
Укажите название, теги, права доступа и другие необходимые настройки.Загрузите видеофайл в обычном режиме - После загрузки видеозапись откроется в Творческой студии. Кликните иконку карандаша напротив иконки превью и в окне параметров выберите в правой колонке пункт «Редактор».
Нажмите «Разделить» над шкалой раскадровки и передвигайте синие границы в начале и в конце ролика.Укажите новую продолжительность - Нажмите «Разделить», чтобы отделить ненужные фрагменты от основного материала. Чтобы сервер обработал изменения, кликните «Предпросмотр».
Обрезанная часть будет выделена серым цветом. После этого примените изменения, нажав «Сохранить» в верхней правой части экрана.
Как удалить фон на изображении
Шаг 1. Нажимаем кнопку «Выбрать» в левой верхней части сервиса. Открываем изображение или фотографию из которой нам необходимо удалить фон или его часть.
После успешной загрузки в левой части сервиса вы увидите выбранное изображение.
Шаг 2. Выбираем размер «Режущей кисти», чтобы наиболее оптимально очертить контуры разделяемого изображения. Выбрав значение от 1 до 3, можно приступать к выделению контура.
Проводим кистью по границе разделяемых участков фото или картинки, определяя замкнутый контур и разделяя фон, который потребуется удалить и ту часть изображения, которую в дальнейшем мы хотим сохранить очищенной. Сервис не требует четкого указания или следования за каждым изгибом, в большинстве случаев необходимо просто наметить полосу разделения двух или более зон изображения. Да, вы можете указывать несколько замкнутых контуров, если требуется вырезать фон в нескольких раздельных местах.
Шаг 3. Указав сервису границу разделения, необходимо уточнить какие части изображения будут удаляться, а какую часть (или части) нам необходимо оставить. Используя инструменты «Переднего» и «Заднего» плана (зеленая и красная точки соответственно) — делаем пометки для скрипта сервиса, какой из элементов изображения чем является.
Достаточно прочертить полоски, чтобы сервис смог верно распознать эти элементы. Зеленую полоску там, где оставляем область, красная полоска — удаляем область.
Шаг 4. В случае необходимости, при ошибочном указании, мы можем воспользоваться ластиком, чтобы удалить часть проведенных линий и заново их очертить. Также, в случае сплошного фона, хорошо визуально отделяемого от остальной части изображения, для определения контура можно воспользоваться инструментом «Волшебная палочка», который позволяет автоматически выделить требуемые области на фото.
Шаг 5. Творим волшебство: нажимаем кнопку «Вырезать фон», немного ждем и вуаля!
В правой части сервиса мы получили наше изображение уже без заднего плана, который скрипт благополучно удалил
Обратите внимание, не стоит загружать слишком объемные и тяжелые изображения, ваш компьютер может не справиться и браузер повиснет. Также это может произойти, если вы неверно указали контур, передний или задний план и скрипт не смог правильно посчитать необходимые условия и переменные, что повлияет на его работоспособность
Способ 3: PIXLR
Напоследок поговорим о бесплатном графическом редакторе, работающем в режиме онлайн. Принцип обрезки лица через PIXLR отличается от тех инструкций, которые вы видели ранее, поэтому давайте более детально рассмотрим выполнение этой операции.
- Перейдите расположенной выше ссылке и на странице с PIXLR нажмите «Advanced PIXLR E».
Сейчас потребуется создать новый проект, кликнув «OPEN IMAGE».
В «Проводнике» выберите картинку.
В качестве инструмента выделения будем работать с магнитным лассо.
Начните вести пунктирную линию, обводя ту область лица, которую хотите вырезать.
В конце соедините точки лассо и убедитесь, что выделили все правильно.
С помощью инструмента перемещения отделите голову от общего снимка.
Если вы хотите отдельно сохранить изображение, задействуйте остальные инструменты сервиса, чтобы завершить редактирование.
После через меню «File» нажмите «Save» или используйте для этого стандартное сочетание клавиш Ctrl + S.
Определите оптимальный формат для сохранения, задайте имя файлу и скачайте его.
Если желаете завершить обработку в PIXLR, например, поместив лицо на другое фото и наложив эффекты, откройте второй снимок и воспользуйтесь стандартными инструментами.
Опишите, что у вас не получилось.
Наши специалисты постараются ответить максимально быстро.