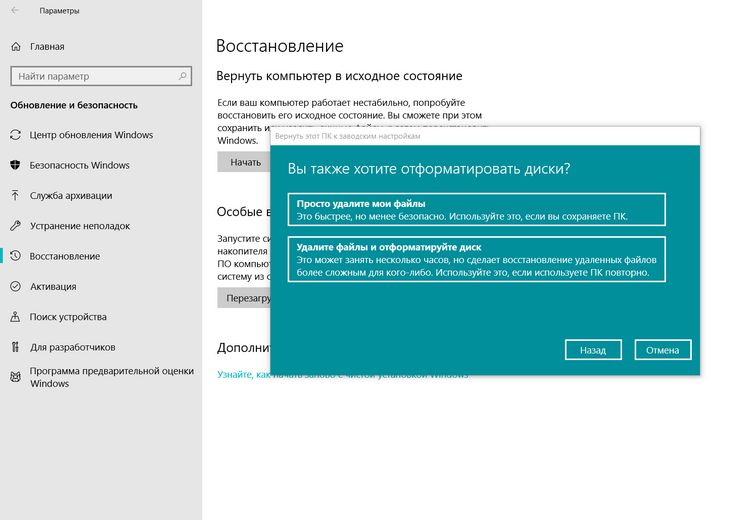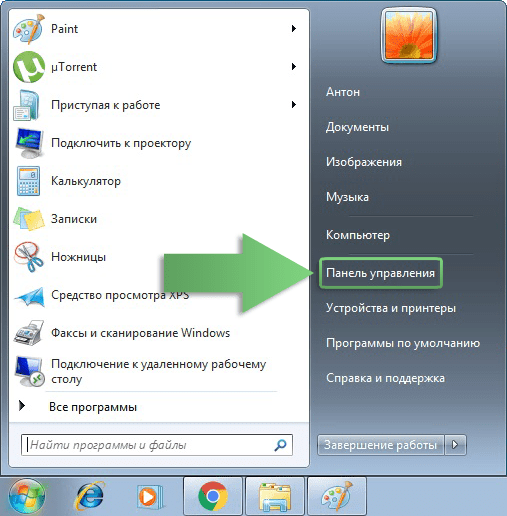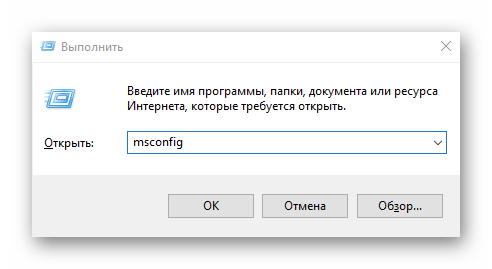Способы перезагрузки ноутбука
Содержание:
- Перезагрузка ноутбука с клавиатуры
- Причины зависания при выключении
- Программные проблемы и их решения
- Как принудительно перезагрузить ноутбук, если он завис
- Видеоинструкция
- Создание резервной копии
- Какими способами можно перезагрузить ноут
- Использование специального ПО
- 5 способов выключить или перезагрузить ноутбук без мышки и тачпада
- Причины зависания ноутбука
- Через Командную строку
- Как принудительно перезагрузить ноутбук, если он завис
- Проблемы с драйверами
- Мягкая перезагрузка телефона на Андроиде
- Как перезагрузить Макбук при помощи клавиатуры
Перезагрузка ноутбука с клавиатуры
Все пользователи знают о стандартном сочетании клавиш для перезагрузки – CTRL+ALT+DELETE. Эта комбинация вызывает экран с вариантами действий. В ситуации, когда манипуляторы (мышь или тачпад) не функционируют, переключения между блоками осуществляется с помощью клавиши TAB. Для перехода к кнопке выбора действия (ребута или завершения работы) ее необходимо нажать несколько раз. Активация осуществляется нажатием ENTER, а выбор действия – стрелками.
Далее разберем другие варианты перезагрузки для разных версий ОС Windows.
Windows 10
Для «десятки» операция не отличается высокой сложностью.
-
Открываем стартовое меню с помощью сочетания клавиш Win или CTRL+ESC. Далее нам необходимо перейти в левый блок настроек. Для этого несколько раз нажимаем TAB, пока выделение не установится на кнопку «Развернуть».
-
Теперь стрелками выбираем значок выключения и жмем ENTER («Ввод»).
-
Выбираем нужное действие и еще раз нажимаем на «Ввод».
Windows 8
В данной версии операционной системы отсутствует привычная кнопка «Пуск», но имеются другие инструменты для перезагрузки. Это панель «Charms» и системном меню.
-
Вызываем панель комбинацией Win+I, открывающей небольшое окно с кнопками. Выбор нужной осуществляем стрелками.
-
Для доступа к меню нажимаем сочетание Win+X, после чего выбираем необходимый пункт и активируем его клавишей ENTER.
Подробнее: Как перезагрузить Windows 8
Windows 7
С «семеркой» все гораздо проще, чем с Windows 8. Вызываем меню «Пуск» теми же клавишами, что и в Win 10, а затем стрелками выбираем необходимое действие.
Windows XP
Несмотря на то что данная операционная система безнадежно устарела, еще попадаются лэптопы под ее управлением. Кроме того, некоторые пользователи специально устанавливают XP на свои ноутбуки, преследуя определенные цели. «Хрюша», как и «семерка» перезагружается довольно просто.
-
Нажимаем на клавиатуре кнопку Win или сочетание CTRL+ESC. Откроется меню «Пуск», в котором стрелками выбираем «Завершение работы» и жмем ENTER.
-
Далее теми же стрелками переключаемся на нужное действие и снова нажимаем ENTER. В зависимости от выбранного в системных настройках режима, окна могут отличаться по внешнему виду.
Универсальный способ для всех систем
Этот способ заключается в применении горячих клавиш ALT+F4. Данное сочетание предназначено для завершения работы приложений. Если на рабочем столе запущены какие-либо программы или открыты папки, то сначала они будут закрыты по очереди. Для перезагрузки несколько раз нажимаем указанную комбинацию до полной очистки десктопа, после чего откроется окно с вариантами действий. С помощью стрелок выбираем нужное и жмем «Ввод».
Сценарий «Командной строки»
Сценарий — это файл с расширением .CMD, в котором прописываются команды, позволяющие управлять системой без обращения к графическому интерфейсу. В нашем случае это будет перезагрузка. Этот прием является наиболее эффективным в тех случаях, когда различные системные средства не отвечают на наши действия.
Обратите внимание, что этот способ подразумевает предварительную подготовку, то есть данные действия необходимо выполнить заранее, с прицелом на будущее использование
-
Создаем на рабочем столе текстовый документ.
-
Открываем и прописываем команду
-
Идем в меню «Файл» и выбираем пункт «Сохранить как».
-
В списке «Тип файла» выбираем «Все файлы».
-
Даем документу любое имя на латинице, дописываем расширение .CMD и сохраняем.
-
Этот файлик можно поместить в любую папку на диске.
-
Далее создаем на десктопе ярлык.
Подробнее: Как создать ярлык на рабочем столе
Нажимаем кнопку «Обзор» возле поля «Расположение объекта».
Находим наш созданный сценарий.
Жмем «Далее».
Даем название и нажимаем «Готово».
Теперь кликаем по ярлыку ПКМ и переходим к его свойствам.
Ставим курсор в поле «Быстрый вызов» и зажимаем желаемое сочетание клавиш, например, CTRL+ALT+R.
Применяем изменения и закрываем окно свойств.
В критической ситуации (зависание системы или отказ манипулятора) достаточно нажать выбранную комбинацию, после чего появится предупреждение о скорой перезагрузке. Этот метод сработает даже при зависании системных приложений, например, «Проводника».
Если ярлык на рабочем столе «мозолит глаза», то можно его сделать абсолютно невидимым.
Подробнее: Создаем невидимую папку на компьютере
Заключение
Сегодня мы разобрали варианты перезагрузки в ситуациях, когда нет возможности воспользоваться мышью или тачпадом. Способы, приведенные выше, также помогут выполнить рестарт ноутбука, если он завис и не позволяет выполнить стандартные манипуляции.
Опишите, что у вас не получилось.
Наши специалисты постараются ответить максимально быстро.
Причины зависания при выключении
Чаще всего проблема с выключением ноутбука заключается в конфликте программ или слишком большого количества запущенных приложений. Если во время выключения у вас запущено большое число программ, то они будут поочередно завершаться системой, сохраняя необходимые данные. Поэтому процесс выключения может быть в таком случае довольно длительным. При этом некоторые приложения могут активно работать с системой, что нередко приводит к конфликту и завершение такого приложения системой не удается.
Сбой в работе системы могут привнести и .
Вирусы способны заражать системные файлы и блокировать действия системы, в том числе и завершение этих процессов при выключении ноутбука.
Также проблема с выключением компьютера может возникать после обновления операционной системы или . Так, после обновления системы могут возникать конфликты со старыми приложениями или драйверами, что приводит к сбоям в работе и зависаниям системы. Некорректно установленные драйверы приводят к неправильной работе устройств ноутбука, что приводит к возникновению сбоев при выключении ноутбука.
Нередки случаи, когда из-за перегрева компонентов ноутбука появляются проблемы в работе как самого устройства (постоянные зависания), так и при выключении устройства, которое длится очень длительное время.
Программные проблемы и их решения
Если батарея ноутбука не определяется, но, при визуальном осмотре нарушения её работоспособности не были обнаружены, то, скорее всего, причиной неисправности является программный сбой. Такие неисправности можно также устранить без привлечения профессиональных мастеров.
Удалить все новые программы
Установка новых программ может привести к неправильной работе некоторых служб операционной системы. Прежде всего, такую неисправность могут вызвать утилиты, которые выполняют функцию оптимизации энергопотребления переносного компьютера. Удаление раннее установленных программ во многих случаях полностью решает такую проблему.
Обновить или переустановить драйвера для АКБ
Если удаление утилит не помогло вернуть «зрение» операционной системе и она снова информирует пользователя о том, что батарея не обнаружена, то следует попытаться обновить драйвер аккумулятора до последней версии. Для этой цели можно воспользоваться специальным софтом либо выполнить операцию самостоятельно.
В windows 10 для обновления драйвера в ручном режиме необходимо:
- Зайти в диспетчер устройств.
- Найти в списке подключённого оборудования батарею.
- Кликнуть правой кнопкой мыши по названию аккумулятора.
- Выбрать пункт «Обновить драйвер».
Система автоматически произведёт поиск драйвера, в том числе в интернете. Если новый драйвер не был обнаружен, то можно попытаться переустановить, имеющееся программное обеспечение устройства.
Для этого необходимо:
- В диспетчере устройств кликнуть правой кнопкой мыши по батарее.
- Выбрать «Удалить».
- Перезагрузить ноутбук.
При следующем включении операционная система автоматически обнаружит батарею и установит подходящий для её нормального функционирования драйвер.
Откат системы до появления проблемы
Если раньше батарея определялась ноутбуком, то достаточно выполнить восстановление системы, чтобы полностью вернуть предыдущие настройки. Чтобы откатить систему в windows 7 необходимо:
- Нажать «Пуск» затем «Выполнить».
- Ввести команду:
- На вкладке «Защита системы» нажать кнопку «Восстановление системы».
- На следующей вкладке следует выбрать точку восстановления и нажать «Готово».
В результате такой операции восстановится конфигурация системы, которая была сохранена ранее.
Как принудительно перезагрузить ноутбук, если он завис
Перезапуск устройства в некоторых не критичных случаях исправляет ситуацию. Самый простой способ принудительно завершить работу ОС — удержание кнопки питания, которая на ноутбуке находится над клавиатурным блоком в левом или правом углу. Иногда она может располагаться сбоку, рядом с дисководом или различными портами. На стационарной машине кнопка питания находится на системном блоке. В зависимости от производителя, она также может располагаться в разных местах: сверху, на передней панели, сбоку и так далее. Следует отметить, что данный способ полностью универсальный и подходит для всех моделей ноутбуков, будь то Asus, Lenovo, Acer, HP или любой другой.

Однако прибегать к такому радикальному методу стоит только в крайнем случае, когда операционная система полностью зависла и не подает никаких признаков жизни. Учитывайте, что многие данные, открытые в программах, могут не сохраниться, поэтому лучше попробовать менее категоричные способы, если это, конечно, возможно.
Как перезагрузить ноутбук через клавишу «Пуск»
Это самый простой способ, так как он не требует запуска встроенных утилит, которые во время некорректной работы операционной системы, могут дополнительно нагрузить жесткий диск и процессор. А если ноутбук очень старый, то экономия ресурсов комплектующих очень важна. Поэтому стоит начать именно с этого метода.
- На клавиатуре нажмите клавишу Win. Находится между Alt и Ctrl в левом нижнем углу. Если клавиатура игровая, то данная клавиша может быть перенесена в другое место. Делается это для того, что бы во время игрового процесса, случайно ее не нажать и не свернуть все запущенные приложения.
- С помощью стрелочек на клавиатуре пролистайте весь список установленных программ и доберитесь до значка выключения, который находится в самом низу. В зависимости от операционной системы этот значок может находиться в другом столбце в открывшемся меню. Если мышь или тачпад не работают, то нажмите клавишу Tab (находится в левой части клавиатуры между Shift и CapsLock) для того, чтобы переключиться на соседний столбец. Возможно потребуется несколько нажатий на Tab для того чтобы добраться до нужного столбика. Все зависит от того, как настроено ваше меню «Пуск».
- Как только пункт «Выключение» выбран, нажмите клавишу Enter и выберите один из предлагаемых вариантов: перезагрузка, завершение работы, спящий режим.
Как перезагрузить компьютер через диспетчер задач

Если предыдущий способ вам не подошел, то можно воспользоваться возможностями диспетчера задач, который может быть полезен во многих случаях. Зависание системы — не исключение. Для рестарта выполните следующие действия:
- Нажмите одновременно комбинацию клавиш Ctrl + Alt + Del. Появится меню, которое используется для смены пользователя, но с его помощью можно также и зайти в диспетчер задач.
- С помощью стрелочек на клавиатуре пролистайте до нужного пункта и подтвердите операцию клавишей Enter. Если в данном меню клавиатура не работает, то в диспетчер задач можно попасть альтернативной комбинацией клавиш Ctrl + Alt + Del. При этом не потребуется никаких дополнительных действий. Сразу откроется окно диспетчера задач.
- Далее нажмите один раз Tab и с помощью Space (пробел — самая длинная клавиша) разверните окно в полноразмерный режим.
- Если у вас установлена Windows 7, то с помощью стрелок также пролистайте до пункта «Параметры завершения» и в открывшемся списке выделите «Перезагрузка», а затем нажмите Enter.
Видеоинструкция
Более подробно разобраться в теме перезагрузки ноутбука можно с помощью видео на YouTube:
В видео рассказывается о способах перезапуска с помощью сочетаний клавиш. Как показывает статистика, пользователи компьютеров предпочитают пользоваться горячими кнопками, поэтому видео становится актуальным.
</index>
Через пуск
Стандартная перезагрузка осуществляется через меню:
Открываем «Пуск» — щелкаем по стрелочке возле «Завершение работы» — выбираем пункт «Перезагрузка». В Windows 8: проводим курсором в правом углу, чтобы вызвать панель Charms — в появившемся меню выбираем пункт «Параметры».
Кликаем по кнопке «Выключение» и во всплывающем окне выбираем «Перезагрузка».
Через диспетчер задач
Рестарт системы осуществляется по нажатию на комбинацию «Ctrl+Alt+Del». На экране появится окно диспетчера задач.
В верхней вкладке выберите пункт «Завершение работы» и в меню нажмите «Перезагрузка».В ОС Windows Vista и 7 появится окно «Параметры завершения…», где необходимо выбрать пункт «Перезагрузка».
Горячие клавиши
Если ПК не реагирует на действия тачпада, то сначала стоит проверить не отключен ли он. Для активации (деактивации) тачпада используется комбинация клавиш Fn+F7. Если сенсорная панель не заработает, то следует перезагрузить ноутбук с помощью клавиатуры.
Если стандартные методы не работают, можно перезагрузить ноутбук с помощью клавиатуры. Для этого необходимо одновременно нажать клавиши Ctrl+Alt+Del. Эта же комбинация вызывает диспетчер задач. В ОС Windows Vista или 7 в новом окошке выбираем стрелками «Параметры завершения» — «Перезагрузка».
С этой целью используется комбинации Alt+F4. Она работает в любой версии ОС.
Сначала закроются активные окна, затем появится список вариантов работы Windows. Нужно с помощью стрелок выбрать пункт «Перезагрузка» и нажать Enter. Если мышка не работает, то необходимо выбрать пункт стрелками.
Перезагрузить ноутбук с помощью клавиатуры можно, нажав клавишу с изображением Виндовса…
Откроется меню «Пуск». Стрелками переходим на кнопку «Завершение работы» и жмем Enter.
Создание резервной копии

Прежде чем будут возвращены заводские настройки телефона, убеждаются, что есть резервные копии всех важных данных. Если это еще возможно и телефон позволяет, лучше всего сделать полную резервную копию личной информации. Чтобы ее создать перед тем как сбросить телефон с «Андроидом», можно использовать программное обеспечение производителя, например, Samsung Smart Switch или для более старых устройств Samsung KIES, учетную запись Google или дополнительные приложения для резервного копирования, такие как MyPhone Explorer или Helium Backup.
После того как созданы резервные копии всех контактов, фотографий, пользовательских настроек и приложений, можно начать сброс — просто через меню на смартфоне. Этот вариант в основном работает на всех версиях Samsung и планшетах.
Перед тем как сбросить телефон с «Андроидом» на заводские настройки, выполняют операции:
- Переходят в «Настройки» в меню телефона.
- Открывают «Резервное копирование и сброс».
- В случае Samsung Galaxy S8 можно сделать «Сброс» через «Общее администрирование». Появится сообщение о возможности резервного копирования всех данных приложения, паролей Wi-Fi и других параметров через аккаунт Google.
- Устанавливают флажок на параметр «Восстановить автоматически», если нужно восстановить сохраненные данные сразу во время новой установки приложения.
- Для жесткого сброса щелкнуть по опции «Сброс до заводских настроек». Появится подсказка о том, какие данные и учетные записи будут затронуты, у пользователя будет также возможность сохранить информацию на вставленную SD-карту.
- Нажимают «Сбросить устройство» и снова, перед тем как сбросить «Андроид» кнопками, подтверждают этот шаг.
- Нажимают «Удалить все» и вводят PIN-код или пароль по соображениям безопасности.
- После этого устройство перезагрузится с заводскими настройками.
Какими способами можно перезагрузить ноут
Перезапуск устройства в большинстве случае помогает исправить ситуацию, а уже потом можно приступить к предусмотрительным мерам, чтобы она не повторилась. Распространенные методы перезагрузки ноутбука, если он подвисает:
- Удерживать кнопку питания. Она обычно находится в верхней части клавиатуры, слева или справа. Реже — сбоку, рядом с дисководом и входами для подключения устройств.
- Использовать клавиши ALT+F4. После нажатия этого сочетания клавиш должно появиться меню с вариантами — завершение работы, перезагрузка, ждущий режим, спящий режим.
- Использовать командную строку. Командная строка — универсальный инструмент, ядро системы. Неудивительно, что с ее помощью можно сделать практически что угодно, в том числе и перезагрузку. Для включения нажмите Win+R. В открывшееся окошко введите cmd.exe. В следующем окне на черном фоне напишите shutdown/r, нажмите Enter.
- Заранее создать ярлык. Чтобы долго не думать над тем, что делать, если завис ноутбук, рекомендуется подготовиться к ситуации заблаговременно. Windows позволяет создать ярлык для почти любого действия. Нажмите правой кнопкой на рабочем столе и выберите пункт «Создать», потом «Ярлык». В строку введите «shutdown -s -t 00» либо «%windir%System32shutdown.exe -s -t 00». Укажите название ярлык, например «Перезагрузка». В дальнейшем можно будет просто открыть данный ярлык, и система перезагрузится.
Если не работает мышь, то большинство действий можно выполнить при помощи клавиатуры. Например, перемещаться между кнопками интерфейса помогает клавиша Tab, а между значками в папке или на рабочем столе — кнопки влево, вправо, вверх, вниз. Действия подтверждаются нажатием Enter.
Крайне редко, но все же встречается ситуация, когда ноутбук не выключается даже при удержании кнопки питания. Тогда остается последний вариант: временное удаление батареи. Отключите от компьютера электрический шнур, переверните его
Вытащите аккумулятор, осторожно отщелкнув пластиковые крепежи. Такой способ подходит для тех моделей ноутов, которые позволяют сделать это без проблем
В некоторых же такое действие осуществить почти невозможно — необходимо разобрать почти все устройство, чтобы добраться до аккумулятора.
Использование специального ПО
Кода штатных вариантов недостаточно, наступает очередь специальных программ и утилит, которые также работают с перезагрузкой. Рассмотрим три наиболее интересных варианта.
| Наименование продукта | Рабочее устройство | Функционал | Ссылка на скачивание |
| RegawMOD Rebooter | Компьютер + смартфон | Управление смартфоном без его включения. Нужно подключение через кабель | Freesoft.ru |
| Gesture Control | Смартфон | Перенос кнопки питания на каретку громкости. Настройка жестами | |
| Перезагрузка | Смартфон | Работает на гаджетах с root-правами. Перезагрузка в один клик через рабочий стол. |
Среди других аналогов: Ребут, Easy Reboot, Volume power, Adb Run (нужен ноутбук или планшет) и пр. Помимо перечисленных, функции специальных программ могут позволить проводить перезагрузку при встряхивании, поставить счетчик быстродействия или провести проверку системы на наличие ошибок. Также сложности в работе могут быть связаны с наличием вирусов. Чтобы исключить этот риск, рекомендуется использовать специальные антивирусные программы.
5 способов выключить или перезагрузить ноутбук без мышки и тачпада
Стандартная функция
Я покажу на примере ОС Windows 10 (как самой современной на сегодняшний день). В отличных Windows — действия аналогичны.
- сначала необходимо нажать на клавишу Win на клавиатуре (должен открыться «ПУСК»);
- далее с помощью клавиш TAB и стрелочек выбрать кнопку «выключения» (), нажать Enter;
Пуск — параметры
- далее в списке с помощью стрелочек выбрать «Перезагрузка/завершение работы» (в зависимости от требований), нажать Enter.
Выключить, спящий режим или перезагрузка
- собственно, всё. Если с ноутбуком все в порядке, он выполнит поставленную задачу.
Дополнение: если реакции на команду выше никакой не последовало, то возможно ваша Windows зависла. Также можете попробовать альтернативные способы, описанные ниже.
С рабочего стола
В любой версии Windows (XP, 7, 8, 10), если у вас открыт рабочий стол, просто нажмите сочетание кнопок Alt+F4 (означает закрытие окна, но на раб. столе альтернативная функция).
ALT+F4 на рабочем столе
У вас должно появиться небольшое окно со списком, что может сделать ПК. Чтобы прокрутить список: используйте стрелочки клавиатуры (, ↓). Когда выберите нужное действие, например, «Перезагрузка», нажмите Enter.
Перезагрузка
Через мгновение ноутбук должен уйти в перезагрузку…
С помощью Ctrl+Alt+Del
Если система не отзывается на ваши нажатия клавиш, попробуйте сочетание Ctrl+Alt+Del (оно помогает выходить из множества проблемных ситуаций).
Должен появиться небольшой список, из него нужно выбрать вариант «Выйти» (для выбора нужного варианта используйте TAB и стрелочки на клавиатуре).
Выйти
Далее в правом углу экрана выберите значок «Выключить» (), нажмите на нем Enter и в появившемся небольшом списке выберите нужную функцию (как правило: перезагрузка, выключение и спящий режим).
Прим.: также используйте стрелочки (, ↓, →, ←), клавишу TAB и Enter (↵) для выбора варианта.
Перезагрузка или выключение
С помощью спец. команды shutdown
нажмите сочетание кнопок Win+R (должно открыться окно «Выполнить» в левом нижнем углу экрана);
далее введите команду shutdown.exe -r -f -t 20 (перезагрузка через 20 сек.), или shutdown /s /t 60 (выключение через минуту).shutdown.exe -r -f -t 20 (команда перезагрузки через 20 сек.)
если команда сработала, появится небольшое предупреждающее окно (на скрине ниже показано, как оно выглядит).Ваш сеанс будет завершен
Кстати, обращаю внимание, что через указанное время компьютер будет перезагружен (выключен) без предупреждения. Поэтому выполнять ее необходимо, когда все открытые файлы и документы были сохранены!
Аварийное выключение
Если ноутбук вообще не реагирует на нажатия клавиш, то выключить его можно только с помощью кнопки «Включения». Для этого ее необходимо зажать на 5-10 секунд — затем произойдет аварийное выключение (на некоторых моделях также слышен слабый «писк»).
Типовой ноутбук (кнопка питания крупным планом)
Кстати, если ноутбук не реагирует и на кнопку питания — то здесь можно только перейти к крайней мере: отключить ноутбук от сети и вынуть аккумуляторную батарею. Тогда он 100% будет обесточен и не сможет работать
Правда, подобные меры применять следует осторожно, и только при различных неисправностях (когда устройство вообще не воспринимает никакие нажатия)
Вынимаем аккумуляторную батарею (фото из прошлых статей для примера)
На этом статью завершаю…
Удачной работы!
Причины зависания ноутбука
Условно все причины зависания ноутбука можно разделить на два типа: к первому варианту относится аппаратная часть, во второй входит нарушения и сбои операционной системы.
Наверное, самой популярной проблемой для многих ноутбуков является их перегревание. Проблема встречается чаще, чем в стационарных компьютерах, за счет уменьшения места под элементы охлаждения. Температура системы может увеличиться и из-за большого количества пыли в корпусе, поломки вентилятора или малого объема оперативной памяти.
Если ноутбук не новый, то он точно будет сильно греться из-за запуска игр или программ, для которых нужны высокие технические характеристики. Однако проблема бывает и на новых моделях. В таком случае желательно приобрести охлаждающую подставку. Стоит она не особо дорого, зато проблем с высокой температурой точно не будет.
Перегревание ноутбука хоть и является самой частой проблемой зависания, но далеко не единственной. Сейчас создается огромное число программ, требующих с каждым годом все больше и больше ресурсов. Если на вашем ноутбуке установлено 2 ГБ оперативной памяти или еще меньше, вероятнее всего, именно это служит основной причиной зависания при запуске больше одной программы.
Решение простое: увеличить объем оперативной памяти хотя бы до 4 ГБ (для комфортной работы этого вполне хватит), либо довольствоваться запуском программ, которые не забивают сильно систему.
Если ноутбук часто переносится по комнате, либо берется на работу, то зависания могут быть связаны с жестким диском. Ведь перемещения и случайные, даже несильные удары, могут привести к образованию выбитых секторов. Чем больше диск накопит таких блоков, тем сильнее ноутбук начнет тормозить, вплоть до полного отказа от работы.
Для корректной работы винчестера рекомендуется хотя бы раз в 3 месяца проводить дефрагментацию диска. Процедура вытаскивает данные из разных секторов и записывает их максимально компактно, тем самым уменьшая время на обработку данных. Можно попробовать пролечить жесткий диск специальными программами, однако это не всегда помогает. Если ничего не помогло, тогда не остается ничего другого, кроме как заменить устройство записи.
С технической частью разобрались, но вы ведь не забыли, что существуют еще и операционные сбои системы. Основные из них – это разного рода вирусы и заполнение реестра системы ненужными записями.
Вирусы, попадающие в системы, могут привести к значительному сокращению производительности вашего ноутбука. Решение заключается в установке антивируса, либо проверяющей утилиты. Это не значит, что антивирус должен быть включен постоянно. Если компьютер старый, то тормоза будут появляться как раз таки из-за него. Достаточно будет один раз провести глубокую проверку, удалить или пролечить вируса и уже после этого можно удалить сам антивирус. Скачивать проверяющую утилиту следует только с официального сайта, в противном случае вы рискуете пополнить коллекцию еще одним типом вируса.
Что касается очистки реестра, то тут дела обстоят немного проще. В просторах интернета существует огромное количество различных программ для удаления ненужных записей. Самый популярный из них – CCleaner. Достаточно скачать утилиту с официального сайта и поставить автоматическую проверку. После окончания необходимо удалить найденные файлы и перезагрузить ноутбук. Если проблема в реестре, то проблема с зависанием решится при следующем запуске.
Через Командную строку
Принудительная перезагрузка выполняется при помощи Командной строки. Полная инструкция выглядит следующим образом:
Нажмите клавиши «Win» + «R», чтобы открыть окно «Выполнить».
Введите запрос «cmd» и нажмите «Enter».
Впишите команду «shutdown /r» и подтвердите ее выполнение.
На заметку. Запрос «shutdown /r» также обрабатывается через окно «Выполнить». То есть для перезагрузки компьютера вы можете не запускать Командную строку.
Вводя команды в указанном интерфейсе, будьте очень внимательны. Ошибка хотя бы в одном знаке приведет к тому, что запрос обработается некорректно и, вместо перезапуска, ПК выполнит другое действие.
Как принудительно перезагрузить ноутбук, если он завис
Перезапуск устройства в некоторых не критичных случаях исправляет ситуацию. Самый простой способ принудительно завершить работу ОС — удержание кнопки питания, которая на ноутбуке находится над клавиатурным блоком в левом или правом углу. Иногда она может располагаться сбоку, рядом с дисководом или различными портами. На стационарной машине кнопка питания находится на системном блоке. В зависимости от производителя, она также может располагаться в разных местах: сверху, на передней панели, сбоку и так далее. Следует отметить, что данный способ полностью универсальный и подходит для всех моделей ноутбуков, будь то Asus, Lenovo, Acer, HP или любой другой.
Однако прибегать к такому радикальному методу стоит только в крайнем случае, когда операционная система полностью зависла и не подает никаких признаков жизни. Учитывайте, что многие данные, открытые в программах, могут не сохраниться, поэтому лучше попробовать менее категоричные способы, если это, конечно, возможно.
Как перезагрузить ноутбук через клавишу «Пуск»
Это самый простой способ, так как он не требует запуска встроенных утилит, которые во время некорректной работы операционной системы, могут дополнительно нагрузить жесткий диск и процессор. А если ноутбук очень старый, то экономия ресурсов комплектующих очень важна. Поэтому стоит начать именно с этого метода.
- На клавиатуре нажмите клавишу Win. Находится между Alt и Ctrl в левом нижнем углу. Если клавиатура игровая, то данная клавиша может быть перенесена в другое место. Делается это для того, что бы во время игрового процесса, случайно ее не нажать и не свернуть все запущенные приложения.
- С помощью стрелочек на клавиатуре пролистайте весь список установленных программ и доберитесь до значка выключения, который находится в самом низу. В зависимости от операционной системы этот значок может находиться в другом столбце в открывшемся меню. Если мышь или тачпад не работают, то нажмите клавишу Tab (находится в левой части клавиатуры между Shift и CapsLock) для того, чтобы переключиться на соседний столбец. Возможно потребуется несколько нажатий на Tab для того чтобы добраться до нужного столбика. Все зависит от того, как настроено ваше меню «Пуск».
- Как только пункт «Выключение» выбран, нажмите клавишу Enter и выберите один из предлагаемых вариантов: перезагрузка, завершение работы, спящий режим.
Как перезагрузить компьютер через диспетчер задач
Если предыдущий способ вам не подошел, то можно воспользоваться возможностями диспетчера задач, который может быть полезен во многих случаях. Зависание системы — не исключение. Для рестарта выполните следующие действия:
- Нажмите одновременно комбинацию клавиш Ctrl + Alt + Del. Появится меню, которое используется для смены пользователя, но с его помощью можно также и зайти в диспетчер задач.
- С помощью стрелочек на клавиатуре пролистайте до нужного пункта и подтвердите операцию клавишей Enter. Если в данном меню клавиатура не работает, то в диспетчер задач можно попасть альтернативной комбинацией клавиш Ctrl + Alt + Del. При этом не потребуется никаких дополнительных действий. Сразу откроется окно диспетчера задач.
- Далее нажмите один раз Tab и с помощью Space (пробел — самая длинная клавиша) разверните окно в полноразмерный режим.
- Если у вас установлена Windows 7, то с помощью стрелок также пролистайте до пункта «Параметры завершения» и в открывшемся списке выделите «Перезагрузка», а затем нажмите Enter.
Как перезапустить ноутбук с ОС Windows 8
В операционных системах Windows 8 и Windows 8.1 перезагрузка осуществляется специальной командой для рестарта. Нажмите сочетание клавиш Win + C, и вы увидите боковую панель, которая содержит пункт «Параметры». Традиционно выбрать его нужно с помощью стрелок и подтвердить выбор с помощью клавиши Enter. Далее вы увидите знакомое меню с несколькими вариантами. Здесь аналогично выберите перезагрузку и нажмите Enter.
Завис ноутбук: как перезагрузить клавишами ALT+F4
Последняя комбинация клавиш в нашем списке, которая позволяет без использования мыши выполнить перезапуск компьютера. Работает во всех версиях операционных систем от Microsoft. Для этого выполните следующие действия.
- Одновременно нажмите клавиши ALT + F4. Вы увидите небольшое меню, в котором будет предложено несколько вариантов выключения: завершение работы, перезагрузка, спящий режим.
- Выберите нужную опцию и подтвердите действие с помощью клавиши Enter.
Проблемы с драйверами
Часто бывает, что после обновления драйверов ноутбук отказывается нормально работать. Это проявляется как черный экран при запуске отдельных приложений. Бывает, аппарат зависает на заставке при включении. Метод устранения данной проблемы прост и понятен. Новые драйвера нужно удалить, установив вместо них более старую версию или набор ПО, поставляемый вместе с ноутбуком.
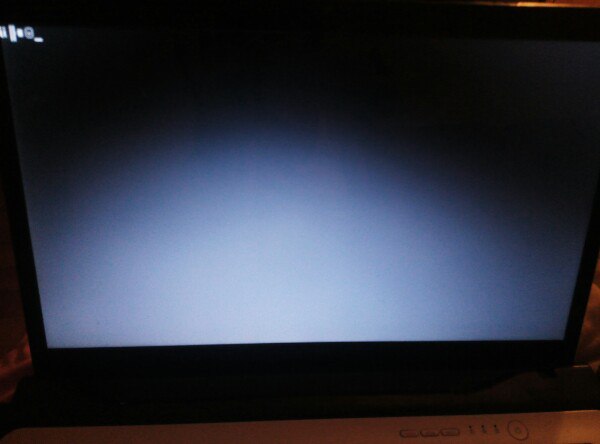
Список того, что делать, если аппарат завис при включении или нештатно ведет себя в приложениях, выглядит следующим образом.
- Нажимается кнопка reset. У некоторых моделей она представляет собой отверстие сбоку на корпусе или на задней крышке, куда нужно вставить скрепку и надавить.
- Если кнопка перезагрузки на ноутбуке отсутствует, нажимается кнопка питания и удерживается до прекращения работы вентиляторов.
- Аппарат включается. До начала загрузки системы нажимается кнопка F8.
- В появившемся списке вариантов действий нужно выбрать загрузку в безопасном режиме.
- После того, как появится рабочий стол, следует удалить недавно установленные драйвера и задействовать более старые, работоспособные.
Еще один способ устранения зависаний и достижения нормальной работоспособности системы — сделать откат на точку восстановления. Большинство ноутбуков, таких, как Леново, Асус и другие, по умолчанию настроены для предоставления такой возможности. Для отката нужно действовать аналогично загрузке в безопасном режиме, но в списке вариантов выбирать «Восстановление последней конфигурации» (с работоспособными параметрами). Система предложит выбрать одну из точек восстановления, после чего станет функциональной.
Мягкая перезагрузка телефона на Андроиде
Специалисты в области ремонта мобильников выделяют два вида сбоев, которые требуют разных тактик действий:
- мягкая, когда можно зайти в меню и выбрать соответствующую функцию;
- жесткая, когда устройство не реагирует ни на какие команды.
Алгоритм мягкой перезагрузки Android выглядит следующим образом:
- Берем в руки гаджет и разблокируем тачскрин.
- Нажимаем кнопку включения/выключения и удерживаем ее 2-3 секунды.
- Появится меню с возможностями: «Выключить», «Перезагрузить», «Скриншот», «Режим полета».
- Выбираем опцию перезагрузки и система выполнить необходимые действия автоматически.
Правильное выполнение операции приведет к полному выключению и последующему включению с загрузкой всех системных параметров.
Как перезагрузить Макбук при помощи клавиатуры
Пользователям этого устройства требуется перезагрузка гаджета в нескольких случаях:

- установки обновлений ОС;
- при зависании программы или софта;
- «торможении» в работе ноутбука.
Для стандартной перезагрузки юзеру нужно нажать на значок яблока в верхнем углу. Затем в меню найти «Перезагрузка», подтвердить операцию.
Также можно перезапустить систему нажатием Control+Command+Power. Когда экран погаснет, останется дождаться перезапуска системы.
Если гаджет не откликается на выше перечисленные действия и завис, понадобится радикальный метод перезагрузки устройства. Для этого потребуется нажать на клавишу выключения, удерживать ее несколько секунд. Макбук после этого полностью выключится, работавшие ранее приложения не сохранятся. Снова запустить гаджет можно простым нажатием кнопки включения. Пользоваться таким вариантом рекомендуется только в экстренном случае, когда все выше перечисленные варианты не помогли.