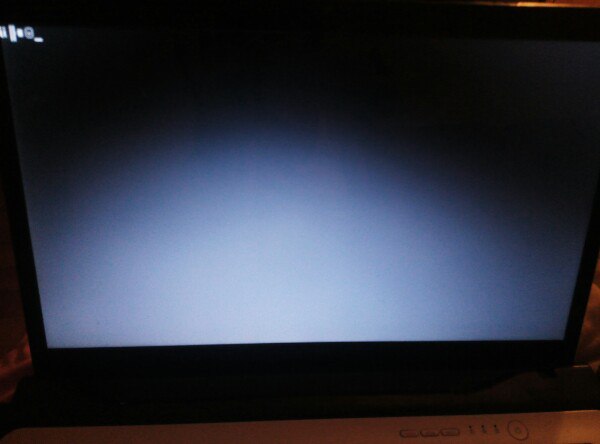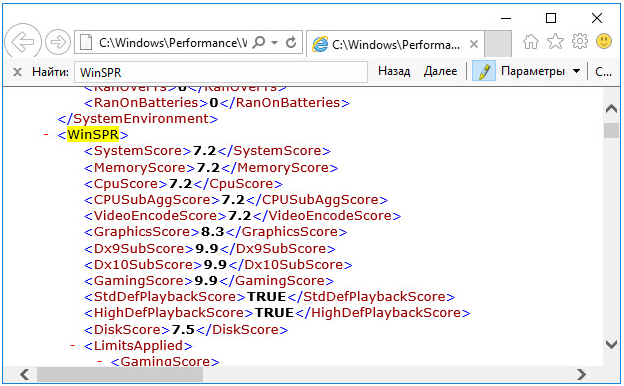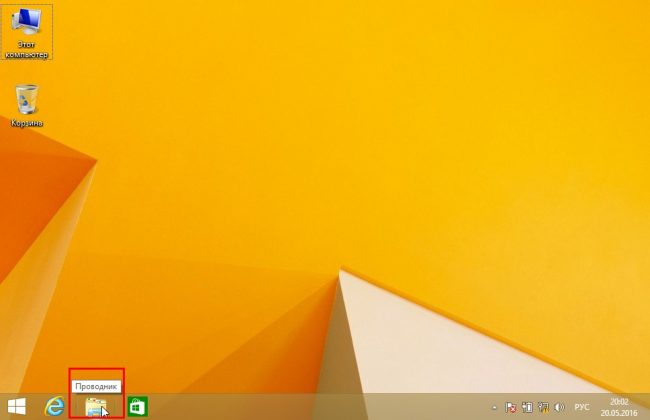Как посмотреть характеристики ноутбука?
Содержание:
- С помощью специальных утилит
- Как вернуть значок звука
- Цифровая клавиатура
- Функциональные возможности клавиш
- Ищем информацию на корпусе ноутбука
- Сочетание клавиш
- Решение возможных проблем
- Подключение миди-клавиатуры
- Беспроводное соединение
- Виды клавиатур персонального компьютера
- Способы блокировки клавиатуры
- Как установить клавиатуру
С помощью специальных утилит
Программистами создан ряд приложений, как платных, так и бесплатных, с помощью которых пользователь может получить полную информацию о ноутбуке или десктопном ПК. Принцип их работы одинаков: эти утилиты считывают информацию со встроенных датчиков, определяя не только характеристики комплектующих, но и рабочие параметры, например, температуру центрального процессора или частоту вращения кулера графического адаптера. Естественно, что определяются идентификаторы устройств, бренд и модель, а иногда выводятся рабочие характеристики. Среди самых известных утилит стоит отметить:
-
AIDA64.
Ранние модификации этой программы назывались Everest, но название было изменено в связи с передачей прав новому владельцу. Распространяется на платной основе, но доступен бесплатный демонстрационный период. Кроме сбора информации о системе, с помощью этого приложения можно проводить тесты производительности, в том числе по работе с 3D графикой. Разработаны версии для Windows и Android. Полноценная поддержка русского языка не реализована, но есть нормальные русификаторы, выпущенные энтузиастами. -
SiSoftware Sandra.
Полнофункциональный системный анализатор со встроенным инструментарием для проведения тестов. Разработана Lite версия приложения с урезанным функционалом, которая распространяется бесплатно. -
Speccy.
Бесплатная программа с упрощенным интерфейсом. Несмотря на кажущуюся простоту — утилита собирает необходимые данные, представляя их в понятном для пользователя формате. Предусмотрена поддержка русского языка. Доступна Portable версия, которая не требует установки на жесткий диск. -
HWMONITOR.
Утилита заточена на сбор данных с температурных датчиков. Не требует установки. Русская версия отсутствует. -
HWInfo.
Приложение для сбора данных о «начинке» ноутбука. Поддерживаются устаревшие версии Windows вплоть до Millennium. -
ASTRA32.
Аналогичная по функционалу утилита, созданная группой энтузиастов. Распространяется бесплатно. -
CPU-Z.
Приложение «заточено» в первую очередь под определение характеристик и рабочих параметров процессора. Умеет собирать информацию об остальных компонентах. Распространяется бесплатно. Русификатора нет, но пользоваться программой несложно, благодаря простому интерфейсу.
Как вернуть значок звука
Основываясь на вышеупомянутых причинах отсутствия иконки звука, воспользуемся проверенными средствами устранения проблемы.
Способ 1: изменение настроек области уведомлений
Включение значка звука (Windows 7)
Шаг 1. Перейдите в панель управления, воспользовавшись меню «Пуск».
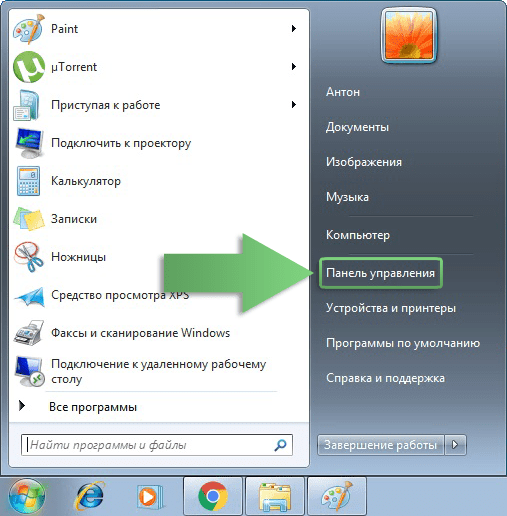 Переходим в панель управления, воспользовавшись меню «Пуск»
Переходим в панель управления, воспользовавшись меню «Пуск»
Шаг 2. Перейдите к следующему разделу, как показано ниже.
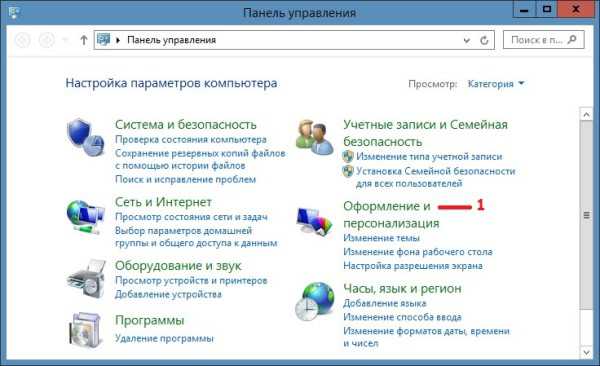 Выбираем раздел «Оформление и персонализация»
Выбираем раздел «Оформление и персонализация»
Шаг 3. В появившемся окне выберите «Настройка значков на панели задач».
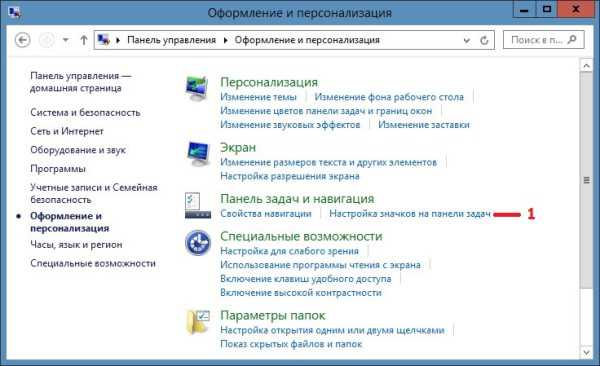 Выбираем «Настройка значков на панели задач»
Выбираем «Настройка значков на панели задач»
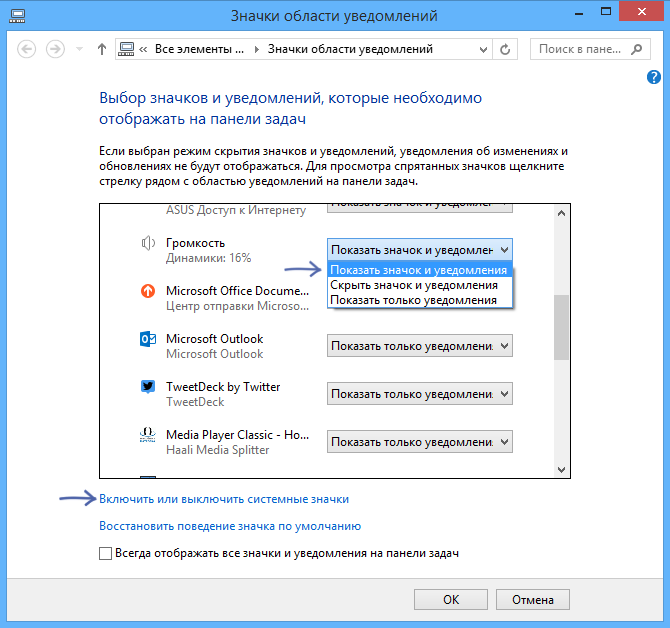 Кнопка громкости
Кнопка громкости
 Кнопка громкости включена
Кнопка громкости включена
Шаг 3. Нажмите «ОК».
Изменение параметров отображения значка звука (Windows 7)
Шаг 1. Перейдите в панель управления, воспользовавшись меню «Пуск».
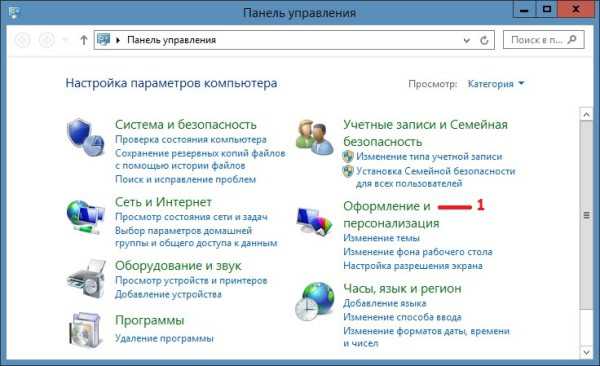 Переходим в панель управления
Переходим в панель управления
Шаг 2. В появившемся окне выберите «Настройка значков на панели задач».
Шаг 3. Откроется диалоговое окно «Выбор значков и уведомлений, которые необходимо отображать на панели задач».
 Параметр «Показать значок и уведомления» включен
Параметр «Показать значок и уведомления» включен
Шаг 4. Найдите иконку звука и убедитесь, что включен параметр «Показать значок и уведомления».
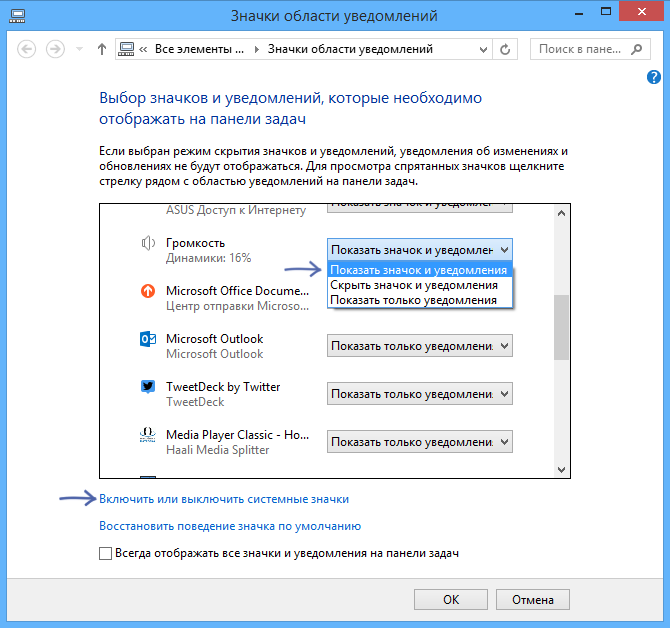 Нажимаем «Показать значок и уведомления» и сохраняем
Нажимаем «Показать значок и уведомления» и сохраняем
Шаг 5. Нажмите «ОК».
Для решения проблемы воспользуйтесь приведенными ниже методами.
Способ 2: перезагрузка проводника и системного трея
Если проводник не загрузился, тогда панель задач и системный трей тоже. Этот метод позволяет перезагрузить Windows Explorer и, возможно, на этот раз проблема будет решена.
Шаг 1. Одновременно зажмите клавиши Windows и R. Так вы запустите команду «Выполнить». Затем введите taskmgr.exe и нажмите «ОК».
Шаг 2. С помощью левой кнопки мыши выделите «explorer.exe».
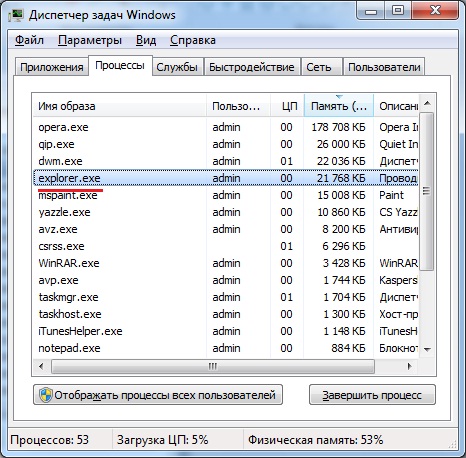 Выделяем «explorer.exe»
Выделяем «explorer.exe»
Шаг 3. Дальше нажмите «Завершить процесс» или «Снять задачу». Значки на рабочем столе, нижняя панель и открытые окна исчезнут.
Шаг 4. Нажмите «Файл»>«Новая задача».
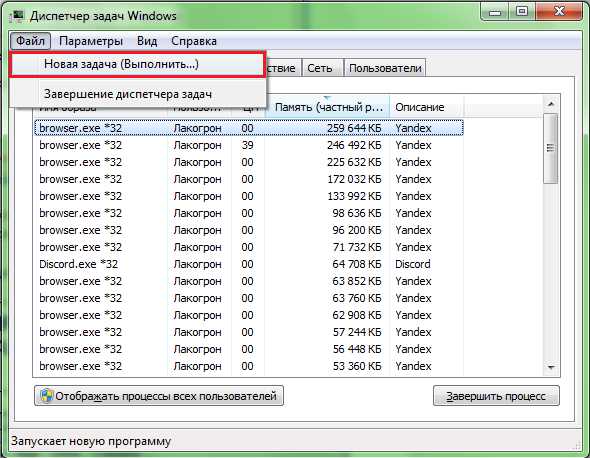 Нажимаем «Файл» и «Новая задача»
Нажимаем «Файл» и «Новая задача»
Шаг 5. В поле «Открыть» введите «systray.exe».
Шаг 6. Нажмите «ОК».
Шаг 7. Снова выберите «Файл»>«Новая задача»
Шаг 8. В поле «Открыть» введите «explorer.exe».
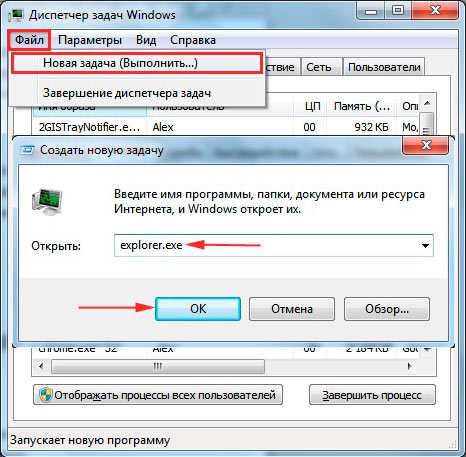 В поле «Открыть» вводим «explorer.exe»
В поле «Открыть» вводим «explorer.exe»
Шаг 9. Еще раз нажмите «ОК».
Способ 3: переустановка звуковых драйверов
Если драйверы устройств несовместимы с обновленной операционной системой, тогда этот метод решит проблему и отобразит значок звука.
Шаг 1. Нажмите Windows + R.
Шаг 2. Чтобы открыть «Диспетчер устройств» введите hdwwiz.cpl и нажмите Enter.
Шаг 3. В разделе «Звуковые, игровые и видеоустройства» отобразится неопознанный компонент. Щелкните по нему правой кнопкой мыши и выберите «Обновить драйверы».
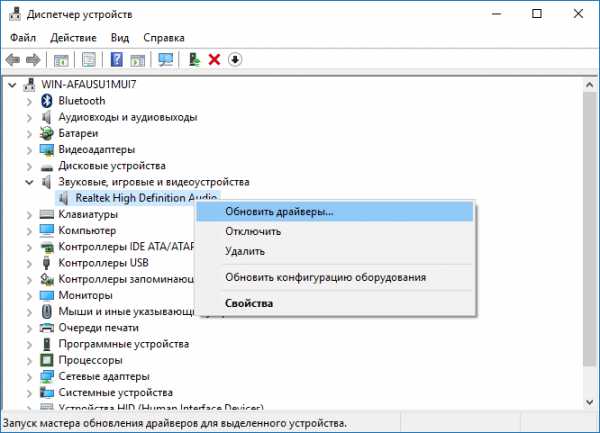 Обновляем драйверы
Обновляем драйверы
Шаг 4. Затем нажмите «Автоматический поиск обновленных драйверов». Если правильный драйвер не найден, перейдите на сайт производителя и поищите его там.
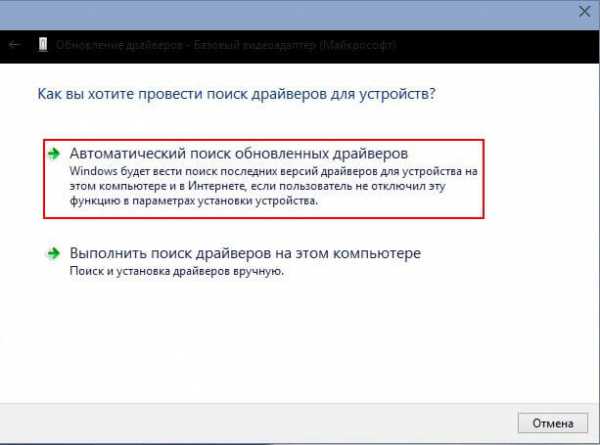 Нажимаем «Автоматический поиск обновленных драйверов»
Нажимаем «Автоматический поиск обновленных драйверов»
Шаг 5. По возможности перезагрузите компьютер.
Способ 4: перезагрузка компьютера
Если во время загрузки Windows что-то упустила, тогда перезапуск почти наверняка исправит проблему. Такая ситуация характерна для Windows Vista. Просто сделайте следующее:
Шаг 1. Нажмите кнопку «Пуск».
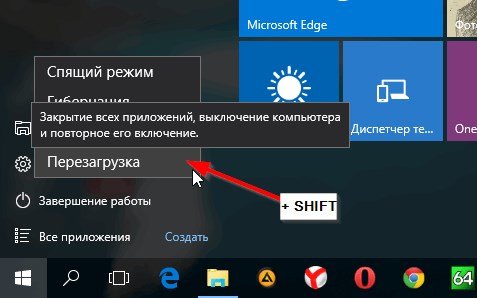 Нажимаем «Пуск» и «Перезагрузка»
Нажимаем «Пуск» и «Перезагрузка»
Шаг 2. В параметрах выключения выберите «Перезагрузка» (для Windows 8/10). При этом удерживайте зажатой клавишу SHIFT.
Цифровая клавиатура
Если вам приходится много работать с числами на ноутбуке, вероятно, вам может потребоваться цифровая клавиатура: верхний ряд кнопок обычно не очень удобен для подобных задач. Многие ноутбуки с диагональю экрана до 15,6 дюймов не могут побаловать вас такой «роскошью» из-за экономии места, но разработчики учли эту потребность и вывели цифры на буквенные клавиши.
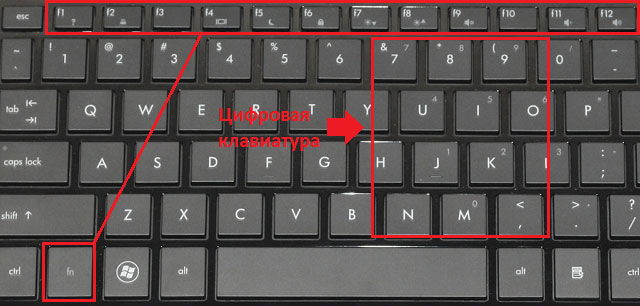
Посмотрите на ту часть букв, что располагаются под правой рукой при наборе текста — на этих кнопках будут нанесены цифры. Активируется режим ввода цифр при помощи той же клавиши «Fn» в сочетании с «Num Lock». Режим «Num Lock» будет выведен, скорее всего, на одну из F-клавиш. Придётся немного привыкнуть к расположению, и вы сможете легко работать и с текстом, и с цифрами, по надобности переключаясь между этими режимами.
Функциональные возможности клавиш
Одними из важных кнопок на рабочей панели, выполняющие специальные или управляющие функции, являются следующие клавиши:
- ESC. Эту клавишу знают многие пользователи. Ей можно отменить любую команду. Во время игры нажатие данной кнопки выводит пользователя на рабочий стол;
- DELETE. Она служит для удаления чего-либо;
- Ctrl и Alt являются функциональными только в использовании с другими кнопками;
- Windows. Открывает в меню пункт «ПУСК» и активирует главное меню;
- Print Screen. Использование данной клавиши позволяет выполнить скриншот картинки на экране либо какой-то отдельной его части;
- Fn Lock. Существует только на клавиатурах ноутбука. При ее нажатии включаются в работу клавиши F1-F12;
- Scroll Lock. Активация этой клавиши позволяет прокручивать страницы и изменять положение курсора;
- Pause Break. Если ее нажать, то на экране можно прочитать все сведения об устройстве;
- Num Lock. Осуществляется активация цифрового набора с правой стороны;
- Caps Lock. Фиксирует смену регистра букв со строчных на прописные;
- Back Space. Необходима для того, чтобы удалить все то, что перед этим было набрано;
- ENTER. Служит для подтверждения тех или иных действий, связанных с присутствующей программой;
- SHIFT. Основное предназначение состоит в активации верхнего регистра. Требуется она, например, для печатания заголовка;
- Tab. При работе с текстовым редактором с помощью нее формируется красная строка;
- Ins и Insert. Ей в тексте можно что-то заменять и вставлять;
- PGUP. Используется для прокрутки окна вверх. Это применимо, как к браузеру, так и к работе с текстом.

Разбивка значения символов клавиатуры
К функциональным клавишам относят значения F1-F12. Они позволяют проводить следующие действия:
- Включать или отключать действие Wi-Fi;
- Активировать монитор или внешний проектор;
- Регулировать яркость экрана и звук. Каждая из данных кнопок имеет свое значение, работая совместно с Fn. FN +
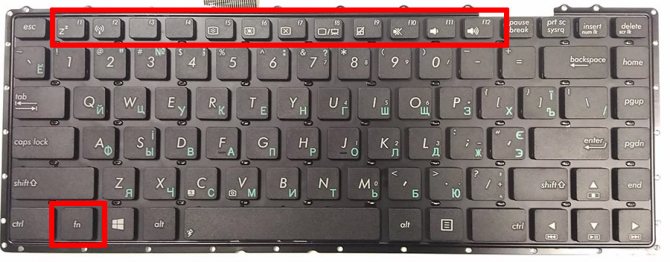
- F1. Закрывает ноутбук;
- F2. Служит для открытия настроек, связанных с энергосбережением;
- F3. Подключение/выключений модулей связи;
- F4. Запускается или отключается спящий режим;
- F5. При наличии дополнительных экранов осуществляет переключение;
- F6. Включается монитор;
- F7. Отключается монитор;
- F8. Она предназначена для включения и отключения звука;
- F9. Включение и отключение сенсорной панели;
- F10. Изменение клавиатурной раскладки;
- F11. С помощью нее можно отключить или включить цифровые символы на клавиатуре;
- F12. Включается и отключается функция, при которой перемещается экран. Надписи функциональных клавиш обозначаются на панели другим цветом, к примеру, красным или синим, огораживаться рамками.
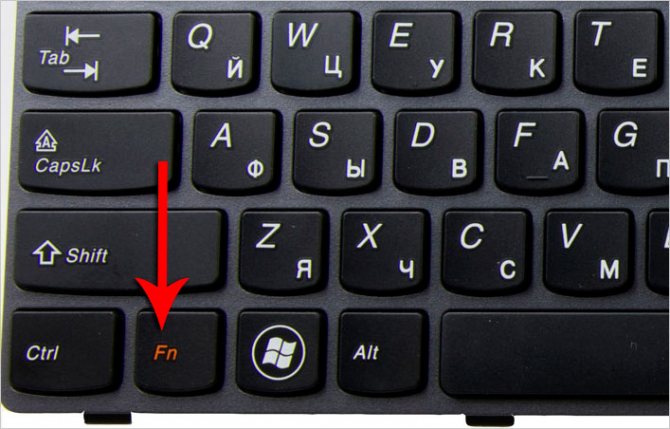
Выделенная кнопка Fn
Рядом с клавишами обычно имеются графические изображения, которые помогают определить ее функцию. Например, обозначена антенна рядом с цифровым символом, значит, данная клавиша управляет действиями Wi-Fi.
Ищем информацию на корпусе ноутбука
Если у вас ноутбук Apple, DNS или любой другой марки, то лучшим способом будет посмотреть информацию о модели на корпусе. Она может располагаться:
- на квадратной наклейке, размещенной в нижней части корпуса – у большинства моделей;
- между петлями крепления дисплея краской прямо на корпусе – у Apple>;
- под аккумулятором – у некоторых вариантов машин;
- под дисплеем в правом углу – у Sony.
Наклейки часто в процессе использования истираются, поэтому стоит найти альтернативные методы. Если у вас осталась коробка от техники или документация, будет проще, но в любом случае у вас есть несколько альтернативных вариантов.
Программные способы поиска модели ноутбука
Есть несколько встроенных утилит, которые собирают в себе всю информацию об устройстве, в том числе и об его модели. Преимущество их в том, что специально скачивать и устанавливать утилиты не придется, описанные в этой части программы чаще всего уже стоят на вашем компьютере.
Утилита для отображения сведений о системе
В Windows встроено несколько инструментов для получения сведений о ее состоянии. Один из них содержит данные о модели ноутбука и его основных технических характеристиках. Вызвать эту утилиту можно при помощи клавиш Win+R и команды для строки «Выполнить» — msinfo32
Перед вами откроется окно, в котором нужно обратить внимание на строки «Изготовитель» и «Модель»
Получаем сведения из свойств системы
Заходим в BIOS
Если ни одна из стандартных программ вам не подошла, то стоит обратиться к BIOS. Эта программная оболочка представляет собой основу всего ноутбука и в нее вшиты сведения о нем и всех установленных в нем компонентов, в том числе и модели. Прежде чем решить проблему, как узнать модель ноутбука, необходимо зайти в эту оболочку. Для этого перезагрузите устройство, а во время запуска нажимайте Del, F8 или другую клавишу для перехода к BIOS. Затем при помощи стрелок и кнопки Enter найдите вкладку Info, в которой собраны все сведения о системе.
SiSoftware Sandra
Эта утилита работает не так хорошо, как предыдущие, но все же она помогает с вопросом, как узнать модель ноутбука Lenovo или другого бренда, если для него была разработана материнская плата. Вам необходимо после установки программы сделать следующее:
- открыть вкладку «Устройства»;
- щелкнуть по плитке «Материнская плата».
Сведения о модели вашего устройства могут располагаться в одной из строк: «Модель» или «Версия». Выбирайте ту, в которой указан производитель и численно-буквенный код.
Belarc Advisor
Эта программа самая простая в использовании – вам не придется ничего искать в ней. Запустите утилиту, и она начнет автоматическое сканирование системы, после чего в браузере откроется страница с результатами. В правой колонке System Model вы увидите полное наименование версии вашего ноутбука, в том числе и его производителя.
HWMonitor
Одна из самых простых программ – HWMonitor предназначена для контроля за температурой и другими показателями работы устройства
После запуска утилиты, вам необходимо обратить внимание на строку, располагающуюся под словом Desktop. Там вы увидите полное наименование фирмы-изготовителя вашего устройства и численно-буквенный код модели
Сочетание клавиш
Сочетание клавиш – это когда для определенного действия используется одновременное нажатие нескольких кнопок. Такие комбинации используются для ускорения работы и обозначаются знаком +
Например, в программе Word можно использовать комбинации клавиш для работы с текстом: выделения, изменения размера букв, выравнивания и других операций.
Как пользоваться. Сначала нажмите на первую клавишу, затем, не отпуская ее, на следующую. Например, комбинация Shift + Alt означает, что сначала нужно нажать Shift и, удерживая ее, Alt.
Некоторые сочетания работают практически везде в компьютере: в Windows, интернете, в программах. Например, Ctrl + C и Ctrl + V для копирования и вставки. А есть те, которые срабатывают только в определенных приложениях.
Вот самые популярные комбинации:
- Shift + Alt – смена раскладки (языка ввода).
- Ctrl + C – копирование.
- Ctrl + X – вырезание.
- Ctrl + V – вставка скопированного/вырезанного.
- Ctrl + A – выделение всего текста, всех объектов в папке.
- Ctrl + S – сохранение.
- Ctrl + Home – перемещение в начало (наверх).
- Ctrl + End – перемещение в конец (вниз).
- Win + D – сворачивание всех окон.
- Alt + F4 – закрытие активного окна.
- Alt + Tab – переключение между окнами.
Решение возможных проблем
Выполняя вышеописанные инструкции, вы можете столкнуться с распространёнными проблемами, возникающими при работе с ЭК. Нижеприведенные методы позволят вам быстро решить появившуюся ошибку.
Нет кнопки запуска в режиме планшета
Если вы пользуетесь режимом планшета Windows 10, то можете заметить, что кнопка ЭК пропадает с панели задач при переходе в данный режим. Дело в том, что параметры, применённые к панели задач в обычном режиме, не относятся к панели задач в режиме планшета. Поэтому придётся добавить тем же самым способом иконку ЭК на панель задач, выполнив действия из пункта «Добавление иконки быстрого запуска», когда режим планшета активирован.
ЭК запускается самостоятельно
Иногда можно столкнуться с тем, что ЭК запускается самостоятельно, даже когда вы этого не хотите. Чтобы избавиться от этой проблемы, необходимо выполнить следующие шаги:
-
Оказавшись в панели управления, перейдите к центру специальных возможностей. Разверните блок «Использование компьютера без мыши или клавиатуры».
-
Деактивируйте использование ЭК. Готово, когда новые параметры будут применены, ЭК перестанет запускаться без вашего запроса.
ЭК не включается
Если вы столкнулись с тем, что ЭК не запускается, во-первых, попробуйте другой метод её запуска (все варианты открытия ЭК описаны в пункте «Активация ЭК»). Во-вторых, перезагрузите компьютер и попробуйте запустить её снова. Возможно, проблема устранится. Если же этого не произойдёт, выполните следующие шаги:
-
ЭК не запускается по причине того, что отключена служба, отвечающая за неё, поэтому её нужно включить вручную. Откройте окошко «Выполнить» комбинацией Win+R или через поисковую системную строку, выполните запрос services.msc.
-
Развернётся полный список всех служб, имеющихся в памяти компьютера. Отыщите в нём пункт «Служба сенсорной клавиатуры и панели рукописного ввода» и разверните его. Тип запуска установите «Ручной», а также кликните по кнопке «Запустить».
Готово, работа службы восстановлена, значит, ЭК начнёт запускаться и работать корректно.
Экранная клавиатура может послужить хорошим аналогом физической клавиатуры. Ввод текста с помощью неё осуществляется мышкой. Открыть её можно через панель управления, параметры компьютера, специальный запрос или поисковую строку. Проблемы с экранной клавиатурой решаются запуском службы, повторным добавлением иконки и отключением автоматического запуска.
Подключение миди-клавиатуры
Миди-клавиатура способна заменить синтезатор, что по достоинству ценят музыканты-любители и профессионалы, которые работают в небольших помещениях и домашних студиях. Обычно такое устройство соединяется с ноутбуком через пятиконтактный миди-порт круглой формы или трапециевидный разъем 5 DIN.
От способа подключения зависит питание устройства: с миди-портом нужен внешний блок питания, USB-кабель служит для передачи данных и электроэнергии одновременно.
При работе с инициализированным миди-портом клавиатура распознается автоматически. При соединении по USB понадобится указать задействованный порт вручную, а также установить драйвер с диска, который прилагается к устройству. Затем нужно проверить, правильно ли подключился электронный инструмент, для чего необходимо открыть программу для создания и редактирования аудио и попробовать сыграть и записать несколько музыкальных последовательностей. Трек сохранить и воспроизвести.
Беспроводное соединение
- Изображение
- Текст
Глава 3. Использование Интернета
21
Беспроводное соединение
— — — — — — — — — — — — — — — — — — — — — — — — — — — — — — — — — — — — — — — — — — — — — — — — — — — — — — — — — — — — — — — — — — — — — — — — — — — — — — — — — —
Беспроводные подключения обеспечивают мобильный доступ к сети Интернет, что позволит оставаться подключенным к сети в любом месте зоны покрытия беспроводного сигнала. Беспроводное подключение к Интернету можно выполнить следующими способами.
Использование Wi-Fi/WiMax (только в некоторых моделях)
Включение беспроводного подключения
Чтобы включить беспроводную связь, выполните следующие действия.
1
Переведите переключатель для беспроводной связи в положение
2
Нажмите сочетание клавиш Fn + F5
для выполнения настройки.
Соединение оборудования
Настройка программного обеспечения
Для получения дополнительной информации о настройке компьютера обратитесь к своему поставщику Интернет-услуг (ISP).
Wi-Fi
Сеть Wi-Fi может обеспечить сигналом небольшую область, например дом, офис или небольшую группу зданий. В этом случае для соединения потребуется настроить точку доступа (например, беспроводной маршрутизатор).
WiMAX
WiMAX соединяет несколько систем беспроводных локальных сетей и обеспечивает покрытие города с пригородами и высокоскоростной широкополосный доступ без кабельных подключений.
Мобильный широкополосный доступ
Мобильная широкополосная сеть обеспечивает доступ к сети Интернет с компьютеров, мобильных телефонов и других устройств на больших географических площадях. Для передачи данных используются сети мобильной связи, причем доступ обычно обеспечивается оператором сотовой связи. Для подключения требуется SIM-карта мобильной широкополосной связи.
Примечание.
Возможно, данный компьютер не будет поддерживать все способы подключения беспроводной
связи.
Сеть Wi-Fi/WiMax
* В комплект поставки не входит.
Точка доступа*
Сеть Wi-Fi/WiMax
Виды клавиатур персонального компьютера
Разновидности клавиатур персонального компьютера.
- Компактные — представляют собой устройства, на которых нет дополнительных цифровых клавиш, расположенных справа. Такие клавиатуры удобны для небольшого компьютерного стола и стоят дешевле. Также этот вид клавиатур встречается на ноутбуках и нетбуках.
- Стандартные или полноразмерные клавиатуры имеют все клавиши, которые мы сегодня и будем разбирать.
- Мультимедийные клавиатуры имеют дополнительные кнопки, предназначенные для управления воспроизведением медиафайлов и управления звуком. Также на таких устройствах часто имеется клавиша включения калькулятора и других программ.
- Игровые клавиатуры, которые чаще всего используют любители компьютерных игр.
Сегодня мы познакомимся с назначением клавиш стандартных или полноразмерных клавиатур, которые встречаются чаще всего.
Способы блокировки клавиатуры
Сделать это можно несколькими методами:
- Комбинацией клавиш.
- Через интерфейс DOS.
- Посредством диспетчера устройств.
- Через BIOS.
- Путём отключения.
- Специальными программами.
С помощью комбинации клавиш
Заблокировать клавиатуру можно, нажав определённое сочетание кнопок. В зависимости от модели ноутбука бывают такие варианты:
- Win + L.
- Num Lock + Fn.
- Fn + F6 (F7, F11 или F12).
- Pause.
- Win + F + 1 (2, 3, 4, 5, 6, 7, 8 или 9).
Загляните в инструкцию своего устройства и найдите нужную комбинацию «горячих» клавиш. Заодно узнайте, как можно разблокировать его по возвращении к работе.
Нажав одновременно кнопки CTRL + ALT + DELETE, вы можете заблокировать весь компьютер.
@reedr.ru
В некоторых случаях для возврата в рабочее состояние будет достаточно щёлкнуть Fn + Num Lock.
Если случится так, что не сможете разблокировать клавиатуру, подключите мышь и проверьте ПО на вирусы.
Через интерфейс DOS
Добиться неработоспособности клавиатуры можно, используя «Командную строку».
- Зайдите в «Пуск».
- Выберите «Все программы» > «Стандартные» > «Командная строка» (для Windows 7).
- Или «Служебные» > «Командная строка» (для Windows 10).
- В появившемся чёрном окне введите: rundll32 keyboard, disable.
- Подтвердите клавишей Enter.
Чтобы восстановить работу кнопок по прошествии времени, действуйте таким же образом, введя команду rundll32 keyboard, enаble.
@reedr.ru
Если часто приходится защищать «клаву» от нежелательного вторжения, выведите на экран ярлык запуска команды. Тогда процесс блокировки-разблокировки будет проходить в один клик.
Каким образом ввести текст, если кнопки не работают? Воспользуйтесь экранной клавиатурой, вызвав её последовательностью «Пуск» > «Программы» > «Специальные возможности».
В «Диспетчере устройств»
Можно воспользоваться для наших целей списком устройств:
- Зайдите в меню «Пуск».
- Выберите «Программы» > «Панель управления» > «Диспетчер устройств» (для Windows 7).
- Или щёлкните правой кнопкой мыши на «Пуск», выбрав «Диспетчер устройств» (для Windows 10).
- Напротив слова «Клавиатура» или «Устройства ввода или Клавиатуры» кликните правой кнопкой мыши или тачпада, нажав «Отключить» или «Удалить».
@reedr.ru Для активации устройства действуйте в том же порядке.
Зайдя в BIOS
Чтобы заблокировать кнопки через БИОС, нужно после входа в программу воспользоваться пунктом USB Support Via.
Либо в меню USB Legacy Support выбрать Disabled. Этот метод лучше не использовать в связи со сложностями возврата в работающее состояние. Ведь для этого придётся сбросить CMOS, а сделать это можно только с помощью переключателя на материнской плате.
Отключив физически
Если нужна серьёзная и длительная блокировка, можно заглянуть внутрь корпуса лэптопа. Аккуратно отсоедините шлейф клавиатуры от материнской платы. Делать этого ни в коем случае нельзя, если ваш переносной помощник находится на гарантии. Вы не сможете произвести операцию, не нарушив пломб. А это означает, что теряете право на гарантийный ремонт в сервисном центре.
Вряд ли следует применять этот метод, защищаясь от детских шалостей. Скорее, он пригодится при замене клавиатуры или для чистки клавиш.
Если отсоединяете «клаву» через шлейф, чтобы подключить внешнюю клавиатуру, будьте готовы к тому, что перестанут работать «горячие» клавиши, к примеру, включения Wi-Fi, регулировки звука или яркости экрана и т. д.
Как установить клавиатуру
После того как устройство было снято, можно приступать к установке новой. Для этого пользователю нужно будет сделать все, описанные в блоках выше действия в обратном порядке:
- Аккуратно вставить конец шлейфа от новой клавиатуры в защелку.
- Проверить, чтобы шлейф не отходил от нее, если вдруг он не попал в паз.
- Надеть нижнюю часть клавиатуры, а верхнюю с помощью иголки вставить в пазы.
- Закрутить болты или собрать полностью гаджет, если потребуется.
- Включить его и проверить работу нового устройства.
Придерживаясь инструкции пользователь сможет самостоятельно заменить старую клавиатуру ноутбука на новую. Но иногда не требуется полностью менять клаву, достаточно поменять лишь одну клавишу.